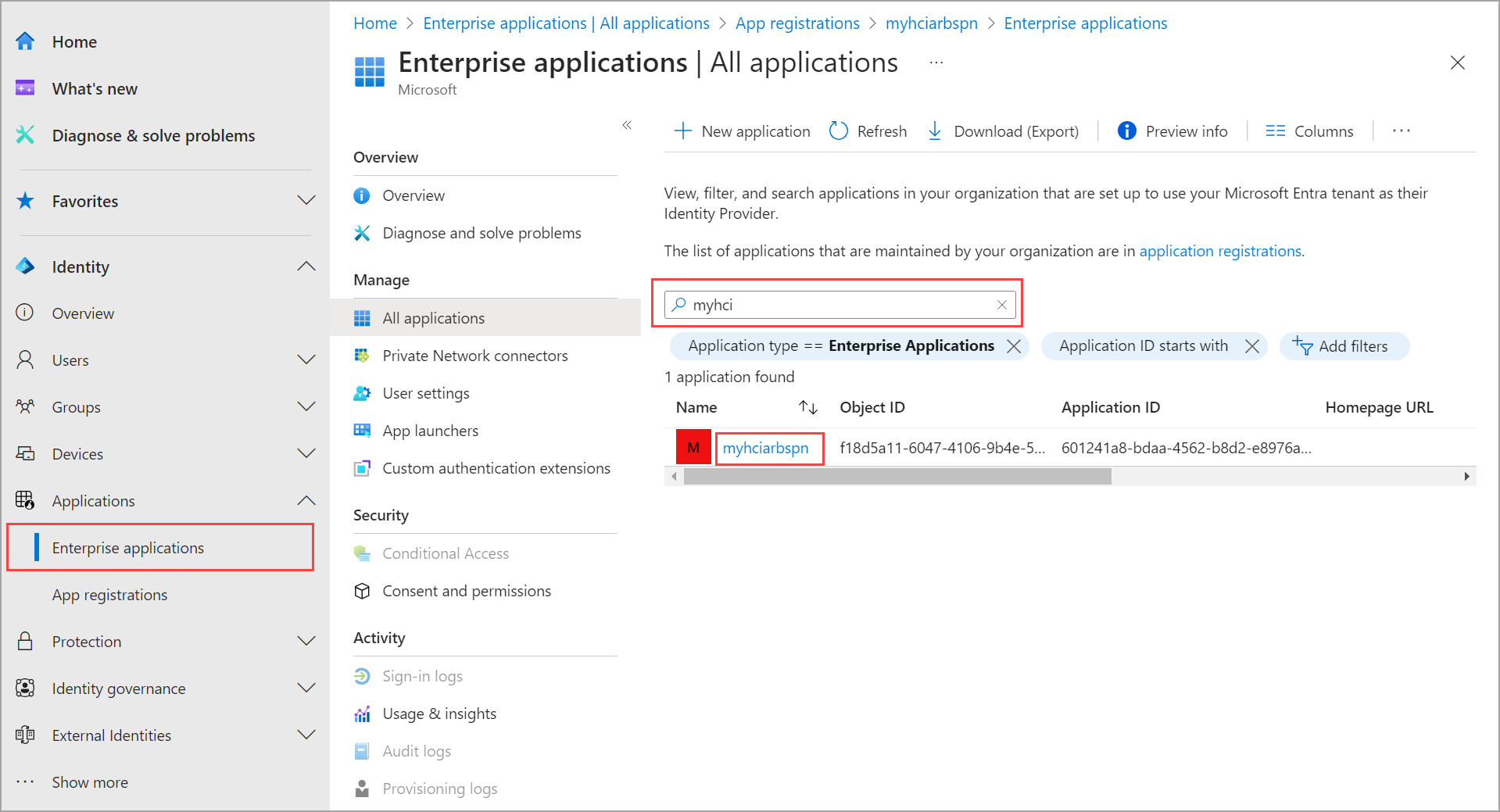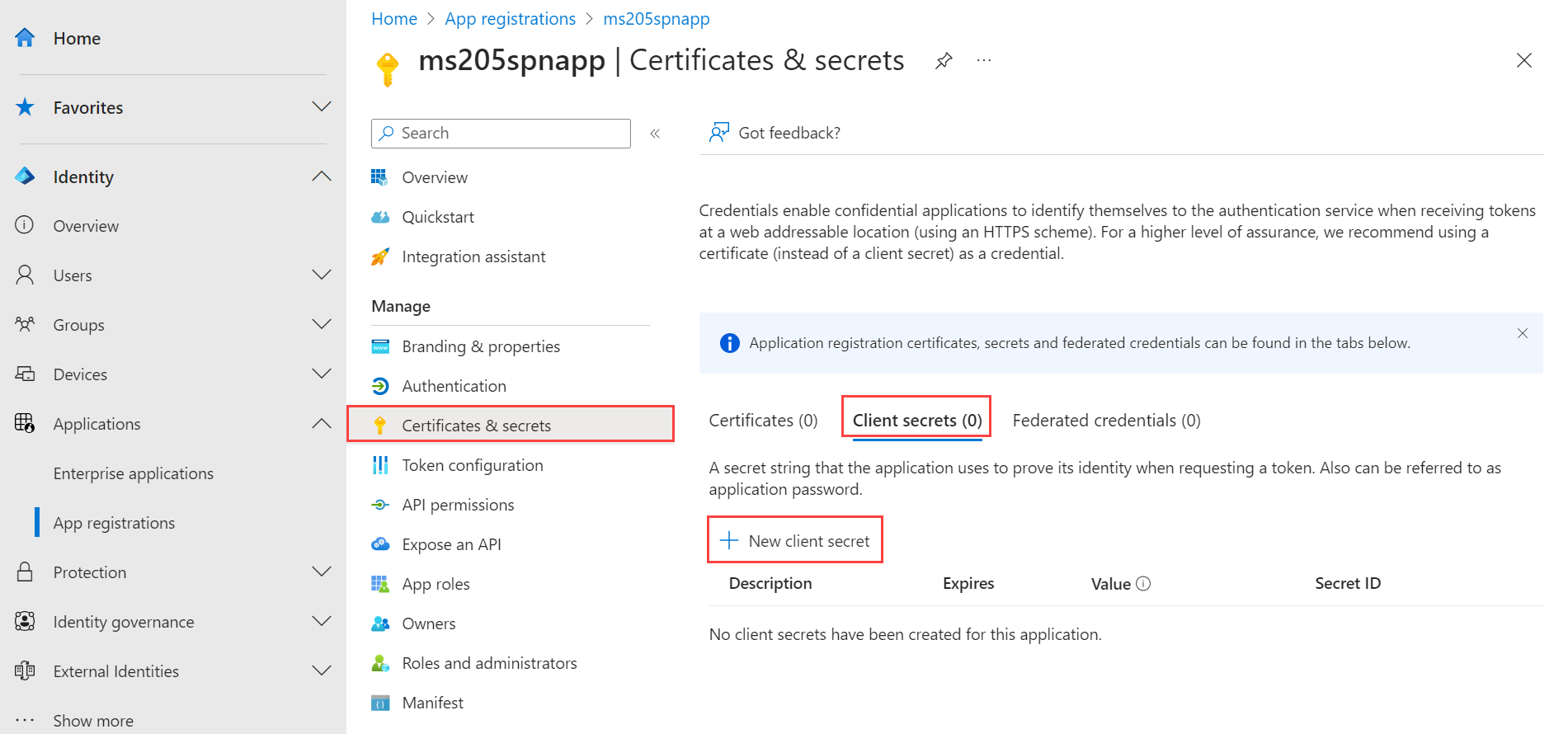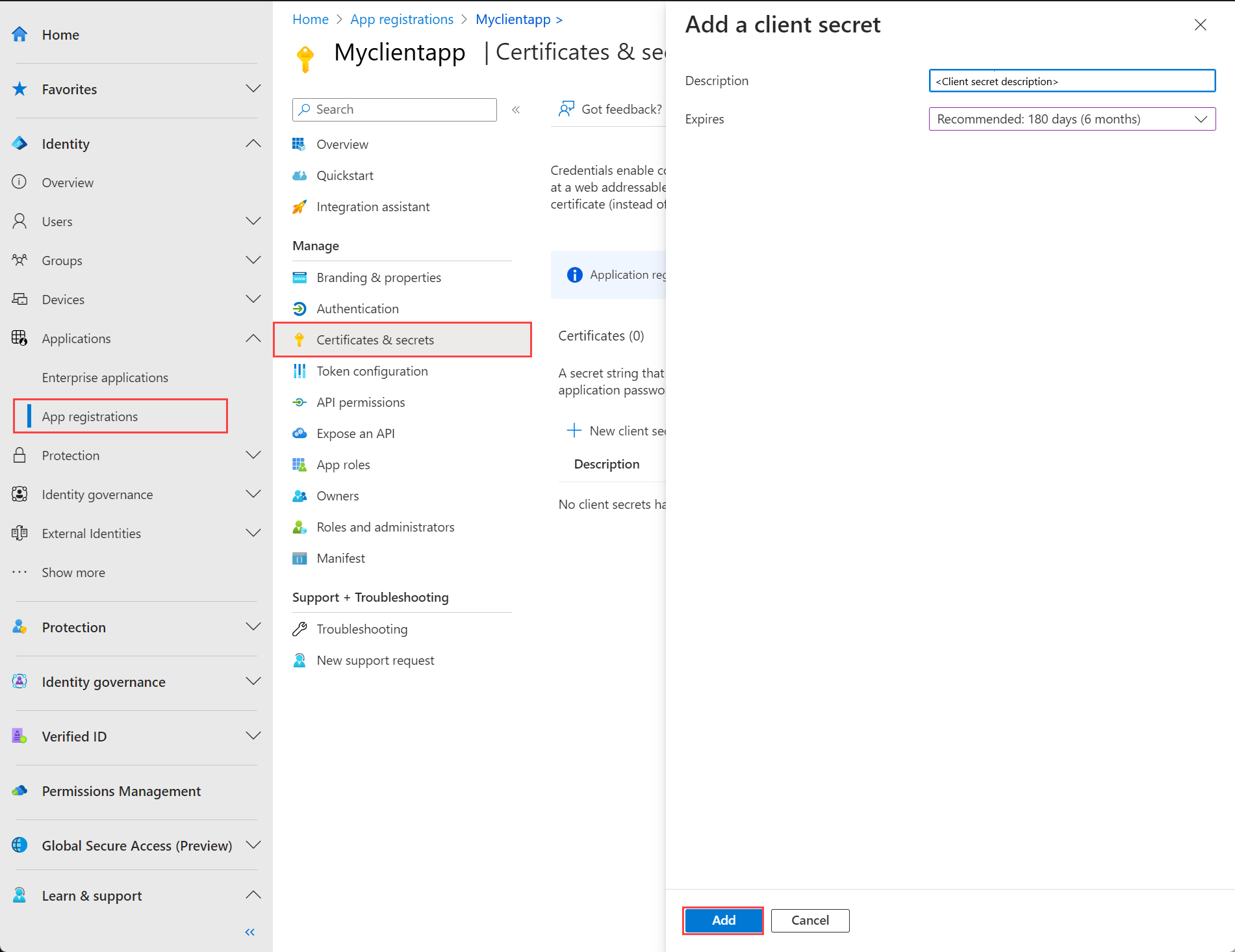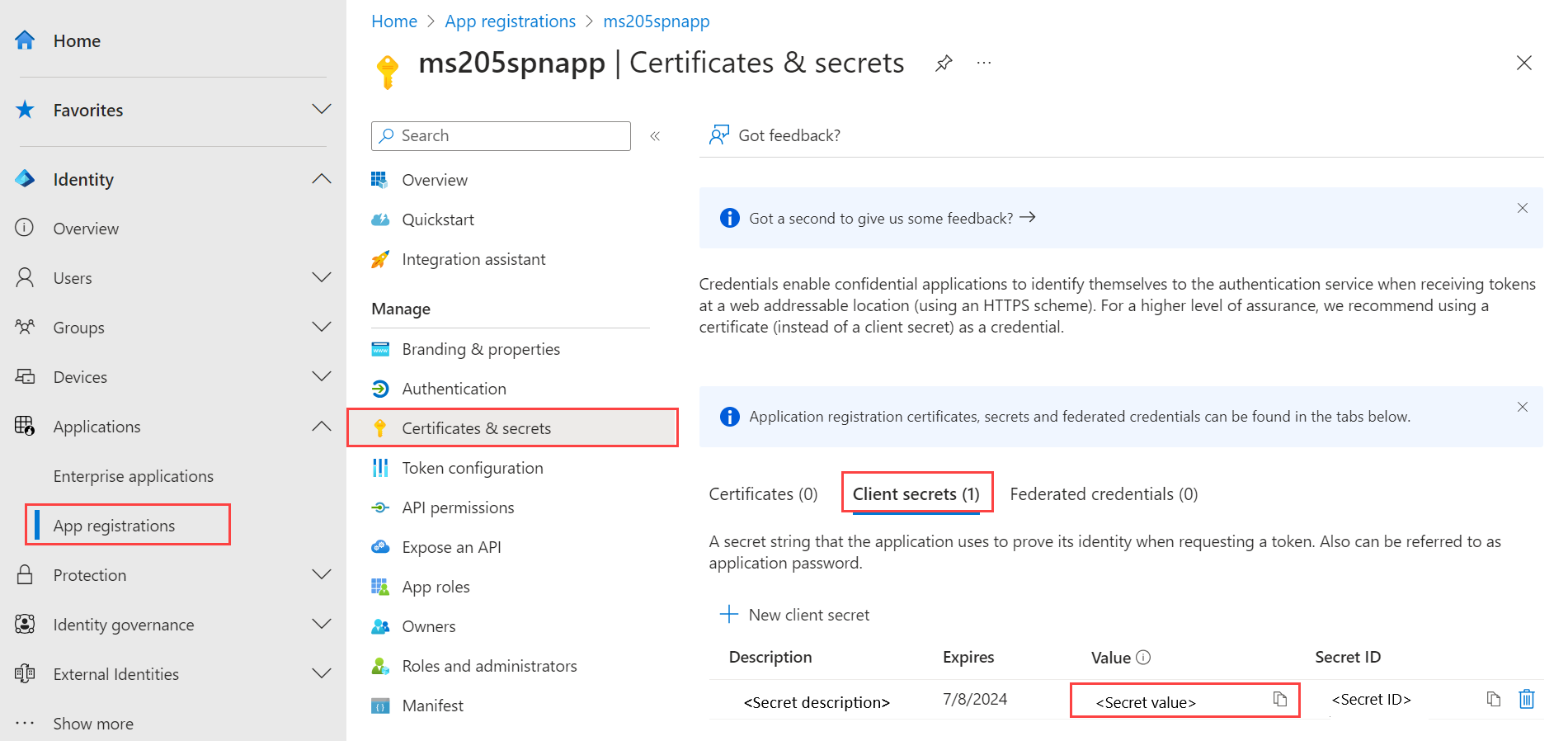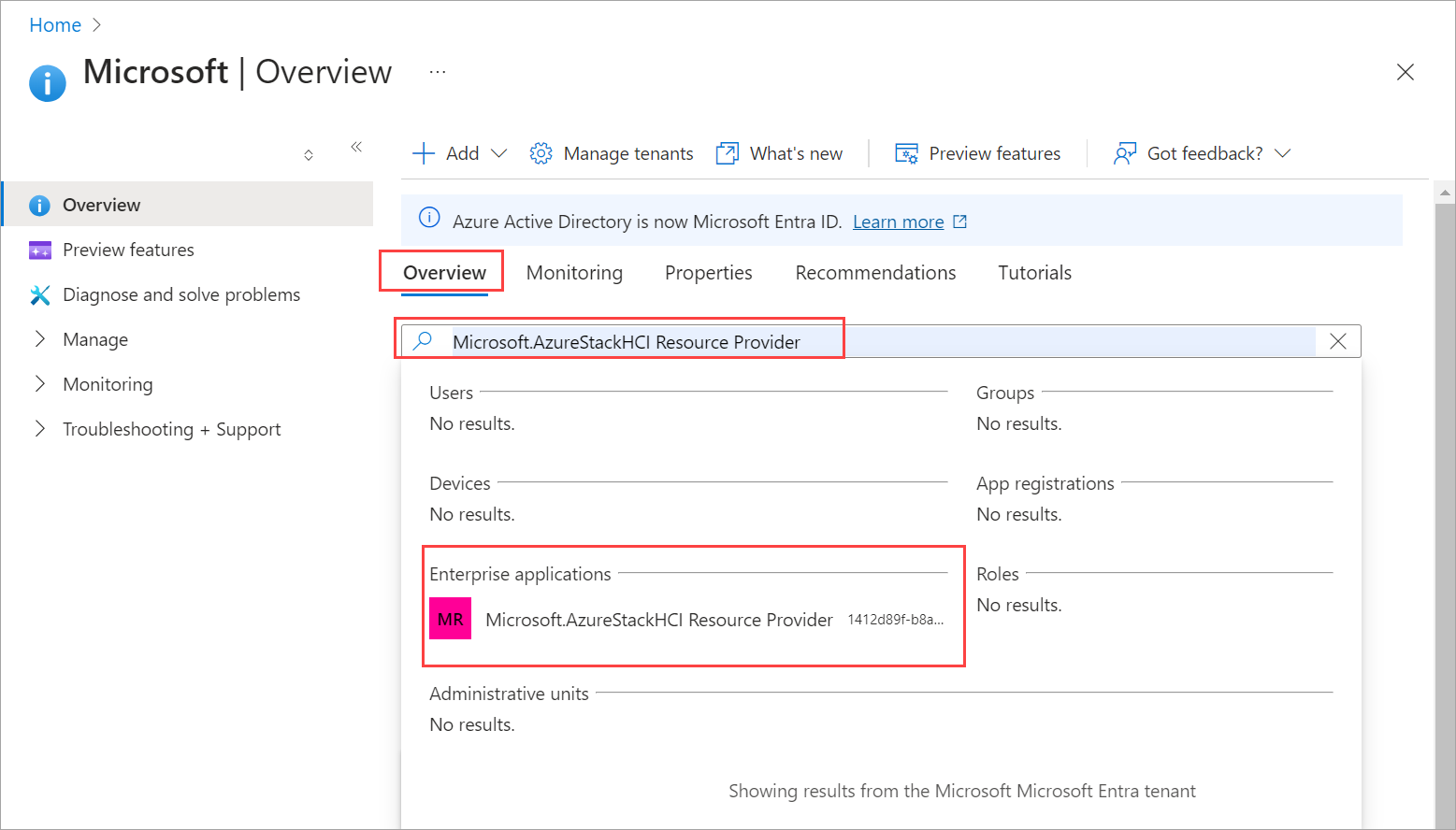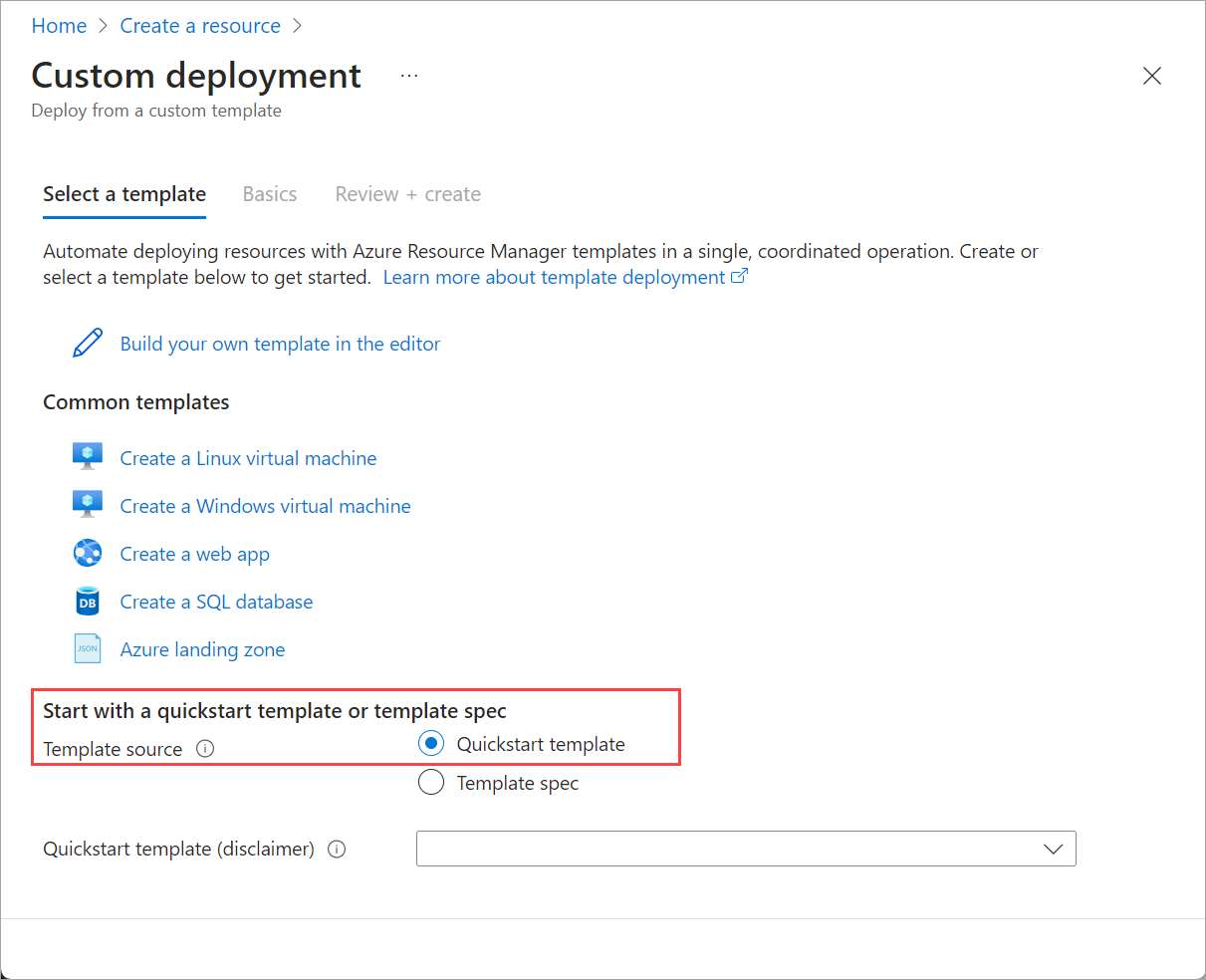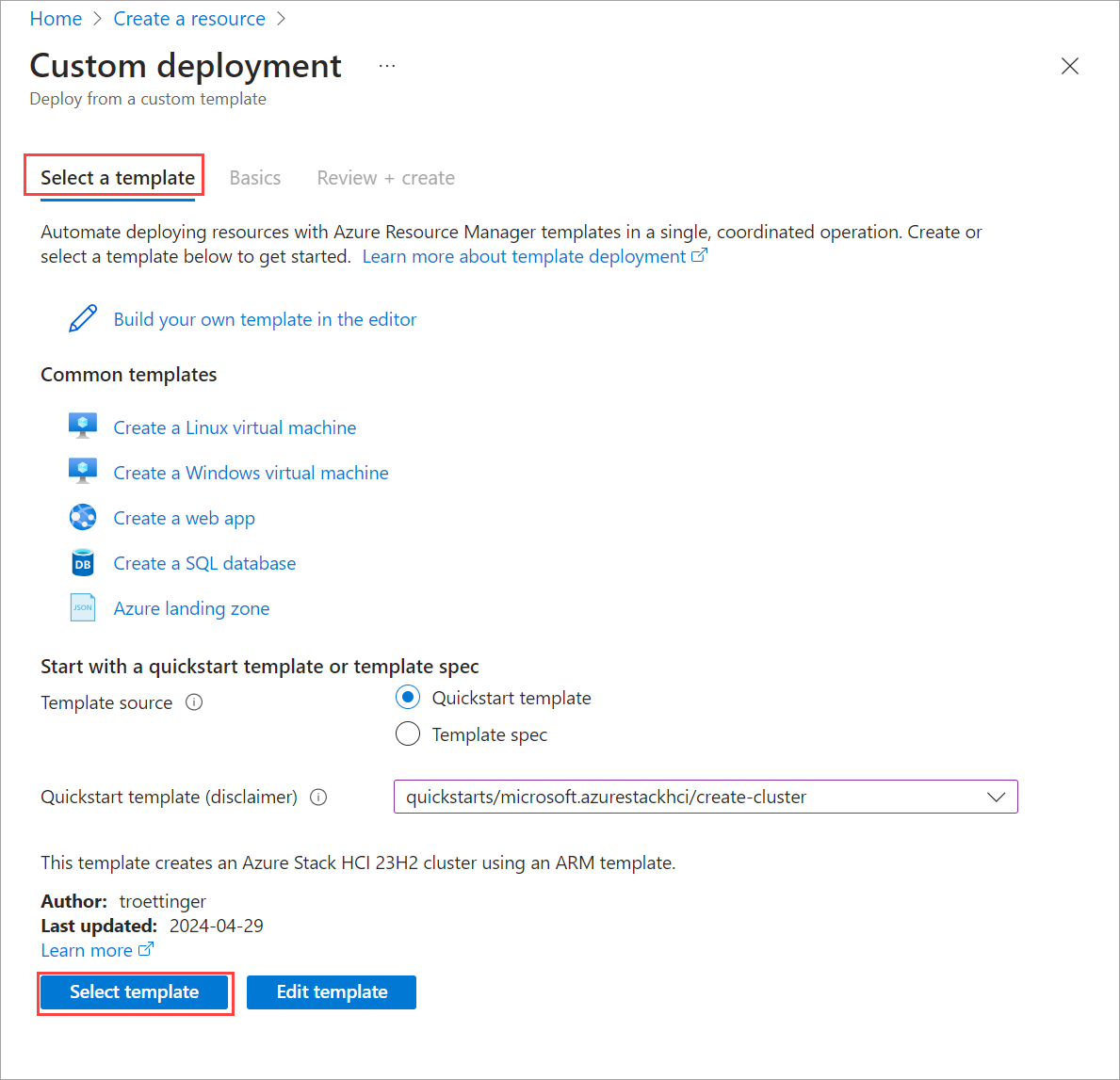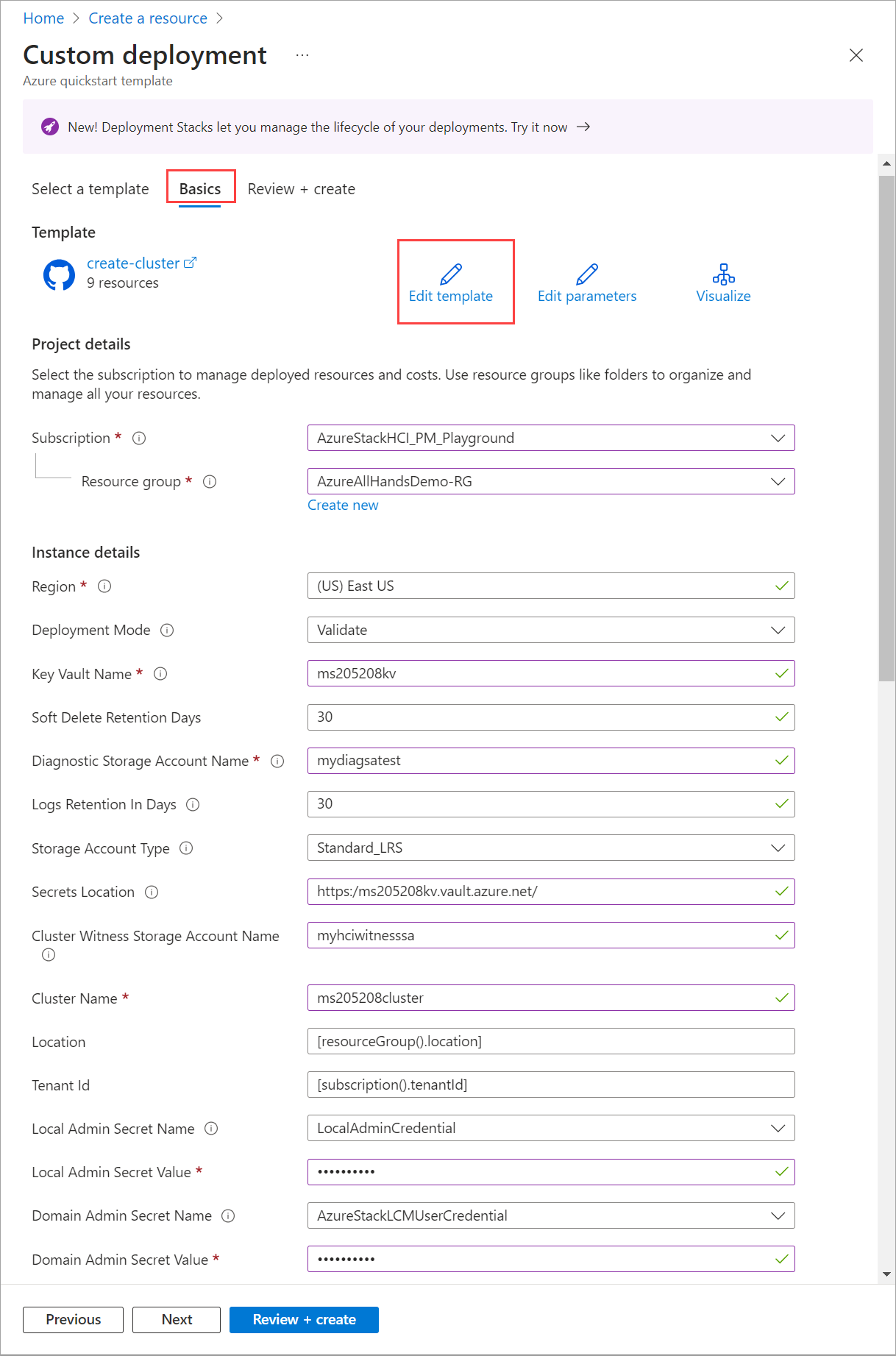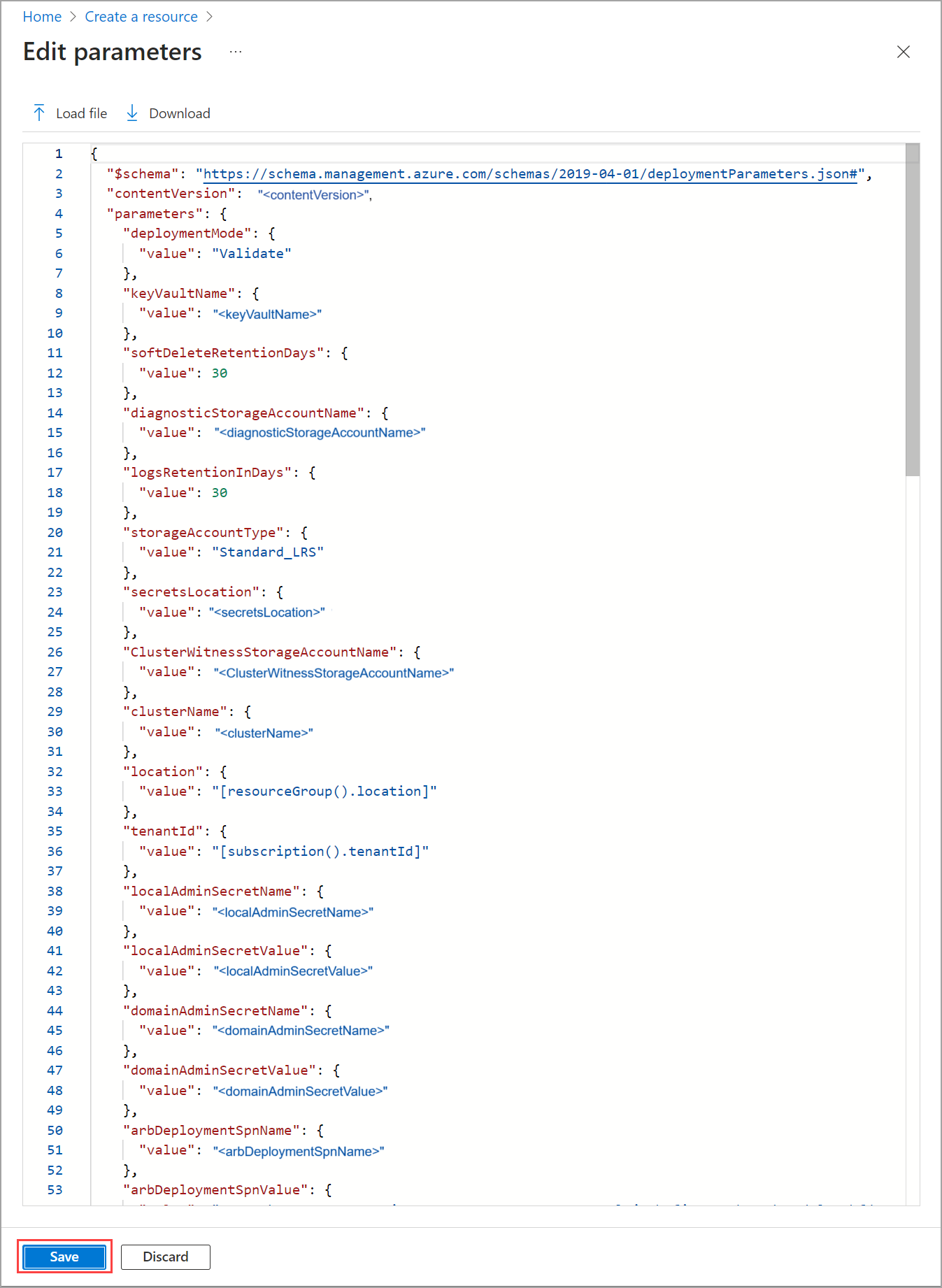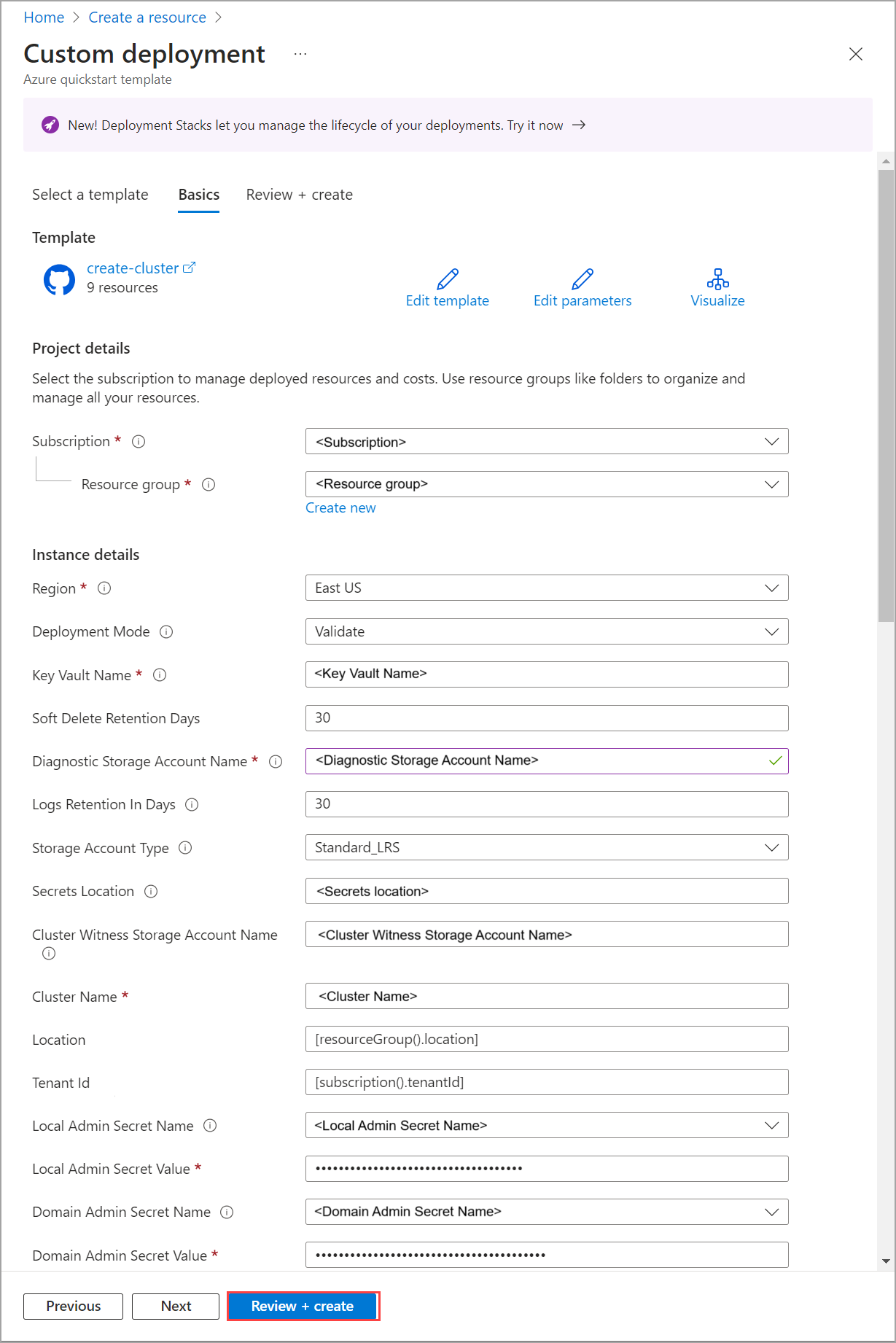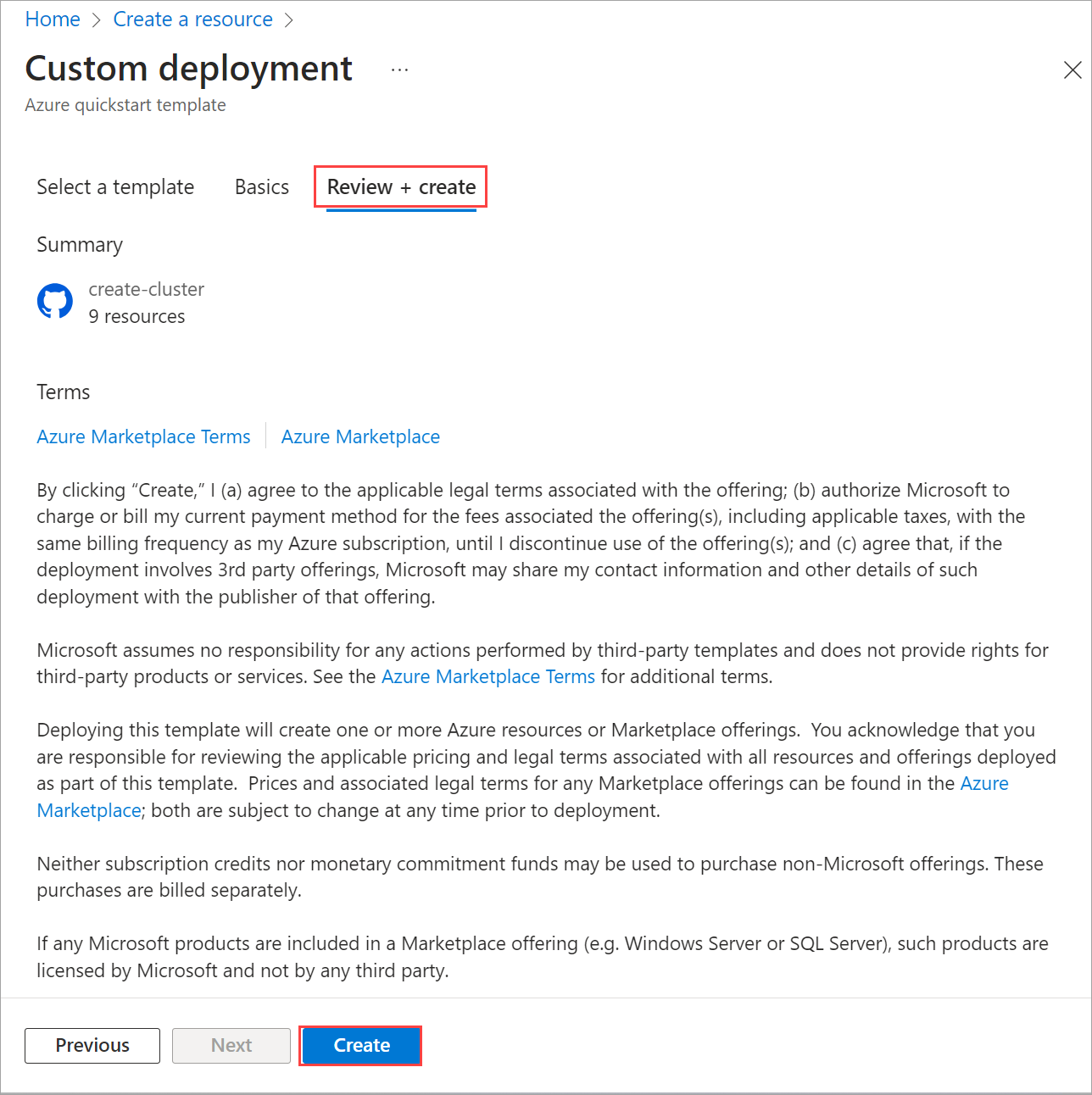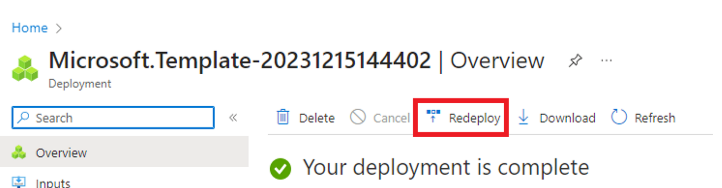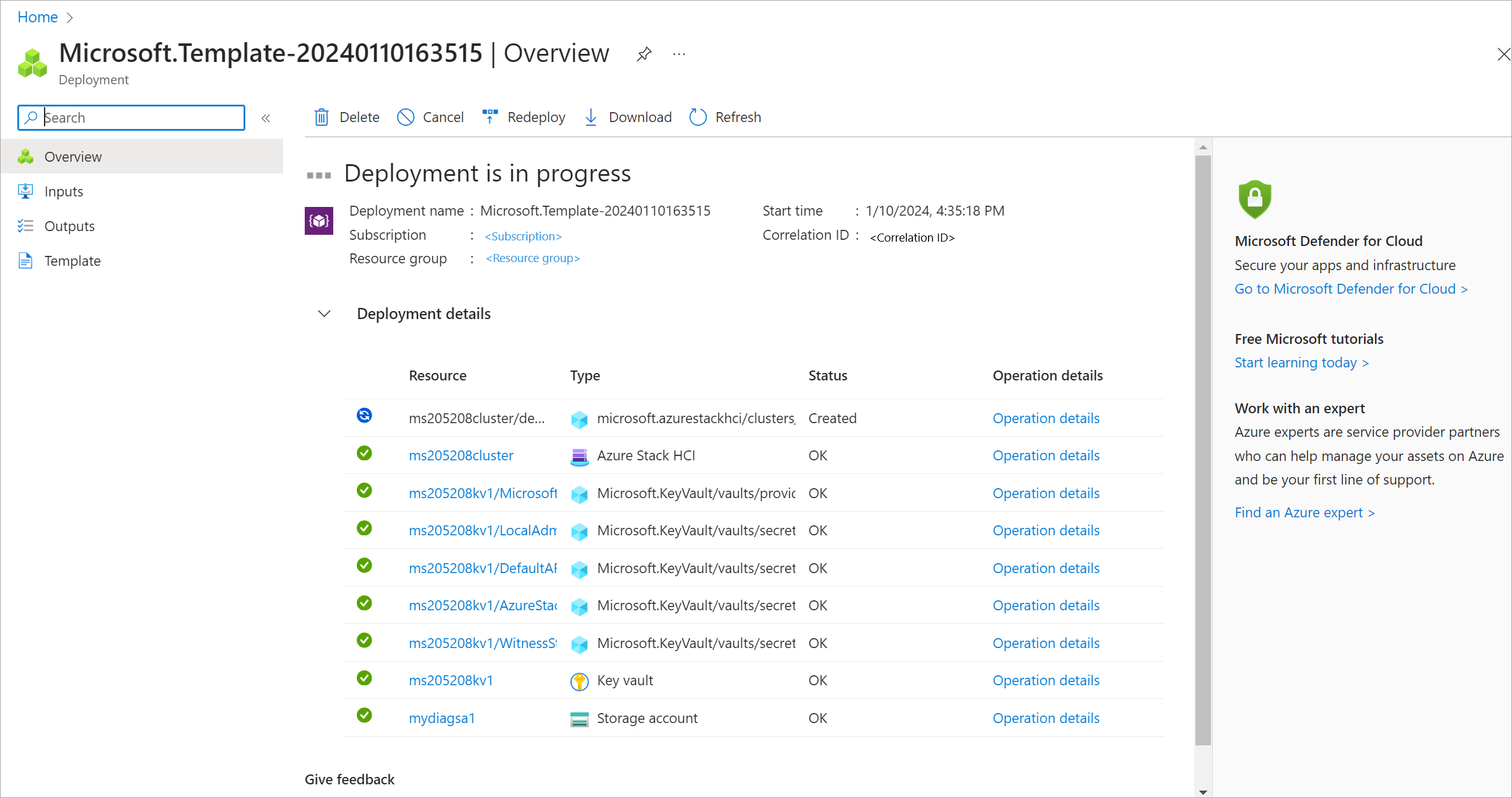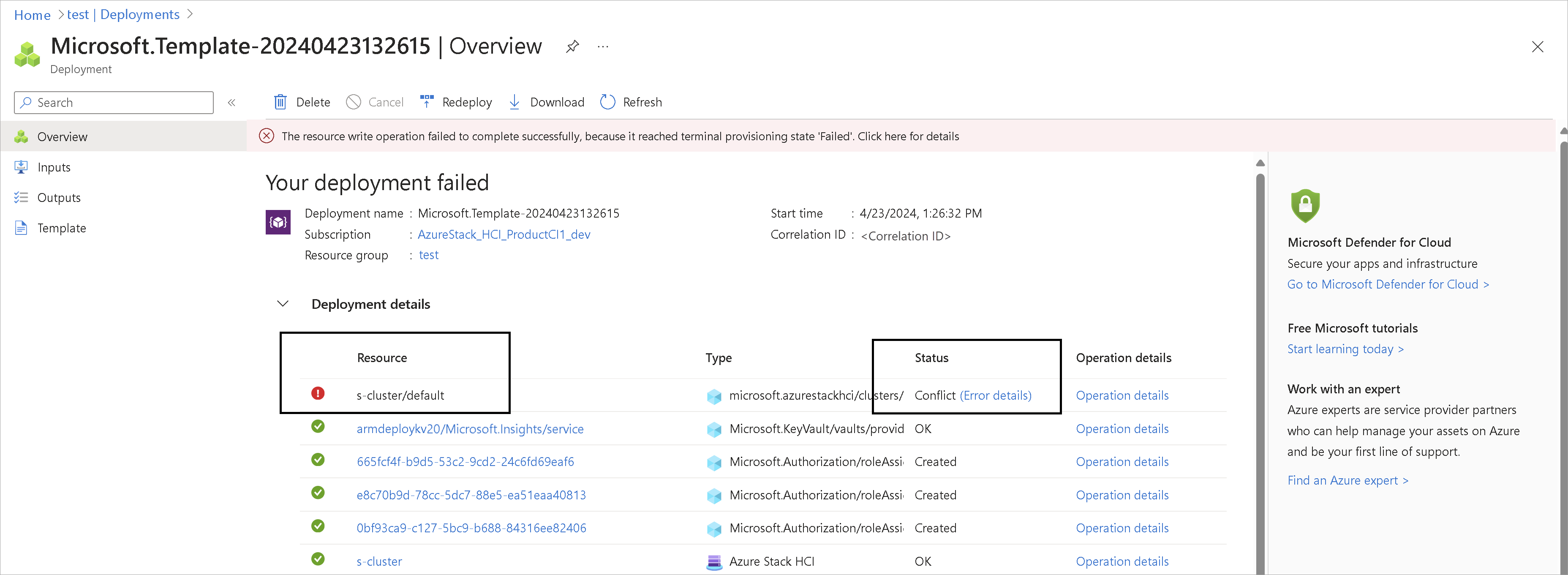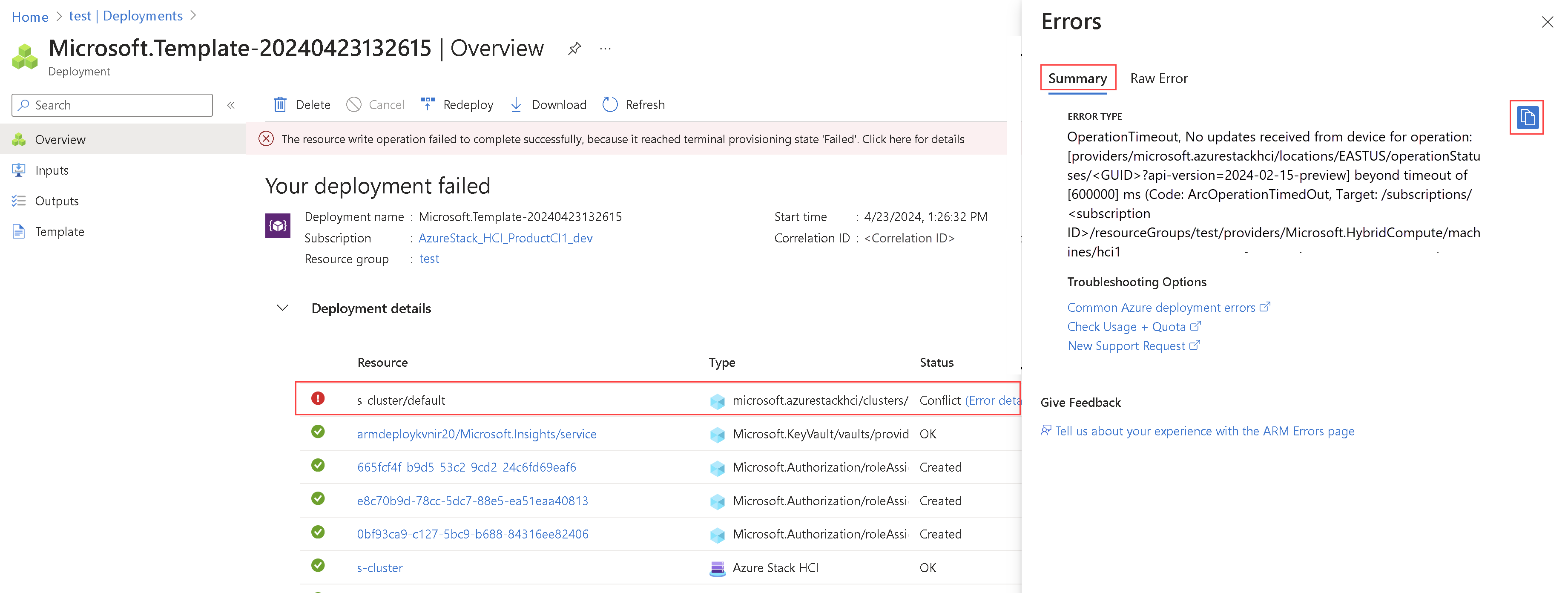Menyebarkan Azure Stack HCI, versi 23H2 melalui templat penyebaran Azure Resource Manager
Berlaku untuk: Azure Stack HCI, versi 23H2
Artikel ini merinci cara menggunakan templat Azure Resource Manager di portal Azure untuk menyebarkan Azure Stack HCI di lingkungan Anda. Artikel ini juga berisi prasyarat dan langkah-langkah persiapan yang diperlukan untuk memulai penyebaran.
Penting
Penyebaran templat Azure Resource Manager dari Azure Stack HCI, sistem versi 23H2 ditargetkan untuk penyebaran dalam skala besar. Audiens yang dimaksudkan untuk penyebaran ini adalah administrator TI yang memiliki pengalaman menyebarkan kluster Azure Stack HCI. Kami menyarankan agar Anda menyebarkan sistem versi 23H2 melalui portal Azure terlebih dahulu, lalu melakukan penyebaran berikutnya melalui templat Resource Manager.
Prasyarat
- Penyelesaian Daftarkan server Anda dengan Azure Arc dan tetapkan izin penyebaran. Pastikan bahwa:
- Semua ekstensi wajib berhasil diinstal. Ekstensi wajib meliputi: Azure Edge Lifecycle Manager, Azure Edge Manajemen Perangkat, Telemetri dan Diagnostik, dan Dukungan Jarak Jauh Azure Edge.
- Semua server menjalankan versi OS yang sama.
- Semua server memiliki konfigurasi adaptor jaringan yang sama.
Langkah 1: Menyiapkan sumber daya Azure
Ikuti langkah-langkah ini untuk menyiapkan sumber daya Azure yang Anda butuhkan untuk penyebaran:
Membuat perwakilan layanan dan rahasia klien
Untuk mengautentikasi kluster, Anda perlu membuat perwakilan layanan dan rahasia Klien yang sesuai untuk Arc Resource Bridge (ARB).
Membuat perwakilan layanan untuk ARB
Ikuti langkah-langkah dalam Membuat aplikasi Microsoft Entra dan perwakilan layanan yang dapat mengakses sumber daya melalui portal Azure untuk membuat perwakilan layanan dan menetapkan peran. Atau, gunakan prosedur PowerShell untuk Membuat perwakilan layanan Azure dengan Azure PowerShell.
Langkah-langkahnya juga dirangkum di sini:
Masuk ke pusat admin Microsoft Entra sebagai setidaknya Administrator Aplikasi Cloud. Telusuri ke Aplikasi > Identitas > Pendaftaran aplikasi lalu pilih Pendaftaran baru.
Berikan Nama untuk aplikasi, pilih Jenis akun yang didukung, lalu pilih Daftar.
Setelah perwakilan layanan dibuat, buka halaman Aplikasi perusahaan. Cari dan pilih SPN yang Anda buat.
Di bawah properti, salin ID Aplikasi (klien) dan ID Objek untuk perwakilan layanan ini.
Anda menggunakan ID Aplikasi (klien) terhadap
arbDeploymentAppIDparameter dan ID Objek terhadaparbDeploymentSPNObjectIDparameter di templat Resource Manager.
Membuat rahasia klien untuk perwakilan layanan ARB
Buka pendaftaran aplikasi yang Anda buat dan telusuri ke Sertifikat & rahasia > Rahasia klien.
Pilih + Rahasia klien baru.
Tambahkan Deskripsi untuk rahasia klien dan berikan jangka waktu saat Kedaluwarsa. Pilih Tambahkan.
Salin nilai rahasia klien saat Anda menggunakannya nanti.
Catatan
Untuk ID klien aplikasi, Anda akan membutuhkannya nilai rahasia. Nilai rahasia klien tidak dapat dilihat kecuali segera setelah pembuatan. Pastikan untuk menyimpan nilai ini saat dibuat sebelum meninggalkan halaman.
Anda menggunakan nilai rahasia klien terhadap
arbDeploymentAppSecretparameter di templat Resource Manager.
Mendapatkan ID objek untuk Penyedia Sumber Daya Azure Stack HCI
ID objek untuk Azure Stack HCI RP ini unik per penyewa Azure.
Di portal Azure, cari dan buka ID Microsoft Entra.
Buka tab Gambaran Umum dan cari Penyedia Sumber Daya Microsoft.AzureStackHCI.
Pilih SPN yang tercantum dan salin ID Objek.
Atau, Anda dapat menggunakan PowerShell untuk mendapatkan ID objek dari perwakilan layanan Azure Stack HCI RP. Jalankan perintah berikut ini di PowerShell :
Get-AzADServicePrincipal -DisplayName "Microsoft.AzureStackHCI Resource Provider"Anda menggunakan ID Objek terhadap
hciResourceProviderObjectIDparameter di templat Resource Manager.
Langkah 2: Menyebarkan menggunakan templat Azure Resource Manager
Templat Resource Manager membuat dan menetapkan semua izin sumber daya yang diperlukan untuk penyebaran.
Dengan semua langkah prasyarat dan persiapan selesai, Anda siap untuk menyebarkan menggunakan templat penyebaran Resource Manager yang dikenal baik dan teruji dan parameter yang sesuai file JSON. Gunakan parameter yang terkandung dalam file JSON untuk mengisi semua nilai, termasuk nilai yang dihasilkan sebelumnya.
Penting
Dalam rilis ini, pastikan bahwa semua parameter yang terkandung dalam nilai JSON diisi termasuk yang memiliki nilai null. Jika ada nilai null, maka nilai tersebut perlu diisi atau validasi gagal.
Di portal Azure, buka Beranda dan pilih + Buat sumber daya.
Pilih Buat di bawah Penyebaran templat (sebarkan menggunakan templat kustom).
Di dekat bagian bawah halaman, temukan Mulai dengan templat mulai cepat atau bagian spesifikasi templat. Pilih opsi templat Mulai Cepat.
Gunakan bidang Templat mulai cepat (penafian) untuk memfilter templat yang sesuai. Ketik azurestackhci/create-cluster untuk filter.
Setelah selesai, Pilih templat.
Pada tab Dasar , Anda akan melihat halaman Penyebaran kustom. Anda dapat memilih berbagai parameter melalui daftar dropdown atau memilih Edit parameter.
Edit parameter seperti niat jaringan atau niat jaringan penyimpanan. Setelah parameter diisi , Simpan file parameter.
Pilih grup sumber daya yang sesuai untuk lingkungan Anda.
Gulir ke bagian bawah, dan konfirmasikan bahwa Mode Penyebaran = Validasi.
Pilih Tinjau + buat.
Pada tab Tinjau + Buat, pilih Buat. Ini membuat sumber daya prasyarat yang tersisa dan memvalidasi penyebaran. Validasi membutuhkan waktu sekitar 10 menit untuk diselesaikan.
Setelah validasi selesai, pilih Sebarkan ulang.
Pada layar Penyebaran kustom, pilih Edit parameter. Muat parameter yang disimpan sebelumnya dan pilih Simpan.
Di bagian bawah ruang kerja, ubah nilai akhir di JSON dari Validasi ke Sebarkan, di mana Mode Penyebaran = Sebarkan.
Verifikasi bahwa semua bidang untuk templat penyebaran Resource Manager diisi oleh Parameter JSON.
Pilih grup sumber daya yang sesuai untuk lingkungan Anda.
Gulir ke bagian bawah, dan konfirmasikan bahwa Mode Penyebaran = Sebarkan.
Pilih Tinjau + buat.
Pilih Buat. Penyebaran dimulai, menggunakan sumber daya prasyarat yang ada yang dibuat selama langkah Validasi .
Layar Penyebaran berputar pada sumber daya Kluster selama penyebaran.
Setelah penyebaran dimulai, ada eksekusi Pemeriksa Lingkungan terbatas, eksekusi Pemeriksa Lingkungan lengkap, dan penyebaran cloud dimulai. Setelah beberapa menit, Anda dapat memantau penyebaran di portal.
Di jendela browser baru, navigasikan ke grup sumber daya untuk lingkungan Anda. Pilih sumber daya kluster.
Pilih Penyebaran.
Refresh dan tonton kemajuan penyebaran dari server pertama (juga dikenal sebagai server seed dan merupakan server pertama tempat Anda menyebarkan kluster). Penyebaran memakan waktu antara 2,5 dan 3 jam. Beberapa langkah membutuhkan waktu 40-50 menit atau lebih.
Langkah dalam penyebaran yang membutuhkan waktu paling lama adalah Deploy Moc dan ARB Stack. Langkah ini membutuhkan waktu 40-45 menit.
Setelah selesai, tugas di pembaruan teratas dengan status dan waktu akhir.
Anda juga dapat memeriksa templat bersumber komunitas ini untuk Menyebarkan Azure Stack HCI, kluster versi 23H2 menggunakan Bicep.
Memecahkan masalah penyebaran
Jika penyebaran gagal, Anda akan melihat pesan kesalahan di halaman penyebaran.
Pada detail Penyebaran, pilih detail kesalahan.
Salin pesan kesalahan dari bilah Kesalahan . Anda dapat memberikan pesan kesalahan ini kepada dukungan Microsoft untuk bantuan lebih lanjut.
Masalah umum untuk penyebaran templat ARM
Bagian ini berisi masalah dan solusi umum untuk penyebaran templat ARM.
Penetapan peran sudah ada
Masalah: Dalam rilis ini, Anda mungkin melihat Kesalahan penetapan peran sudah ada . Kesalahan ini terjadi jika penyebaran kluster Azure Stack HCI dicoba dari portal terlebih dahulu dan grup sumber daya yang sama digunakan untuk penyebaran templat ARM. Anda melihat kesalahan ini di halaman Detail penyebaran Gambaran Umum > untuk sumber daya yang berlaku. Kesalahan ini menunjukkan bahwa penetapan peran yang setara sudah dilakukan oleh identitas lain untuk cakupan grup sumber daya yang sama dan penyebaran templat ARM tidak dapat melakukan penetapan peran.
Solusi sementara: Meskipun kesalahan ini dapat diabaikan dan penyebaran dapat dilanjutkan melalui templat ARM, kami sangat menyarankan agar Anda tidak bertukar mode penyebaran antara portal dan templat ARM.
ID Penyewa, ID aplikasi, ID utama, dan cakupan tidak diizinkan untuk diperbarui
Masalah: Penetapan peran gagal dengan kesalahan ID Penyewa, ID aplikasi, ID utama, dan cakupan tidak diizinkan untuk diperbarui. Anda melihat kesalahan ini di halaman Detail penyebaran Gambaran Umum > untuk sumber daya yang berlaku. Kesalahan ini dapat muncul ketika ada penetapan peran zombie dalam grup sumber daya yang sama. Misalnya, ketika penyebaran sebelumnya dilakukan dan sumber daya yang sesuai dengan penyebaran tersebut dihapus tetapi sumber daya penetapan peran dibiarkan.
Solusi sementara: Untuk mengidentifikasi penetapan peran zombie, buka Jenis penetapan > peran Kontrol akses (IAM) > : Tab tidak diketahui. Penetapan ini tercantum sebagai *Identitas tidak ditemukan. Tidak dapat menemukan identitas. Hapus penetapan peran tersebut lalu coba lagi penyebaran templat ARM.
Masalah sinkronisasi lisensi
Masalah: Dalam rilis ini, Anda mungkin mengalami masalah sinkronisasi lisensi saat menggunakan penyebaran templat ARM.
Solusi sementara: Setelah kluster menyelesaikan tahap validasi, kami sarankan Anda tidak memulai penyebaran templat ARM lain dalam mode Validasi jika kluster Anda dalam status Penyebaran gagal . Memulai penyebaran lain mengatur ulang properti kluster, yang dapat mengakibatkan masalah sinkronisasi lisensi.