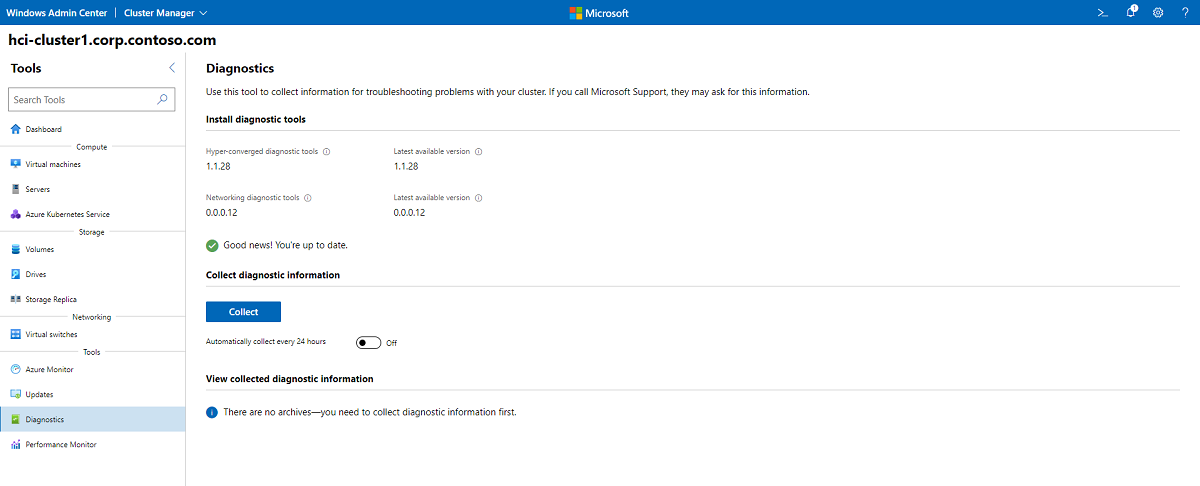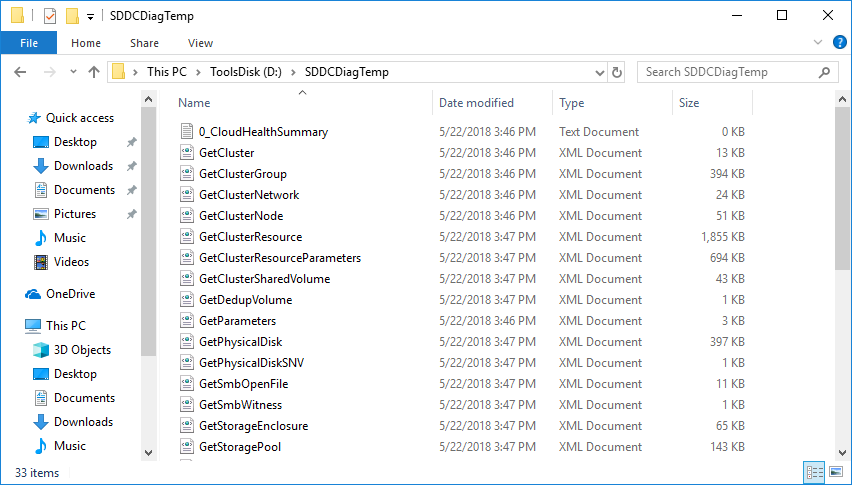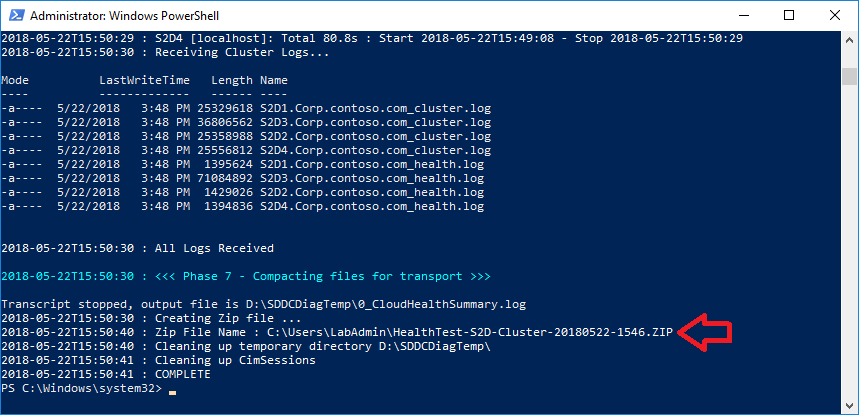Mengumpulkan data diagnostik untuk kluster
Berlaku untuk: Azure Stack HCI, versi 22H2 dan 21H2; Windows Server 2022, Windows Server 2019, Windows Server 2016
Ada berbagai alat diagnostik di Ruang Penyimpanan Langsung yang dapat Anda gunakan untuk mengumpulkan data yang diperlukan untuk memecahkan masalah Azure Stack HCI dan kluster Windows Server. Pada artikel ini, kami akan fokus pada pemasangan dan penggunaan alat diagnostik SDDC untuk mengumpulkan informasi yang relevan untuk membantu Anda mendiagnosis kluster Anda.
Karena log dan informasi lainnya padat, informasi yang disajikan dalam artikel ini sangat membantu untuk memecahkan masalah lanjutan yang telah meningkat serta yang mungkin memerlukan data untuk dikirim ke Microsoft untuk triase.
Memasang dan menggunakan alat diagnostik dengan Pusat Administrator Windows
Anda bisa menggunakan Windows Admin Center (versi 1812 dan seterusnya) untuk:
- Memasang alat diagnostik SDDC dan selalu gunakan versi terbaru
- Jadwalkan diagnostik harian berjalan (ini memiliki dampak rendah pada sistem Anda, biasanya memakan waktu kurang dari lima menit untuk berjalan di latar belakang, dan tidak akan memakan waktu lebih dari 500MB pada kluster Anda)
- Lihat informasi diagnostik yang dikumpulkan sebelumnya jika Anda perlu memberikannya untuk mendukung atau menganalisisnya sendiri
Untuk memasang alat diagnostik SDDC dan mulai mengumpulkan data, ikuti langkah-langkah berikut:
Luncurkan Pusat Admin Windows dan pilih Alat>Diagnostik. Jika alat diagnostik belum dipasang, klik tombol Pasang.
Untuk mulai mengumpulkan data diagnostik, klik Kumpulkan. Anda akan melihat pesan yang berkata "Mengumpulkan informasi diagnostik. Ini mungkin membutuhkan waktu beberapa menit." Setelah pengumpulan data awal, jika Anda ingin mengumpulkan data secara otomatis setiap 24 jam, ubah penggeser menjadi Aktif.
Pengumpulan data belum selesai hingga Anda melihat cuplikan layar di bawah ini. Untuk melihat informasi diagnostik yang dikumpulkan, pilih Unduh (.zip) atau Buka di alat File.
Memasang Get-SDDCDiagnosticInfo dengan PowerShell
Anda dapat menggunakan Get-SDDCDiagnosticInfo cmdlet PowerShell (juga dikenal sebagai Get-PCStorageDiagnosticInfo, sebelumnya dikenal sebagai Test-StorageHealth) untuk mengumpulkan log dan melakukan pemeriksaan kesehatan untuk Pengklusteran Failover (kluster, sumber daya, jaringan, node), Ruang Penyimpanan (disk fisik, penutup, disk virtual), Kluster Volume Berbagi, berbagi file SMB, dan Deduplikasi.
Ada dua metode memasang skrip: Galeri PowerShell dan GitHub. Keduanya diuraikan di bawah ini.
Galeri PowerShell
Galeri PowerShell adalah snapshot dari GitHub Repo. Perhatikan bahwa memasang item dari Galeri PowerShell memerlukan versi terbaru modul PowerShellGet, yang tersedia di Windows 10, di Windows Management Framework (WMF) 5.0, atau di pemasang berbasis MSI (untuk PowerShell 3 dan 4).
Kami memasang versi terbaru dari alat Diagnostik Jaringan Microsoft selama proses ini juga karena Get-SDDCDiagnosticInfo bergantung pada ini. Modul manifes ini berisi alat diagnostik serta pemecahan masalah jaringan, yang dikelola oleh Kelompok Produk Jaringan Inti di Microsoft.
Anda dapat memasang modul dengan menjalankan perintah berikut di PowerShell sebagai administrator:
Install-PackageProvider NuGet -Force
Install-Module PrivateCloud.DiagnosticInfo -Force
Import-Module PrivateCloud.DiagnosticInfo -Force
Install-Module -Name MSFT.Network.Diag
Untuk memperbarui modul, jalankan perintah berikut ini di PowerShell:
Update-Module PrivateCloud.DiagnosticInfo
GitHub
GitHub Repo adalah versi modul yang paling mutakhir, karena kami terus mengulanginya di sini. Untuk memasang modul dari GitHub, unduh modul terbaru dari arsip dan ekstrak direktori PrivateCloud.DiagnosticInfo ke jalur modul PowerShell yang benar yang ditunjukkan oleh $env:PSModulePath
# Allowing Tls12 and Tls11 -- e.g. github now requires Tls12
# If this is not set, the Invoke-WebRequest fails with "The request was aborted: Could not create SSL/TLS secure channel."
[Net.ServicePointManager]::SecurityProtocol = [Net.SecurityProtocolType]::Tls12
$module = 'PrivateCloud.DiagnosticInfo'
Invoke-WebRequest -Uri https://github.com/PowerShell/$module/archive/master.zip -OutFile $env:TEMP\master.zip
Expand-Archive -Path $env:TEMP\master.zip -DestinationPath $env:TEMP -Force
if (Test-Path $env:SystemRoot\System32\WindowsPowerShell\v1.0\Modules\$module) {
rm -Recurse $env:SystemRoot\System32\WindowsPowerShell\v1.0\Modules\$module -ErrorAction Stop
Remove-Module $module -ErrorAction SilentlyContinue
} else {
Import-Module $module -ErrorAction SilentlyContinue
}
if (-not ($m = Get-Module $module -ErrorAction SilentlyContinue)) {
$md = "$env:ProgramFiles\WindowsPowerShell\Modules"
} else {
$md = (gi $m.ModuleBase -ErrorAction SilentlyContinue).PsParentPath
Remove-Module $module -ErrorAction SilentlyContinue
rm -Recurse $m.ModuleBase -ErrorAction Stop
}
cp -Recurse $env:TEMP\$module-master\$module $md -Force -ErrorAction Stop
rm -Recurse $env:TEMP\$module-master,$env:TEMP\master.zip
Import-Module $module -Force
Jika Anda perlu mendapatkan modul ini pada kluster offline, unduh zip, pindahkan ke node server target Anda, dan pasang modul.
Mengumpulkan log dengan PowerShell
Setelah mengaktifkan saluran peristiwa dan menyelesaikan proses pemasangan, Anda dapat menggunakan Get-SDDCDiagnosticInfo cmdlet PowerShell di modul untuk mendapatkan:
- Laporan tentang kesehatan penyimpanan, ditambah dengan rincian tentang komponen yang tidak sehat
- Laporan kapasitas penyimpanan berdasarkan kumpulan, volume, serta volume duplikasi
- Log peristiwa dari semua node kluster dan laporan kesalahan ringkasan
Asumsikan bahwa kluster penyimpanan Anda memiliki nama "CLUS01".
Untuk mengeksekusi terhadap kluster penyimpanan jarak jauh:
Get-SDDCDiagnosticInfo -ClusterName CLUS01
Untuk mengeksekusi secara lokal pada node penyimpanan berkluster:
Get-SDDCDiagnosticInfo
Untuk menyimpan hasil ke dalam folder tertentu:
Get-SDDCDiagnosticInfo -WriteToPath D:\Folder
Berikut adalah contoh bagaimana ini terlihat pada kluster nyata:
New-Item -Name SDDCDiagTemp -Path d:\ -ItemType Directory -Force
Get-SddcDiagnosticInfo -ClusterName S2D-Cluster -WriteToPath d:\SDDCDiagTemp
Seperti yang Anda lihat, skrip juga akan melakukan validasi status kluster saat ini:
Semua data sedang ditulis ke folder SDDCDiagTemp:
Setelah skrip selesai, ini akan membuat ZIP di direktori pengguna Anda:
Mari buat laporan menjadi file teks:
#find the latest diagnostic zip in UserProfile
$DiagZip=(get-childitem $env:USERPROFILE | where Name -like HealthTest*.zip)
$LatestDiagPath=($DiagZip | sort lastwritetime | select -First 1).FullName
#expand to temp directory
New-Item -Name SDDCDiagTemp -Path d:\ -ItemType Directory -Force
Expand-Archive -Path $LatestDiagPath -DestinationPath D:\SDDCDiagTemp -Force
#generate report and save to text file
$report=Show-SddcDiagnosticReport -Path D:\SDDCDiagTemp
$report | out-file d:\SDDCReport.txt
Sebagai referensi, berikut adalah tautan ke contoh laporan dan contoh zip.
Output Get-SDDCDiagnosticInfo
Berikut adalah file yang termasuk dalam output zipGet-SDDCDiagnosticInfo.
Laporan ringkasan kesehatan
Laporan ringkasan kesehatan disimpan dengan nama:
- 0_CloudHealthSummary.log
File ini dihasilkan setelah menguraikan semua data yang dikumpulkan dan dimaksudkan untuk memberikan ringkasan singkat dari sistem Anda. Itu memuat:
- Informasi sistem
- Gambaran umum kesehatan penyimpanan (jumlah node, sumber daya online, kluster volume bersama online, komponen yang tidak sehat, dll.)
- Detail tentang komponen yang tidak sehat (sumber daya kluster yang sedang offline, gagal, atau tertunda secara online)
- Informasi firmware serta driver
- Kumpulan, disk fisik, serta detail volume
- Performa Penyimpanan (penghitung kinerja dikumpulkan)
Laporan ini terus diperbarui untuk memasukkan informasi yang lebih bermanfaat. Untuk informasi terbaru, silakan lihat GitHub README.
Log dan file XML
Skrip menjalankan berbagai skrip pengumpulan log serta menyimpan output sebagai file xml. Kami mengumpulkan log kluster dan kesehatan, informasi sistem (MSInfo32), log peristiwa tanpa filter (pengelompokan failover, diagnostik dis, Hyper-V, ruang penyimpanan, dan banyak lagi), dan informasi diagnostik penyimpanan (log operasional). Untuk informasi terbaru tentang informasi apa yang dikumpulkan, lihat GitHub README (apa yang kami kumpulkan).
Cara menggunakan file XML dari Get-SDDCDiagnosticInfo
Anda dapat menggunakan data dari file XML yang disediakan dalam data yang dikumpulkan oleh Get-SDDCDiagnosticInfo cmdlet. File-file ini memiliki informasi tentang disk virtual, disk fisik, informasi kluster dasar, dan output terkait PowerShell lainnya.
Untuk melihat hasil output ini, silakan buka jendela PowerShell kemudian jalankan langkah-langkah berikut.
ipmo storage
$d = import-clixml <filename>
$d
Langkah berikutnya
Berikan umpan balik tentang apa yang ingin Anda lihat dengan cara mengajukan masalah di sini. Juga, jangan ragu untuk memberikan kontribusi perubahan bermanfaat pada skrip dengan mengirimkan permintaan tarik.
Saran dan Komentar
Segera hadir: Sepanjang tahun 2024 kami akan menghentikan penggunaan GitHub Issues sebagai mekanisme umpan balik untuk konten dan menggantinya dengan sistem umpan balik baru. Untuk mengetahui informasi selengkapnya, lihat: https://aka.ms/ContentUserFeedback.
Kirim dan lihat umpan balik untuk