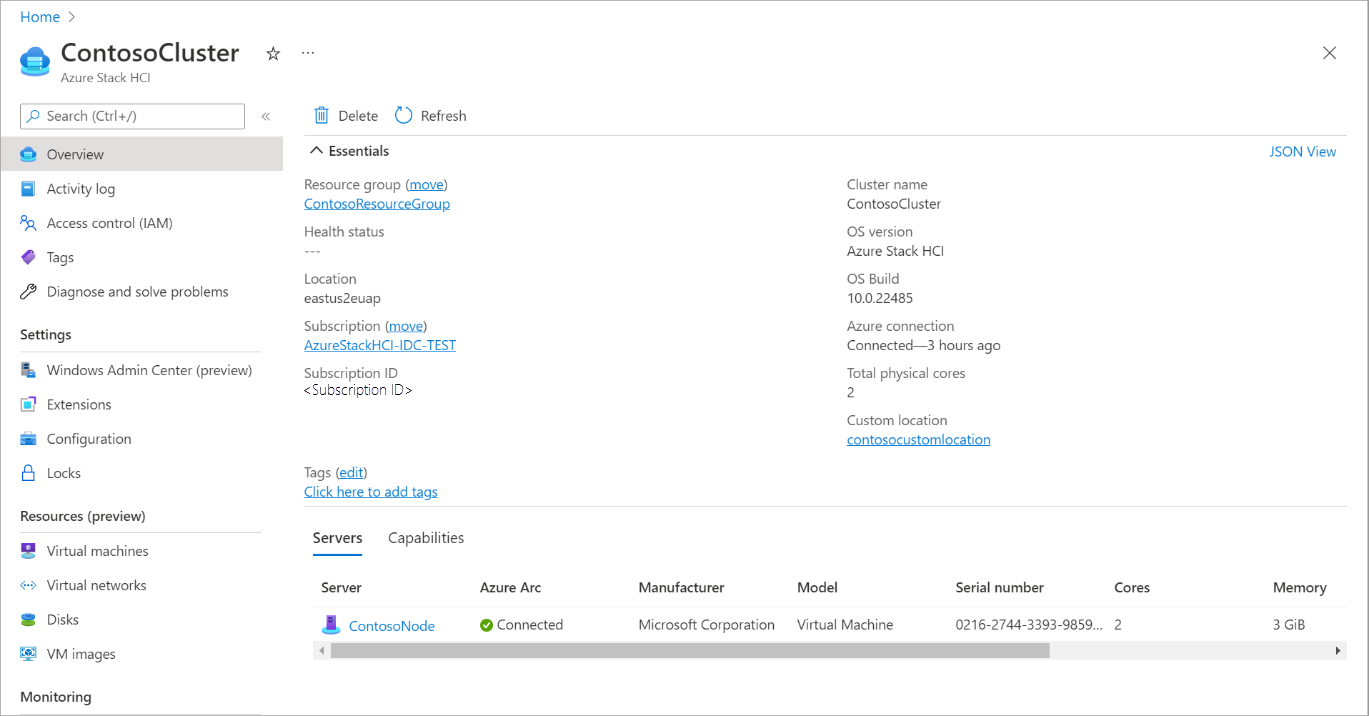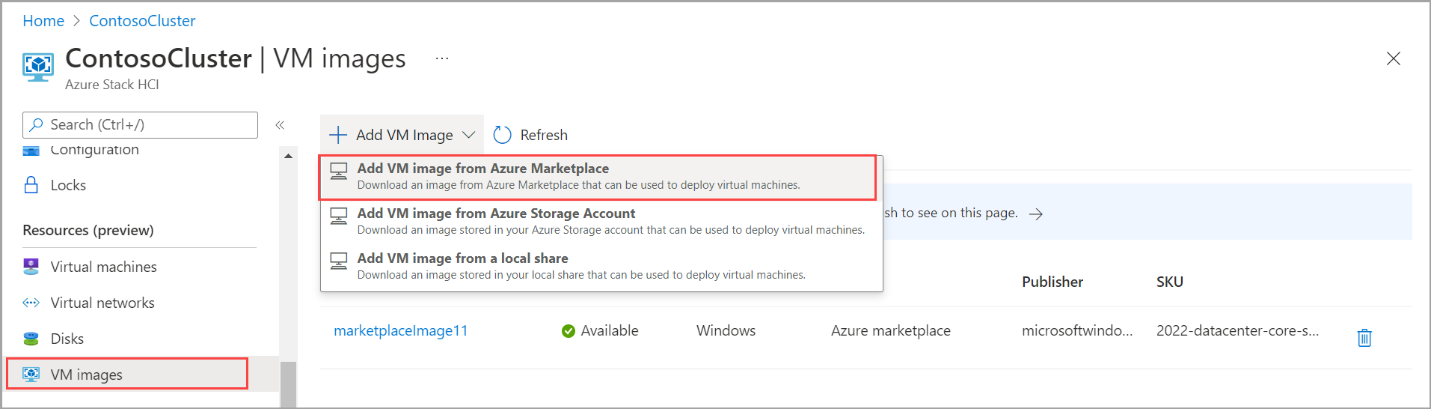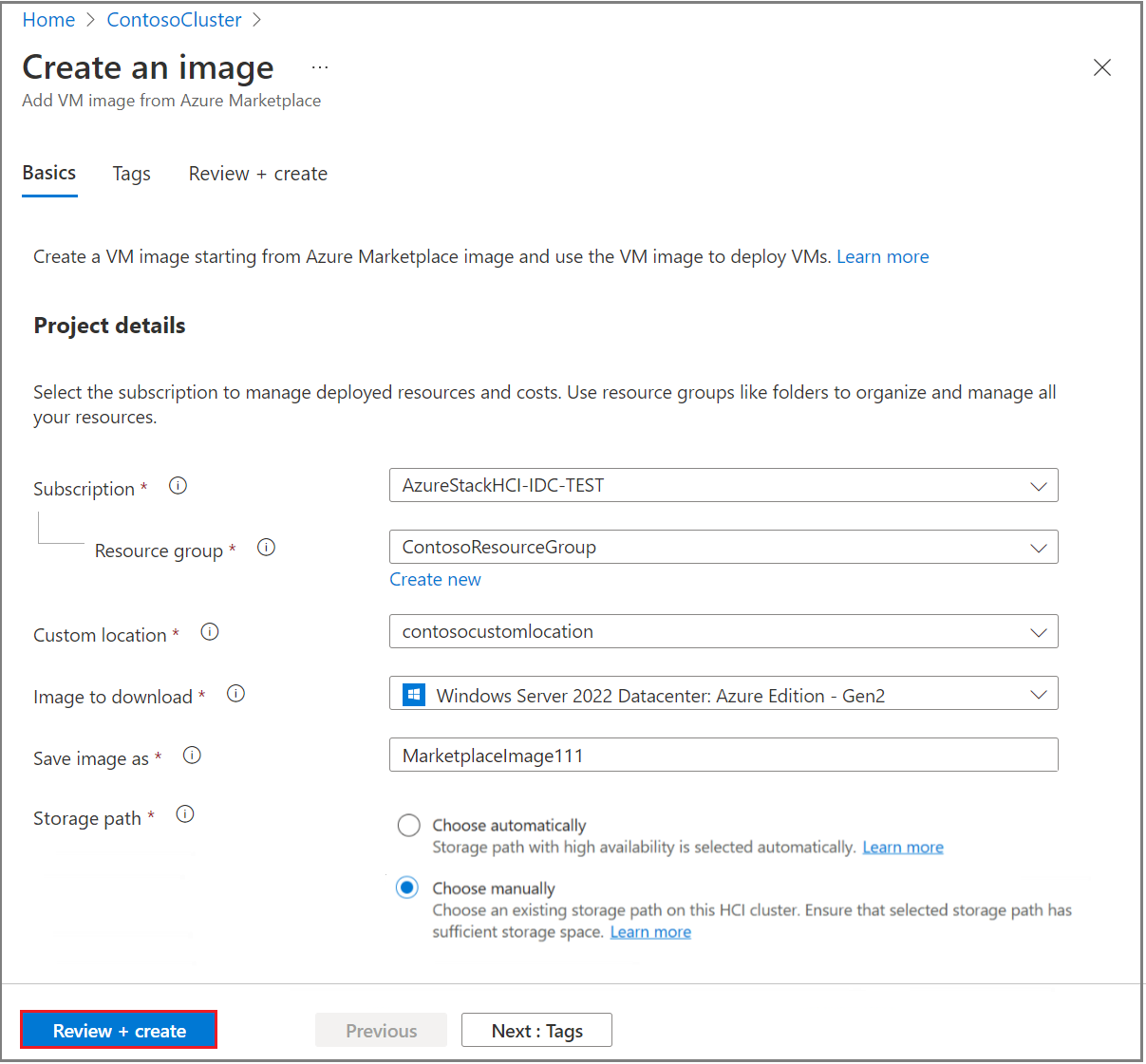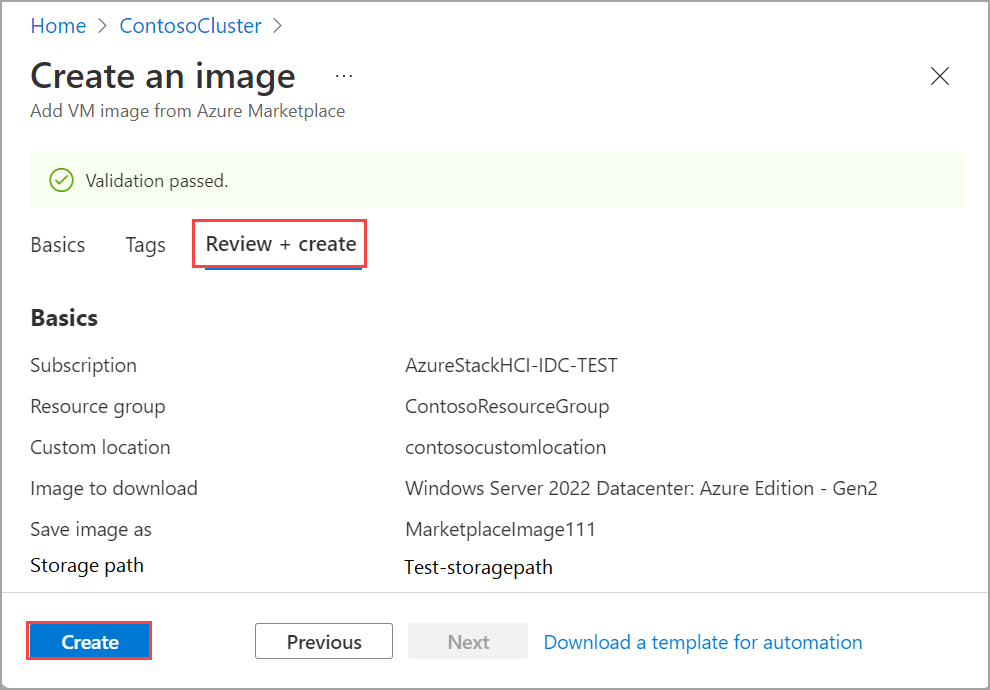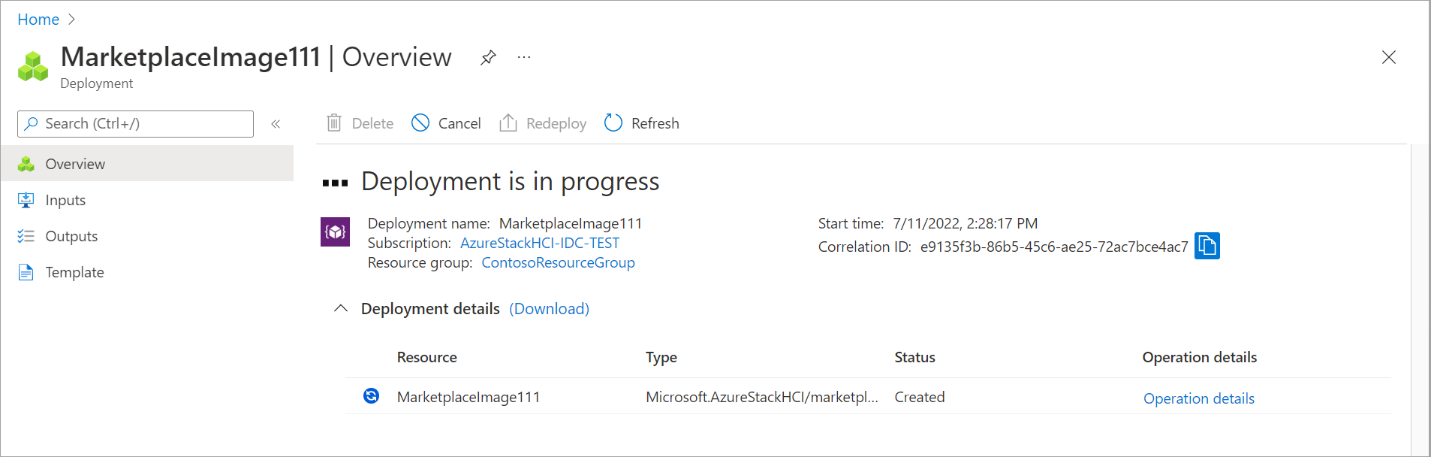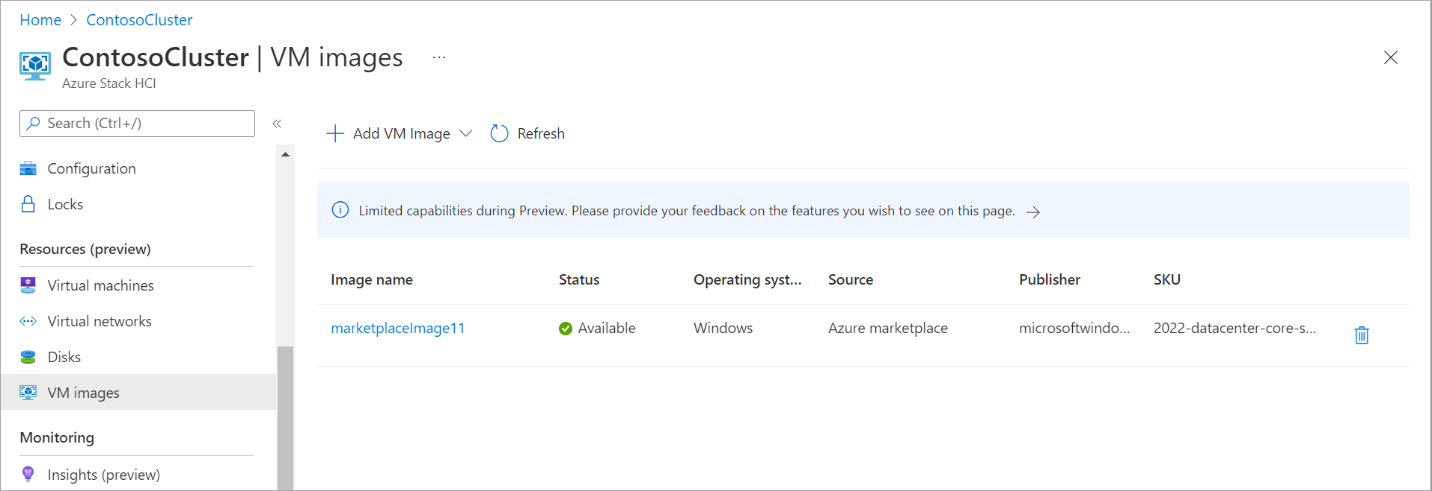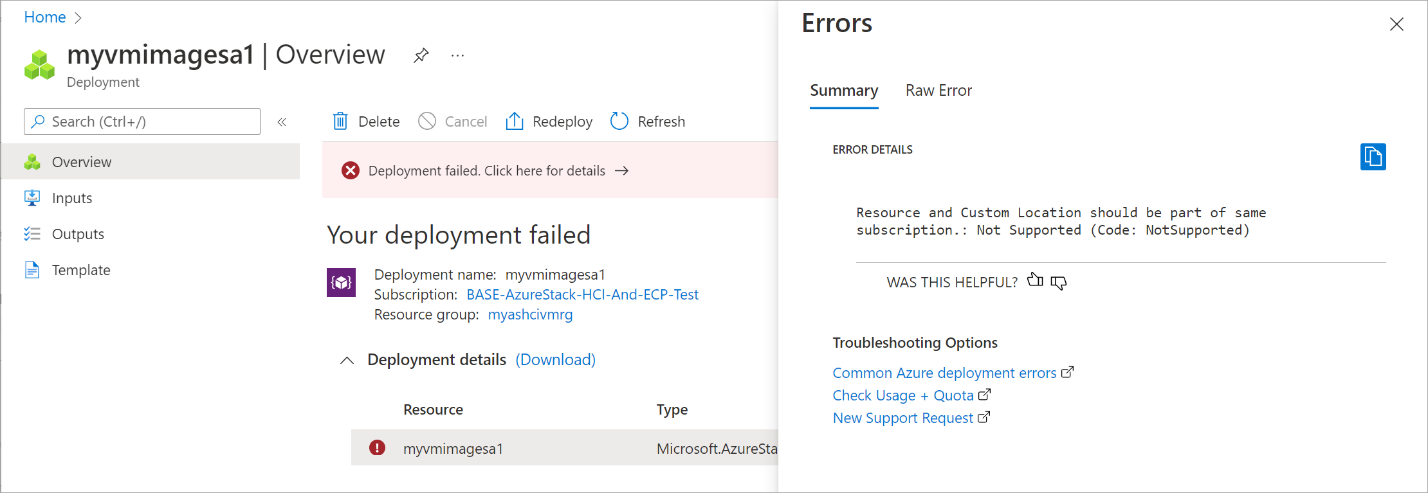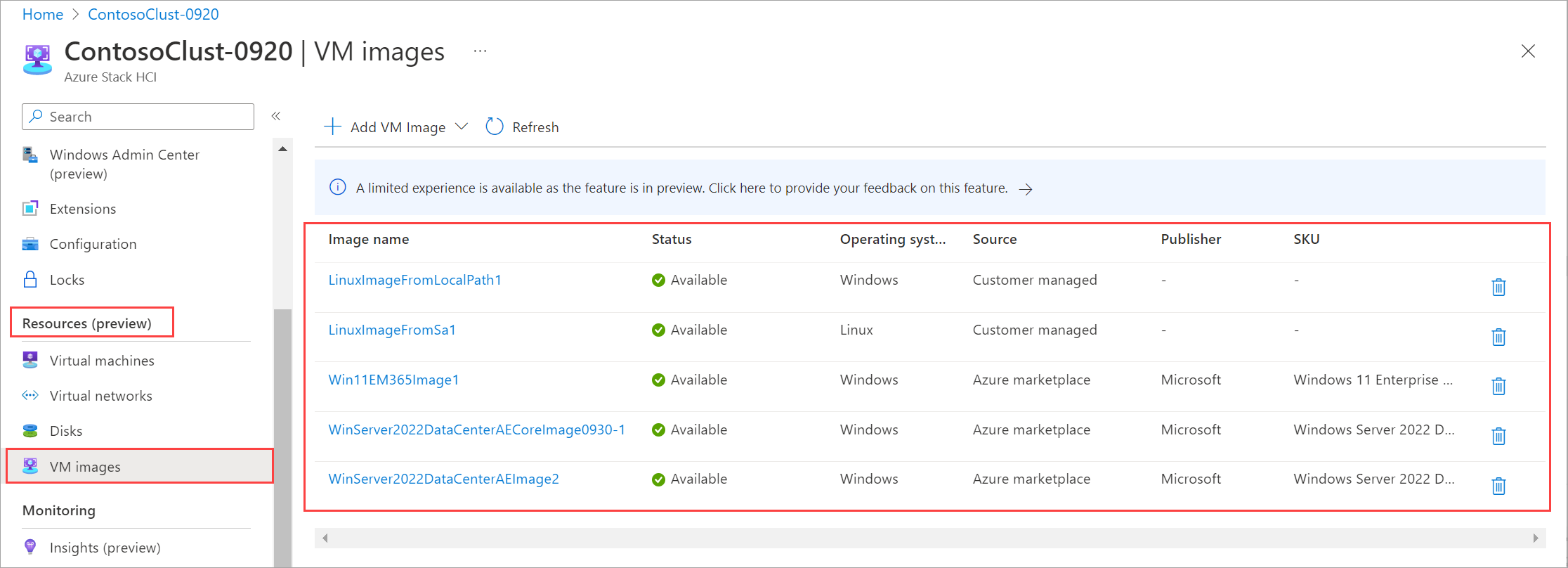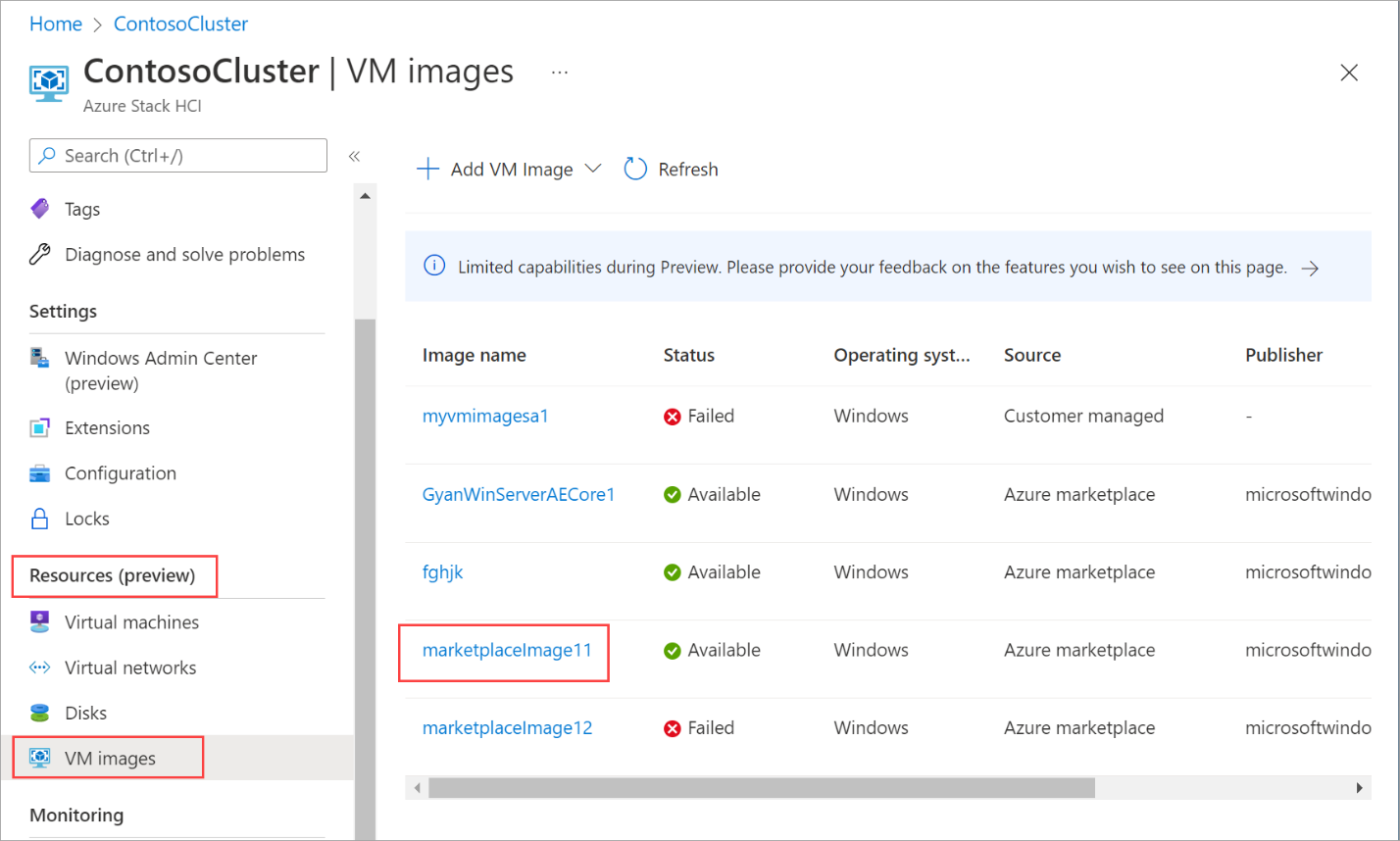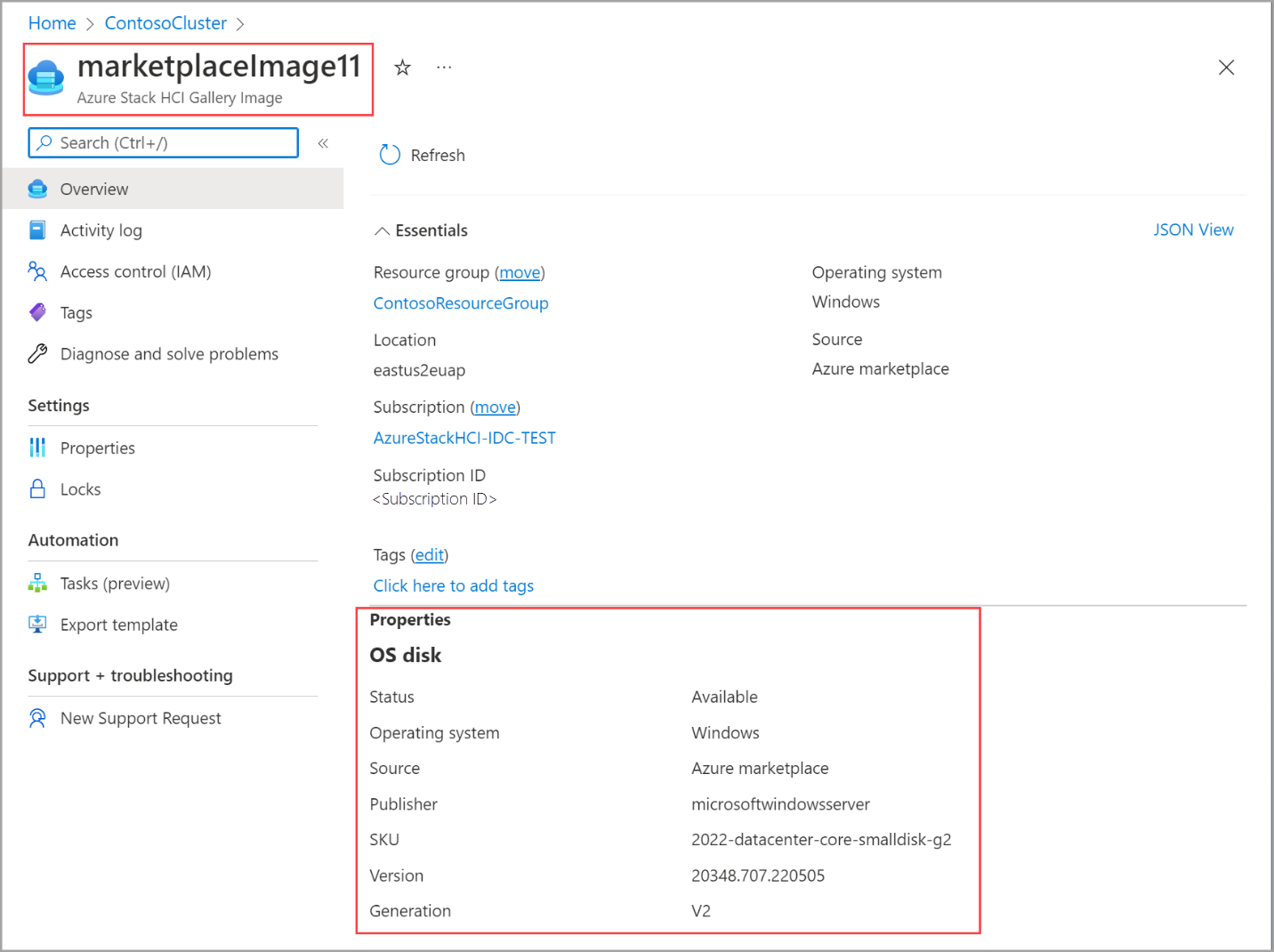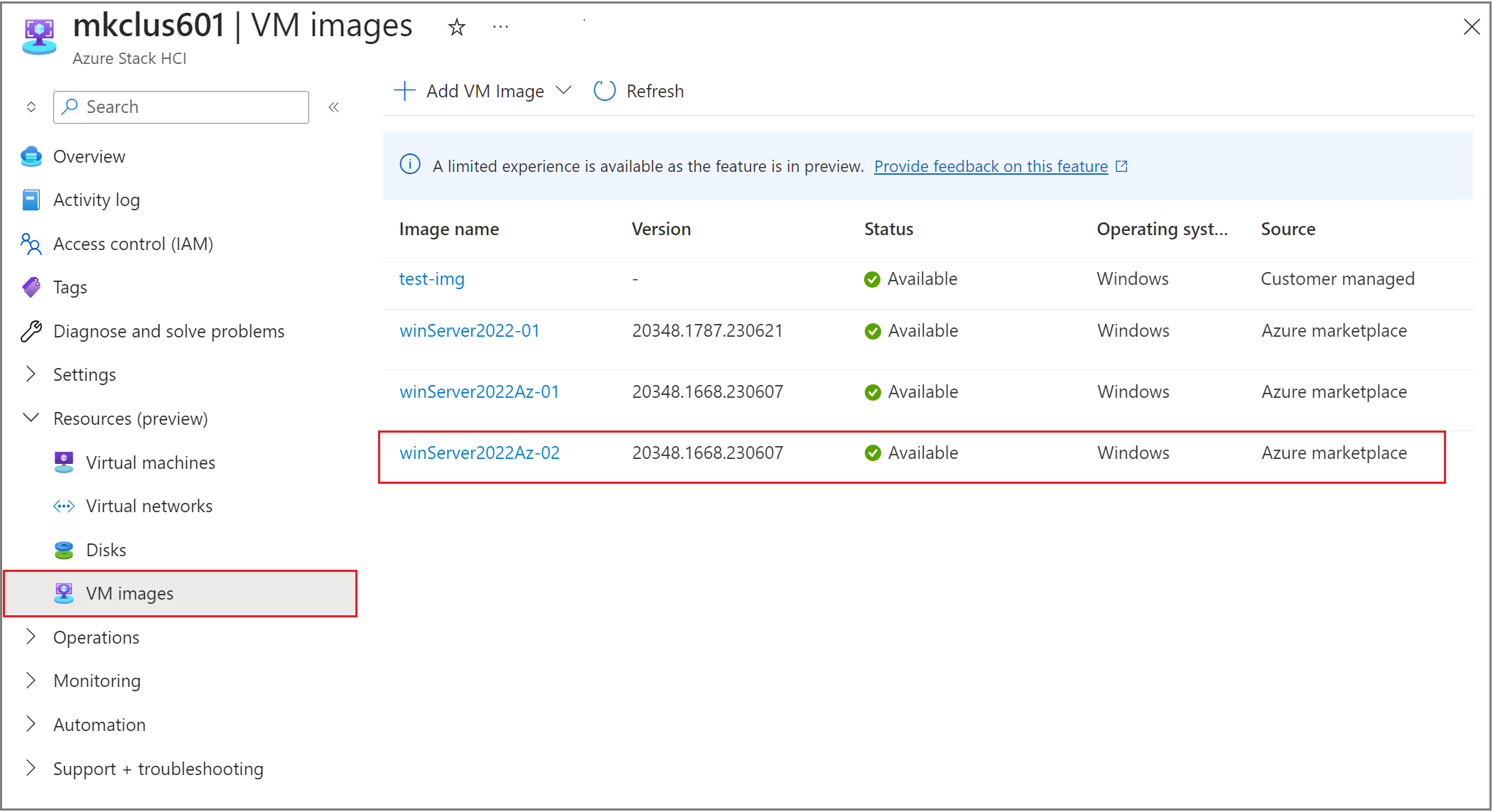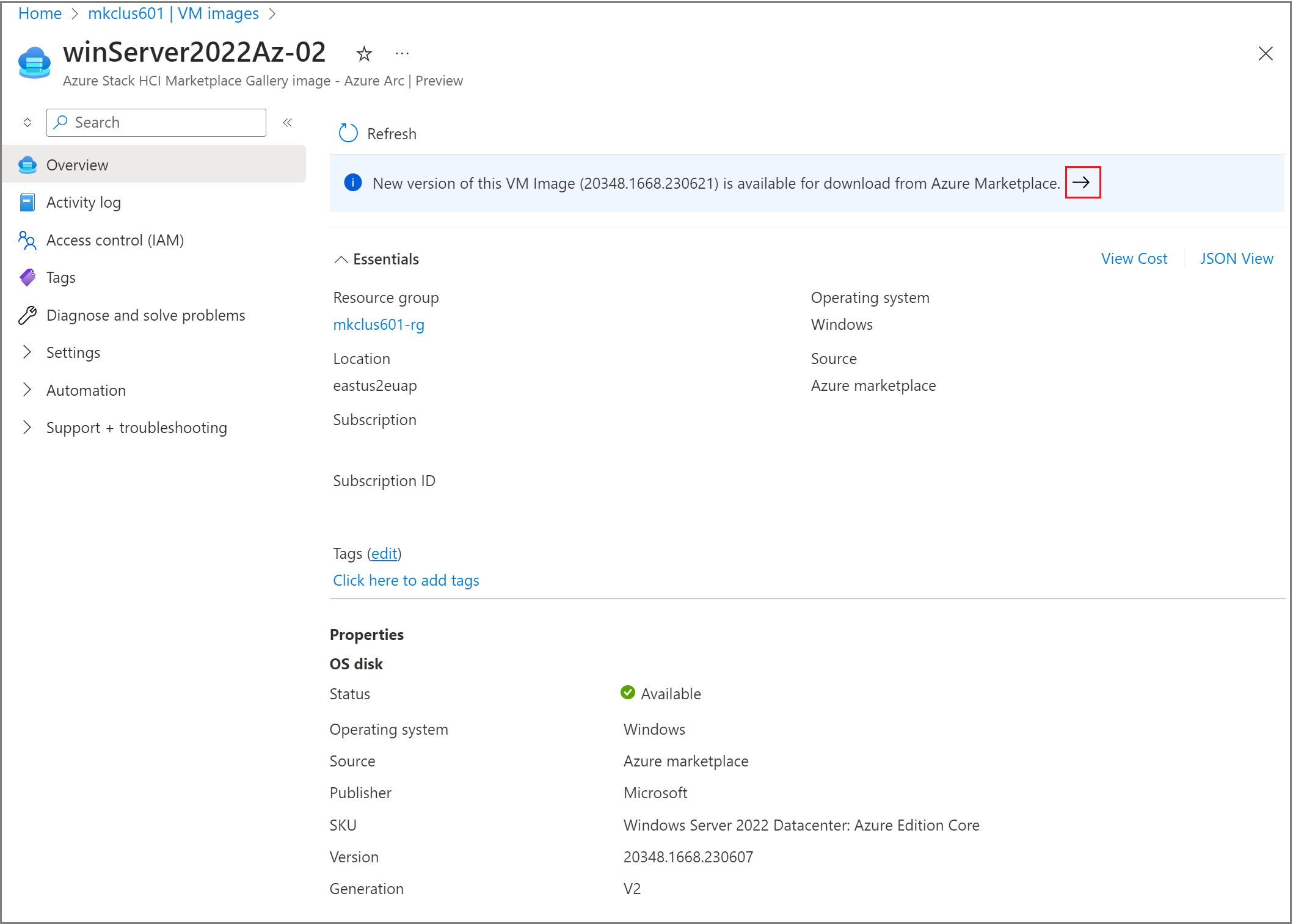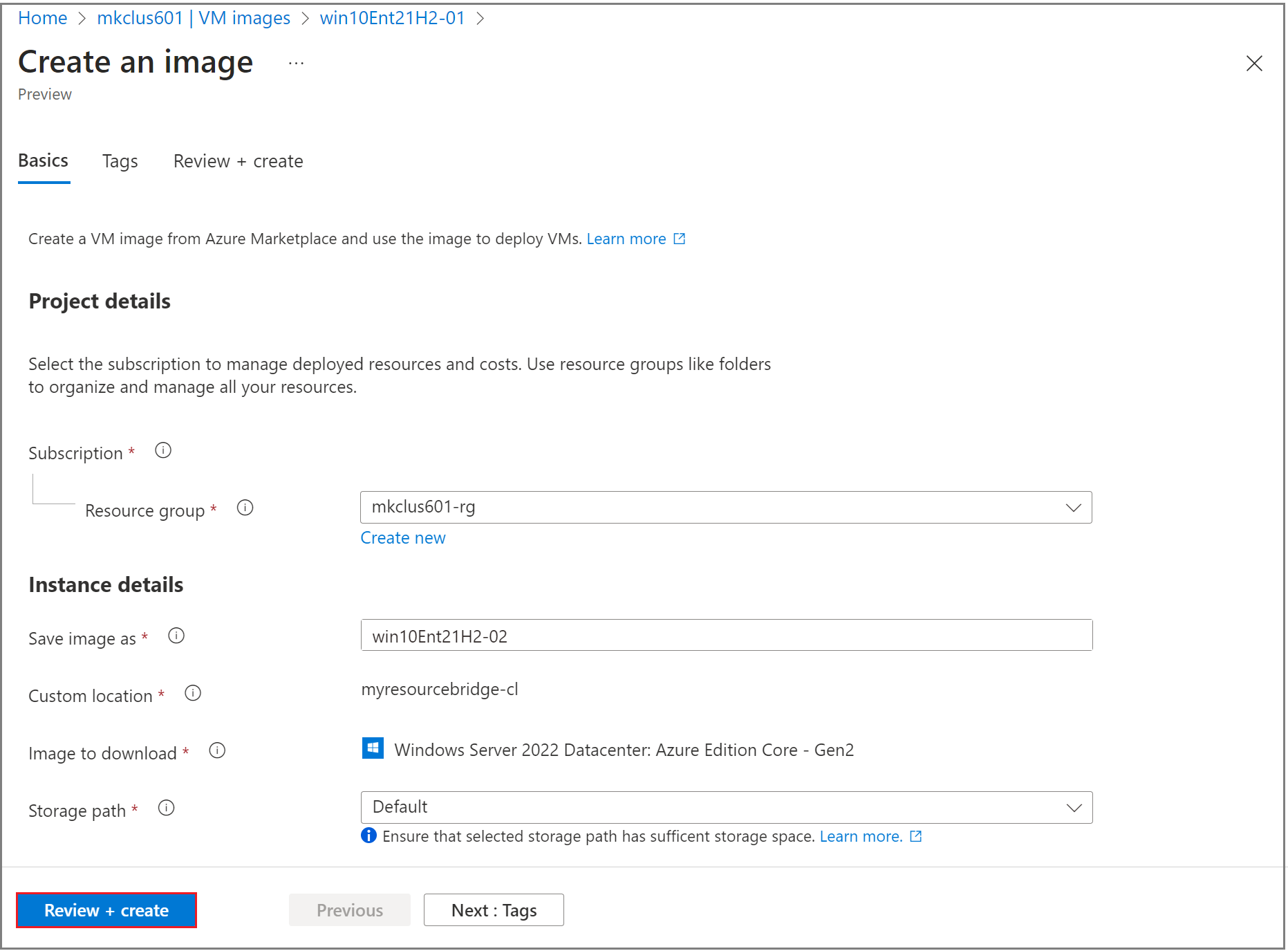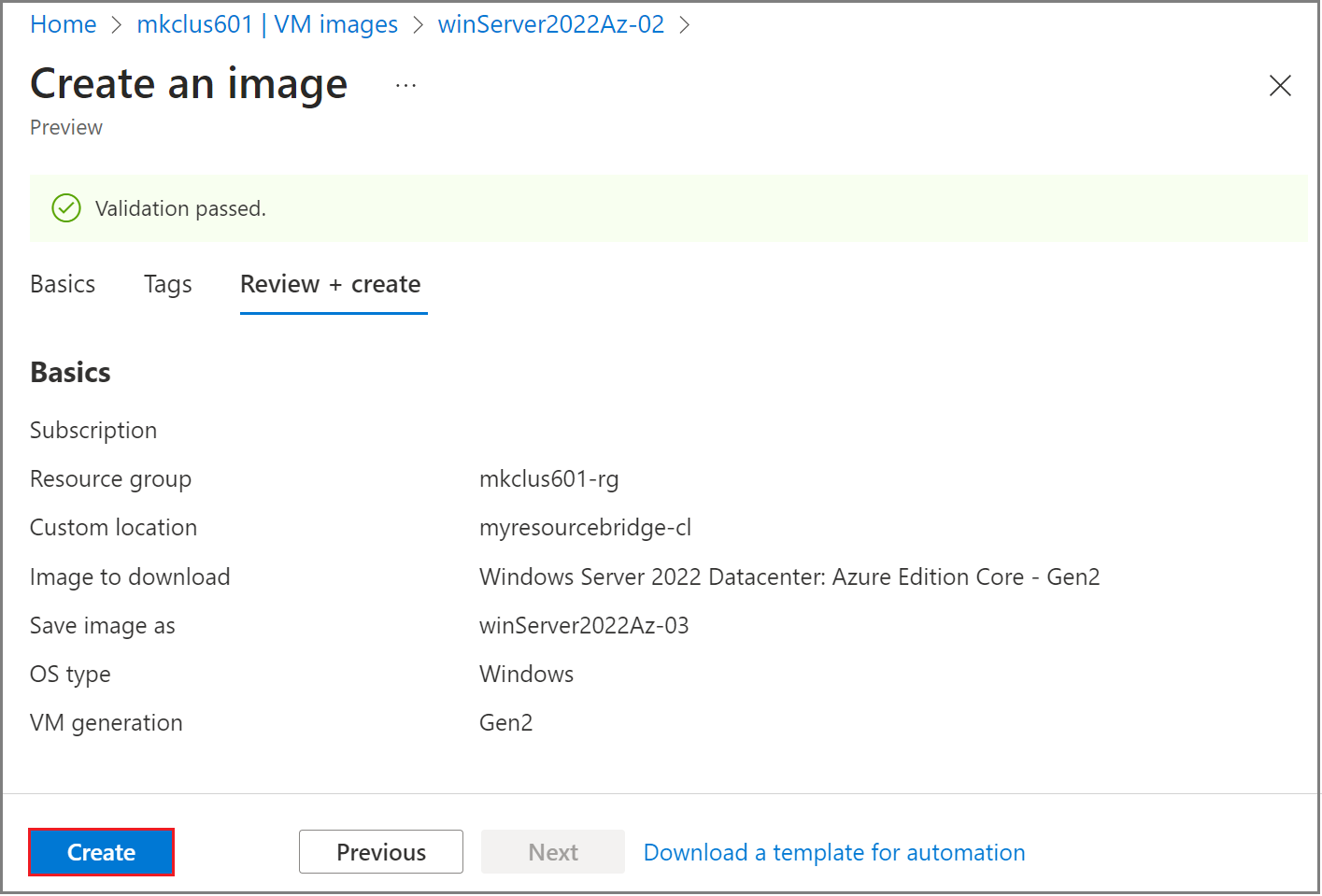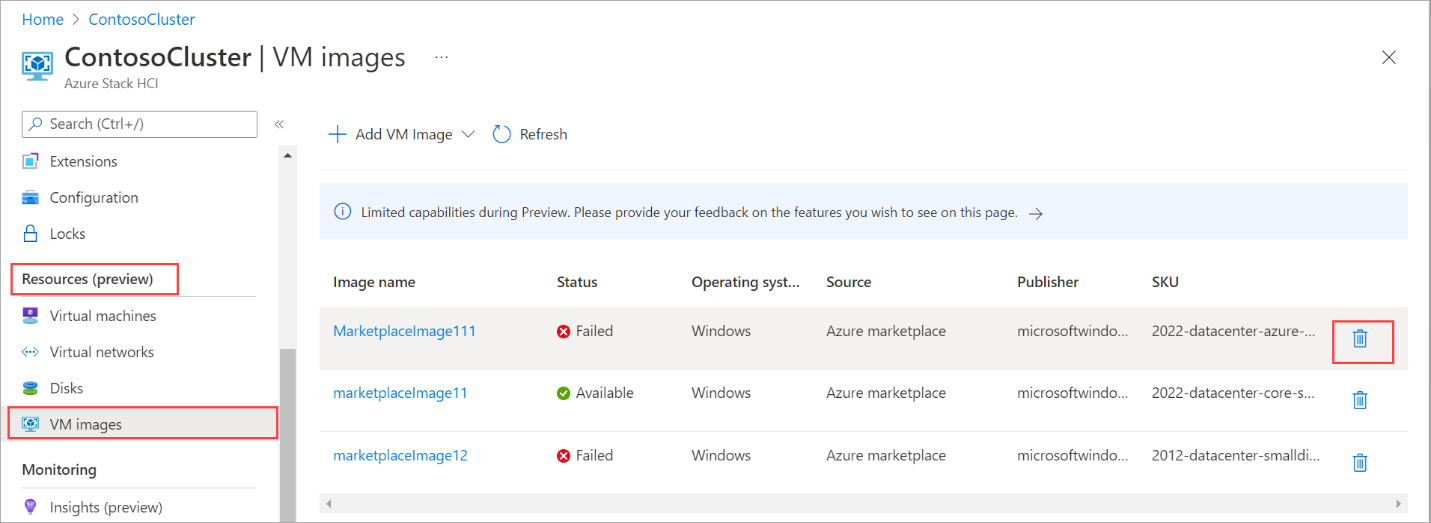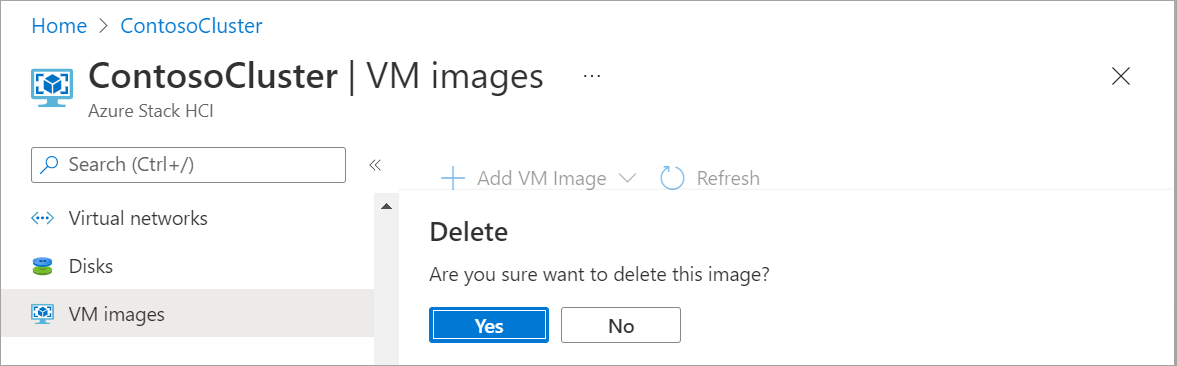Membuat gambar VM Azure Stack HCI menggunakan gambar Marketplace Azure
Berlaku untuk: Azure Stack HCI, versi 23H2
Artikel ini menjelaskan cara membuat gambar komputer virtual (VM) untuk Azure Stack HCI Anda menggunakan gambar sumber dari Marketplace Azure. Anda dapat membuat gambar VM menggunakan portal Azure atau Azure CLI lalu menggunakan gambar VM ini untuk membuat VM Arc di Azure Stack HCI Anda.
Prasyarat
Sebelum memulai, pastikan prasyarat berikut selesai.
Pastikan untuk meninjau dan Menyelesaikan prasyarat.
Anda memiliki akses ke sistem Azure Stack HCI yang disebarkan, memiliki Arc Resource Bridge dan lokasi kustom.
- Jika menggunakan klien untuk menyambungkan ke kluster Azure Stack HCI Anda, lihat Menyambungkan ke Azure Stack HCI melalui klien Azure CLI.
Menambahkan gambar VM dari Marketplace Azure
Anda membuat gambar VM mulai dari gambar Marketplace Azure lalu menggunakan gambar ini untuk menyebarkan VM di kluster Azure Stack HCI Anda.
Ikuti langkah-langkah ini untuk membuat gambar VM menggunakan Azure CLI.
Masuk dan atur langganan
Sambungkan ke server di sistem Azure Stack HCI Anda.
Masuk. Jenis:
az login --use-device-codeAtur langganan Anda.
az account set --subscription <Subscription ID>
Mengatur beberapa parameter
Atur parameter untuk langganan, grup sumber daya, lokasi, jenis OS untuk gambar. Ganti parameter dengan
< >nilai yang sesuai.$subscription = "<Subscription ID>" $resource_group = "<Resource group>" $customLocationName = "<Custom location name>" $customLocationID /subscriptions/<Subscription ID>/resourcegroups/$resource_group/providers/microsoft.extendedlocation/customlocations/$customLocationName $location = "<Location for your Azure Stack HCI cluster>" $osType = "<OS of source image>"Parameternya dijelaskan dalam tabel berikut:
Parameter Deskripsi subscriptionLangganan yang terkait dengan kluster Azure Stack HCI Anda. resource-groupGrup sumber daya untuk kluster Azure Stack HCI yang Anda kaitkan dengan gambar ini. locationLokasi untuk kluster Azure Stack HCI Anda. Misalnya, ini bisa berupa eastus.os-typeSistem operasi yang terkait dengan gambar sumber. Ini bisa Windows atau Linux. Berikut ini sampel outputnya:
PS C:\Users\azcli> $subscription = "<Subscription ID>" PS C:\Users\azcli> $resource_group = "myhci-rg" PS C:\Users\azcli> $customLocationName = "myhci-cl" PS C:\Users\azcli> $location = "eastus" PS C:\Users\azcli> $ostype = "Windows"
Membuat gambar VM dari gambar marketplace
Pilih lokasi kustom untuk menyebarkan gambar VM Anda. Lokasi kustom harus sesuai dengan lokasi kustom untuk kluster Azure Stack HCI Anda. Dapatkan ID lokasi kustom untuk kluster Azure Stack HCI Anda. Jalankan perintah berikut:
$customLocationID=(az customlocation show --resource-group $resource_group --name "<custom location name for Azure Stack HCI cluster>" --query id -o tsv)Buat gambar VM yang dimulai dengan gambar marketplace tertentu. Pastikan untuk menentukan penawaran, penerbit, SKU, dan versi untuk gambar marketplace. Gunakan tabel berikut untuk menemukan gambar marketplace yang tersedia dan nilai atributnya:
Nama Publisher Penawaran SKU Nomor Versi Windows 11 Enterprise multi-sesi + Aplikasi Microsoft 365, versi 21H2- Gen2 microsoftwindowsdesktop office-365 win10-21h2-avd-m365-g2 19044.3570.231010 Windows 10 Enterprise multi-sesi, versi 21H2 + Aplikasi Microsoft 365- Gen2 microsoftwindowsdesktop office-365 win11-21h2-avd-m365 22000.2538.231010 Windows 10 Enterprise multi-sesi, versi 21H2- Gen2 microsoftwindowsdesktop windows-10 win10-21h2-avd-g2 19044.3570.231001 Windows 11 Enterprise multi-sesi, versi 21H2- Gen2 microsoftwindowsdesktop windows-11 win11-21h2-avd 22000.2538.231001 Windows 11 Enterprise multi-sesi, versi 22H2 - Gen2 microsoftwindowsdesktop windows-11 win11-22h2-avd 22621.2428.231001 Windows 11, multi-sesi Enterprise versi 22H2 + Aplikasi Microsoft 365 (Pratinjau) - Gen2 microsoftwindowsdesktop windows11preview win11-22h2-avd-m365 22621.382.220810 Pusat Data Windows Server 2022: Edisi Azure - Gen2 microsoftwindowsserver windowsserver 2022-datacenter-azure-edition 20348.2031.231006 Pusat Data Windows Server 2022: Azure Edition Core - Gen2 microsoftwindowsserver windowsserver 2022-datacenter-azure-edition-core 20348.2031.231006 Pusat Data Windows Server 2022: Hotpatch Edisi Azure - Gen2 microsoftwindowsserver windowsserver 2022-datacenter-azure-edition-hotpatch 20348.2031.231006 az stack-hci-vm image create --subscription $subscription --resource-group $resource_group --custom-location $customLocationID --location $location --name "<VM image name>" --os-type $ostype --offer "windowsserver" --publisher "<Publisher name>" --sku "<SKU>" --version "<Version number>" --storage-path-id $storagepathidPekerjaan penyebaran dimulai untuk gambar VM.
Dalam contoh ini, jalur penyimpanan ditentukan menggunakan
--storage-path-idbendera dan memastikan bahwa data beban kerja (termasuk VM, gambar VM, disk data non-OS) ditempatkan di jalur penyimpanan yang ditentukan.Jika bendera tidak ditentukan, data beban kerja secara otomatis ditempatkan di jalur penyimpanan ketersediaan tinggi.
Penyebaran gambar membutuhkan waktu beberapa menit untuk diselesaikan. Waktu yang diperlukan untuk mengunduh gambar tergantung pada ukuran gambar Marketplace dan bandwidth jaringan yang tersedia untuk diunduh.
Berikut ini sampel outputnya:
PS C:\Users\azcli> $customLocationID=(az customlocation show --resource-group $resource_group --name "myhci-cl" --query id -o tsv)
PS C:\Users\azcli> $customLocationID
/subscriptions/<Subscription ID>/resourcegroups/myhci-rg/providers/microsoft.extendedlocation/customlocations/myhci-cl
PS C:\Users\azcli> az stack-hci-vm image create --subscription $subscription --resource-group $resource_group --custom-location $customLocationID --location $location --name "myhci-marketplaceimage" --os-type $ostype --offer "windowsserver" --publisher "microsoftwindowsserver" --sku "2022-datacenter-azure-edition-core" --version "20348.2031.231006" --storage-path-id $storagepathid
{
"extendedLocation": {
"name": "/subscriptions/<Subscription ID>/resourceGroups/myhci-rg/providers/Microsoft.ExtendedLocation/customLocations/myhci-cl",
"type": "CustomLocation"
},
"id": "/subscriptions/<Subscription ID>/resourceGroups/myhci-rg/providers/Microsoft.AzureStackHCI/marketplacegalleryimages/myhci-marketplaceimage",
"location": "eastus",
"name": "myhci-marketplaceimage",
"properties": {
"identifier": {
"offer": "windowsserver",
"publisher": "microsoftwindowsserver",
"sku": "2022-datacenter-azure-edition-core"
},
"imagePath": null,
"osType": "Windows",
"provisioningState": "Succeeded",
"status": {
"downloadStatus": {
"downloadSizeInMB": 6750
},
"progressPercentage": 98,
"provisioningStatus": {
"operationId": "13be90e0-a780-45bf-a84a-ae91b6e5e468*A380D53083FF6B0A3A157ED7DFD00D33F6B3D40D5559D11AEAED6AD68F7F1A4A",
"status": "Succeeded"
}
},
"storagepathId": "/subscriptions/<Subscription ID>/resourceGroups/myhci-rg/providers/Microsoft.AzureStackHCI/storagecontainers/myhci-storagepath",
"version": {
"name": "20348.2031.231006",
"properties": {
"storageProfile": {
"osDiskImage": {
"sizeInMB": 130050
}
}
}
}
},
"resourceGroup": "myhci-rg",
"systemData": {
"createdAt": "2023-10-27T21:43:15.920502+00:00",
"createdBy": "guspinto@contoso.com",
"createdByType": "User",
"lastModifiedAt": "2023-10-27T22:06:15.092321+00:00",
"lastModifiedBy": "319f651f-7ddb-4fc6-9857-7aef9250bd05",
"lastModifiedByType": "Application"
},
"tags": null,
"type": "microsoft.azurestackhci/marketplacegalleryimages"
}
PS C:\Users\azcli>
Mencantumkan gambar VM
Anda perlu melihat daftar gambar VM untuk memilih gambar yang akan dikelola.
Ikuti langkah-langkah ini untuk mencantumkan gambar VM menggunakan Azure CLI.
Jalankan PowerShell sebagai Administrator.
Atur beberapa parameter.
$subscription = "<Subscription ID associated with your cluster>" $resource_group = "<Resource group name for your cluster>"Cantumkan semua gambar VM yang terkait dengan kluster Anda. Jalankan perintah berikut:
az stack-hci-vm image list --subscription $subscription --resource-group $resource_groupBergantung pada perintah yang digunakan, sekumpulan gambar terkait yang terkait dengan kluster Azure Stack HCI dicantumkan.
- Jika Anda hanya menentukan langganan, perintah akan mencantumkan semua gambar dalam langganan.
- Jika Anda menentukan langganan dan grup sumber daya, perintah mencantumkan semua gambar dalam grup sumber daya.
Gambar-gambar ini meliputi:
- Gambar VM dari gambar marketplace.
- Gambar kustom yang berada di akun Azure Storage Anda atau berada di berbagi lokal di kluster Anda atau klien yang terhubung ke kluster.
Berikut ini adalah sampel output.
PS C:\Users\azcli> az stack-hci-vm image list --subscription "<Subscription ID>" --resource-group "myhci-rg"
Command group 'stack-hci-vm' is experimental and under development. Reference and support levels: https://aka.ms/CLI_refstatus
[
{
"extendedLocation": {
"name": "/subscriptions/<Subscription ID>/resourcegroups/myhci-rg/providers/microsoft.extendedlocation/customlocations/myhci-cl",
"type": "CustomLocation"
},
"id": "/subscriptions/<Subscription ID>/resourceGroups/myhci-rg/providers/microsoft.azurestackhci/marketplacegalleryimages/w
inServer2022Az-01",
"location": "eastus",
"name": "winServer2022Az-01",
"properties": {
"hyperVGeneration": "V2",
"identifier": {
"offer": "windowsserver",
"publisher": "microsoftwindowsserver",
"sku": "2022-datacenter-azure-edition-core"
},
"imagePath": null,
"osType": "Windows",
"provisioningState": "Succeeded",
"status": {
"downloadStatus": {
"downloadSizeInMB": 6710
},
"progressPercentage": 100,
"provisioningStatus": {
"operationId": "19742d69-4a00-4086-8f17-4dc1f7ee6681*E1E9889F0D1840B93150BD74D428EAE483CB67B0904F9A198C161AD471F670ED",
"status": "Succeeded"
}
},
"storagepathId": null,
"version": {
"name": "20348.2031.231006",
"properties": {
"storageProfile": {
"osDiskImage": {
"sizeInMB": 130050
}
}
}
}
},
"resourceGroup": "myhci-rg",
"systemData": {
"createdAt": "2023-10-30T21:44:53.020512+00:00",
"createdBy": "guspinto@contoso.com",
"createdByType": "User",
"lastModifiedAt": "2023-10-30T22:08:25.495995+00:00",
"lastModifiedBy": "319f651f-7ddb-4fc6-9857-7aef9250bd05",
"lastModifiedByType": "Application"
},
"tags": {},
"type": "microsoft.azurestackhci/marketplacegalleryimages"
}
]
PS C:\Users\azcli>
Menampilkan properti gambar VM
Anda mungkin ingin melihat properti gambar VM sebelum menggunakan gambar untuk membuat VM. Ikuti langkah-langkah berikut untuk melihat properti gambar:
Ikuti langkah-langkah ini untuk menggunakan Azure CLI untuk melihat properti gambar:
Jalankan PowerShell sebagai Administrator.
Atur parameter berikut.
$subscription = "<Subscription ID>" $resource_group = "<Cluster resource group>" $mktplaceImage = "<Marketplace image name>"Anda dapat melihat properti gambar dengan dua cara berbeda: tentukan ID atau tentukan nama dan grup sumber daya. Lakukan langkah-langkah berikut saat menentukan ID gambar Marketplace:
Atur parameter berikut.
$mktplaceImageID = "/subscriptions/<Subscription ID>/resourceGroups/myhci-rg/providers/Microsoft.AzureStackHCI/galleryimages/myhci-marketplaceimage"Jalankan perintah berikut untuk melihat properti.
az stack-hci-vm image show --ids $mktplaceImageIDBerikut adalah contoh output untuk perintah ini:
PS C:\Users\azcli> az stack-hci-vm image show --ids $mktplaceImageID Command group 'stack-hci-vm' is experimental and under development. Reference and support levels: https://aka.ms/CLI_refstatus { "extendedLocation": { "name": "/subscriptions/<Subscription ID>/resourcegroups/myhci-rg/providers/microsoft.extendedlocation/customlocations/myhci-cl", "type": "CustomLocation" }, "id": "/subscriptions/<Subscription ID>/resourceGroups/myhci-rg/providers/Microsoft.AzureStackHCI/galleryimages/myhci-marketplaceimage", "location": "eastus", "name": "myhci-marketplaceimage", "properties": { "containerName": null, "hyperVGeneration": null, "identifier": null, "imagePath": null, "osType": "Windows", "provisioningState": "Succeeded", "status": null, "version": null }, "resourceGroup": "myhci-rg", "systemData": { "createdAt": "2022-08-05T20:52:38.579764+00:00", "createdBy": "guspinto@microsoft.com", "createdByType": "User", "lastModifiedAt": "2022-08-05T20:52:38.579764+00:00", "lastModifiedBy": "guspinto@microsoft.com", "lastModifiedByType": "User" }, "tags": null, "type": "microsoft.azurestackhci/galleryimages" } PS C:\Users\azcli>
Memperbarui gambar VM
Saat gambar baru yang diperbarui tersedia di Marketplace Azure, gambar VM di kluster Azure Stack HCI Anda menjadi basi dan harus diperbarui. Operasi pembaruan bukan pembaruan gambar di tempat. Sebaliknya Anda dapat melihat gambar VM mana yang tersedia untuk gambar yang diperbarui, dan memilih gambar untuk diperbarui. Setelah Anda memperbarui, operasi buat gambar VM menggunakan gambar baru yang diperbarui.
Untuk memperbarui gambar VM, gunakan langkah-langkah berikut dalam portal Azure.
Untuk melihat apakah pembaruan tersedia, pilih gambar VM dari tampilan daftar.
Di bilah Gambaran Umum , Anda akan melihat banner yang menampilkan gambar VM baru yang tersedia untuk diunduh, jika tersedia. Untuk memperbarui ke gambar baru, pilih ikon panah.
Tinjau detail gambar lalu pilih Tinjau dan buat. Secara default, gambar baru menggunakan grup sumber daya dan detail instans yang sama dengan gambar sebelumnya.
Nama untuk gambar baru dinaikkan berdasarkan nama gambar sebelumnya. Misalnya, gambar yang sudah ada bernama winServer2022-01 akan memiliki gambar yang diperbarui bernama winServer2022-02.
Untuk menyelesaikan operasi, pilih Buat.
Setelah gambar VM baru dibuat, buat VM menggunakan gambar baru dan verifikasi bahwa VM berfungsi dengan baik. Setelah verifikasi, Anda dapat menghapus gambar VM lama.
Catatan
Dalam rilis ini, Anda tidak dapat menghapus gambar VM jika VM yang terkait dengan gambar tersebut sedang berjalan. Hentikan VM lalu hapus gambar VM.
Menghapus gambar VM
Anda mungkin ingin menghapus gambar VM jika unduhan gagal karena alasan tertentu atau jika gambar tidak lagi diperlukan. Ikuti langkah-langkah ini untuk menghapus gambar VM.
Jalankan PowerShell sebagai Administrator.
Atur parameter berikut.
$subscription = "<Subscription ID>" $resource_group = "<Cluster resource group>" $galleryImageName = "<Gallery image name>"Hapus gambar VM yang ada. Jalankan perintah berikut:
az stack-hci-vm image delete --subscription $subscription --resource-group $resource_group --name $mktplaceImage --yes
Anda dapat menghapus gambar dengan dua cara:
- Tentukan nama dan grup sumber daya.
- Tentukan ID.
Setelah menghapus gambar, Anda dapat memeriksa apakah gambar dihapus. Berikut adalah contoh output saat gambar dihapus dengan menentukan nama dan grup sumber daya.
PS C:\Users\azcli> $subscription = "<Subscription ID>"
PS C:\Users\azcli> $resource_group = "myhci-rg"
PS C:\Users\azcli> $mktplaceImage = "myhci-marketplaceimage"
PS C:\Users\azcli> az stack-hci-vm image delete --name $mktplaceImage --resource-group $resource_group
Command group 'stack-hci-vm' is experimental and under development. Reference and support levels: https://aka.ms/CLI_refstatus
Are you sure you want to perform this operation? (y/n): y
PS C:\Users\azcli> az stack-hci-vm image show --name $mktplaceImage --resource-group $resource_group
Command group 'stack-hci-vm' is experimental and under development. Reference and support levels: https://aka.ms/CLI_refstatus
ResourceNotFound: The Resource 'Microsoft.AzureStackHCI/marketplacegalleryimages/myhci-marketplaceimage' under resource group 'myhci-rg' was not found. For more details please go to https://aka.ms/ARMResourceNotFoundFix
PS C:\Users\azcli>
Langkah berikutnya
Saran dan Komentar
Segera hadir: Sepanjang tahun 2024 kami akan menghentikan penggunaan GitHub Issues sebagai mekanisme umpan balik untuk konten dan menggantinya dengan sistem umpan balik baru. Untuk mengetahui informasi selengkapnya, lihat: https://aka.ms/ContentUserFeedback.
Kirim dan lihat umpan balik untuk