Mengonfigurasi sumber penyebaran untuk App Services di Azure Stack Hub
App Service pada Azure Stack Hub mendukung penyebaran sesuai permintaan dari beberapa penyedia kontrol sumber. Fitur ini memungkinkan pengembang aplikasi menyebarkan langsung dari repositori kontrol sumber mereka. Jika pengguna ingin mengonfigurasi App Service untuk menyambungkan ke repositori mereka, operator cloud harus terlebih dahulu mengonfigurasi integrasi antara App Service di Azure Stack Hub dan penyedia kontrol sumber.
Selain Git lokal, penyedia kontrol sumber berikut didukung:
- GitHub
- BitBucket
- OneDrive
- Dropbox
Tampilan sumber penyebaran di administrasi App Service
Masuk ke portal administrator Azure Stack Hub sebagai admin layanan.
Telusuri ke Semua Layanan dan pilih App Service.
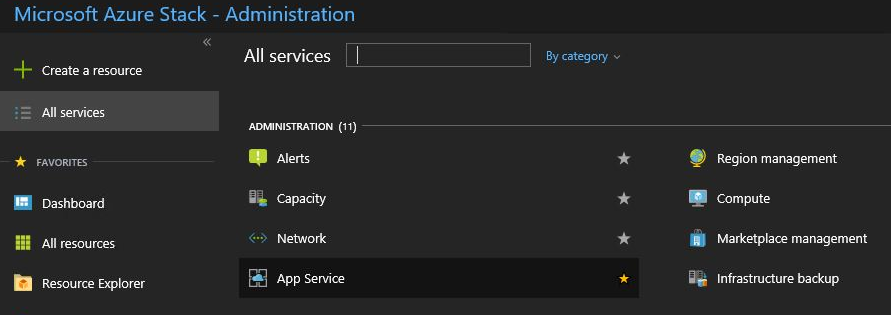
Pilih Konfigurasi kontrol sumber. Anda dapat melihat daftar semua sumber penyebaran yang telah dikonfigurasi.

Mengonfigurasikan GitHub
Anda harus memiliki akun GitHub untuk menyelesaikan tugas ini. Anda mungkin ingin menggunakan akun untuk organisasi Anda daripada akun pribadi.
Masuk ke GitHub, buka https://www.github.com/settings/developers, lalu pilih Daftar aplikasi baru.

Masukkan Nama aplikasi. Misalnya, App Service di Azure Stack Hub.
Masukkan URL Beranda. URL Beranda harus menjadi alamat portal Azure Stack Hub. Contohnya,
https://portal.<region>.<FQDN>. Untuk informasi selengkapnya tentang nama domain berkualifikasi penuh Azure Stack Hub (FQDN), lihat namespace layanan DNS Azure Stack Hub.Masukkan Deskripsi Aplikasi.
Masukkan URL panggilan balik Otorisasi. Dalam penyebaran Azure Stack Hub default, URL ada dalam formulir
https://portal.<region>.<FQDN>/TokenAuthorize.Pilih Daftar aplikasi. Sebuah halaman ditampilkan mencantumkan ID Klien dan Rahasia Klien untuk aplikasi.

Di tab atau jendela browser baru, masuk ke portal administrator Azure Stack Hub sebagai admin layanan.
Buka Penyedia Sumber Daya dan pilih Admin Penyedia Sumber Daya App Service.
Pilih Konfigurasi kontrol sumber.
Salin dan tempel ID Klien dan Rahasia Klien ke dalam kotak input yang sesuai untuk GitHub.
Pilih Simpan.
Mengonfigurasi BitBucket
Anda harus memiliki akun BitBucket untuk menyelesaikan tugas ini. Anda mungkin ingin menggunakan akun untuk organisasi Anda daripada akun pribadi.
Masuk ke BitBucket dan masuk ke Integrasi di bawah akun Anda.

Pilih OAuth di bawah Manajemen Akses dan Tambah konsumen.

Masukkan Nama untuk konsumen. Misalnya, App Service di Azure Stack Hub.
Masukkan Deskripsi untuk aplikasi.
Masukkan URL Panggilan balik. Dalam penyebaran Azure Stack Hub default, URL panggilan balik ada di dalam formulir
https://portal.<region>.<FQDN>/TokenAuthorize. Agar integrasi BitBucket berhasil, URL harus mengikuti kapitalisasi yang tercantum di sini.Masukkan URL. URL ini harus menjadi URL portal Azure Stack Hub. Contohnya,
https://portal.<region>.<FQDN>.Pilih Izin akses yang diperlukan:
- Repositori: Baca
- Webhook: Baca dan tulis
Pilih Simpan. Anda sekarang melihat aplikasi baru ini, bersama dengan Kunci dan Rahasia, di bawah konsumen OAuth.

Di tab atau jendela browser baru, masuk ke portal administrator Azure Stack Hub sebagai admin layanan.
Buka Penyedia Sumber Daya dan pilih Admin Penyedia Sumber Daya App Service.
Pilih Konfigurasi kontrol sumber.
Salin dan tempel Kunci ke dalam kotak input ID Klien dan Rahasia ke dalam kotak input Rahasia Klien untuk BitBucket.
Pilih Simpan.
Mengonfigurasi OneDrive
Anda harus memiliki akun Microsoft yang ditautkan ke akun OneDrive untuk menyelesaikan tugas ini. Anda mungkin ingin menggunakan akun untuk organisasi Anda daripada akun pribadi.
Catatan
OneDrive untuk akun bisnis saat ini tidak didukung.
Buka https://portal.azure.com/#view/Microsoft_AAD_RegisteredApps/ApplicationsListBlade dan masuk menggunakan akun Microsoft Anda.
Di bawah Pendaftaran aplikasi, pilih Pendaftaran baru.
Masukkan Nama untuk pendaftaran aplikasi baru: misalnya, masukkan App Service di Azure Stack Hub.
Di bawah Jenis akun yang didukung, pilih Akun Microsoft Pribadi saja.
Masukkan URI Pengalihan. Pilih platform - Web dan dalam penyebaran Azure Stack Hub default, URI pengalihan dalam bentuk -
https://portal.<region>.<FQDN>/TokenAuthorize.Pilih Daftarkan.
Layar berikutnya mencantumkan properti aplikasi baru Anda. Simpan ID Aplikasi (klien) ke lokasi sementara.
Di bawah Sertifikat & rahasia, pilih Rahasia Klien dan pilih Rahasia klien baru. Berikan deskripsi dan pilih panjang kedaluwarsa untuk rahasia baru dan pilih Tambahkan.
Catat nilai rahasia baru.
Di bawah Izin API, pilih Tambahkan izin.
Tambahkan Izin Microsoft Graph - Izin yang Didelegasikan.
- Files.ReadWrite.AppFolder
- Pengguna. Read
Di tab atau jendela browser baru, masuk ke portal administrator Azure Stack Hub sebagai admin layanan.
Buka Penyedia Sumber Daya dan pilih Admin Penyedia Sumber Daya App Service.
Pilih Konfigurasi kontrol sumber.
Salin dan tempel ID Aplikasi (klien) ke dalam kotak input ID Klien dan Rahasia ke dalam kotak input Rahasia Klien untuk OneDrive.
Pilih Simpan.
Mengonfigurasikan DropBox
Catatan
Anda harus memiliki akun Dropbox untuk menyelesaikan tugas ini. Anda mungkin ingin menggunakan akun untuk organisasi Anda daripada akun pribadi.
Buka https://www.dropbox.com/developers/apps dan masuk menggunakan info masuk akun DropBox Anda.
Pilih Buat aplikasi.

Pilih API Dropbox.
Set tingkat akses ke Folder Aplikasi.
Masukkan Nama untuk aplikasi Anda.

Pilih Buat Aplikasi. Anda akan disajikan dengan halaman yang mencantumkan pengaturan untuk aplikasi, termasuk Kunci aplikasi dan Rahasia aplikasi.
Pastikan Nama folder aplikasi diatur ke App Service di Azure Stack Hub.
Atur Pengalihan URI OAuth 2 lalu pilih Tambahkan. Dalam penyebaran Azure Stack Hub default, URI pengalihan ada di dalam formulir
https://portal.<region>.<FQDN>/TokenAuthorize.
Di tab atau jendela browser baru, masuk ke portal administrator Azure Stack Hub sebagai admin layanan.
Buka Penyedia Sumber Daya dan pilih Admin Penyedia Sumber Daya App Service.
Pilih Konfigurasi kontrol sumber.
Salin dan tempel Kunci Aplikasi ke dalam kotak input ID Klien dan Aplikasi rahasia ke dalam kotak input Rahasia Klien untuk Dropbox.
Pilih Simpan.
Penting
Jika Anda mengonfigurasi ulang aplikasi yang ada setelah meningkatkan ke Azure App Service di Azure Stack Hub 2022 H1, Anda harus mencabut semua token dan pengguna akhir Anda perlu melakukan otorisasi ulang dengan penyedia pada aplikasi mereka untuk mengaktifkan sinkronisasi dari penyedia kontrol sumber
Mengonfigurasikan GitHub
Anda harus memiliki akun GitHub untuk menyelesaikan tugas ini. Anda mungkin ingin menggunakan akun untuk organisasi Anda daripada akun pribadi.
Masuk ke GitHub, buka https://www.github.com/settings/developers, lalu pilih Daftar aplikasi baru.

Masukkan Nama aplikasi. Misalnya, App Service di Azure Stack Hub.
Masukkan URL Beranda. URL Beranda harus menjadi alamat portal Azure Stack Hub. Contohnya,
https://portal.<region>.<FQDN>. Untuk informasi selengkapnya tentang nama domain berkualifikasi penuh Azure Stack Hub (FQDN), lihat namespace layanan DNS Azure Stack Hub.Masukkan Deskripsi Aplikasi.
Masukkan URL panggilan balik Otorisasi. Dalam penyebaran Azure Stack Hub default, URL ada dalam formulir
https://api.appservice.<region>.<FQDN>:44300/auth/github/callback.Pilih Daftar aplikasi. Sebuah halaman ditampilkan mencantumkan ID Klien dan Rahasia Klien untuk aplikasi.

Di tab atau jendela browser baru, masuk ke portal administrator Azure Stack Hub sebagai admin layanan.
Buka Penyedia Sumber Daya dan pilih Admin Penyedia Sumber Daya App Service.
Pilih Konfigurasi kontrol sumber.
Salin dan tempel ID Klien dan Rahasia Klien ke dalam kotak input yang sesuai untuk GitHub.
Pilih Simpan.
Mengonfigurasi BitBucket
Anda harus memiliki akun BitBucket untuk menyelesaikan tugas ini. Anda mungkin ingin menggunakan akun untuk organisasi Anda daripada akun pribadi.
Masuk ke BitBucket dan masuk ke Integrasi di bawah akun Anda.

Pilih OAuth di bawah Manajemen Akses dan Tambah konsumen.

Masukkan Nama untuk konsumen. Misalnya, App Service di Azure Stack Hub.
Masukkan Deskripsi untuk aplikasi.
Masukkan URL Panggilan balik. Dalam penyebaran Azure Stack Hub default, URL panggilan balik ada di dalam formulir
https://api.appservice.<region>.<FQDN>:44300/auth/bitbucket/callback. Agar integrasi BitBucket berhasil, URL harus mengikuti kapitalisasi yang tercantum di sini.Masukkan URL. URL ini harus menjadi URL portal Azure Stack Hub. Contohnya,
https://portal.<region>.<FQDN>.Pilih Izin akses yang diperlukan:
- Repositori: Baca
- Webhook: Baca dan tulis
Pilih Simpan. Anda sekarang melihat aplikasi baru ini, bersama dengan Kunci dan Rahasia, di bawah konsumen OAuth.

Di tab atau jendela browser baru, masuk ke portal administrator Azure Stack Hub sebagai admin layanan.
Buka Penyedia Sumber Daya dan pilih Admin Penyedia Sumber Daya App Service.
Pilih Konfigurasi kontrol sumber.
Salin dan tempel Kunci ke dalam kotak input ID Klien dan Rahasia ke dalam kotak input Rahasia Klien untuk BitBucket.
Pilih Simpan.
Mengonfigurasi OneDrive
Anda harus memiliki akun Microsoft yang ditautkan ke akun OneDrive untuk menyelesaikan tugas ini. Anda mungkin ingin menggunakan akun untuk organisasi Anda daripada akun pribadi.
Catatan
OneDrive untuk akun bisnis saat ini tidak didukung.
Buka https://portal.azure.com/#view/Microsoft_AAD_RegisteredApps/ApplicationsListBlade dan masuk menggunakan akun Microsoft Anda.
Di bawah Pendaftaran aplikasi, pilih Pendaftaran baru.
Masukkan Nama untuk pendaftaran aplikasi baru: misalnya, masukkan App Service di Azure Stack Hub.
Di bawah Jenis akun yang didukung, pilih Akun Microsoft Pribadi saja
Masukkan URI Pengalihan. Pilih platform - Web dan dalam penyebaran Azure Stack Hub default, URI pengalihan dalam bentuk -
https://api.appservice.<region>.<FQDN>:44300/auth/onedrive/callback.Pilih Daftar
Layar berikutnya mencantumkan properti aplikasi baru Anda. Simpan ID Aplikasi (klien) ke lokasi sementara.
Di bawah Sertifikat & rahasia, pilih Rahasia Klien dan pilih Rahasia klien baru. Berikan deskripsi dan pilih panjang kedaluwarsa untuk rahasia baru dan pilih Tambahkan.
Catat nilai rahasia baru.
Di bawah Izin API, pilih Tambahkan izin
Tambahkan Izin Microsoft Graph - Izin yang Didelegasikan.
- Files.ReadWrite.AppFolder
- Pengguna. Read
Di tab atau jendela browser baru, masuk ke portal administrator Azure Stack Hub sebagai admin layanan.
Buka Penyedia Sumber Daya dan pilih Admin Penyedia Sumber Daya App Service.
Pilih Konfigurasi kontrol sumber.
Salin dan tempel ID Aplikasi (klien) ke dalam kotak input ID Klien dan Rahasia ke dalam kotak input Rahasia Klien untuk OneDrive.
Pilih Simpan.
Mengonfigurasikan DropBox
Catatan
Anda harus memiliki akun Dropbox untuk menyelesaikan tugas ini. Anda mungkin ingin menggunakan akun untuk organisasi Anda daripada akun pribadi.
Buka https://www.dropbox.com/developers/apps dan masuk menggunakan info masuk akun DropBox Anda.
Pilih Buat aplikasi.

Pilih API Dropbox.
Set tingkat akses ke Folder Aplikasi.
Masukkan Nama untuk aplikasi Anda.

Pilih Buat Aplikasi. Anda akan disajikan dengan halaman yang mencantumkan pengaturan untuk aplikasi, termasuk Kunci aplikasi dan Rahasia aplikasi.
Pastikan Nama folder aplikasi diatur ke App Service di Azure Stack Hub.
Atur Pengalihan URI OAuth 2 lalu pilih Tambahkan. Dalam penyebaran Azure Stack Hub default, URI pengalihan ada di dalam formulir
https://api.appservice.<region>.<FQDN>:44300/auth/dropbox/callback.
Di tab atau jendela browser baru, masuk ke portal administrator Azure Stack Hub sebagai admin layanan.
Buka Penyedia Sumber Daya dan pilih Admin Penyedia Sumber Daya App Service.
Pilih Konfigurasi kontrol sumber.
Salin dan tempel Kunci Aplikasi ke dalam kotak input ID Klien dan Aplikasi rahasia ke dalam kotak input Rahasia Klien untuk Dropbox.
Pilih Simpan.
Langkah berikutnya
Pengguna sekarang dapat menggunakan sumber penyebaran untuk hal-hal seperti penyebaran berkelanjutan, penyebaran Git lokal, dan sinkronisasi folder cloud.