Menerapkan Layanan Aplikasi pada Azure Stack Hub
Penting
Perbarui Azure Stack Hub ke versi yang didukung (atau sebarkan Azure Stack Development Kit terbaru) jika perlu, sebelum menyebarkan atau memperbarui penyedia sumber (RP) App Service. Pastikan untuk membaca catatan rilis RP guna mempelajari masalah yang diketahui, perbaikan, dan fungsionalitas baru yang dapat memengaruhi penyebaran Anda.
Versi Azure Stack Hub Minimum yang didukung Versi RP App Service 2301 dan yang lebih baru Penginstal 2302 (catatan rilis)
Penting
Sebelum menjalankan alat penginstal penyedia sumber daya, Anda harus menyelesaikan langkah-langkah Sebelum memulai
Pada artikel ini Anda mempelajari cara menyebarkan App Service di Azure Stack Hub, yang memberi pengguna Anda kemampuan untuk membuat aplikasi Web, API, dan Azure Functions. Anda perlu:
- Tambahkan penyedia sumber daya App Service ke penyebaran Azure Stack Hub Anda menggunakan langkah-langkah yang dijelaskan dalam artikel ini.
- Setelah menginstal penyedia sumber daya App Service, Anda dapat memasukkannya ke dalam penawaran dan paket Anda. Pengguna kemudian dapat berlangganan untuk mendapatkan layanan dan mulai membuat aplikasi.
Menjalankan penginstal penyedia sumber daya App Service
Menginstal penyedia sumber daya App Service membutuhkan waktu setidaknya satu jam. Lamanya waktu yang dibutuhkan bergantung pada berapa banyak instans peran yang Anda sebarkan. Selama penyebaran, penginstal menjalankan tugas berikut:
- Mendaftarkan penyedia sumber daya yang diperlukan dalam Langganan Penyedia Default
- Memberikan akses kontributor ke aplikasi Identitas App Service
- Membuat Grup Sumber Daya dan jaringan Virtual (jika perlu)
- Buat akun dan kontainer Penyimpanan untuk artefak penginstalan App Service, layanan penggunaan, dan hidrasi sumber daya
- Unduh artefak App Service dan unggah semua ini ke akun penyimpanan App Service
- Menyebarkan App Service
- Daftarkan layanan penggunaan
- Buat Entri DNS untuk App Service
- Daftarkan admin App Service dan penyedia sumber daya penyewa
- Mendaftarkan Galeri Produk - Web, API, Aplikasi Fungsi, Paket App Service, WordPress, DNN, Orchard, dan aplikasi Django
Untuk menyebarkan penyedia sumber daya App Service, ikuti langkah-langkah berikut:
Jalankan appservice.exe sebagai admin dari komputer yang dapat mengakses Titik Akhir Manajemen Sumber Daya Azure Admin Azure Stack Hub.
Pilih Sebarkan App Service atau tingkatkan ke versi terbaru.
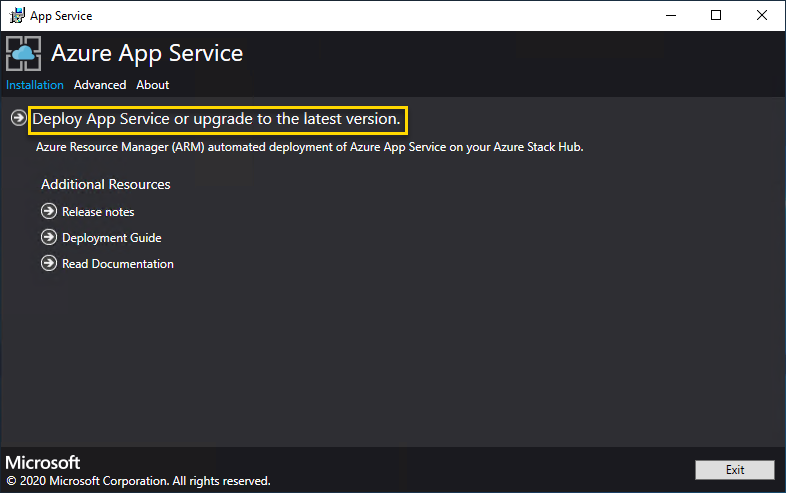
Tinjau dan terima Persyaratan Lisensi Piranti Lunak Microsoft, lalu pilih Berikutnya.
Tinjau dan terima persyaratan lisensi pihak ketiga dan kemudian pilih Berikutnya.
Pastikan informasi konfigurasi cloud App Service sudah benar. Jika Anda menggunakan pengaturan default selama penyebaran ASDK, Anda dapat menerima nilai default. Namun, jika Anda menyesuaikan opsi saat menyebarkan ASDK, atau menyebarkannya pada sistem terintegrasi Azure Stack Hub, Anda harus mengedit nilai di jendela ini untuk mencerminkan perbedaannya.
Misalnya, jika Anda menggunakan akhiran domain mycloud.com, titik akhir Azure Stack Hub Tenant Azure Resource Manager Anda harus berubah menjadi management.<region>.mycloud.com. Tinjau pengaturan ini, lalu pilih Berikutnya untuk menyimpan pengaturan.
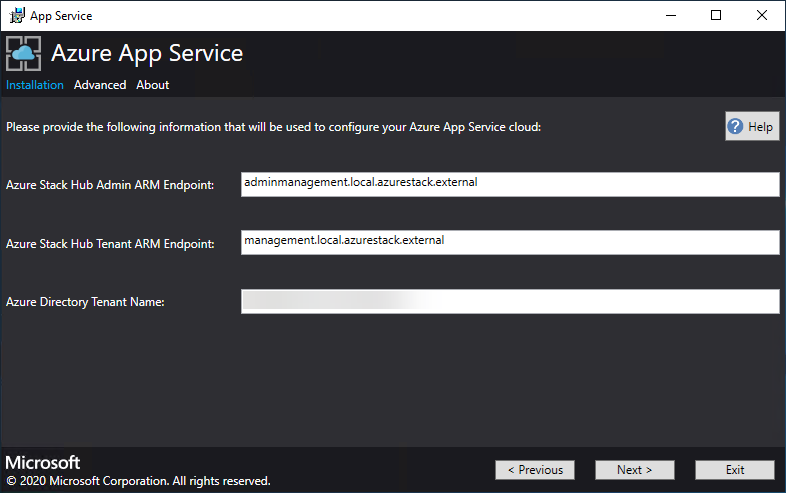
Pada halaman Penginstal App Service berikutnya, Anda akan terhubung ke Azure Stack Hub Anda:
Pilih metode koneksi yang ingin Anda gunakan - Kredensial atau Perwakilan Layanan
Informasi masuk
- Jika Anda menggunakan ID Microsoft Entra, masukkan akun admin Microsoft Entra dan kata sandi yang Anda berikan saat menyebarkan Azure Stack Hub. Pilih Sambungkan.
- Jika Anda menggunakan Active Directory Federation Services (AD FS), berikan akun admin Anda. Contohnya,cloudadmin@azurestack.local. Masukkan kata sandi Anda, lalu pilih Sambungkan.
Perwakilan Layanan
- Perwakilan layanan yang Anda gunakan harus memiliki hak Pemilik pada Langganan Penyedia Default
- Berikan ID Perwakilan Layanan, File Sertifikat, dan Kata Sandi, lalu pilih Sambungkan.
Di Langganan Azure Stack Hub, pilih Langganan Penyedia Default. Azure App Service di Azure Stack Hub harus disebarkan di Langganan Penyedia Default.
Di Lokasi Azure Stack Hub, pilih lokasi yang sesuai dengan wilayah tempat Anda melakukan penyebaran. Misalnya, pilih lokal jika Anda melakukan penyebaran ke ASDK.
Administrator dapat menentukan Prefiks Penyebaran tiga karakter untuk instans individual di setiap Set Skala Komputer Virtual yang disebarkan. Ini berguna jika mengelola beberapa instans Azure Stack Hub.
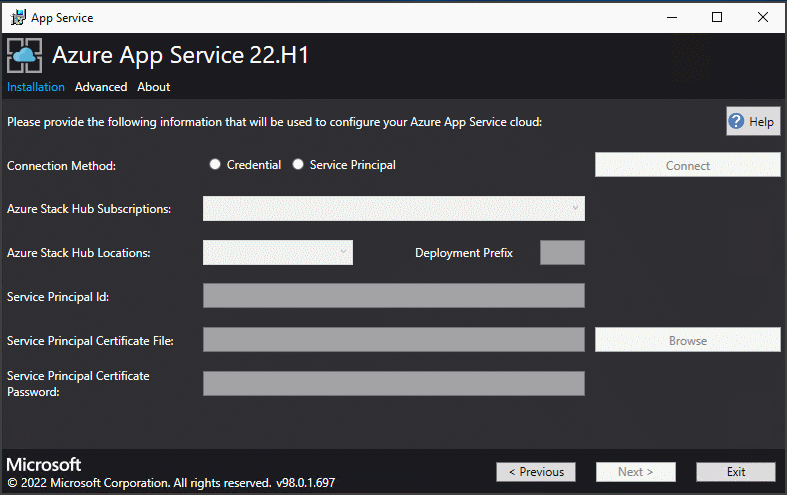
Sekarang Anda dapat menyebarkan ke jaringan virtual lama yang sudah Anda konfigurasi dengan menggunakan langkah-langkah ini, atau membiarkan alat penginstal App Service membuat jaringan virtual baru beserta subnet. Untuk membuat VNet, ikuti langkah-langkah berikut:
a. Pilih Buat VNet dengan pengaturan default, terima default, lalu pilih Berikutnya.
b. Atau, pilih Gunakan VNet dan Subnet yang ada. Selesaikan tindakan berikut:
- Pilih Grup Sumber Daya yang berisi jaringan virtual Anda.
- Pilih nama Virtual Network yang ingin Anda sebarkan.
- Pilih nilai Subnet yang benar untuk masing-masing subnet peran yang diperlukan.
- Pilih Selanjutnya.
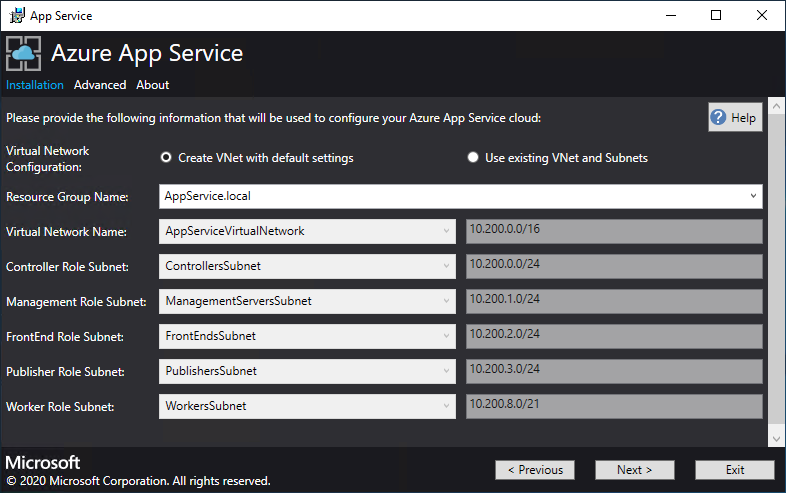
Masukkan info untuk berbagi file Anda, lalu pilih Berikutnya. Alamat berbagi file harus menggunakan Nama Domain yang Sepenuhnya Memenuhi Syarat (FQDN) atau alamat IP dari Server File Anda. Misalnya, \\appservicefileserver.local.cloudapp.azurestack.external\websites, atau \\10.0.0.1\websites. Jika Anda menggunakan server file, yang merupakan gabungan domain, Anda harus memberikan nama pengguna lengkap termasuk domain. Misalnya, myfileserverdomain\FileShareOwner.
Catatan
Penginstal mencoba menguji konektivitas ke berbagi file sebelum melanjutkan. Namun, jika Anda menyebarkannya ke jaringan virtual yang ada, uji konektivitas ini mungkin gagal. Anda diberi peringatan dan permintaan untuk melanjutkan. Jika info berbagi file sudah benar, lanjutkan penyebaran.
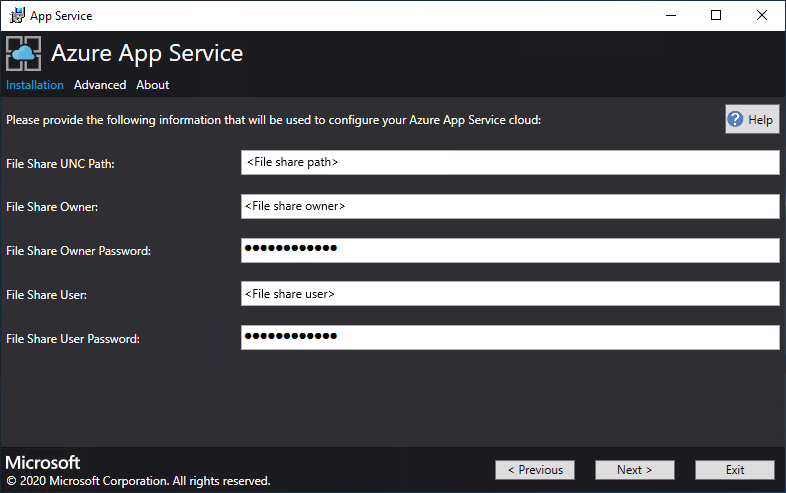
Pada halaman Penginstal App Service berikutnya, ikuti langkah berikut:
a. Dalam kotak ID Aplikasi Identitas, masukkan GUID untuk aplikasi Identitas yang Anda buat sebagai bagian dari prasyarat.
b. Dalam kotak file sertifikat Aplikasi Identitas, masukkan (atau jelajahi) lokasi file sertifikat.
c. Dalam kotak kata sandi sertifikat Aplikasi Identitas, masukkan kata sandi untuk sertifikat. Kata sandi ini adalah kata sandi yang Anda buat saat menggunakan skrip untuk membuat sertifikat.
d. Di kotak file sertifikat akar Azure Resource Manager, masukkan (atau jelajahi) lokasi file sertifikat.
e. Pilih Selanjutnya.
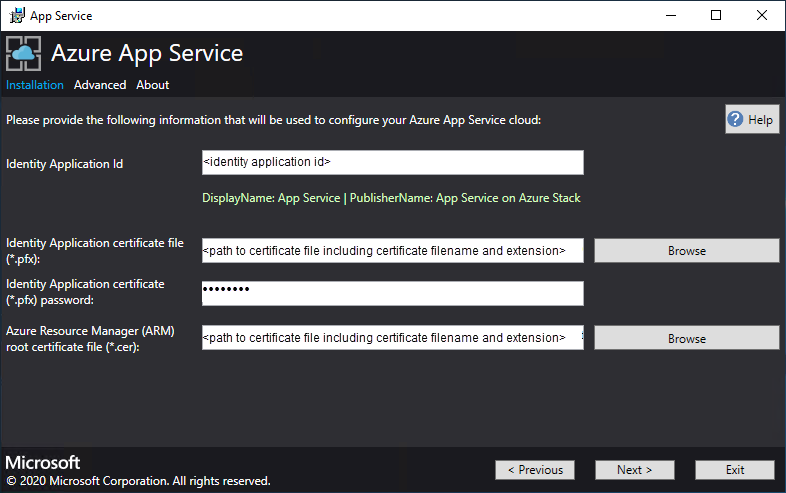
Untuk masing-masing dari tiga kotak file sertifikat, pilih Jelajahi dan arahkan ke file sertifikat yang sesuai. Anda harus memberikan kata sandi untuk setiap sertifikat. Ini adalah sertifikat yang Anda buat di Prasyarat untuk menyebarkan App Service di Azure Stack Hub. Pilih Berikutnya setelah memasukkan semua informasi.
Box Contoh nama file sertifikat File sertifikat SSL default App Service _.appservice.local.AzureStack.external.pfx File sertifikat App Service API SSL api.appservice.local.AzureStack.external.pfx File sertifikat SSL Penerbit App Service ftp.appservice.local.AzureStack.external.pfx Jika Anda menggunakan akhiran domain yang berbeda saat membuat sertifikat, nama file sertifikat Anda tidak menggunakan local.AzureStack.external. Sebagai gantinya, gunakan info domain kustom Anda.
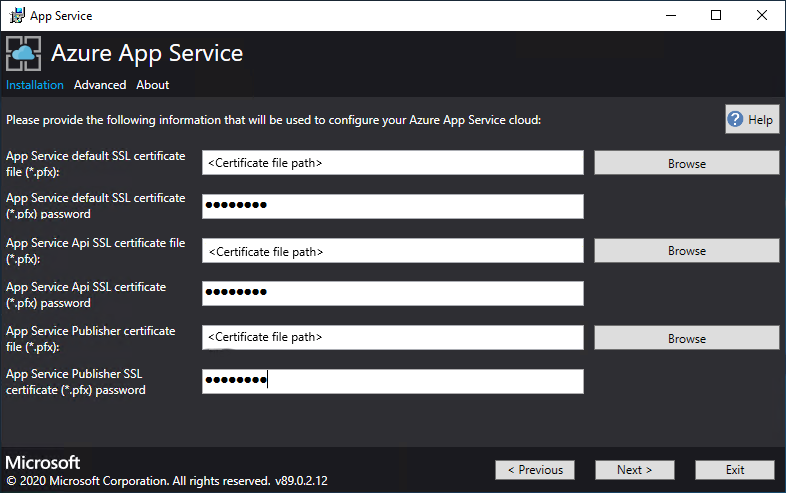
Masukkan detail SQL Server untuk instans server yang digunakan untuk menghosting database penyedia sumber daya App Service, lalu pilih Berikutnya. Penginstal memvalidasi properti koneksi SQL.
Alat penginstal App Service mencoba untuk menguji konektivitas ke SQL Server sebelum melanjutkan. Jika Anda menerapkan ke jaringan virtual yang ada, uji konektivitas ini mungkin gagal. Anda diberi peringatan dan permintaan untuk melanjutkan. Jika info SQL Server benar, lanjutkan penyebaran.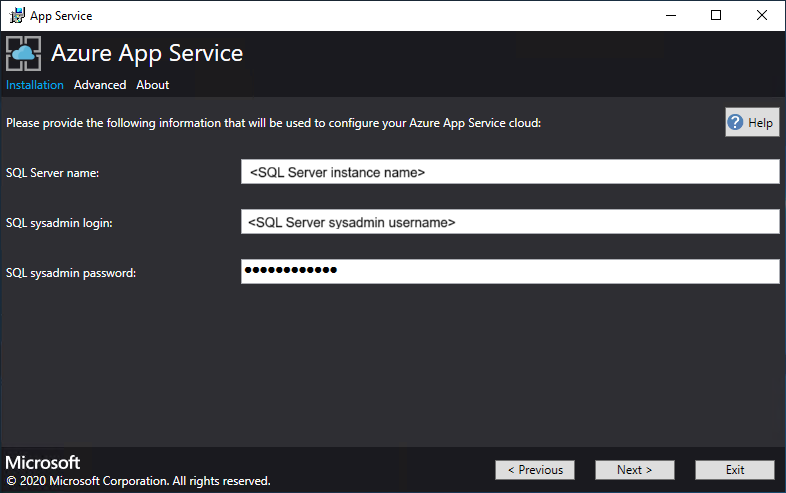
Tinjau instans peran dan opsi SKU. Default diisi dengan jumlah minimum instans dan SKU minimum untuk setiap peran dalam penyebaran produksi. Untuk penyebaran ASDK, Anda dapat menurunkan skala instans ke SKU yang lebih rendah untuk mengurangi penerapan core dan memori, tetapi Anda akan mengalami penurunan performa. Ringkasan persyaratan vCPU dan memori disediakan untuk membantu merencanakan penyebaran Anda. Setelah Anda membuat pilihan, pilih Berikutnya.
Catatan
Untuk penyebaran produksi, ikuti panduan dalam Perencanaan kapasitas untuk peran server Azure App Service di Azure Stack Hub.
Peran Instans minimum SKU Minimum Catatan Pengontrol 2 Standard_A4_v2 - (4 core, 8192 MB) Mengelola dan memelihara kesehatan cloud App Service. Manajemen 1 Standard_D3_v2 - (4 core, 14336 MB) Mengelola App Service Azure Resource Manager dan titik akhir API, ekstensi portal (admin, penyewa, portal Fungsi), dan layanan data. Untuk mendukung failover, tingkatkan instans yang direkomendasikan menjadi 2. Publisher 1 Standard_A2_v2 - (2 core, 4096 MB) Menerbitkan konten melalui FTP dan penyebaran web. FrontEnd 1 Standard_A4_v2 - (4 core, 8192 MB) Merutekan permintaan ke aplikasi App Service. Pekerja Bersama 1 Standard_A4_v2 - (4 core, 8192 MB) Menghosting aplikasi web atau API dan aplikasi Azure Functions. Anda mungkin ingin menambahkan lebih banyak instans. Sebagai operator, Anda dapat menentukan penawaran Anda dan memilih tingkat SKU. Tingkat harus memiliki minimal satu vCPU. 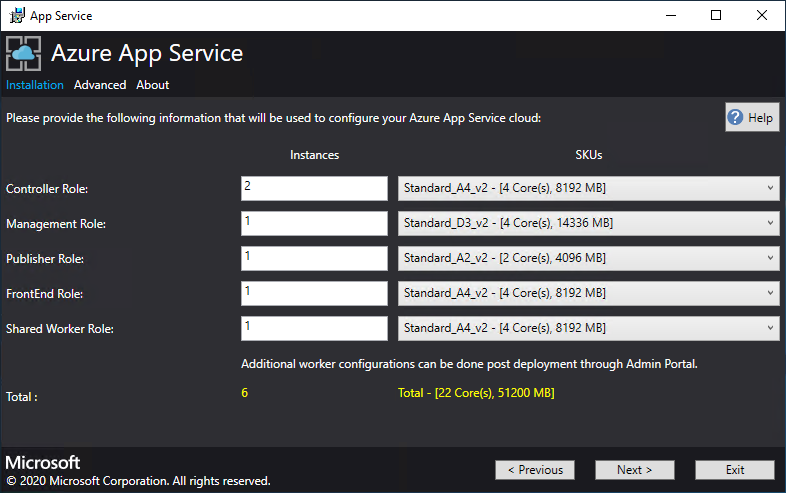
Catatan
Windows Server 2022 Core bukan gambar platform yang didukung untuk digunakan dengan Azure App Service di Azure Stack Hub. Jangan gunakan gambar evaluasi untuk penyebaran produksi.
Dalam kotak Pilih Gambar Platform, pilih gambar komputer virtual (VM) Windows Server 2022 penyebaran Anda dari gambar yang tersedia di penyedia sumber daya komputasi untuk cloud App Service. Pilih Selanjutnya.
Pada halaman Penginstal App Service berikutnya, ikuti langkah berikut:
a. Masukkan nama pengguna dan kata sandi administrator mesin virtual Peran Pekerja.
b. Masukkan nama pengguna dan kata sandi administrator mesin virtual Peran Lainnya.
c. Pilih Selanjutnya.
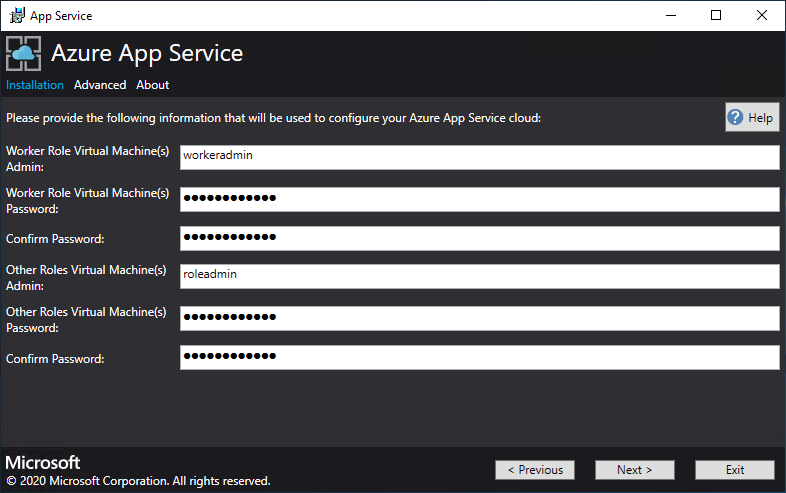
Pada halaman ringkasan Penginstal App Service, ikuti langkah-langkah berikut:
a. Verifikasi pilihan yang Anda buat. Untuk membuat perubahan, gunakan tombol Sebelumnya untuk membuka halaman sebelumnya.
b. Jika konfigurasi sudah benar, pilih kotak centang.
c. Untuk memulai penyebaran, pilih Berikutnya.

Pada halaman Penginstal App Service berikutnya, ikuti langkah berikut:
a. Lacak kemajuan penginstalan. App Service di Azure Stack Hub dapat memerlukan waktu hingga 240 menit untuk disebarkan berdasarkan pilihan default dan usia gambar Pusat Data Windows 2016 dasar.
b. Setelah alat penginstal berhasil menyelesaikan prosesnya, pilih Keluar.
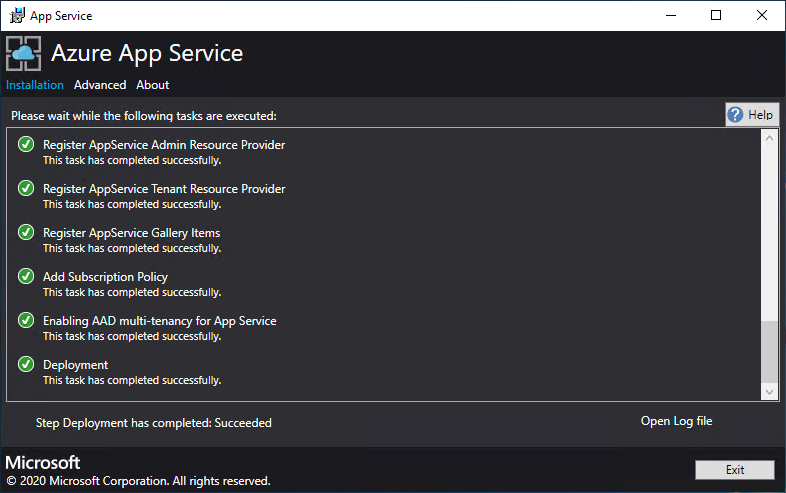
Langkah-Langkah Pasca Penyebaran
Penting
Jika Anda telah menyediakan APP Service RP dengan SQL Always On Instance, Anda harus menambahkan database appservice_hosting dan appservice_metering ke grup ketersediaan dan menyinkronkan database untuk mencegah hilangnya layanan jika terjadi failover database.
Jika Anda menyebarkan ke jaringan virtual yang ada dan menggunakan alamat IP internal untuk terhubung ke server file Anda, Anda harus menambahkan aturan keamanan outbound. Aturan ini memungkinkan lalu lintas SMB antara subnet pekerja dan server file. Di portal administrator, buka Kelompok Keamanan Jaringan WorkersNsg dan tambahkan aturan keamanan keluar dengan properti berikut:
- Sumber: Semua
- Rentang port sumber: *
- Tujuan: Alamat IP
- Rentang alamat IP tujuan: Rentang IP untuk server file Anda
- Rentang port tujuan: 445
- Protocol: TCP
- Tindakan: Izinkan
- Prioritas: 700
- Nama: Outbound_Allow_SMB445
Untuk menghapus latensi saat pekerja berkomunikasi dengan server file, kami juga menyarankan untuk menambahkan aturan berikut ke NSG Pekerja guna mengizinkan lalu lintas LDAP dan Kerberos keluar ke Pengontrol Active Directory Anda jika mengamankan server file menggunakan Active Directory, misalnya jika Anda telah menggunakan templat Mulai Cepat untuk menyebarkan Server File high availability dan SQL Server.
Buka WorkersNsg di Portal Administrator kemudian tambahkan aturan keamanan keluar dengan properti berikut:
- Sumber: Semua
- Rentang port sumber: *
- Tujuan: Alamat IP
- Rentang alamat IP tujuan: Rentang IP untuk Server AD Anda, contohnya dengan templat Mulai Cepat 10.0.0.100, 10.0.0.101
- Rentang port tujuan: 389,88
- Protokol: Semua
- Tindakan: Izinkan
- Prioritas: 710
- Nama: Outbound_Allow_LDAP_and_Kerberos_to_Domain_Controllers
Validasi App Service pada instalasi Azure Stack Hub
Di portal administrator Azure Stack Hub, buka Administrasi - App Service.
Dalam ringkasan, di bagian status, periksa untuk melihat apakah Status menampilkan Semua peran sudah siap.

Uji coba App Service di Azure Stack Hub
Setelah Anda menyebarkan dan mendaftarkan penyedia sumber daya App Service, uji untuk memastikan bahwa pengguna dapat menyebarkan aplikasi web dan API.
Catatan
Anda perlu membuat penawaran yang memiliki namespace Microsoft.Web dalam paket. Anda juga memerlukan langganan penyewa yang berlangganan penawaran. Untuk info selengkapnya, lihat Membuat penawaran dan Membuat paket.
Anda harus memiliki langganan penyewa untuk membuat aplikasi yang menggunakan App Service di Azure Stack Hub. Tugas yang dapat diselesaikan admin layanan di portal administrator terbatas pada administrasi penyedia sumber daya App Service. Ini termasuk menambahkan kapasitas, melakukan konfigurasi sumber penyebaran, dan menambahkan tingkatan dan SKU Pekerja.
Untuk membuat aplikasi web, API, dan Azure Functions, Anda harus menggunakan portal pengguna dan memiliki langganan penyewa.
Untuk membuat aplikasi web pengujian, ikuti langkah-langkah berikut:
Di portal pengguna Azure Stack Hub, pilih +Buat sumber daya>Web + Mobile>Aplikasi Web.
Di bawah Aplikasi Web, masukkan nama di Aplikasi web.
Pada Grup Sumber Daya, pilih Baru. Masukkan nama untuk Grup Sumber Daya.
Pilih paket App Service/Lokasi>Buat Baru.
Di bawah paket App Service, masukkan nama untuk paket App Service.
Pilih Tingkat Harga >Dibagikan Gratis atau Dibagikan Bersama>Pilih>OK>Buat.
Petak peta untuk aplikasi web baru muncul di dasbor. Pilih petak peta.
Di Aplikasi Web, pilih Telusuri untuk melihat situs web default untuk aplikasi ini.
Menyebarkan situs wordPress, DNN, atau Django (opsional)
Di portal pengguna Azure Stack Hub, pilih +, buka Azure Marketplace, sebarkan situs web Django, lalu tunggu penyebaran selesai. Platform web Django menggunakan database berbasis sistem file. Ini tidak memerlukan penyedia sumber daya tambahan, seperti SQL atau MySQL.
Jika Anda juga menyebarkan penyedia sumber daya MySQL, Anda dapat menyebarkan situs web WordPress dari Marketplace. Saat Anda diminta memberikan parameter database, masukkan nama pengguna sebagai User1@Server1, dengan nama pengguna dan nama server pilihan Anda.
Jika Anda juga menyebarkan penyedia sumber daya SQL Server, Anda dapat menyebarkan situs web DNN dari Marketplace. Saat Anda diminta memberikan parameter database, pilih database di komputer yang menjalankan SQL Server yang terhubung ke penyedia sumber daya Anda.
Dalam artikel ini Anda mempelajari cara menyebarkan penyedia sumber daya Azure App Service ke lingkungan Azure Stack Hub yaitu:
- Tidak terhubung ke internet.
- Diamankan oleh Active Directory Federation Services (AD FS).
Untuk menambahkan penyedia sumber daya Azure App Service ke penyebaran Azure Stack Hub offline Anda, Anda harus menyelesaikan tugas tingkat atas ini:
- Selesaikan langkah-langkah prasyarat (seperti membeli sertifikat, yang dapat diterima dalam beberapa hari).
- Unduh dan ekstrak file penginstalan dan penolong ke mesin yang terhubung ke internet.
- Buat paket penginstalan offline.
- Jalankan file penginstal appservice.exe.
Buat paket penginstalan offline
Untuk menyebarkan Azure App Service di lingkungan offline, pertama-tama buat paket penginstalan offline pada mesin yang terhubung ke internet.
Jalankan alat penginstal AppService.exe pada mesin yang terhubung ke internet.
Pilih Tingkat Lanjut>Buat paket penginstalan offline. Penyelesaian langkah ini memerlukan waktu beberapa menit.
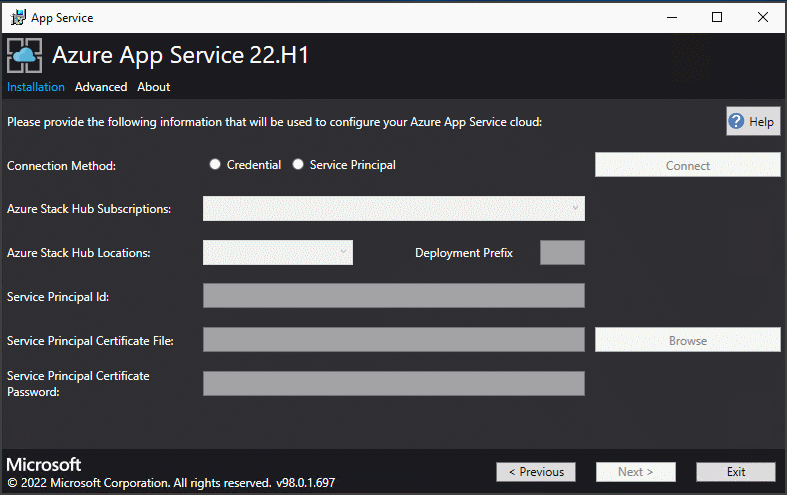
Alat penginstal Azure App Service membuat paket penginstalan offline dan menampilkan jalur ke sana. Anda dapat memilih Buka folder untuk membuka folder di File Explorer.

Salin alat penginstal (AppService.exe) dan paket penginstalan offline ke mesin yang memiliki konektivitas ke Azure Stack Hub Anda.
Selesaikan penginstalan offline Azure App Service di Azure Stack Hub
Jalankan appservice.exe sebagai admin dari komputer yang dapat mencapai titik akhir Azure Stack Hub Admin Azure Resource Management.
Pilih Tingkat Lanjut>Selesaikan penginstalan offline.
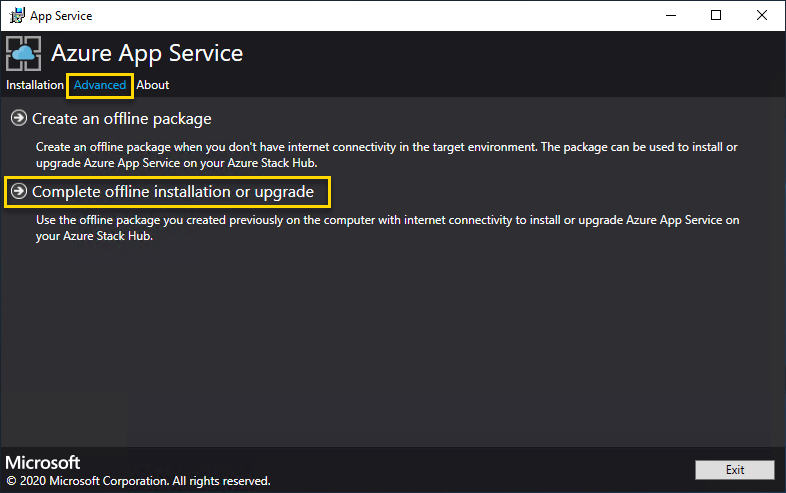
Telusuri ke lokasi paket penginstalan offline yang sebelumnya Anda buat, lalu pilih Berikutnya.
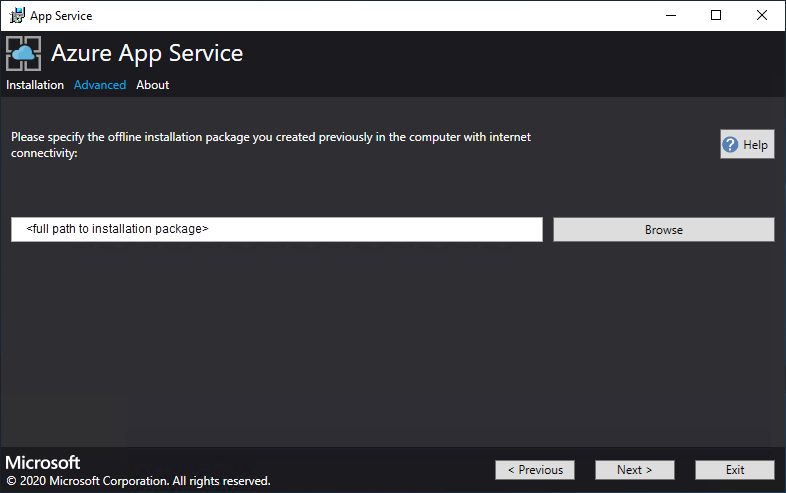
Tinjau dan terima Syarat Lisensi Perangkat Lunak Microsoft, lalu pilih Berikutnya.
Tinjau dan terima syarat lisensi pihak ketiga, lalu pilih Berikutnya.
Pastikan info konfigurasi cloud Azure App Service sudah benar. Jika Anda menggunakan pengaturan default selama penyebaran ASDK, Anda dapat menerima nilai default di sini. Namun, jika Anda menyesuaikan opsi saat menyebarkan Azure Stack Hub, atau menyebarkannya pada sistem terintegrasi, Anda harus mengedit nilai di jendela ini untuk mencerminkan perbedaannya. Misalnya, jika Anda menggunakan akhiran domain mycloud.com, titik akhir Azure Stack Hub Tenant Azure Resource Manager Anda harus berubah menjadi
management.<region>.mycloud.com. Setelah mengonfirmasi info Anda, pilih Berikutnya.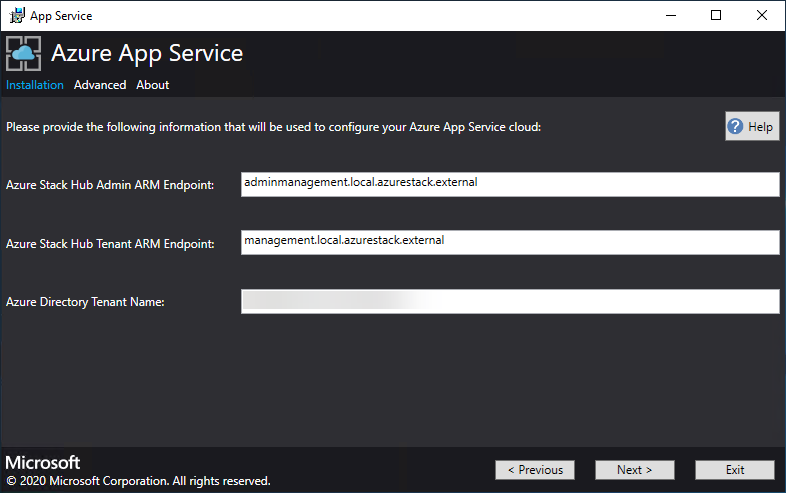
Pada halaman Penginstal App Service berikutnya, Anda akan terhubung ke Azure Stack Hub Anda:
Pilih metode koneksi yang ingin Anda gunakan - Kredensial atau Perwakilan Layanan
- Informasi masuk
- Jika Anda menggunakan ID Microsoft Entra, masukkan akun admin Microsoft Entra dan kata sandi yang Anda berikan saat menyebarkan Azure Stack Hub. Pilih Sambungkan.
- Jika Anda menggunakan Active Directory Federation Services (AD FS), berikan akun admin Anda. Contohnya,cloudadmin@azurestack.local. Masukkan kata sandi Anda, lalu pilih Sambungkan.
- Perwakilan Layanan
- Perwakilan layanan yang Anda gunakan harus memiliki hak Pemilik pada Langganan Penyedia Default
- Berikan ID Perwakilan Layanan, File Sertifikat, dan Kata Sandi, lalu pilih Sambungkan.
- Informasi masuk
Di Langganan Azure Stack Hub, pilih Langganan Penyedia Default. Azure App Service di Azure Stack Hub harus disebarkan di Langganan Penyedia Default.
Di Lokasi Azure Stack Hub, pilih lokasi yang sesuai dengan wilayah tempat Anda melakukan penyebaran. Misalnya, pilih lokal jika Anda melakukan penyebaran ke ASDK.
Administrator dapat menentukan Prefiks Penyebaran tiga karakter untuk instans individual di setiap Set Skala Komputer Virtual yang disebarkan. Ini berguna jika mengelola beberapa instans Azure Stack Hub.
Anda dapat mengizinkan alat penginstal Azure App Service untuk membuat jaringan virtual dan subnet terkait. Atau, Anda dapat menyebarkannya ke jaringan virtual yang ada, seperti yang dikonfigurasikan melalui langkah-langkah ini.
Untuk menggunakan metode alat penginstal Azure App Service, pilih Buat VNet dengan pengaturan default, terima default, lalu pilih Berikutnya.
Untuk menyebarkannya ke jaringan yang sudah ada, pilih Gunakan VNet dan Subnet yang ada, lalu:
- Pilih opsi Grup Sumber Daya yang berisi jaringan virtual Anda.
- Pilih nama Virtual Network yang ingin Anda sebarkan.
- Pilih nilai Subnet yang benar untuk masing-masing subnet peran yang diperlukan.
- Pilih Selanjutnya.
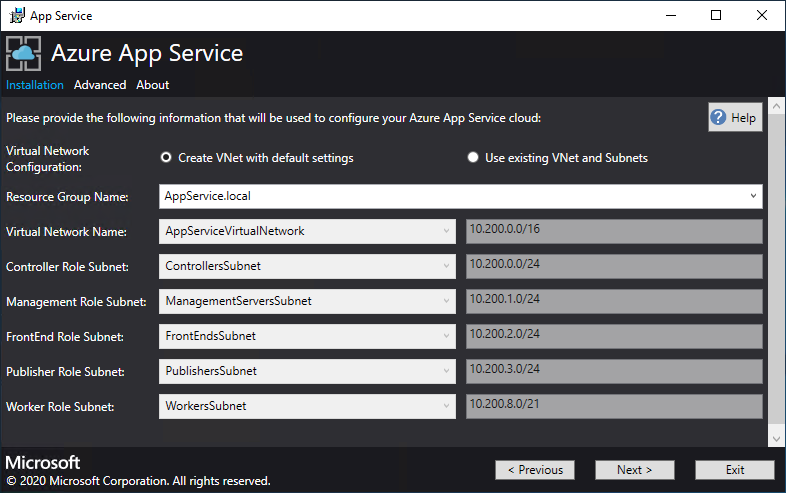
Masukkan info untuk berbagi file Anda, lalu pilih Berikutnya. Alamat berbagi file harus menggunakan Nama Domain yang Sepenuhnya Memenuhi Syarat (FQDN) atau alamat IP server file Anda. Misalnya, \\appservicefileserver.local.cloudapp.azurestack.external\websites, atau \\10.0.0.1\websites. Jika menggunakan server file yang berupa gabungan domain, Anda harus memberikan nama pengguna lengkap termasuk domain. Misalnya:
<myfileserverdomain>\<FileShareOwner>.Catatan
Penginstal mencoba menguji konektivitas ke berbagi file sebelum melanjutkan. Namun, jika Anda memilih untuk menyebarkannya ke jaringan virtual yang ada, penginstal mungkin tidak dapat terhubung ke berbagi file dan menampilkan peringatan yang menanyakan apakah Anda ingin melanjutkan. Verifikasi info berbagi file dan lanjutkan jika sudah benar.
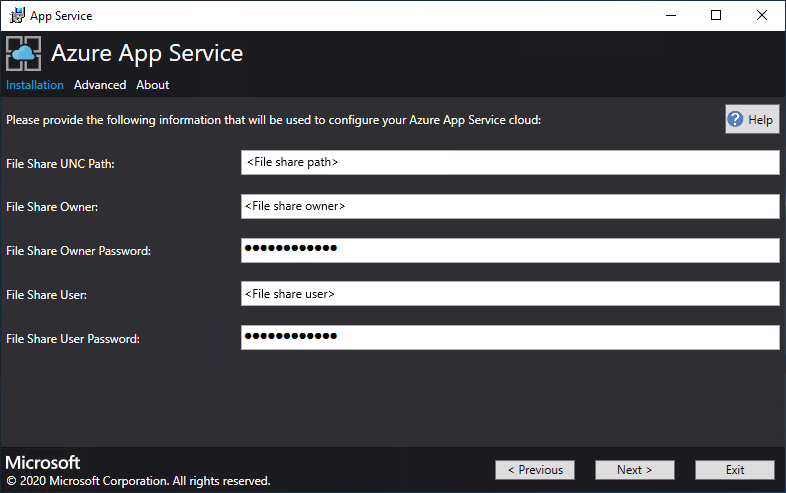
Pada halaman berikutnya:
- Dalam kotak ID Aplikasi Identitas, masukkan GUID untuk aplikasi Identitas yang Anda buat sebagai bagian dari prasyarat.
- Dalam kotak file sertifikat Aplikasi Identitas, masukkan (atau jelajahi) lokasi file sertifikat.
- Dalam kotak kata sandi sertifikat Aplikasi Identitas, masukkan kata sandi untuk sertifikat. Kata sandi ini adalah kata sandi yang Anda buat saat menggunakan skrip untuk membuat sertifikat.
- Di kotak file sertifikat akar Azure Resource Manager, masukkan (atau jelajahi) lokasi file sertifikat.
- Pilih Selanjutnya.
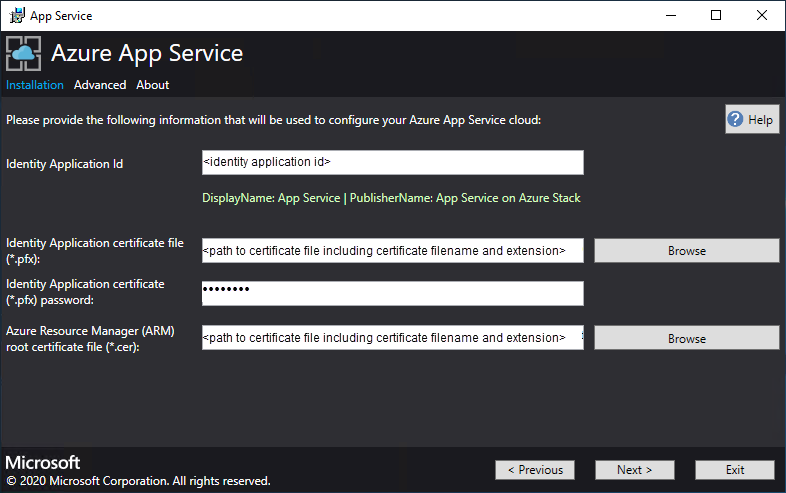
Untuk masing-masing dari tiga kotak file sertifikat, pilih Jelajahi dan arahkan ke file sertifikat yang sesuai. Anda harus memberikan kata sandi untuk setiap sertifikat. Ini adalah sertifikat yang Anda buat di Prasyarat untuk menyebarkan App Service di Azure Stack Hub. Pilih Berikutnya setelah memasukkan semua informasi.
Box Contoh nama file sertifikat File sertifikat SSL default App Service _.appservice.local.AzureStack.external.pfx File sertifikat App Service API SSL api.appservice.local.AzureStack.external.pfx File sertifikat SSL Penerbit App Service ftp.appservice.local.AzureStack.external.pfx Jika Anda menggunakan akhiran domain yang berbeda saat membuat sertifikat, nama file sertifikat Anda tidak menggunakan local.AzureStack.external. Sebagai gantinya, gunakan info domain kustom Anda.
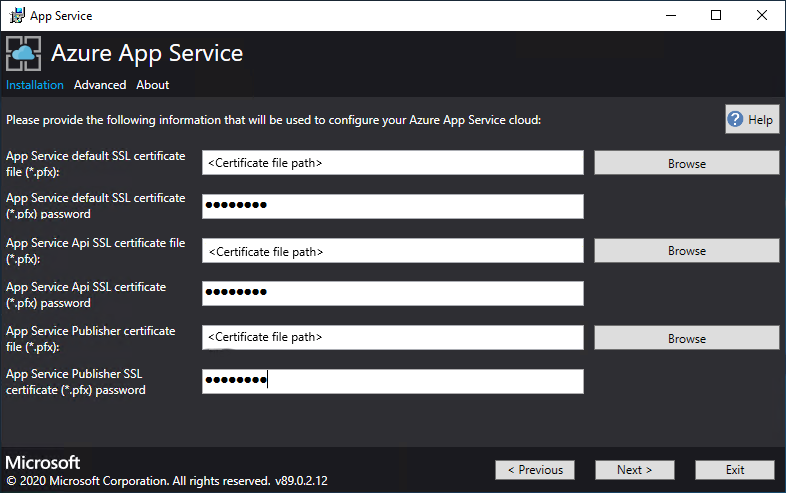
Masukkan detail SQL Server untuk instans server yang digunakan untuk hosting database penyedia sumber daya Azure App Service, lalu pilih Berikutnya. Penginstal memvalidasi properti koneksi SQL. Anda harus memasukkan IP internal atau FQDN untuk nama SQL Server.
Catatan
Alat penginstal mencoba untuk menguji konektivitas ke komputer yang menjalankan SQL Server sebelum melanjutkan. Namun, jika Anda memilih untuk menyebarkannya ke jaringan virtual yang ada, alat penginstal mungkin tidak dapat terhubung ke komputer yang menjalankan SQL Server dan menampilkan peringatan yang menanyakan apakah Anda ingin melanjutkan. Verifikasi informasi SQL Server dan lanjutkan jika sudah benar.
Dari Azure App Service di Azure Stack Hub 1.3 dan seterusnya, alat penginstal memeriksa bahwa komputer yang menjalankan SQL Server memiliki penahanan database yang diaktifkan pada tingkat SQL Server. Jika tidak, Anda akan melihat permintaan terkait pengecualian berikut:
Enable contained database authentication for SQL server by running below command on SQL server (Ctrl+C to copy) *********************************************************** sp_configure 'contained database authentication', 1; GO RECONFIGURE; GO ***********************************************************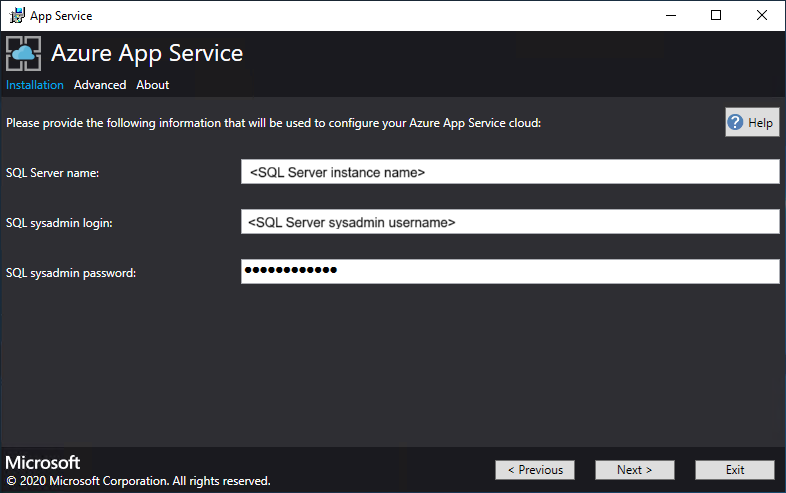
Tinjau instans peran dan opsi SKU. Default diisi dengan jumlah minimum instans dan SKU minimum untuk setiap peran dalam penyebaran produksi. Untuk penyebaran ASDK, Anda dapat menurunkan skala instans ke SKU yang lebih rendah untuk mengurangi penerapan core dan memori, tetapi Anda akan mengalami penurunan performa. Ringkasan persyaratan vCPU dan memori disediakan untuk membantu merencanakan penyebaran Anda. Setelah Anda membuat pilihan, pilih Berikutnya.
Catatan
Untuk penyebaran produksi, ikuti panduan dalam Perencanaan kapasitas untuk peran server Azure App Service di Azure Stack Hub.
Peran Instans minimum SKU Minimum Catatan Pengontrol 2 Standard_A4_v2 - (4 core, 8192 MB) Mengelola dan memelihara kesehatan cloud App Service. Manajemen 1 Standard_D3_v2 - (4 core, 14336 MB) Mengelola App Service Azure Resource Manager dan titik akhir API, ekstensi portal (admin, penyewa, portal Fungsi), dan layanan data. Untuk mendukung failover, tingkatkan instans yang direkomendasikan menjadi 2. Publisher 1 Standard_A2_v2 - (2 core, 4096 MB) Menerbitkan konten melalui FTP dan penyebaran web. FrontEnd 1 Standard_A4_v2 - (4 core, 8192 MB) Merutekan permintaan ke aplikasi App Service. Pekerja Bersama 1 Standard_A4_v2 - (4 core, 8192 MB) Menghosting aplikasi web atau API dan aplikasi Azure Functions. Anda mungkin ingin menambahkan lebih banyak instans. Sebagai operator, Anda dapat menentukan penawaran Anda dan memilih tingkat SKU. Tingkat harus memiliki minimal satu vCPU. 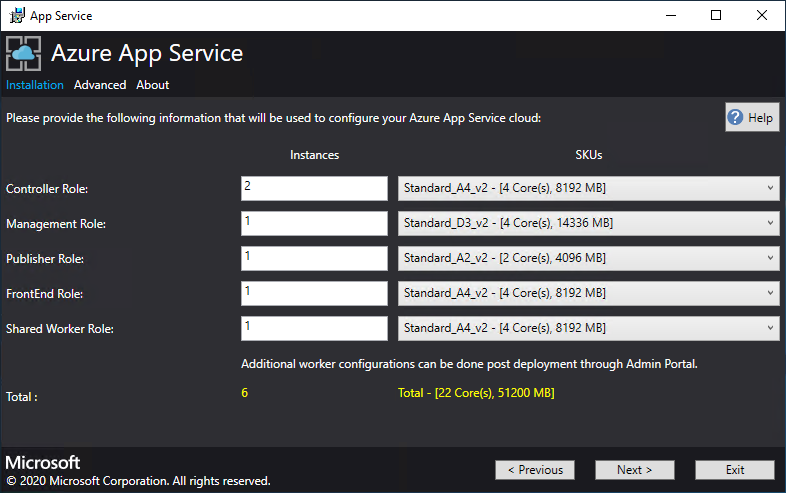
Dalam kotak Pilih Gambar Platform, pilih gambar komputer virtual (VM) Pusat Data (VM) Windows Server 2022 yang disiapkan dari gambar yang tersedia di penyedia sumber daya komputasi untuk cloud Azure App Service. Pilih Selanjutnya.
Catatan
Windows Server 2022 Core bukan gambar platform yang didukung untuk digunakan dengan Azure App Service di Azure Stack Hub. Jangan gunakan gambar evaluasi untuk penyebaran produksi. Azure App Service di Azure Stack Hub mengharuskan Microsoft .NET 3.5.1 SP1 diaktifkan pada gambar yang digunakan untuk penyebaran. Gambar Windows Server 2022 yang disindikasi marketplace tidak mengaktifkan fitur ini. Oleh karena itu, Anda harus membuat dan menggunakan gambar Windows Server 2022 dengan fitur ini yang telah diaktifkan sebelumnya.
Lihat Prasyarat untuk menyebarkan App Service di Azure Stack Hub untuk detail tentang membuat gambar kustom dan menambahkan ke Marketplace. Pastikan untuk menentukan hal-hal berikut saat menambahkan gambar ke Marketplace:
- Penerbit = MicrosoftWindowsServer
- Penawaran = WindowsServer
- SKU = AppService
- Versi = Tentukan versi "terbaru”
Pada halaman berikutnya:
- Masukkan nama pengguna dan kata sandi administrator mesin virtual Peran Pekerja.
- Masukkan nama pengguna dan kata sandi administrator mesin virtual Peran Lainnya.
- Pilih Selanjutnya.
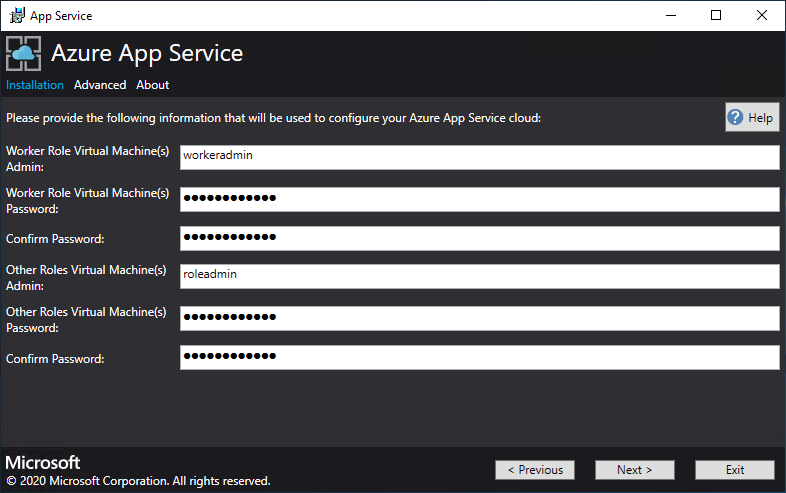
Pada halaman ringkasan:
- Verifikasi pilihan yang Anda buat. Untuk membuat perubahan, gunakan tombol Sebelumnya untuk membuka halaman sebelumnya.
- Jika konfigurasi sudah benar, pilih kotak centang.
- Untuk memulai penyebaran, pilih Berikutnya.

Pada halaman berikutnya:
Lacak kemajuan penginstalan. App Service di Azure Stack Hub dapat memerlukan waktu hingga 240 menit untuk disebarkan berdasarkan pilihan default dan usia gambar Pusat Data Windows 2016 dasar.
Setelah alat penginstal menyelesaikan eksekusi, pilih Keluar.
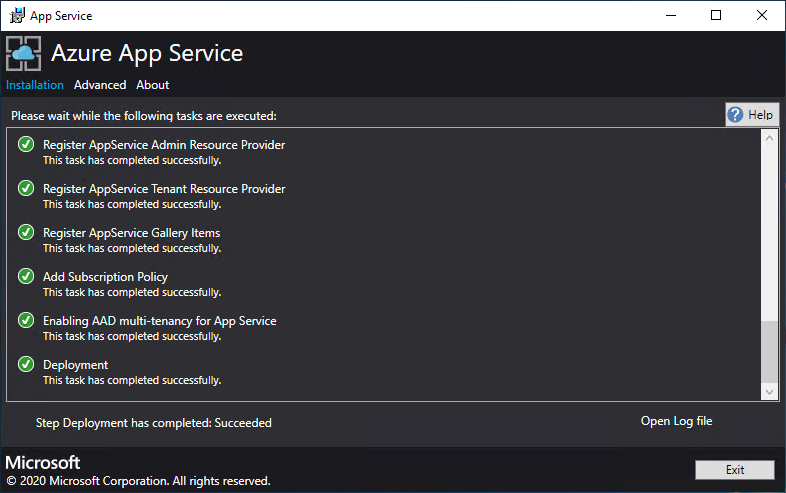
Langkah-langkah pasca-penyebaran
Penting
Jika Anda telah menyediakan Azure App Service RP dengan SQL Always On Instance, Anda harus menambahkan database appservice_hosting dan appservice_metering ke grup ketersediaan. Anda juga harus menyinkronkan database untuk mencegah hilangnya layanan jika terjadi failover database.
Jika memilih untuk menyebarkannya ke jaringan virtual dan alamat IP internal yang sudah ada agar dapat membuat sambungan ke server file Anda, Anda harus menambahkan aturan keamanan keluar, yang memungkinkan lalu lintas SMB antara subnet pekerja dan server file. Di portal administrator, buka Kelompok Keamanan Jaringan WorkersNsg dan tambahkan aturan keamanan keluar dengan properti berikut:
- Sumber: Semua
- Rentang port sumber: *
- Tujuan: Alamat IP
- Rentang alamat IP tujuan: Rentang IP untuk server file Anda
- Rentang port tujuan: 445
- Protocol: TCP
- Tindakan: Izinkan
- Prioritas: 700
- Nama: Outbound_Allow_SMB445
Untuk menghapus latensi saat pekerja berkomunikasi dengan server file, kami juga menyarankan untuk menambahkan aturan berikut ke NSG Pekerja guna mengizinkan lalu lintas LDAP dan Kerberos keluar ke Pengontrol Active Directory Anda jika mengamankan server file menggunakan Active Directory, misalnya jika Anda telah menggunakan templat Mulai Cepat untuk menyebarkan Server File high availability dan SQL Server.
Buka WorkersNsg di Portal Administrator kemudian tambahkan aturan keamanan keluar dengan properti berikut:
- Sumber: Semua
- Rentang port sumber: *
- Tujuan: Alamat IP
- Rentang alamat IP tujuan: Rentang IP untuk Server AD Anda, contohnya dengan templat Mulai Cepat 10.0.0.100, 10.0.0.101
- Rentang port tujuan: 389,88
- Protokol: Semua
- Tindakan: Izinkan
- Prioritas: 710
- Nama: Outbound_Allow_LDAP_and_Kerberos_to_Domain_Controllers
Validasi Azure App Service pada penginstalan Azure Stack Hub
Di portal administrator Azure Stack Hub, buka Administrasi - App Service.
Dalam ringkasan, di bagian status, periksa untuk melihat apakah Status menampilkan Semua peran sudah siap.

Uji coba Azure App Service di Azure Stack Hub
Setelah Anda menyebarkan dan mendaftarkan penyedia sumber daya Azure App Service, lakukan pengujian untuk memastikan bahwa pengguna dapat menyebarkan aplikasi web dan API.
Catatan
Anda perlu membuat penawaran yang memiliki namespace Microsoft.Web dalam paket. Kemudian, Anda harus memiliki langganan penyewa yang berlangganan penawaran ini. Untuk info selengkapnya, lihat Membuat penawaran dan Membuat paket.
Anda harus memiliki langganan penyewa untuk membuat aplikasi yang menggunakan App Service di Azure Stack Hub. Kemampuan yang dapat diselesaikan admin layanan di portal administrator terbatas pada administrasi penyedia sumber daya Azure App Service. Ini termasuk menambahkan kapasitas, melakukan konfigurasi sumber penyebaran, dan menambahkan tingkatan dan SKU Pekerja.
Pada pratinjau teknis ketiga, untuk membuat aplikasi web, API, dan Azure Functions, Anda harus menggunakan portal pengguna dan memiliki langganan penyewa.
Di portal pengguna Azure Stack Hub, pilih +Buat sumber daya>Web + Mobile>Aplikasi Web.
Pada bilahAplikasi Web, ketikkan nama di kotak Aplikasi web.
Pada Grup Sumber Daya, pilih Baru. Ketik nama dalam kotak Grup Sumber Daya.
Pilih paket App Service/Lokasi>Buat Baru.
Pada bilah paket App Service, ketikkan nama di kotak paket App Service.
Pilih Tingkat Harga >Dibagikan Gratis atau Dibagikan Bersama>Pilih>OK>Buat.
Dalam waktu kurang dari satu menit, petak peta untuk aplikasi web baru muncul di dasbor. Pilih petak peta.
Di bilahAplikasi Web, pilih Telusuri untuk melihat situs web default untuk aplikasi ini.
Menyebarkan situs wordPress, DNN, atau Django (opsional)
Di portal pengguna Azure Stack Hub, pilih +, buka Azure Marketplace, sebarkan situs web Django, dan tunggu penyebaran selesai. Platform web Django menggunakan database berbasis sistem file. Ini tidak memerlukan penyedia sumber daya tambahan, seperti SQL atau MySQL.
Jika Anda juga menyebarkan penyedia sumber daya MySQL, Anda dapat menyebarkan situs web WordPress dari Marketplace. Saat Anda diminta memberikan parameter database, masukkan nama pengguna sebagai User1@Server1, dengan nama pengguna dan nama server pilihan Anda.
Jika Anda juga menyebarkan penyedia sumber daya SQL Server, Anda dapat menyebarkan situs web DNN dari Azure Marketplace. Saat Anda menerima permintaan parameter database, pilih database di komputer yang menjalankan SQL Server yang terhubung ke penyedia sumber daya Anda.
Langkah berikutnya
Bersiaplah untuk operasi admin tambahan untuk App Service di Azure Stack Hub:
