Membuat database MySQL di Azure Stack Hub
Penting
Mulai dari Azure Stack Hub build 2108, penyedia sumber SQL dan MySQL ditawarkan untuk menjadi langganan yang telah diberikan akses. Jika Anda ingin menggunakan fitur ini atau perlu meningkatkan dari versi sebelumnya, buka kasus dukungan dan teknisi dukungan kami akan memandu Anda melakukan proses penyebaran dan peningkatan.
Pengguna Azure Stack Hub yang berlangganan penawaran yang mencakup layanan database MySQL dapat membuat dan mengelola database MySQL swalayan di portal pengguna.
Membuat database MySQL
Masuk ke portal pengguna Azure Stack Hub.
Pilih + Buat sumber daya>Data + Penyimpanan>Database MySQL>Tambahkan.
Di bagian Buat Database MySQL, masukkan Nama Database, dan konfigurasikan pengaturan lain sesuai kebutuhan lingkungan Anda.
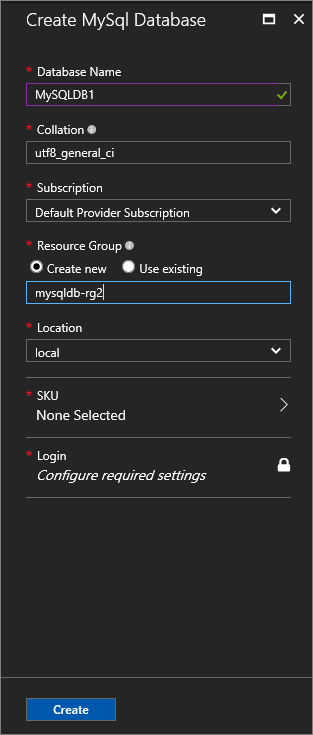
Di bagian Buat Database, pilih SKU. Di bagian Pilih MySQL SKU, pilih SKU untuk database Anda.
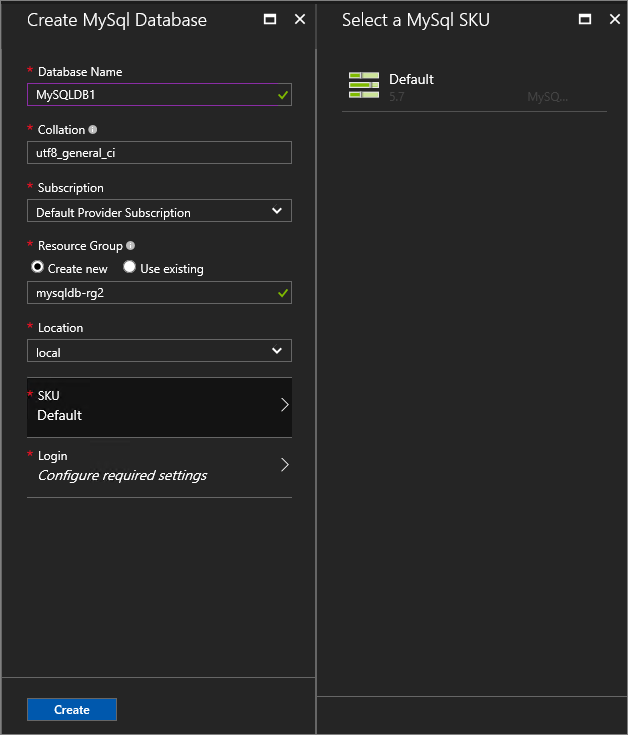
Catatan
Karena server hosting ditambahkan ke Azure Stack Hub, server tersebut diberi SKU. Database dibuat di kumpulan server hosting di SKU.
Di bagian Login, pilih Konfigurasikan pengaturan yang diperlukan.
Di bagian Pilih Login, Anda dapat memilih login yang sudah ada atau pilih + Buat login baru untuk menyiapkan login baru. Masukkan nama Login Database dan Kata sandi, lalu pilih Oke.
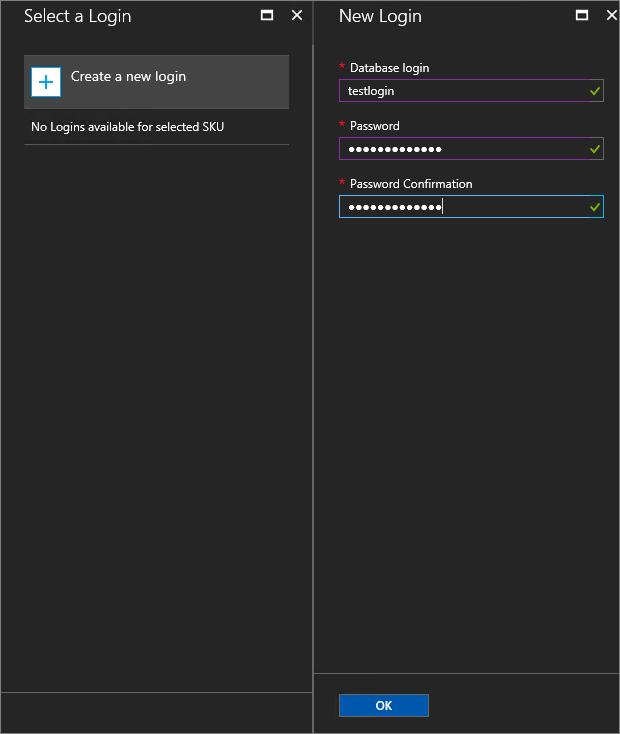
Catatan
Panjang nama login Database tidak boleh melebihi 32 karakter di MySQL 5.7. Di edisi sebelumnya, nama tidak boleh melebihi 16 karakter.
Pilih Buat untuk menyelesaikan pengaturan database.
Setelah database disebarkan, perhatikan String Koneksi di bagian Essentials. Anda dapat menggunakan string ini di aplikasi apa pun yang perlu mengakses database MySQL.
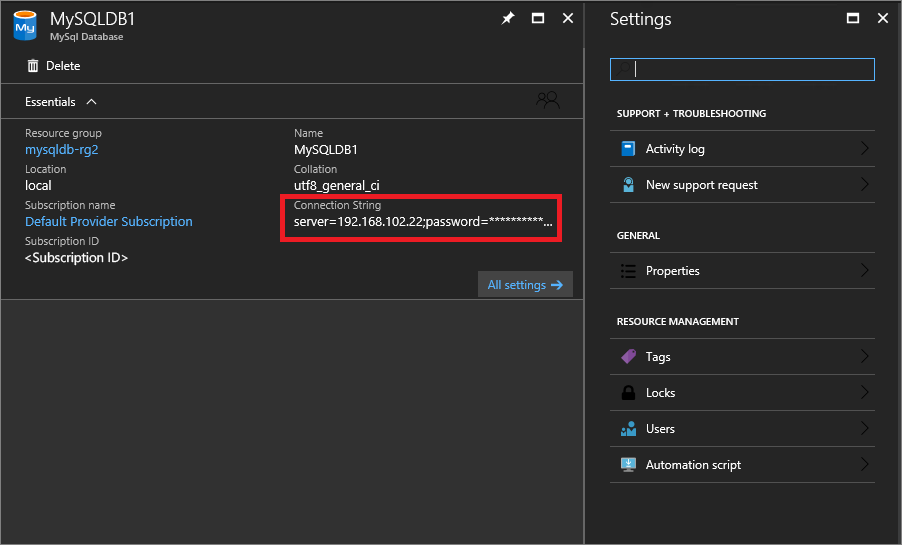
Memperbarui kata sandi administratif
Anda dapat memodifikasi kata sandi dengan mengubahnya pada instans server MySQL.
- Pilih ADMINISTRATIVE RESOURCES>MySQL Hosting Servers. Pilih server hosting.
- Di bagian Pengaturan, pilih Kata Sandi.
- Di bagian Kata Sandi, masukkan kata sandi baru, lalu pilih Simpan.
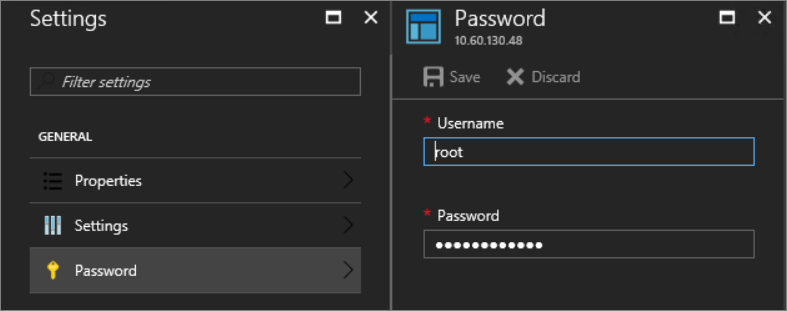
Langkah berikutnya
Pelajari cara menawarkan database SQL dengan ketersediaan tinggi.
Saran dan Komentar
Segera hadir: Sepanjang tahun 2024 kami akan menghentikan penggunaan GitHub Issues sebagai mekanisme umpan balik untuk konten dan menggantinya dengan sistem umpan balik baru. Untuk mengetahui informasi selengkapnya, lihat: https://aka.ms/ContentUserFeedback.
Kirim dan lihat umpan balik untuk