Mengganti disk fisik di Azure Stack Hub
Artikel ini menjelaskan proses umum untuk mengganti disk fisik di Azure Stack Hub. Jika disk fisik gagal, Anda harus menggantinya sesegera mungkin.
Catatan
Mengganti drive data fisik tidak memerlukan node unit skala untuk dimasukkan ke dalam mode pemeliharaan (drain) di muka. Selain itu, setelah drive fisik diganti, node unit skala tidak perlu diperbaiki menggunakan portal administrator Azure Stack Hub. Artikel berikut memiliki informasi selengkapnya saat perbaikan diperlukan Mengganti komponen perangkat keras pada node unit skala Azure Stack Hub.
Anda dapat menggunakan prosedur ini untuk penyebaran yang memiliki disk hot-swappable.
Langkah-langkah penggantian disk aktual akan bervariasi berdasarkan vendor perangkat keras produsen peralatan asli (OEM) Anda. Lihat dokumentasi field replaceable unit (FRU) vendor Anda untuk langkah-langkah terperinci yang khusus untuk sistem Anda.
Meninjau informasi peringatan disk
Ketika disk gagal, Anda menerima peringatan yang memberi tahu Anda bahwa konektivitas telah hilang ke disk fisik.
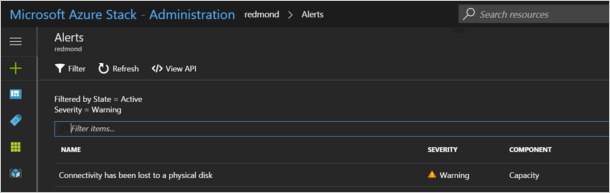
Jika Anda membuka peringatan, deskripsi peringatan berisi node unit skala dan lokasi slot fisik yang tepat untuk disk yang harus Anda ganti. Azure Stack Hub selanjutnya membantu Anda mengidentifikasi disk yang gagal dengan menggunakan kemampuan indikator LED.
Ganti disk fisik.
Ikuti instruksi FRU vendor perangkat keras OEM Anda untuk penggantian disk yang sebenarnya.
Catatan
Ganti disk untuk satu node unit skala pada satu waktu. Tunggu pekerjaan perbaikan disk virtual selesai sebelum pindah ke node unit skala berikutnya.
Untuk mencegah penggunaan disk yang tidak didukung dalam sistem terintegrasi, sistem memblokir disk yang tidak didukung oleh vendor Anda. Jika Anda mencoba menggunakan disk yang tidak didukung, peringatan baru memberi tahu Anda bahwa disk telah dikarantina karena model atau firmware yang tidak didukung.
Setelah Anda mengganti disk, Azure Stack Hub secara otomatis menemukan disk baru dan memulai proses perbaikan disk virtual.
Memeriksa status perbaikan disk virtual menggunakan Azure Stack Hub PowerShell
Setelah mengganti disk, Anda dapat memantau status kesehatan disk virtual dan memperbaiki progres pekerjaan dengan menggunakan Azure Stack Hub PowerShell.
Periksa apakah Anda telah menginstal Azure Stack Hub PowerShell. Untuk informasi selengkapnya, lihat Menginstal PowerShell untuk Azure Stack Hub.
Sambungkan ke Azure Stack Hub dengan PowerShell sebagai operator. Untuk informasi selengkapnya, lihat Menyambungkan ke Azure Stack Hub dengan PowerShell sebagai operator.
Jalankan cmdlet berikut untuk memverifikasi status kesehatan dan perbaikan disk virtual:
$scaleunit=Get-AzsScaleUnit $StorageSubSystem=Get-AzsStorageSubSystem -ScaleUnit $scaleunit.Name Get-AzsVolume -StorageSubSystem $StorageSubSystem.Name -ScaleUnit $scaleunit.name | Select-Object VolumeLabel, OperationalStatus, RepairStatus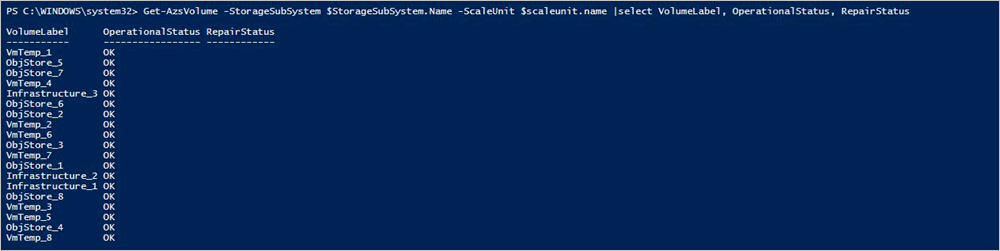
Validasi status sistem Azure Stack Hub. Untuk mengetahui petunjuknya, lihat Memvalidasi status sistem Azure Stack Hub.
Secara opsional, Anda dapat menjalankan perintah berikut untuk memverifikasi status disk fisik yang diganti.
$scaleunit=Get-AzsScaleUnit $StorageSubSystem=Get-AzsStorageSubSystem -ScaleUnit $scaleunit.Name Get-AzsDrive -StorageSubSystem $StorageSubSystem.Name -ScaleUnit $scaleunit.name | Sort-Object StorageNode,MediaType,PhysicalLocation | Format-Table Storagenode, Healthstatus, PhysicalLocation, Model, MediaType, CapacityGB, CanPool, CannotPoolReason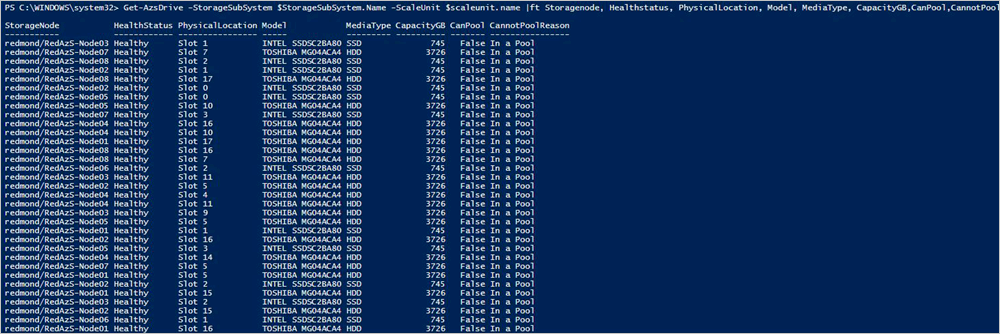
Memeriksa status perbaikan disk virtual menggunakan titik akhir istimewa
Setelah mengganti disk, Anda dapat memantau status kesehatan disk virtual dan memperbaiki progres pekerjaan dengan menggunakan titik akhir istimewa. Ikuti langkah-langkah ini dari komputer mana pun yang memiliki konektivitas jaringan ke titik akhir istimewa.
Buka sesi Windows PowerShell dan sambungkan ke titik akhir istimewa.
$cred = Get-Credential Enter-PSSession -ComputerName <IP_address_of_ERCS>` -ConfigurationName PrivilegedEndpoint -Credential $credJalankan perintah berikut untuk melihat kesehatan disk virtual:
Get-VirtualDisk -CimSession s-cluster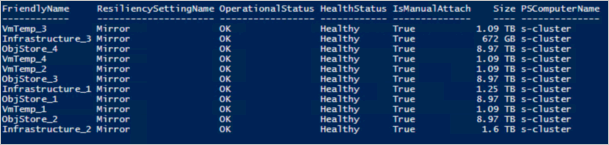
Jalankan perintah berikut untuk melihat status pekerjaan penyimpanan saat ini:
Get-VirtualDisk -CimSession s-cluster | Get-StorageJob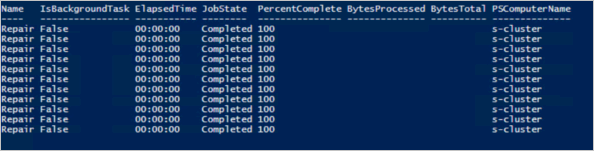
Validasi status sistem Azure Stack Hub. Untuk mengetahui petunjuknya, lihat Memvalidasi status sistem Azure Stack Hub.
Memecahkan masalah perbaikan disk virtual menggunakan titik akhir istimewa
Jika pekerjaan perbaikan disk virtual tampak macet, jalankan perintah berikut untuk memulai ulang pekerjaan:
Get-VirtualDisk -CimSession s-cluster | Repair-VirtualDisk