Tutorial: Menguji penawaran layanan
Di tutorial sebelumnya, Anda membuat penawaran untuk pengguna. Tutorial ini menunjukkan cara menguji penawaran itu, dengan menggunakannya untuk membuat langganan. Anda kemudian membuat dan menyebarkan sumber daya ke layanan dasar yang berhak atas langganan.
Dalam tutorial ini, Anda akan mempelajari cara:
- Buat langganan
- Buat dan sebarkan sumber daya
Prasyarat
Sebelum memulai tutorial ini, Anda harus melengkapi prasyarat berikut:
Selesaikan tutorial Menawarkan layanan kepada pengguna. Di dalamnya, Anda belajar cara membuat penawaran yang digunakan oleh tutorial ini.
Penawaran yang Anda ikuti dalam tutorial ini memungkinkan penyebaran sumber daya mesin virtual (VM). Jika Anda ingin menguji penyebaran VM, Anda harus terlebih dahulu membuat gambar VM tersedia di Azure Stack Hub Marketplace, dengan mengunduhnya dari Azure Marketplace. Lihat Mengunduh item marketplace dari Azure ke Azure Stack Hub untuk petunjuk.
Berlangganan penawaran
Masuk ke portal pengguna dengan akun pengguna
- Untuk sistem terintegrasi, URL bervariasi berdasarkan wilayah operator dan nama domain eksternal, menggunakan format https://portal.<wilayah>.<FQDN>.
- Jika Anda menggunakan Azure Stack Development Kit, alamat portalnya adalah
https://portal.local.azurestack.external.
Pilih kotak Dapatkan Langganan.
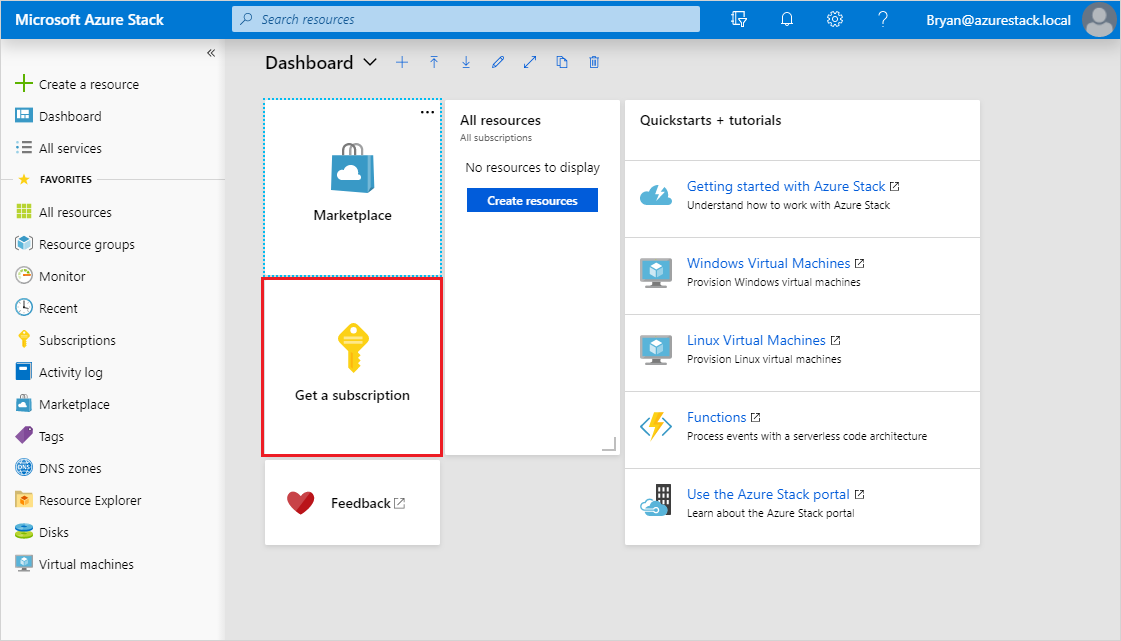
Di kotak Dapatkan Langganan, masukkan nama untuk langganan baru Anda di bidang Nama Tampilan. Pilih Penawaran, lalu pilih penawaran yang Anda buat di tutorial sebelumnya, dari daftar Pilih tawaran. Pilih Buat.
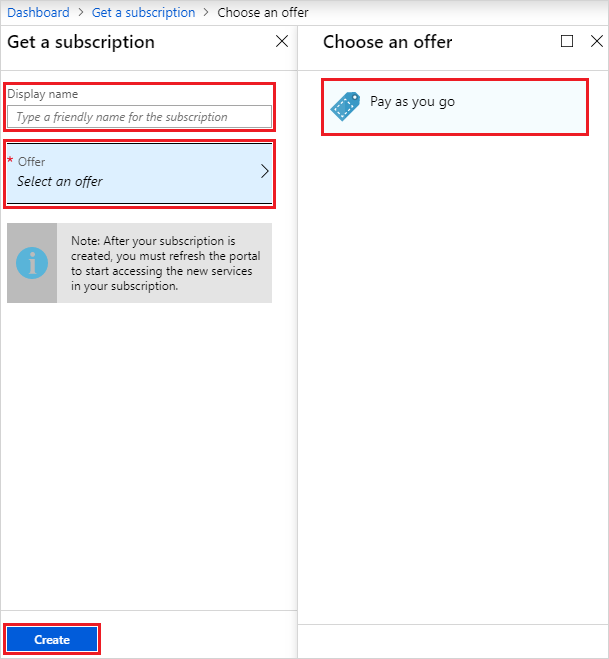
Untuk melihat langganan, pilih Semua layanan, lalu di bawah kategori UMUM pilih Langganan. Pilih langganan baru Anda untuk melihat penawaran yang terkait dengannya, dan propertinya.
Catatan
Setelah Anda berlangganan penawaran, Anda mungkin harus menyegarkan portal untuk melihat layanan mana yang merupakan bagian dari langganan baru.
Sebarkan sumber daya akun penyimpanan
Dari portal pengguna, Anda menyediakan akun penyimpanan menggunakan langganan yang Anda buat di bagian sebelumnya.
Masuk ke portal pengguna dengan akun pengguna.
Pilih +Buat sumber daya>Data + Penyimpanan>Akun penyimpanan - blob, file, tabel, antrean.
Di Buat akun penyimpanan, berikan informasi berikut:
- Masukkan Nama
- Pilih Langganan baru Anda
- Pilih Grup sumber daya (atau buat satu.)
- Pilih Buat untuk membuat akun penyimpanan.
Setelah penyebaran dimulai, Anda akan kembali ke dasbor. Untuk melihat akun penyimpanan baru, pilih Semua sumber daya. Cari akun penyimpanan dan pilih namanya dari hasil pencarian. Dari sini, Anda dapat mengelola akun penyimpanan dan isinya.
Sebarkan sumber daya mesin virtual
Dari portal pengguna, Anda menyediakan mesin virtual menggunakan langganan yang Anda buat di bagian sebelumnya.
Masuk ke portal pengguna dengan akun pengguna.
Pilih +Buat sumber daya>Komputasi><nama-gambar>, dengan "nama-gambar" adalah nama mesin virtual yang Anda unduh di prasyarat.
Di Buat mesin virtual / Dasar, berikan informasi berikut:
- Masukkan Nama untuk VM.
- Masukkan Nama pengguna untuk akun administrator.
- Untuk VM Linux, pilih "Kata Sandi" untuk Jenis autentikasi.
- Masukkan Kata Sandi dan yang sama untuk Konfirmasi kata sandi, untuk akun administrator.
- Pilih Langganan baru Anda.
- Pilih Grup sumber daya (atau buat grup).
- Pilih Oke untuk memvalidasi informasi ini dan melanjutkan.
Di Pilih ukuran, filter daftar jika perlu, pilih VM SKU, dan pilih Pilih.
Di Pengaturan, tentukan port yang akan dibuka di bawah Pilih port masuk publik, dan pilih OK.
Catatan
Memilih "RDP(3389)", misalnya, memungkinkan Anda terhubung ke VM dari jarak jauh saat VM sedang berjalan.
Di Ringkasan, tinjau pilihan Anda, lalu pilih OK untuk membuat mesin virtual.
Setelah penyebaran dimulai, Anda akan kembali ke dasbor. Untuk melihat mesin virtual baru, pilih Semua sumber daya. Cari mesin virtual dan pilih namanya dari hasil pencarian. Dari sini, Anda dapat mengakses dan mengelola mesin virtual.
Catatan
Penyebaran penuh dan memulai VM dapat memakan waktu beberapa menit. Setelah VM siap digunakan, status akan berubah menjadi "Berjalan".
Menyebarkan sumber daya mesin virtual (1901 dan sebelumnya)
Dari portal pengguna, Anda menyediakan mesin virtual menggunakan langganan baru.
Masuk ke portal pengguna dengan akun pengguna.
Di dasbor, pilih +Buat sumber daya>Komputasi>Eval Pusat Data Windows Server 2016, lalu pilih Buat.
Dalam Dasar, berikan informasi berikut:
- Masukkan Nama
- Masukkan Nama pengguna
- Masukkan Kata Sandi
- Pilih Langganan baru Anda
- Buat Grup sumber daya (atau pilih yang sudah ada.)
- Pilih Oke untuk menyimpan informasi ini.
Di Pilih ukuran, pilih Standar A1, lalu Pilih.
Di Pengaturan, pilih Jaringan virtual.
Di Pilih jaringan virtual, pilih Buat baru.
Di Buat jaringan virtual, terima semua default, dan pilih OK.
Pilih OK di Pengaturan untuk menyimpan konfigurasi jaringan.
Di Ringkasan, pilih OK untuk membuat mesin virtual.
Untuk melihat mesin virtual baru, pilih Semua sumber daya. Cari mesin virtual dan pilih namanya dari hasil pencarian.
Langkah berikutnya
Dalam tutorial ini, Anda akan mempelajari cara:
- Buat langganan
- Buat dan sebarkan sumber daya
Selanjutnya, pelajari tentang menyebarkan penyedia sumber daya untuk layanan bernilai tambah. Mereka memungkinkan Anda untuk menawarkan lebih banyak layanan kepada pengguna dalam paket Anda:
Saran dan Komentar
Segera hadir: Sepanjang tahun 2024 kami akan menghentikan penggunaan GitHub Issues sebagai mekanisme umpan balik untuk konten dan menggantinya dengan sistem umpan balik baru. Untuk mengetahui informasi selengkapnya, lihat: https://aka.ms/ContentUserFeedback.
Kirim dan lihat umpan balik untuk