Menyebarkan VM Linux untuk menghosting aplikasi web di Azure Stack Hub
Anda dapat membuat dan menyebarkan mesin virtual (VM) Linux dasar dengan menggunakan gambar Ubuntu di Azure Marketplace untuk menghosting aplikasi web yang telah dibuat dengan kerangka kerja web.
VM ini dapat menghosting aplikasi web dengan menggunakan:
- Python: Kerangka kerja web Python yang umum mencakup Flask, Bottle, dan Django.
- Go: Kerangka kerja Go yang umum mencakup Revel, Martini, Gocraft/web, dan Gorilla.
- Ruby: Siapkan Ruby on Rails sebagai kerangka kerja untuk menayangkan aplikasi Ruby.
- Java: Gunakan Java untuk mengembangkan aplikasi web yang Anda posting ke Server Apache Tomcat. Anda dapat menginstal Tomcat di Linux, lalu menyebarkan file Java WAR Anda langsung ke server.
Gunakan petunjuk dalam artikel ini untuk dipelajari dan berjalan dengan aplikasi web, kerangka kerja, dan teknologi ujung belakang apa pun yang menggunakan OS Linux. Lalu, Anda dapat menggunakan Azure Stack Hub untuk mengelola infrastruktur dan menggunakan alat manajemen dalam teknologi Anda untuk menangani tugas pemeliharaan untuk aplikasi anda.
Menyebarkan VM Linux untuk aplikasi web
Dalam proses ini, Anda membuat kunci rahasia, menggunakan gambar dasar VM Linux, menentukan atribut tertentu dari VM, lalu membuat VM. Setelah membuat VM, Anda membuka port yang diperlukan untuk bekerja dengan VM dan supaya VM tersebut dapat menghosting aplikasi. Selanjutnya, buat nama DNS. Terakhir, hubungkan ke VM dan perbarui mesin dengan menggunakan utilitas apt-get. Setelah menyelesaikan prosesnya, Anda akan memiliki VM dalam instans Azure Stack Hub yang siap menghosting aplikasi web Anda.
Sebelum Anda memulai, pastikan bahwa Anda memiliki semua yang Anda butuhkan di tempat.
Prasyarat
- Langganan Azure Stack Hub, dengan akses ke gambar Ubuntu Server 16.04 LTS. Anda dapat menggunakan versi gambar yang lebih baru, tetapi petunjuk ini ditulis dengan mempertimbangkan 16.04 LTS. Jika Anda tidak memiliki gambar ini, hubungi operator cloud Anda untuk memasukkan gambar ke dalam Azure Stack Hub Marketplace.
Menerapkan VM dengan menggunakan portal
Untuk menyebarkan VM, ikuti petunjuk di beberapa bagian berikutnya.
Membuat VM Anda
Buat kunci publik Secure Shell (SSH) untuk server Anda. Untuk informasi selengkapnya, lihat Cara menggunakan kunci publik SSH.
Di portal Azure Stack Hub, pilih Buat sumber daya>Komputasi>Ubuntu Server 16.04 LTS.
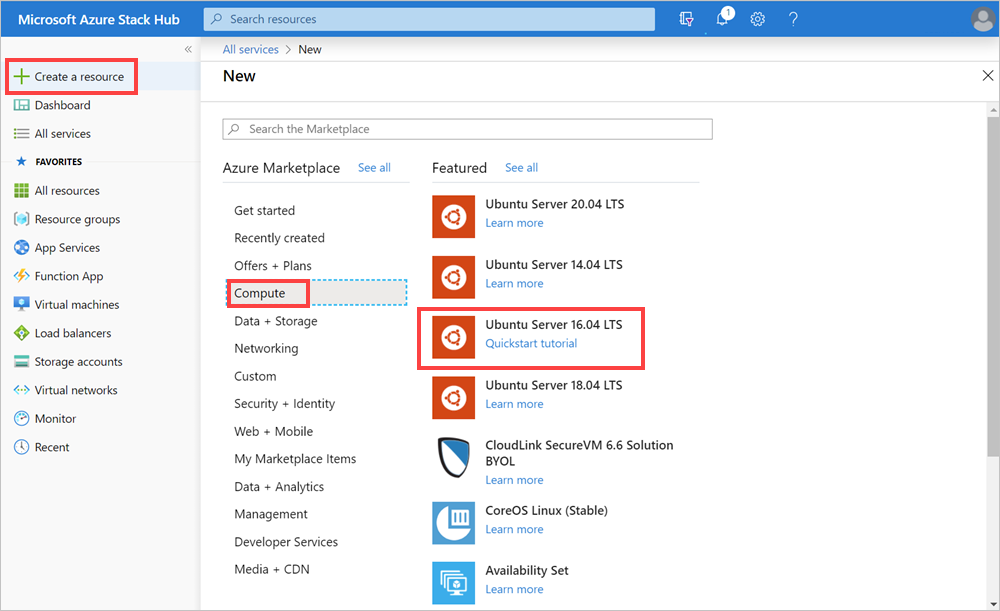
Di panel Buat mesin virtual, untuk 1. Konfigurasikan pengaturan dasar:
a. Masukkan Nama VM Anda.
b. Pilih Jenis disk VM, SSD Premium (untuk disk [SSD] Premium) atau HDD Standar (untuk disk [HDD] Standar).
c. Masukkan Nama penguna Anda.
d. Pilih Jenis autentikasi sebagai Kunci Publik SSH.
e. Ambil kunci publik SSH yang Anda buat. Buka kunci itu di editor teks, salin kunci, lalu tempelkan ke kotak Kunci publik SSH. Masukkan teks dari
---- BEGIN SSH2 PUBLIC KEY ----ke---- END SSH2 PUBLIC KEY ----. Tempelkan seluruh blok teks ke dalam kotak kunci:---- BEGIN SSH2 PUBLIC KEY ---- Comment: "rsa-key-20190207" <Your key block> ---- END SSH2 PUBLIC KEY ----f. Pilih langganan untuk instans Azure Stack Hub Anda.
g. Buat grup sumber daya baru atau gunakan yang sudah ada, bergantung pada pengelolaan sumber daya yang diinginkan untuk aplikasi Anda.
h. Pilih lokasi Anda. Azure Stack Development Kit (ASDK) biasanya berada di wilayah lokal. Lokasi bergantung pada instans Azure Stack Hub Anda.
Untuk 2. Ukuran, ketik:
- Pilih ukuran data dan RAM untuk VM Anda yang tersedia dalam instans Azure Stack Hub Anda.
- Anda dapat menelusuri daftar atau memfilter ukuran VM berdasarkan Jenis komputasi, CPU, dan Ruang Penyimpanan.
Catatan
- Harga yang ditampilkan adalah perkiraan dalam mata uang lokal Anda. Harga tersebut hanya mencakup biaya infrastruktur Azure serta diskon apa pun untuk langganan dan lokasi. Harga tidak termasuk biaya perangkat lunak yang berlaku.
- Ukuran yang disarankan ditentukan oleh penerbit gambar yang dipilih serta didasarkan pada persyaratan perangkat keras dan perangkat lunak.
- Penggunaan disk Standar (HDD) dibandingkan dengan disk Premium (SSD) dapat memengaruhi performa sistem operasi.
Dalam 3. Konfigurasikan fitur opsional, ketik:
a. Untuk Ketersediaan tinggi, pilih set ketersediaan. Untuk memberikan redundansi pada aplikasi Anda, kelompokkan dua atau lebih mesin virtual dalam set ketersediaan. Konfigurasi ini memastikan bahwa selama peristiwa pemeliharaan yang direncanakan atau tidak direncanakan, setidaknya satu mesin virtual akan tersedia dan memenuhi perjanjian tingkat layanan (SLA) Azure sebesar 99,95%. Set ketersediaan mesin virtual tidak dapat diubah setelah dibuat.
b. Untuk Penyimpanan, pilih disk Premium (SSD) atau disk Standar (HDD). Disk Premium (SSD) didukung oleh drive solid-state dan menawarkan performa latensi rendah yang konsisten. Disk tersebut memberikan keseimbangan terbaik antara harga dan kinerja serta cocok untuk beban kerja dan penerapan I/O yang intensif. Disk standar didukung oleh drive magnetik dan lebih cocok untuk aplikasi yang datanya jarang diakses. Disk zona redundan didukung oleh penyimpanan zona redundan (ZRS), yang mereplikasi data Anda di beberapa zona, dan data tersedia bahkan jika satu zona tidak berfungsi.
c. Pilih Gunakan disk terkelola. Saat Anda mengaktifkan fitur ini, Azure otomatis mengelola ketersediaan disk. Anda mendapatkan manfaat dari redundansi data dan toleransi kegagalan, tanpa perlu membuat dan mengelola akun penyimpanan sendiri. Disk terkelola mungkin tidak tersedia di semua wilayah. Untuk informasi selengkapnya, lihat Pengantar disk yang dikelola Azure.
d. Untuk mengonfigurasikan jaringan Anda, pilih jaringan virtual. Jaringan virtual secara logis terisolasi satu sama lain di Azure. Anda dapat mengonfigurasi rentang alamat IP, subnet, tabel rute, gateway, dan pengaturan keamanan, seperti jaringan tradisional di pusat data Anda. Mesin virtual dalam jaringan virtual yang sama dapat mengakses satu sama lain secara default.
e. Untuk mengonfigurasikan subnet Anda, pilih subnet. Subnet adalah berbagai alamat IP di jaringan virtual Anda. Anda dapat menggunakan subnet untuk mengisolasi mesin virtual satu sama lain atau dari internet.
f. Untuk mengonfigurasikan akses ke VM atau ke layanan yang berjalan di VM Anda, pilih Alamat IP Publik. Gunakan alamat IP publik untuk berkomunikasi dengan mesin virtual dari luar jaringan virtual.
g. Pilih Kelompok Keamanan Jaringan, Dasar, atau Lanjutan. Tetapkan aturan yang mengizinkan atau menolak lalu lintas jaringan ke VM.
h. Guna mengatur akses untuk protokol umum atau kustom ke VM Anda, pilih port masuk publik. Layanan menentukan protokol tujuan dan rentang port untuk aturan ini. Anda dapat memilih layanan yang telah ditentukan sebelumnya, seperti Remote Desktop Protocol (RDP) atau SSH, atau menyediakan rentang port kustom. Untuk server web, gunakan HTTP (80), HTTPS (443), dan SSH (22) yang terbuka. Jika Anda berencana untuk mengelola mesin dengan menggunakan koneksi RDP, buka port 3389.
i. Untuk menambahkan ekstensi ke VM Anda, pilih Ekstensi. Ekstensi akan menambahkan fitur baru, seperti manajemen konfigurasi atau perlindungan antivirus, ke mesin virtual Anda.
j. Nonaktifkan atau aktifkan Pemantauan. Untuk membantu mendiagnosis masalah penyiapan, Anda dapat menggunakan pemantauan untuk mengambil output konsol serial dan cuplikan layar dari mesin virtual yang berjalan di host.
k. Untuk menentukan akun penyimpanan yang menyimpan metrik Anda, pilih akun penyimpanan diagnostik. Metrik ditulis ke akun penyimpanan sehingga Anda dapat menganalisisnya dengan alat Anda sendiri.
l. PilihOK.
Baca 4. Ringkasan:
- Portal akan memvalidasi pengaturan Anda.
- Agar dapat menggunakan kembali pengaturan dengan alur kerja Azure Resource Manager, Anda dapat mengunduh template Azure Resource Manager untuk VM.
- Setelah validasi selesai, pilih OK. Penyebaran VM memerlukan waktu beberapa menit.
Tentukan port terbuka dan nama DNS
Untuk membuat aplikasi web Anda dapat diakses oleh pengguna di jaringan, buka port yang digunakan untuk tersambung ke mesin dan tambahkan nama DNS yang mudah diingat, seperti mywebapp.local.cloudapp.azurestack.external, yang dapat digunakan pengguna di browser web mereka.
Membuka port masuk
Anda dapat mengubah protokol tujuan dan jangkauan port untuk layanan yang telah ditentukan sebelumnya, seperti RDP atau SSH, atau menyediakan rentang port kustom. Misalnya, Anda mungkin ingin bekerja dengan rentang port kerangka kerja web Anda. GO, misalnya, berkomunikasi di port 3000.
Buka portal Azure Stack Hub untuk penyewa Anda.
Cari VM Anda. Anda mungkin telah menyematkan mesin virtual ke dasbor Anda, atau Anda dapat mencarinya di kotak Cari sumber daya.
Pilih Jaringan di panel VM Anda.
Pilih Tambahkan aturan port masuk untuk membuka port.
Untuk Sumber, biarkan pilihan default, Any.
Untuk Rentang port sumber, biarkan kartubebas (*).
Untuk Rentang port tujuan, masukkan port yang ingin Anda buka, seperti 3000.
Untuk Protokol, biarkan pilihan default, Any.
Untuk Tindakan, pilih Izinkan.
Untuk Prioritas, biarkan pilihan default.
Masukkan Nama dan Deskripsi untuk membantu Anda mengingat alasan mengapa port terbuka.
Pilih Tambahkan.
Menambahkan nama DNS untuk server Anda
Selain itu, Anda dapat membuat nama DNS untuk server, sehingga pengguna dapat tersambung ke situs web dengan menggunakan URL.
Buka portal Azure Stack Hub untuk penyewa Anda.
Cari VM Anda. Anda mungkin telah menyematkan mesin virtual ke dasbor Anda, atau Anda dapat mencarinya di kotak Cari sumber daya.
Pilih Ringkasan.
Di bagian VM, pilih Konfigurasi.
Untuk Tugas, pilih Dinamis.
Masukkan label nama DNS, seperti mywebapp, sehingga URL lengkap Anda menjadi mywebapp.local.cloudapp.azurestack.external (untuk aplikasi ASDK).
Menyambungkan melalui SSH untuk memperbarui VM Anda
Di jaringan yang sama dengan instans Azure Stack Hub, buka klien SSH Anda. Untuk informasi selengkapnya, lihat Menggunakan pasangan kunci SSH dengan Azure Stack Hub.
Masukkan perintah berikut:
sudo apt-get update sudo apt-get -y upgrade
Langkah berikutnya
Pelajari cara Menyiapkan lingkungan pengembangan di Azure Stack Hub.
Saran dan Komentar
Segera hadir: Sepanjang tahun 2024 kami akan menghentikan penggunaan GitHub Issues sebagai mekanisme umpan balik untuk konten dan menggantinya dengan sistem umpan balik baru. Untuk mengetahui informasi selengkapnya, lihat: https://aka.ms/ContentUserFeedback.
Kirim dan lihat umpan balik untuk