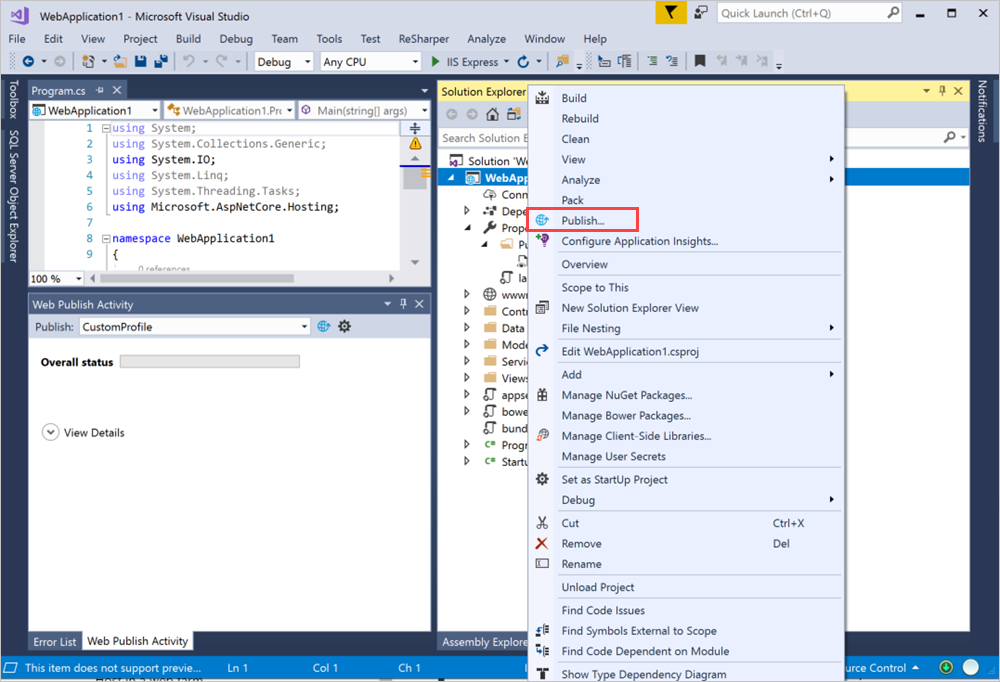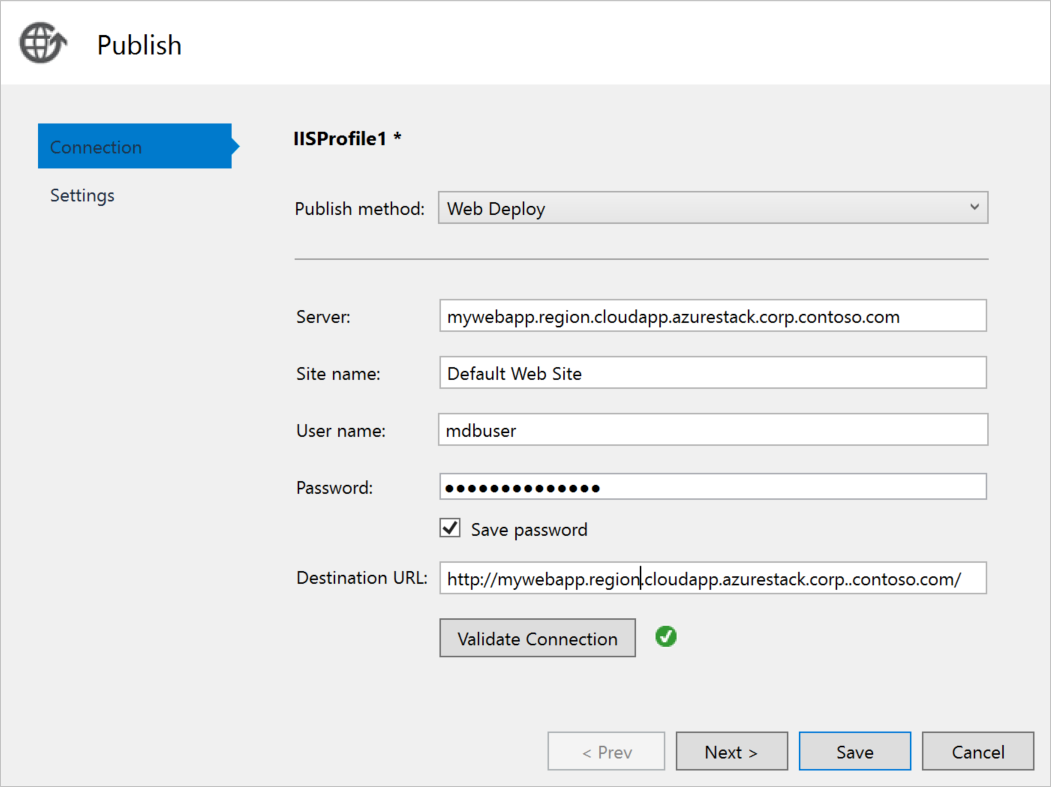Di portal Azure Stack Hub, buka port yang tercantum di pengaturan jaringan untuk mesin virtual Anda.
a. Buka portal Azure Stack Hub untuk penyewa Anda.
b. Cari mesin virtual Anda. Anda mungkin telah menyematkan mesin virtual ke dasbor Anda, atau Anda dapat mencarinya di kotak Sumber daya Penelusuran.
c. Pilih Jaringan.
d. Pilih Tambahkan aturan port masuk di bawah mesin virtual.
e. Tambahkan aturan keamanan masuk untuk port berikut:
| Port |
Protokol |
Deskripsi |
| 80 |
HTTP |
Protokol Transfer Hiperteks (HTTP) adalah protokol yang digunakan untuk mengirimkan halaman web dari server. Klien tersambung melalui HTTP dengan nama DNS atau alamat IP. |
| 443 |
HTTPS |
Protokol Transfer Hiperteks Aman (HTTPS) adalah versi aman dari HTTP yang memerlukan sertifikat keamanan dan memungkinkan transmisi informasi terenkripsi. |
| 22 |
SSH |
Secure Shell (SSH) adalah protokol jaringan terenkripsi untuk komunikasi yang aman. Anda akan menggunakan koneksi ini dengan klien SSH untuk mengonfigurasi VM dan menyebarkan aplikasi. |
| 3389 |
RDP |
Opsional. Protokol Desktop Jauh (RDP) memungkinkan koneksi desktop jarak jauh untuk menggunakan antarmuka pengguna grafis mesin Anda. |
| 8172 |
Adat |
Port yang digunakan oleh Web Deploy. |
Untuk setiap port:
a. Untuk Sumber, pilih Apa pun.
b. Untuk Rentang port sumber, ketik tanda bintang (*).
c. Untuk Tujuan, pilih Apa pun.
d. Untuk Rentang port tujuan, tambahkan port yang ingin Anda buka.
e. Untuk Protokol, pilih Apa pun.
f. Untuk Tindakan, pilih Izinkan.
g. Untuk Prioritas, biarkan pilihan default.
h. Masukkan Nama dan Deskripsi untuk membantu Anda mengingat mengapa port terbuka.
i. Pilih Tambahkan.
Di pengaturan Ringkasan untuk mesin virtual Anda di Azure Stack Hub, buat nama DNS untuk server Anda. Pengguna dapat terhubung ke situs web Anda dengan menggunakan URL.
a. Buka portal Azure Stack Hub untuk penyewa Anda.
b. Cari mesin virtual Anda. Anda mungkin telah menyematkan mesin virtual ke dasbor Anda, atau Anda dapat mencarinya di kotak Sumber daya Penelusuran.
c. Pilih Ikhtisar.
d. Di bawah DNS, pilih Konfigurasi.
e. Untuk Tugas, pilih Dinamis.
f. Masukkan label nama DNS, seperti mywebapp, sehingga URL lengkap Anda akan tampak seperti mywebapp.region.cloudapp.azurestack.corp.contoso.com.