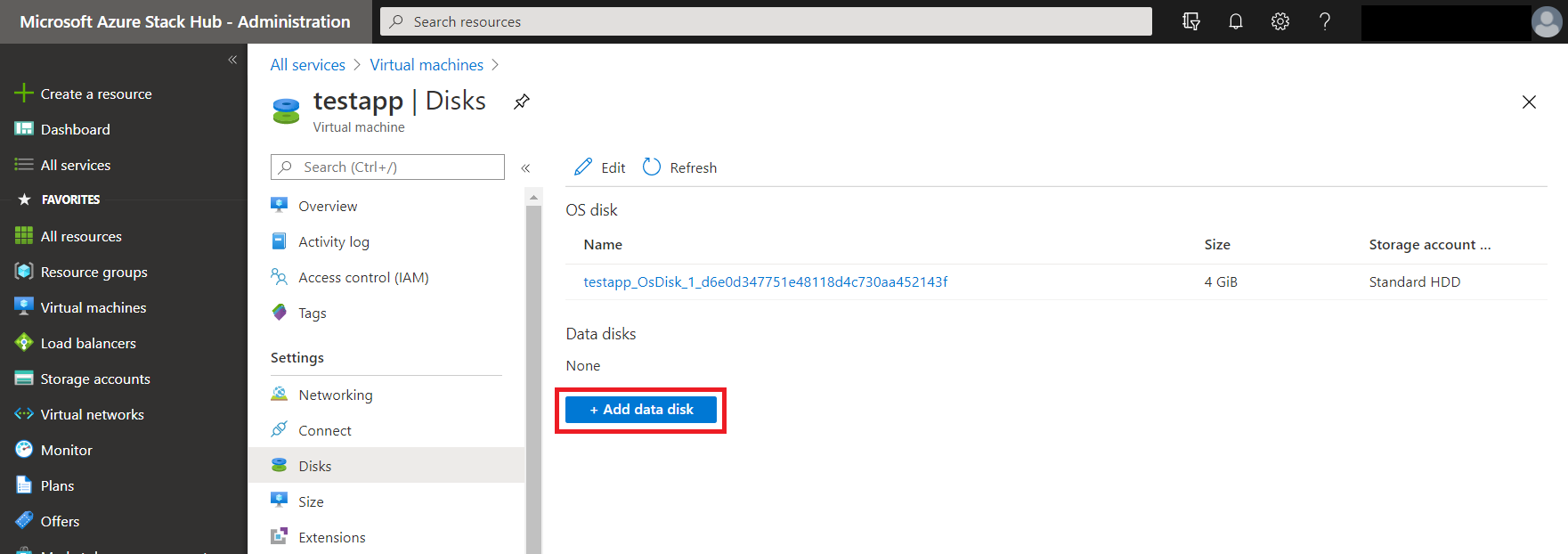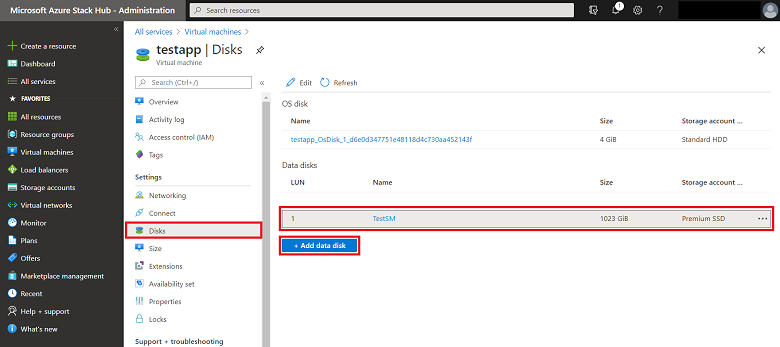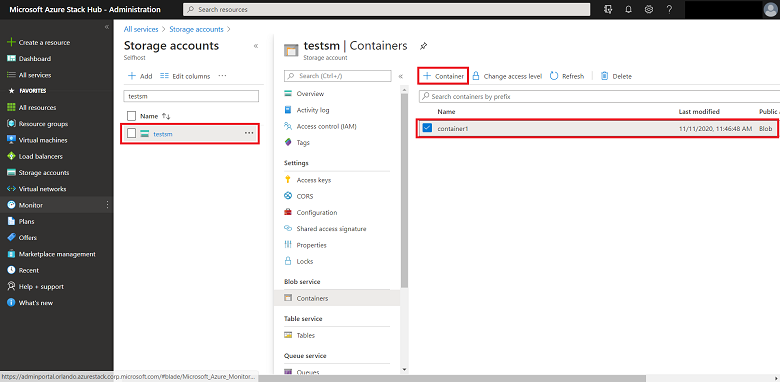Membuat penyimpanan disk VM di Azure Stack Hub
Artikel ini menjelaskan cara membuat penyimpanan disk mesin virtual (VM) menggunakan portal Azure Stack Hub atau dengan menggunakan PowerShell.
Gambaran Umum
Azure Stack Hub mendukung penggunaan disk terkelola dan disk tidak terkelola di VM, baik sebagai sistem operasi (OS) dan disk data.
Disk terkelola menyederhanakan manajemen disk untuk VM infrastruktur sebagai layanan Azure dengan mengelola akun penyimpanan yang terkait dengan disk VM. Anda hanya perlu menentukan ukuran disk yang Anda butuhkan, dan Azure Stack Hub membuat dan mengelola disk untuk Anda.
Disk tidak terkelola mengharuskan Anda membuat akun penyimpanan untuk menyimpan disk. Disk yang Anda buat disebut sebagai disk VM, dan disimpan dalam kontainer di akun penyimpanan.
Panduan praktik terbaik
Sebaiknya gunakan disk terkelola untuk VM agar manajemen dan keseimbangan kapasitas lebih mudah. Anda tidak perlu menyiapkan akun penyimpanan dan kontainer sebelum menggunakan disk terkelola. Saat membuat beberapa disk terkelola, disk didistribusikan ke beberapa volume, yang membantu menyeimbangkan kapasitas volume.
Untuk disk tidak terkelola, untuk meningkatkan performa dan mengurangi biaya keseluruhan, sebaiknya tempatkan setiap disk tidak terkelola dalam kontainer terpisah. Meskipun Anda dapat meletakkan disk OS dan disk data dalam kontainer yang sama, praktik terbaiknya adalah satu kontainer harus menyimpan disk OS atau disk data, tetapi tidak keduanya pada saat yang bersamaan.
Jika Anda menambahkan satu atau beberapa disk data ke VM, gunakan kontainer tambahan sebagai lokasi untuk menyimpan disk ini. Disk OS untuk VM tambahan juga harus berada dalam kontainernya sendiri.
Saat membuat VM, Anda dapat menggunakan kembali akun penyimpanan yang sama untuk setiap mesin virtual baru. Hanya kontainer yang Anda buat yang harus unik.
Menambahkan disk baru
Tabel berikut meringkas cara menambahkan disk dengan menggunakan portal, dan dengan menggunakan PowerShell:
| Metode | Opsi |
|---|---|
| Portal pengguna | - Tambahkan disk data baru ke VM yang ada. Disk baru dibuat oleh Azure Stack Hub. - Tambahkan file disk (.vhd) yang ada ke VM yang dibuat sebelumnya. Untuk melakukannya, Anda harus menyiapkan .vhd lalu mengunggah file ke Azure Stack Hub. |
| PowerShell | - Buat VM baru dengan disk OS, dan pada saat yang sama tambahkan satu atau lebih disk data ke VM tersebut. |
Menggunakan portal untuk menambahkan disk ke VM
Secara default, saat Anda menggunakan portal untuk membuat VM untuk sebagian besar item marketplace, hanya disk OS yang dibuat.
Setelah membuat VM, Anda dapat menggunakan portal untuk:
- Membuat disk data baru dan melampirkannya ke VM.
- Mengunggah disk data yang ada dan melampirkannya ke VM.
Tempatkan setiap disk tidak terkelola yang Anda tambahkan ke dalam kontainer terpisah.
Menggunakan portal untuk membuat dan melampirkan disk data baru
Di portal, pilih Semua layanan, lalu Komputasi, lalu Mesin virtual.
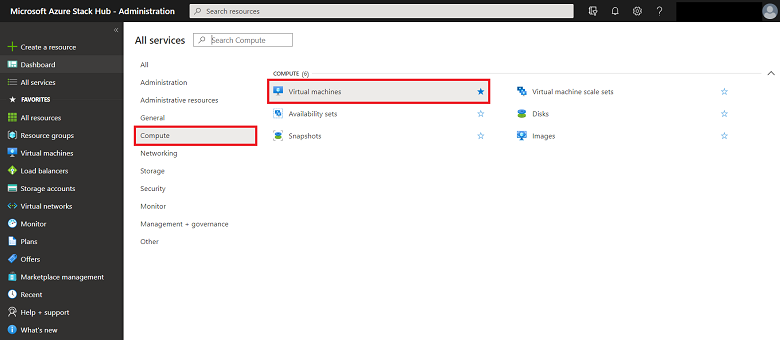
Pilih VM yang sebelumnya telah dibuat dari daftar.
Untuk disk data:
- Masukkan LUN. LUN harus berupa nomor yang valid.
- Pilih Buat disk.

Di bilah Buat disk terkelola:
- Masukkan Nama disk.
- Pilih Grup sumber daya yang ada atau buat yang baru.
- Pilih Lokasi. Secara default, lokasi diatur ke kontainer yang sama yang menyimpan disk OS.
- Pilih Jenis Akun.
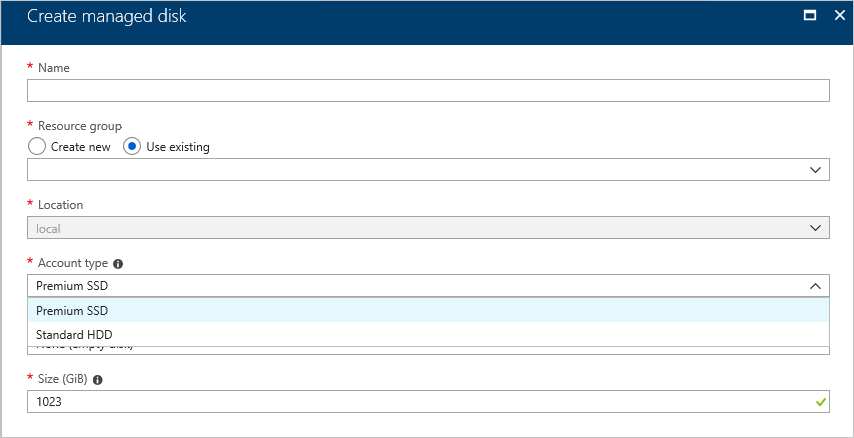
Catatan
Disk premium (SSD) dan disk standar (HDD) didukung oleh infrastruktur penyimpanan yang sama di Azure Stack Hub. Disk tersebut memberikan performa yang sama.
Pilih Jenis sumber.
Buat disk dari snapshot disk lain, blob di akun penyimpanan, atau buat disk kosong.
Snapshot: Pilih snapshot, jika tersedia. Snapshot harus tersedia di lokasi dan langganan VM.
Blob Storage:
- Tambahkan URI dari blob penyimpanan yang berisi gambar disk.
- Pilih Telusuri untuk membuka bilah akun penyimpanan. Untuk petunjuk, lihat Menambahkan disk data dari akun penyimpanan.
- Pilih jenis OS gambar: Windows, Linux, atau Tidak satu pun (disk data).
Pilih Ukuran (GiB).
Biaya disk meningkat berdasarkan ukuran disk.
Pilih Buat. Azure Stack Hub membuat dan memvalidasi disk terkelola.
Setelah Azure Stack Hub membuat disk dan melampirkannya ke VM, disk baru dicantumkan dalam pengaturan disk VM pada bagian Disk data.
Menambahkan disk data dari akun penyimpanan
Untuk informasi selengkapnya tentang bekerja dengan akun penyimpanan di Azure Stack Hub, lihat Pengenalan penyimpanan Azure Stack Hub.
Pilih Akun penyimpanan yang akan digunakan.
Pilih Kontainer tempat Anda ingin meletakkan disk data. Dari bilah Kontainer, Anda dapat membuat kontainer baru jika diinginkan. Anda kemudian dapat mengubah lokasi disk baru ke kontainernya sendiri. Saat Anda menggunakan kontainer terpisah untuk setiap disk, Anda mendistribusikan penempatan disk data yang meningkatkan performa.
Pilih Pilih untuk menyimpan pilihan.
Melampirkan disk data yang ada ke VM
Siapkan file .vhd untuk digunakan sebagai disk data untuk VM. Unggah file .vhd tersebut ke akun penyimpanan yang Anda gunakan dengan VM yang ingin Anda lampirkan file .vhd.
- Rencanakan untuk menggunakan kontainer yang berbeda untuk menyimpan file .vhd daripada kontainer yang menyimpan disk OS.
- Sebelum mengunggah VHD apa pun ke Azure, Anda harus mengikuti Menyiapkan Windows VHD atau VHDX untuk diunggah ke Azure.
- Tinjau Rencana migrasi ke Disk Terkelola sebelum memulai migrasi Anda ke Disk Terkelola.
Setelah file .vhd diunggah, Anda siap untuk melampirkan VHD ke VM. Di menu di sebelah kiri, pilih Komputer virtual.

Pilih komputer virtual dari daftar.
Pada halaman VM, pilih Disk, lalu pilih Lampirkan yang ada.
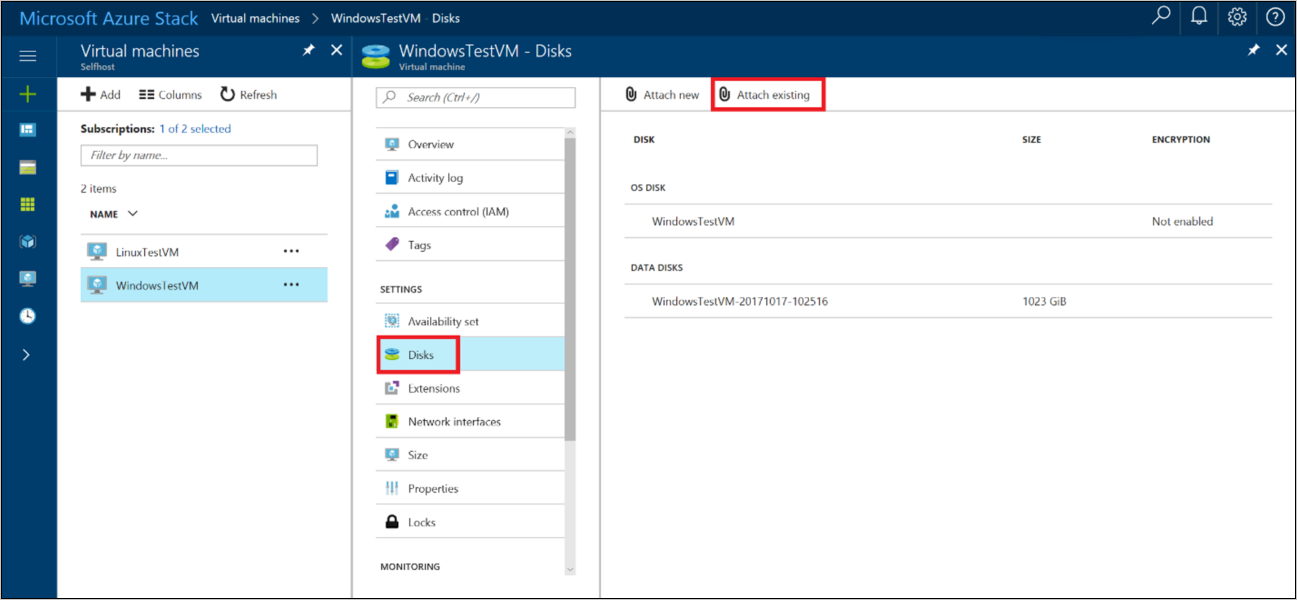
Di halaman Lampirkan disk yang ada, pilih File VHD. Halaman Akun penyimpanan akan terbuka.
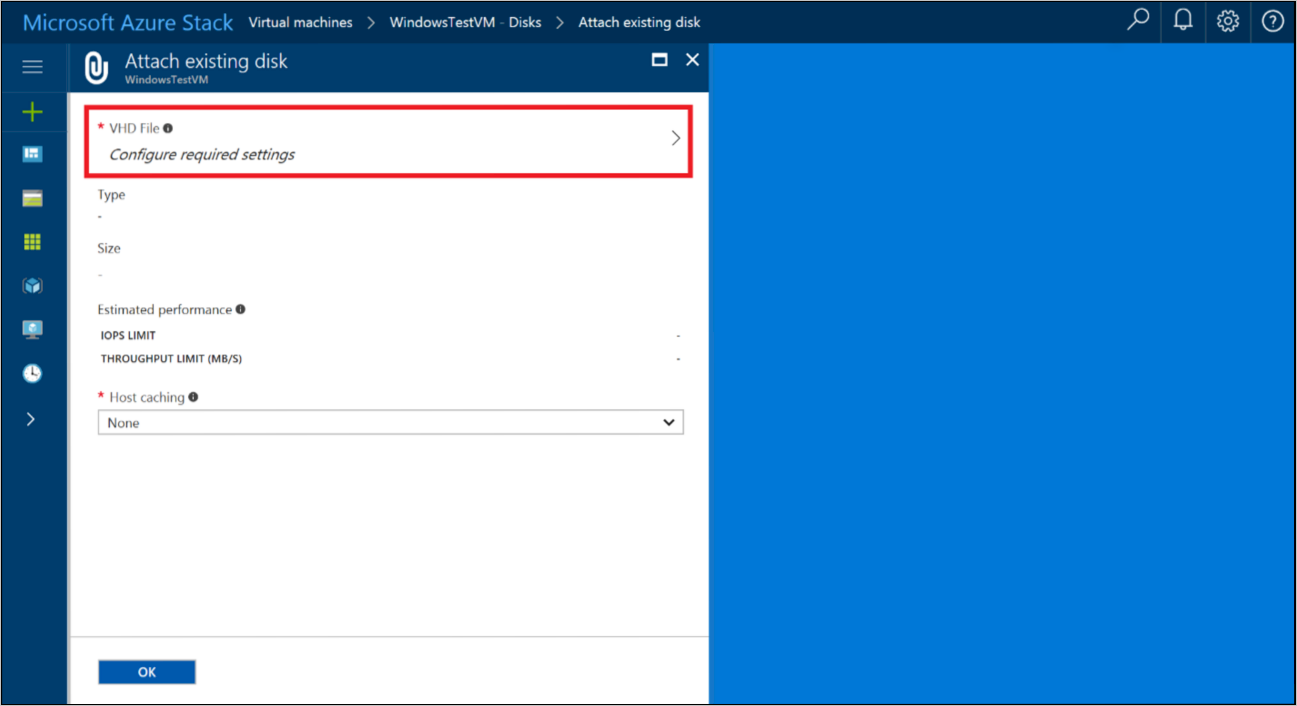
Pada bagian Akun penyimpanan, pilih akun yang akan digunakan, lalu pilih kontainer yang menyimpan file .vhd yang sebelumnya Anda unggah. Pilih file .vhd, lalu pilih Pilih untuk menyimpan pilihan.
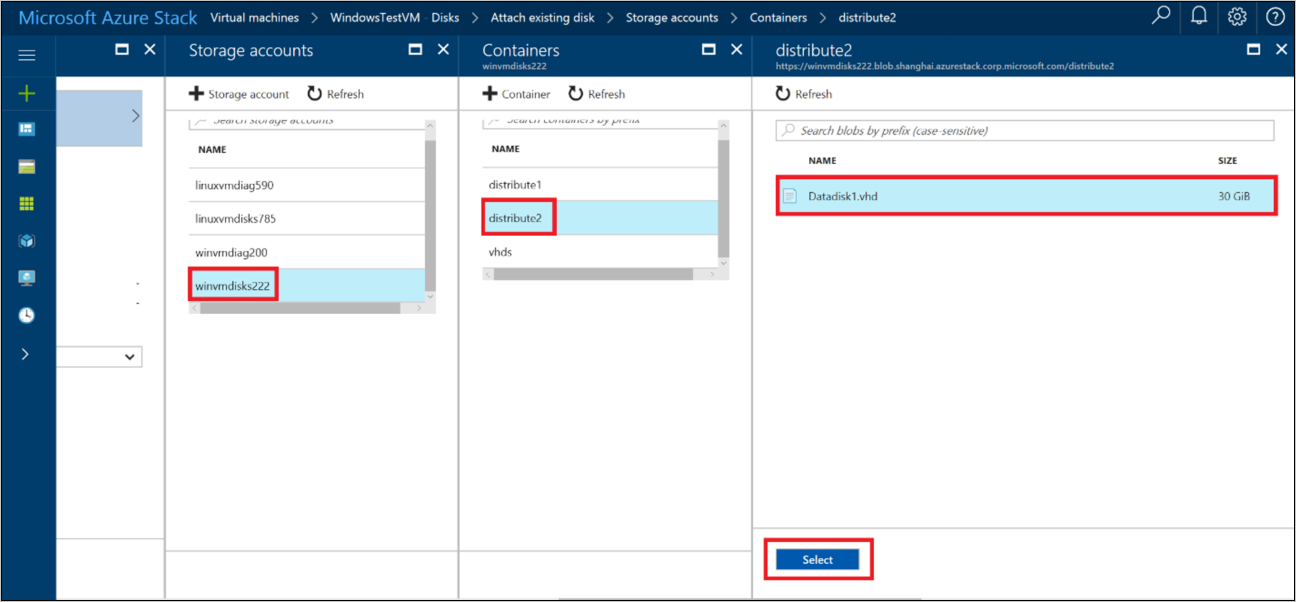
Pada bagian Lampirkan disk yang ada, file yang Anda pilih tercantum pada bagian File VHD. Perbarui pengaturan Penembolokan host pada disk, lalu pilih OK untuk menyimpan konfigurasi disk baru untuk VM.
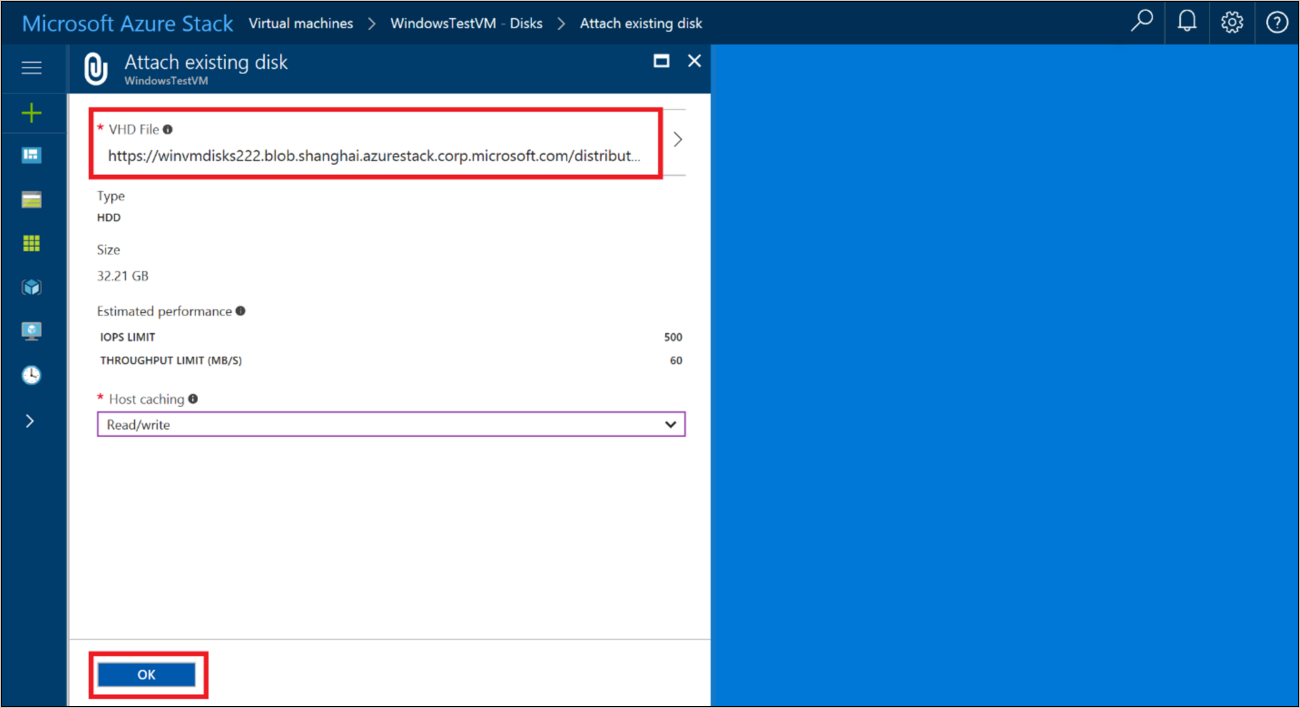
Setelah Azure Stack Hub membuat disk dan melampirkannya ke VM, disk baru akan dicantumkan dalam pengaturan disk VM pada bagian Disk data.
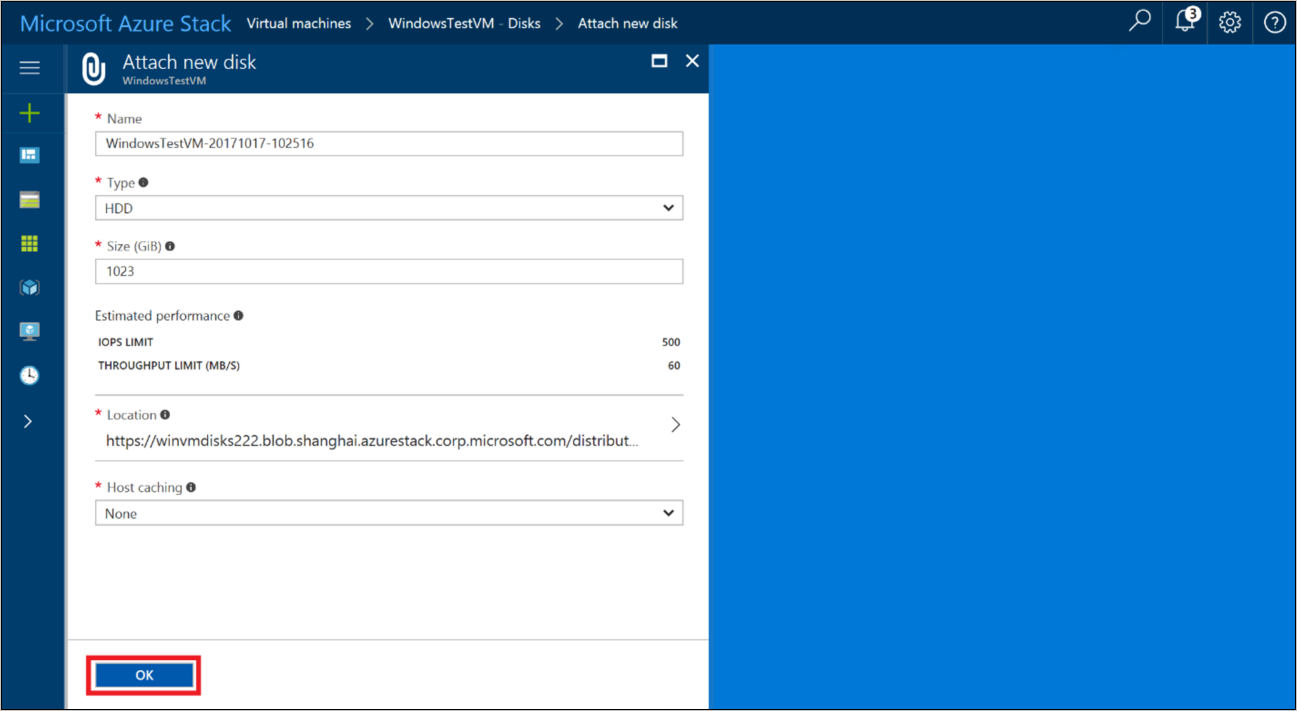
Menggunakan PowerShell untuk menambahkan beberapa disk ke VM
Anda dapat menggunakan PowerShell untuk menyediakan VM dan menambahkan disk data baru, atau melampirkan disk terkelola yang sudah ada atau file .vhd sebagai disk data.
Cmdlet Add-AzVMDataDisk menambahkan disk data ke VM. Anda dapat menambahkan disk data saat membuat VM, atau menambahkan disk data ke VM yang sudah ada. Untuk disk tidak terkelola, tentukan parameter VhdUri untuk mendistribusikan disk ke kontainer yang berbeda.
Menambahkan disk data ke VM baru
Contoh berikut menggunakan perintah PowerShell untuk membuat VM dengan tiga disk data. Perintah diberikan dengan beberapa bagian karena perbedaan kecil saat menggunakan disk terkelola atau disk tidak terkelola.
Membuat konfigurasi mesin virtual dan sumber daya jaringan
Skrip berikut membuat objek VM, lalu menyimpannya dalam variabel $VirtualMachine. Perintah menetapkan nama dan ukuran ke VM, kemudian membuat sumber daya jaringan (jaringan virtual, subnet, adapter jaringan virtual, NSG, dan alamat IP publik) untuk VM.
# Create new virtual machine configuration
$VirtualMachine = New-AzVMConfig -VMName "VirtualMachine" `
-VMSize "Standard_A2"
# Set variables
$rgName = "myResourceGroup"
$location = "local"
# Create a subnet configuration
$subnetName = "mySubNet"
$singleSubnet = New-AzVirtualNetworkSubnetConfig -Name $subnetName -AddressPrefix 10.0.0.0/24
# Create a vnet configuration
$vnetName = "myVnetName"
$vnet = New-AzVirtualNetwork -Name $vnetName -ResourceGroupName $rgName -Location $location `
-AddressPrefix 10.0.0.0/16 -Subnet $singleSubnet
# Create a public IP
$ipName = "myIP"
$pip = New-AzPublicIpAddress -Name $ipName -ResourceGroupName $rgName -Location $location `
-AllocationMethod Dynamic
# Create a network security group configuration
$nsgName = "myNsg"
$rdpRule = New-AzNetworkSecurityRuleConfig -Name myRdpRule -Description "Allow RDP" `
-Access Allow -Protocol Tcp -Direction Inbound -Priority 110 `
-SourceAddressPrefix Internet -SourcePortRange * `
-DestinationAddressPrefix * -DestinationPortRange 3389
$nsg = New-AzNetworkSecurityGroup -ResourceGroupName $rgName -Location $location `
-Name $nsgName -SecurityRules $rdpRule
# Create a NIC configuration
$nicName = "myNicName"
$nic = New-AzNetworkInterface -Name $nicName -ResourceGroupName $rgName `
-Location $location -SubnetId $vnet.Subnets[0].Id `
-NetworkSecurityGroupId $nsg.Id -PublicIpAddressId $pip.Id
Menambahkan disk terkelola
Tiga perintah berikut menambahkan disk data terkelola ke mesin virtual yang disimpan di $VirtualMachine. Setiap perintah menentukan nama dan properti tambahan dari disk.
$VirtualMachine = Add-AzVMDataDisk -VM $VirtualMachine -Name 'DataDisk1' `
-Caching 'ReadOnly' -DiskSizeInGB 10 -Lun 0 `
-CreateOption Empty
$VirtualMachine = Add-AzVMDataDisk -VM $VirtualMachine -Name 'DataDisk2' `
-Caching 'ReadOnly' -DiskSizeInGB 11 -Lun 1 `
-CreateOption Empty
$VirtualMachine = Add-AzVMDataDisk -VM $VirtualMachine -Name 'DataDisk3' `
-Caching 'ReadOnly' -DiskSizeInGB 12 -Lun 2 `
-CreateOption Empty
Perintah berikut menambahkan disk OS sebagai disk terkelola ke mesin virtual yang disimpan di $VirtualMachine.
# Set OS Disk
$osDiskName = "osDisk"
$VirtualMachine = Set-AzVMOSDisk -VM $VirtualMachine -Name $osDiskName `
-CreateOption FromImage -Windows
Tambahkan disk tidak terkelola
Tiga perintah berikutnya menetapkan jalur dari tiga disk data tidak terkelola ke variabel $DataDiskVhdUri01, $DataDiskVhdUri02, dan $DataDiskVhdUri03. Tentukan nama jalur yang berbeda di URL untuk mendistribusikan disk ke kontainer yang berbeda:
$DataDiskVhdUri01 = "https://contoso.blob.local.azurestack.external/test1/data1.vhd"
$DataDiskVhdUri02 = "https://contoso.blob.local.azurestack.external/test2/data2.vhd"
$DataDiskVhdUri03 = "https://contoso.blob.local.azurestack.external/test3/data3.vhd"
Tiga perintah berikut menambahkan disk data ke mesin virtual yang disimpan di $VirtualMachine. Setiap perintah menentukan nama, dan properti tambahan dari disk. URI dari setiap disk disimpan di $DataDiskVhdUri01, $DataDiskVhdUri02, dan $DataDiskVhdUri03.
$VirtualMachine = Add-AzVMDataDisk -VM $VirtualMachine -Name 'DataDisk1' `
-Caching 'ReadOnly' -DiskSizeInGB 10 -Lun 0 `
-VhdUri $DataDiskVhdUri01 -CreateOption Empty
$VirtualMachine = Add-AzVMDataDisk -VM $VirtualMachine -Name 'DataDisk2' `
-Caching 'ReadOnly' -DiskSizeInGB 11 -Lun 1 `
-VhdUri $DataDiskVhdUri02 -CreateOption Empty
$VirtualMachine = Add-AzVMDataDisk -VM $VirtualMachine -Name 'DataDisk3' `
-Caching 'ReadOnly' -DiskSizeInGB 12 -Lun 2 `
-VhdUri $DataDiskVhdUri03 -CreateOption Empty
Perintah berikut menambahkan disk OS tidak terkelola ke mesin virtual yang disimpan di $VirtualMachine.
# Set OS Disk
$osDiskUri = "https://contoso.blob.local.azurestack.external/vhds/osDisk.vhd"
$osDiskName = "osDisk"
$VirtualMachine = Set-AzVMOSDisk -VM $VirtualMachine -Name $osDiskName -VhdUri $osDiskUri `
-CreateOption FromImage -Windows
Membuat mesin virtual baru
Gunakan perintah PowerShell berikut untuk mengatur gambar OS, menambahkan konfigurasi jaringan ke VM, lalu memulai VM baru.
#Create the new VM
$VirtualMachine = Set-AzVMOperatingSystem -VM $VirtualMachine -Windows -ComputerName VirtualMachine -ProvisionVMAgent | `
Set-AzVMSourceImage -PublisherName MicrosoftWindowsServer -Offer WindowsServer `
-Skus 2016-Datacenter -Version latest | Add-AzVMNetworkInterface -Id $nic.Id
New-AzVM -ResourceGroupName $rgName -Location $location -VM $VirtualMachine
Menambahkan disk data ke VM yang ada
Contoh berikut menggunakan perintah PowerShell untuk menambahkan tiga disk data ke VM yang ada:
Dapatkan Mesin Virtual
Perintah pertama mendapatkan VM bernama VirtualMachine dengan menggunakan cmdlet Get-AzVM. Perintah menyimpan VM dalam variabel $VirtualMachine:
$VirtualMachine = Get-AzVM -ResourceGroupName "myResourceGroup" `
-Name "VirtualMachine"
Menambahkan disk terkelola
Tiga perintah berikutnya menambahkan disk data terkelola ke VM yang disimpan dalam variabel $VirtualMachine. Setiap perintah menentukan nama dan properti tambahan dari disk.
Add-AzVMDataDisk -VM $VirtualMachine -Name "DataDisk1" -Lun 0 `
-Caching ReadOnly -DiskSizeinGB 10 -CreateOption Empty
Add-AzVMDataDisk -VM $VirtualMachine -Name "DataDisk2" -Lun 1 `
-Caching ReadOnly -DiskSizeinGB 11 -CreateOption Empty
Add-AzVMDataDisk -VM $VirtualMachine -Name "DataDisk3" -Lun 2 `
-Caching ReadOnly -DiskSizeinGB 12 -CreateOption Empty
Menambahkan disk tidak terkelola
Tiga perintah berikutnya menetapkan jalur untuk tiga disk data ke variabel $DataDiskVhdUri01, $DataDiskVhdUri02, dan $DataDiskVhdUri03. Nama jalur yang berbeda di URI VHD menunjukkan kontainer yang berbeda untuk penempatan disk:
$DataDiskVhdUri01 = "https://contoso.blob.local.azurestack.external/test1/data1.vhd"
$DataDiskVhdUri02 = "https://contoso.blob.local.azurestack.external/test2/data2.vhd"
$DataDiskVhdUri03 = "https://contoso.blob.local.azurestack.external/test3/data3.vhd"
Tiga perintah berikutnya menambahkan disk data ke VM yang disimpan dalam variabel $VirtualMachine. Setiap perintah menentukan nama, lokasi, dan properti tambahan dari disk. URI dari setiap disk disimpan di $DataDiskVhdUri01, $DataDiskVhdUri02, dan $DataDiskVhdUri03.
Add-AzVMDataDisk -VM $VirtualMachine -Name "DataDisk1" `
-VhdUri $DataDiskVhdUri01 -LUN 0 `
-Caching ReadOnly -DiskSizeinGB 10 -CreateOption Empty
Add-AzVMDataDisk -VM $VirtualMachine -Name "DataDisk2" `
-VhdUri $DataDiskVhdUri02 -LUN 1 `
-Caching ReadOnly -DiskSizeinGB 11 -CreateOption Empty
Add-AzVMDataDisk -VM $VirtualMachine -Name "DataDisk3" `
-VhdUri $DataDiskVhdUri03 -LUN 2 `
-Caching ReadOnly -DiskSizeinGB 12 -CreateOption Empty
Memperbarui status mesin virtual
Perintah ini memperbarui status VM yang disimpan di $VirtualMachine di -ResourceGroupName:
Update-AzVM -ResourceGroupName "myResourceGroup" -VM $VirtualMachine
Langkah berikutnya
Untuk mempelajari selengkapnya tentang VM Azure Stack Hub, lihat Pertimbangan untuk Virtual Machines di Azure Stack Hub.
Saran dan Komentar
Segera hadir: Sepanjang tahun 2024 kami akan menghentikan penggunaan GitHub Issues sebagai mekanisme umpan balik untuk konten dan menggantinya dengan sistem umpan balik baru. Untuk mengetahui informasi selengkapnya, lihat: https://aka.ms/ContentUserFeedback.
Kirim dan lihat umpan balik untuk