Mulai Cepat: Membuat mesin virtual server Linux menggunakan Azure CLI di Azure Stack Hub
Anda dapat membuat komputer virtual (VM) Ubuntu Server 20.04 LTS dengan menggunakan Azure CLI. Pada artikel ini, Anda membuat dan menggunakan mesin virtual. Artikel ini juga menunjukkan cara untuk:
- Menyambungkan ke mesin virtual dengan klien jarak jauh.
- Menginstal server web NGINX dan menampilkan halaman beranda default.
- Membersihkan sumber daya yang tidak terpakai.
Prasyarat
Citra Linux di Azure Stack Hub Marketplace
Azure Stack Hub Marketplace tidak berisi citra Linux secara default. Minta operator Azure Stack Hub menyediakan gambar Ubuntu Server 20.04 LTS yang Anda butuhkan. Operator dapat menggunakan petunjuk di Mengunduh item Marketplace dari Azure ke Azure Stack Hub.
Azure Stack Hub memerlukan versi tertentu Azure CLI untuk membuat dan mengelola sumber dayanya. Jika Anda tidak memiliki Azure CLI yang dikonfigurasi untuk Azure Stack Hub, masuk ke Azure Stack Development Kit (atau klien eksternal berbasis Windows jika Anda tersambung melalui VPN), dan ikuti petunjuk untuk menginstal dan mengonfigurasi Azure CLI.
Kunci Secure Shell (SSH) publik dengan nama id_rsa.pub disimpan di direktori .ssh profil pengguna Windows Anda. Untuk informasi rinci tentang pembuatan kunci SSH, lihat Menggunakan pasangan kunci SSH dengan Azure Stack Hub.
Buat grup sumber daya
Grup sumber daya adalah kontainer logis tempat Anda dapat menyebarkan dan mengelola sumber daya Azure Stack Hub. Dari kit pengembangan atau sistem terintegrasi Azure Stack Hub Anda, jalankan perintah az group create untuk membuat grup sumber daya.
Catatan
Kami telah menetapkan nilai untuk semua variabel dalam contoh kode berikut. Namun, Anda dapat menetapkan nilai Anda sendiri.
Contoh berikut membuat grup sumber daya bernama myResourceGroup di lokasi lokal:
az group create --name myResourceGroup --location local
Membuat komputer virtual
Buat mesin virtual menggunakan perintah az vm create. Contoh berikut membuat mesin virtual bernama myVM. Contoh tersebut menggunakan Demouser sebagai nama pengguna admin dan Demouser@123 sebagai kata sandi admin. Ubah nilai-nilai ini menjadi sesuatu yang sesuai untuk lingkungan Anda.
az vm create \
--resource-group "myResourceGroup" \
--name "myVM" \
--image "UbuntuLTS" \
--admin-username "Demouser" \
--admin-password "Demouser@123" \
--location local
Alamat IP publik ditampilkan dalam parameter PublicIpAddress. Perhatikan alamat untuk digunakan nanti dengan mesin virtual.
Buka port 80 untuk lalu lintas web
Karena mesin virtual ini akan menjalankan server web IIS, Anda perlu membuka port 80 menuju lalu lintas internet. Untuk membuka port, gunakan perintah az vm open-port:
az vm open-port --port 80 --resource-group myResourceGroup --name myVM
Menggunakan SSH untuk menyambungkan ke mesin virtual
Dari komputer klien dengan SSH diinstal, sambungkan ke mesin virtual. Jika Anda sedang mengerjakan klien Windows, gunakan PuTTY untuk membuat koneksi. Untuk menyambungkan ke mesin virtual, gunakan perintah berikut:
ssh <publicIpAddress>
Menginstal server web NGINX
Untuk memperbarui sumber daya paket dan menginstal paket NGINX terbaru, jalankan skrip berikut:
#!/bin/bash
# update package source
apt-get -y update
# install NGINX
apt-get -y install nginx
Menampilkan beranda NGINX
Dengan server web NGINX diinstal, dan port 80 terbuka pada mesin virtual Anda, Anda dapat mengakses server web menggunakan alamat IP publik mesin virtual. Untuk melakukannya, buka browser, kemudian kunjungi http://<public IP address>.
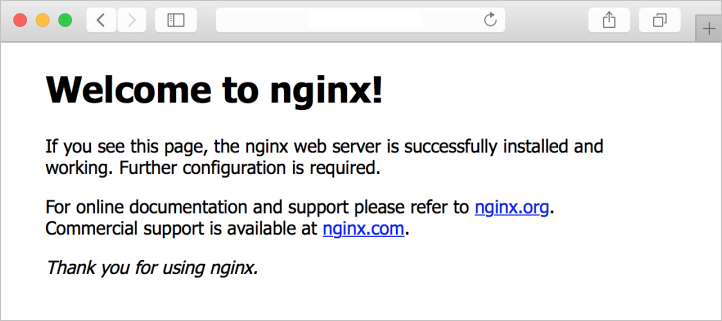
Membersihkan sumber daya
Bersihkan sumber daya yang tidak Anda butuhkan lagi. Anda dapat menggunakan perintah az group delete untuk menghapusnya. Jalankan perintah berikut:
az group delete --name myResourceGroup
Langkah berikutnya
Dalam mulai cepat ini, Anda menyebarkan mesin virtual server Linux dasar dengan server web. Untuk mempelajari selengkapnya mesin virtual Azure Stack Hub, lihat Pertimbangan untuk mesin virtual di Azure Stack Hub.