Mulai Cepat: Membuat mesin virtual server Linux menggunakan portal Azure Stack Hub
Anda dapat membuat mesin virtual (VM) Ubuntu Server 16.04 LTS menggunakan portal Azure Stack Hub. Pada artikel ini, Anda membuat dan menggunakan mesin virtual. Artikel ini juga menunjukkan cara untuk:
- Menyambungkan ke mesin virtual dengan klien jarak jauh.
- Menginstal server web NGINX.
- Membersihkan sumber daya Anda.
Catatan
Gambar dalam artikel ini diperbarui agar sesuai dengan perubahan yang diperkenalkan di Azure Stack Hub versi 1808. Versi 1808 menambahkan dukungan untuk menggunakan disk terkelola selain disk yang tidak dikelola. Jika Anda menggunakan versi lama, gambar untuk beberapa tugas, seperti pemilihan disk, berbeda dari apa yang ditampilkan di antarmuka pengguna Anda.
Prasyarat
Gambar Linux di Azure Stack Hub Marketplace
Azure Stack Hub Marketplace tidak memiliki gambar Linux secara default. Minta operator Azure Stack Hub menyediakan gambar Ubuntu Server 16.04 LTS yang Anda butuhkan. Operator dapat menggunakan petunjuk di Mengunduh item Marketplace dari Azure ke Azure Stack Hub.
Akses ke klien SSH
Jika Anda menggunakan Azure Stack Development Kit (ASDK), Anda mungkin tidak memiliki akses ke klien Secure Shell (SSH). Jika Anda membutuhkan klien, beberapa paket termasuk klien SSH. Misalnya, PuTTY menyertakan klien SSH dan Generator Kunci SSH (puttygen.exe). Untuk informasi selengkapnya tentang paket yang tersedia, lihat Cara menggunakan kunci publik SSH.
Mulai cepat ini menggunakan PuTTY untuk menghasilkan kunci SSH dan untuk terhubung ke mesin virtual server Linux. Unduh dan pasang PuTTY.
Membuat pasangan kunci SSH
Untuk menyelesaikan semua langkah dalam artikel ini, Anda memerlukan pasangan kunci SSH. Jika Anda sudah memiliki pasangan kunci SSH, Anda dapat melewati langkah ini.
Untuk membuat pasangan kunci SSH:
Buka folder penginstalan PuTTY (lokasi defaultnya adalah C:\Program Files\PuTTY) lalu jalankan:
puttygen.exeDi jendela PuTTY Key Generator, atur Jenis kunci untuk menghasilkan ke RSA, dan atur Jumlah bit dalam kunci yang dihasilkan ke 2048.
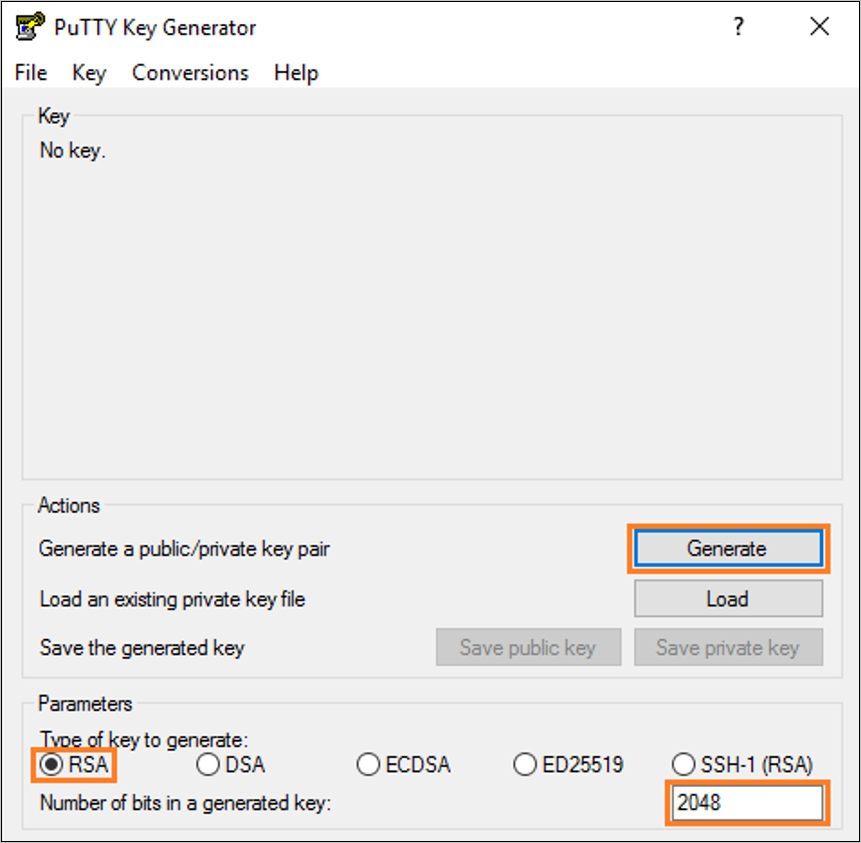
Pilih Hasilkan.
Untuk menghasilkan kunci, di kotak Kunci, gerakkan pointer secara acak.
Setelah pembuatan kunci selesai, pilih Simpan kunci publik, lalu pilih Simpan kunci privat untuk menyimpan kunci Anda ke file.
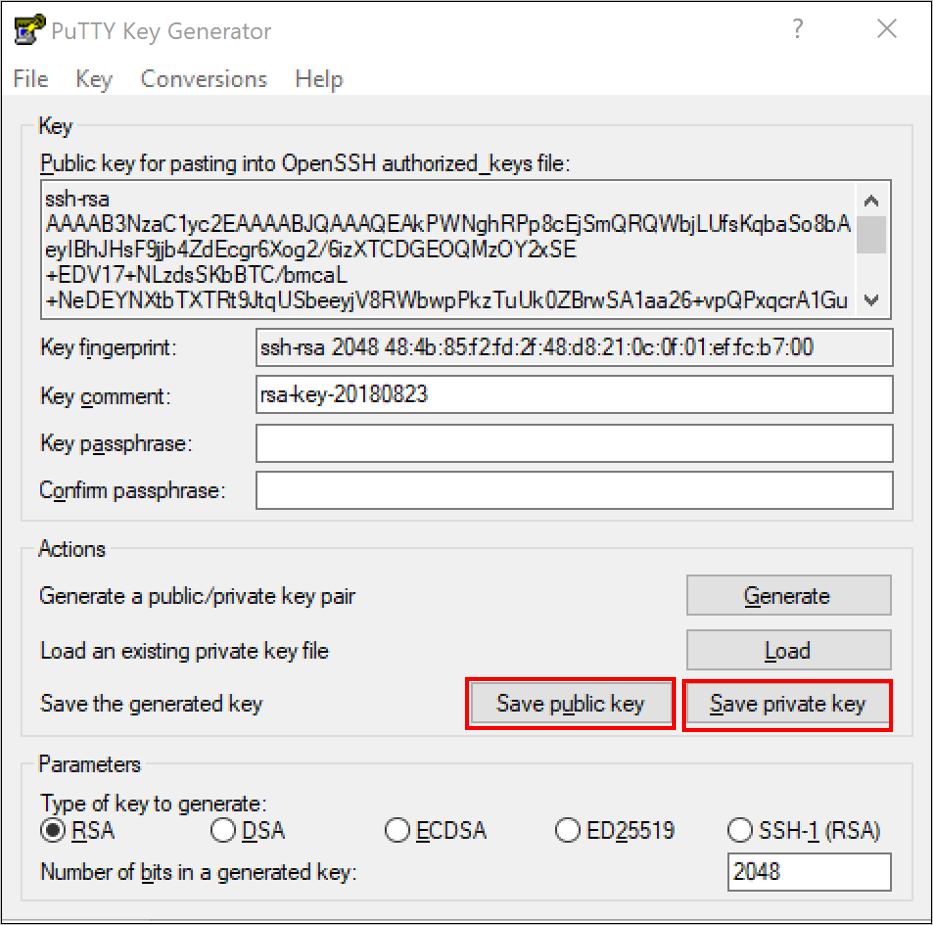
Masuk ke portal Azure Stack Hub
Alamat portal Azure Stack Hub bergantung pada produk Azure Stack Hub tempat Anda terhubung:
Untuk ASDK, buka
https://portal.local.azurestack.external.Untuk sistem terintegrasi Azure Stack Hub, buka URL yang disediakan operator Azure Stack Hub Anda.
Membuat VM
Pilih Buat sumber daya>Azure Compute. Cari
Ubuntu Server 16.04 LTS. Pilih nama.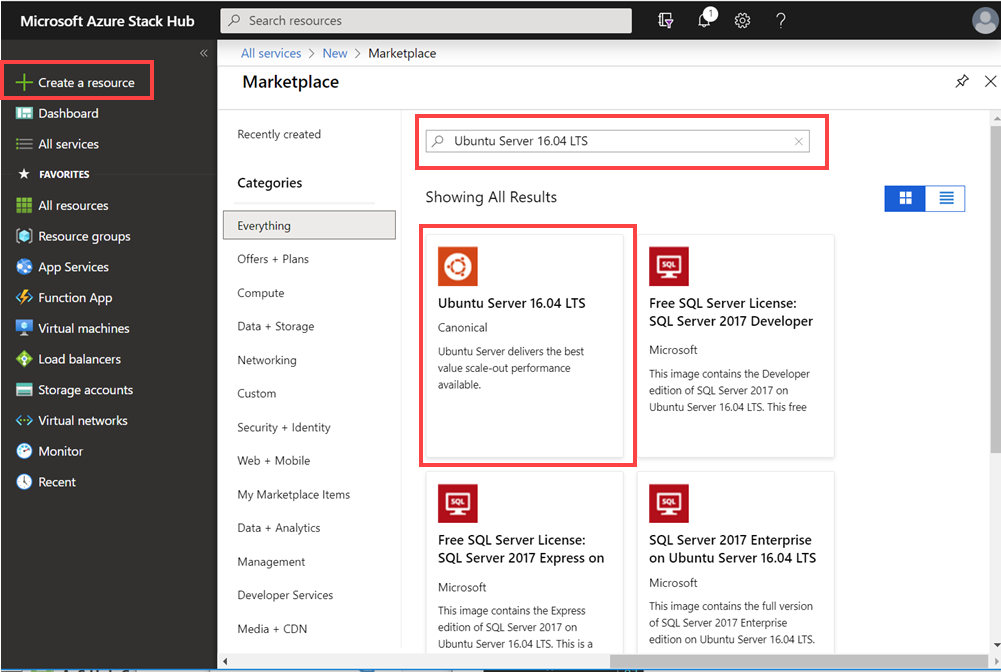
Pilih Buat.
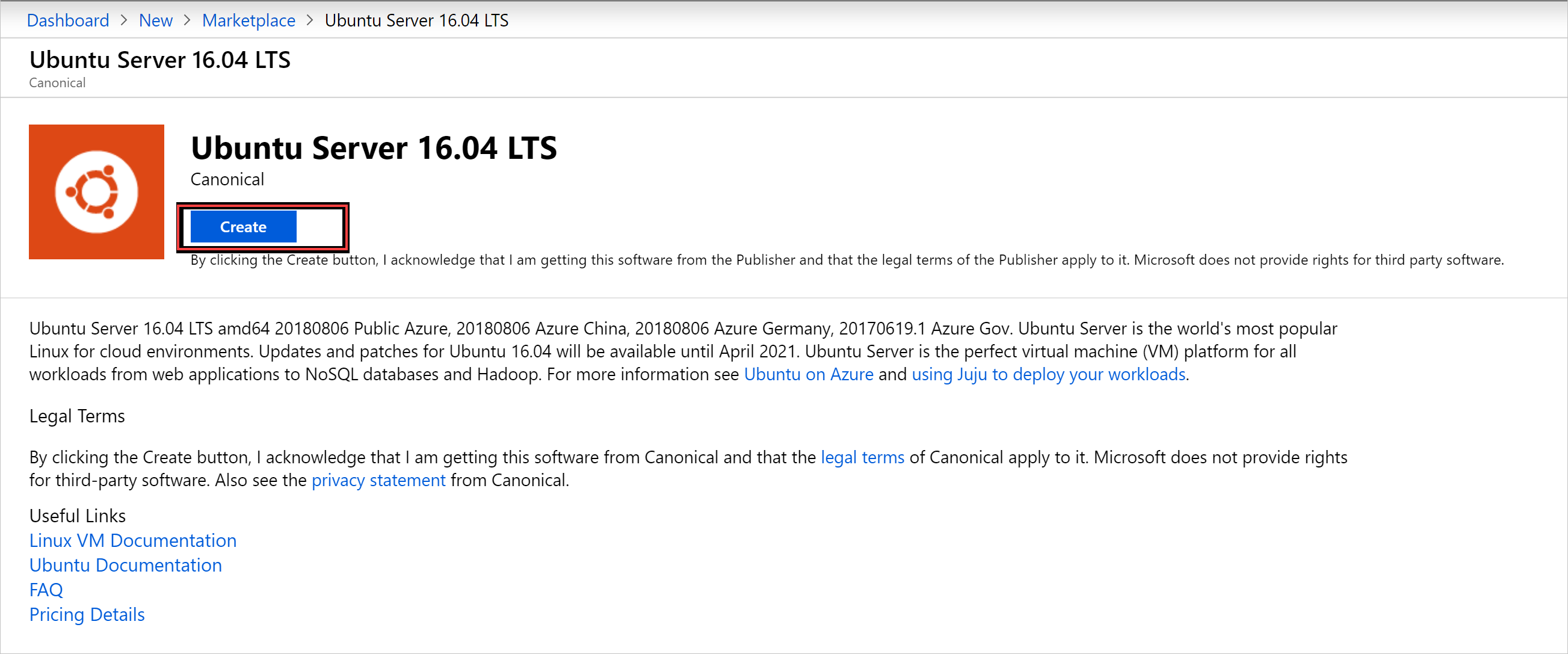
Masukkan informasi mesin virtual. Pilih kunci publik SSH untuk jenis Autentikasi, dan tempelkan kunci publik SSH yang Anda simpan, lalu pilih OK.
Catatan
Pastikan Anda menghapus spasi putih awal atau akhir untuk kunci.
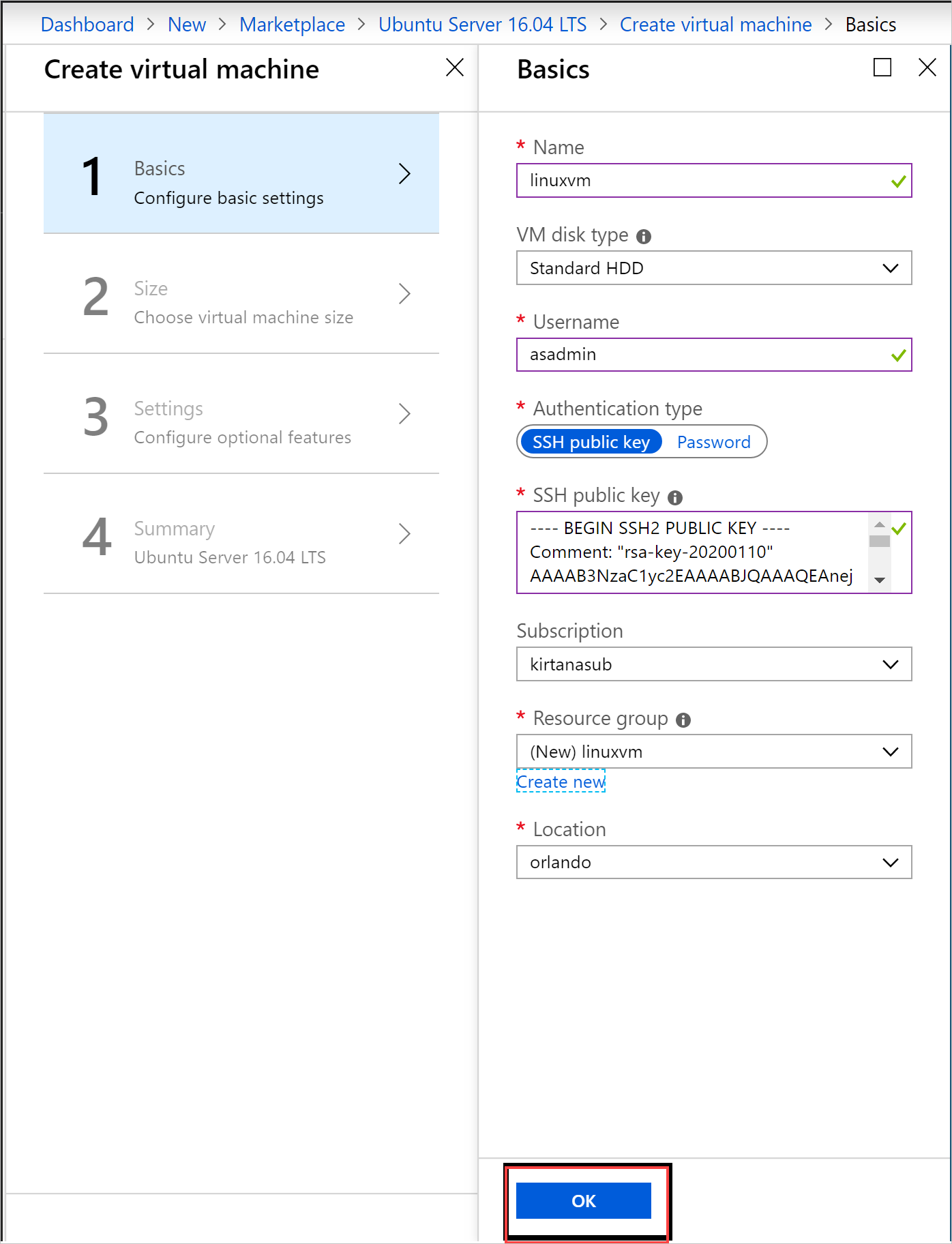
Pilih D1_v2 untuk ukuran mesin virtual.
Catatan
Jika Anda membuat mesin virtual berkemampuan GPU, pilih mesin virtual GPU NC_v3 atau NC4as_T4_v3 untuk ukuran mesin virtual.
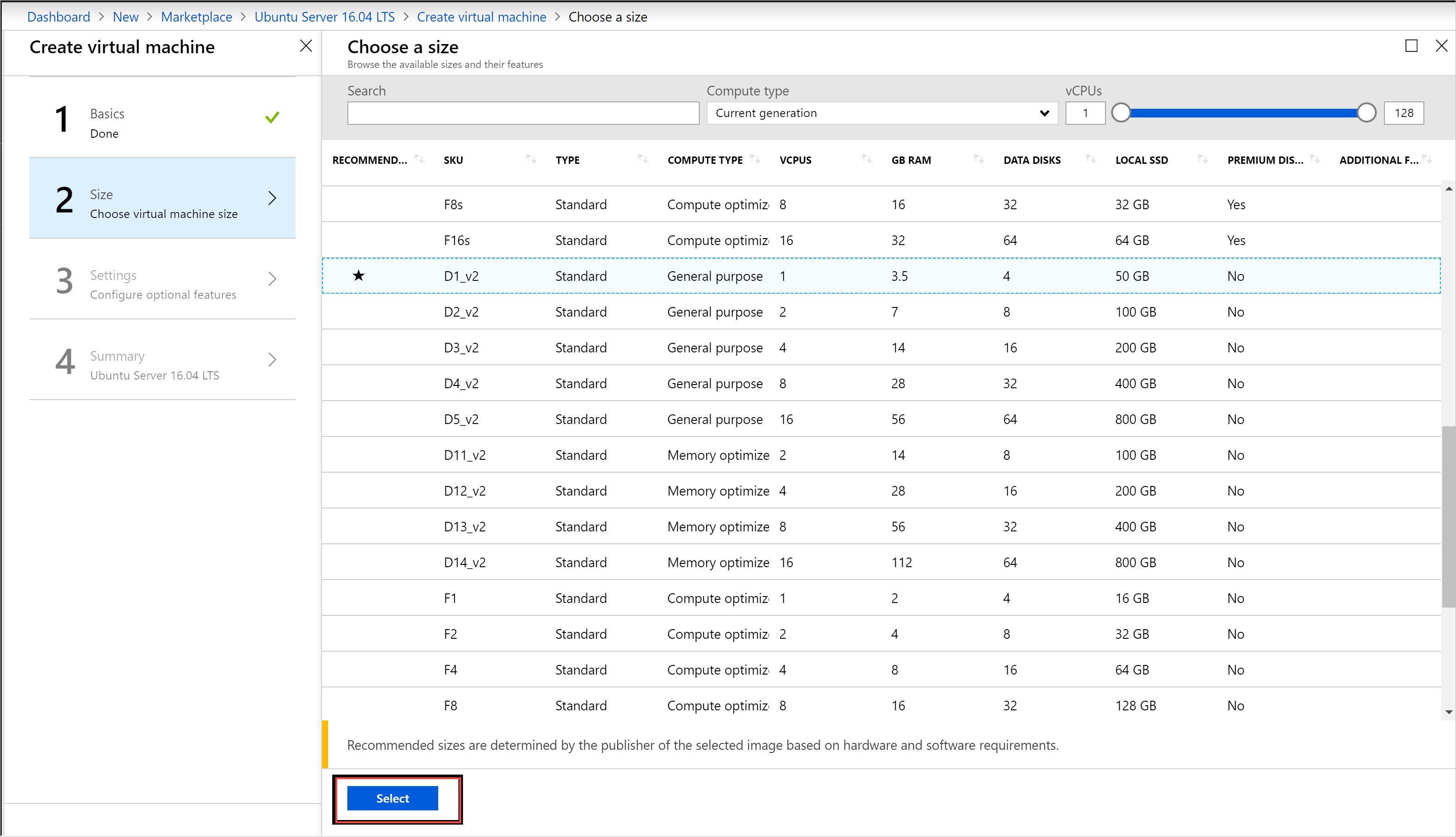
Masukkan perubahan Anda ke default pada bilah Pengaturan, Gunakan disk Terkelola. Jika Anda perlu mengizinkan akses SSH, pilih SSH (22) untuk membuka port. Saat konfigurasi Anda siap, pilih OK.
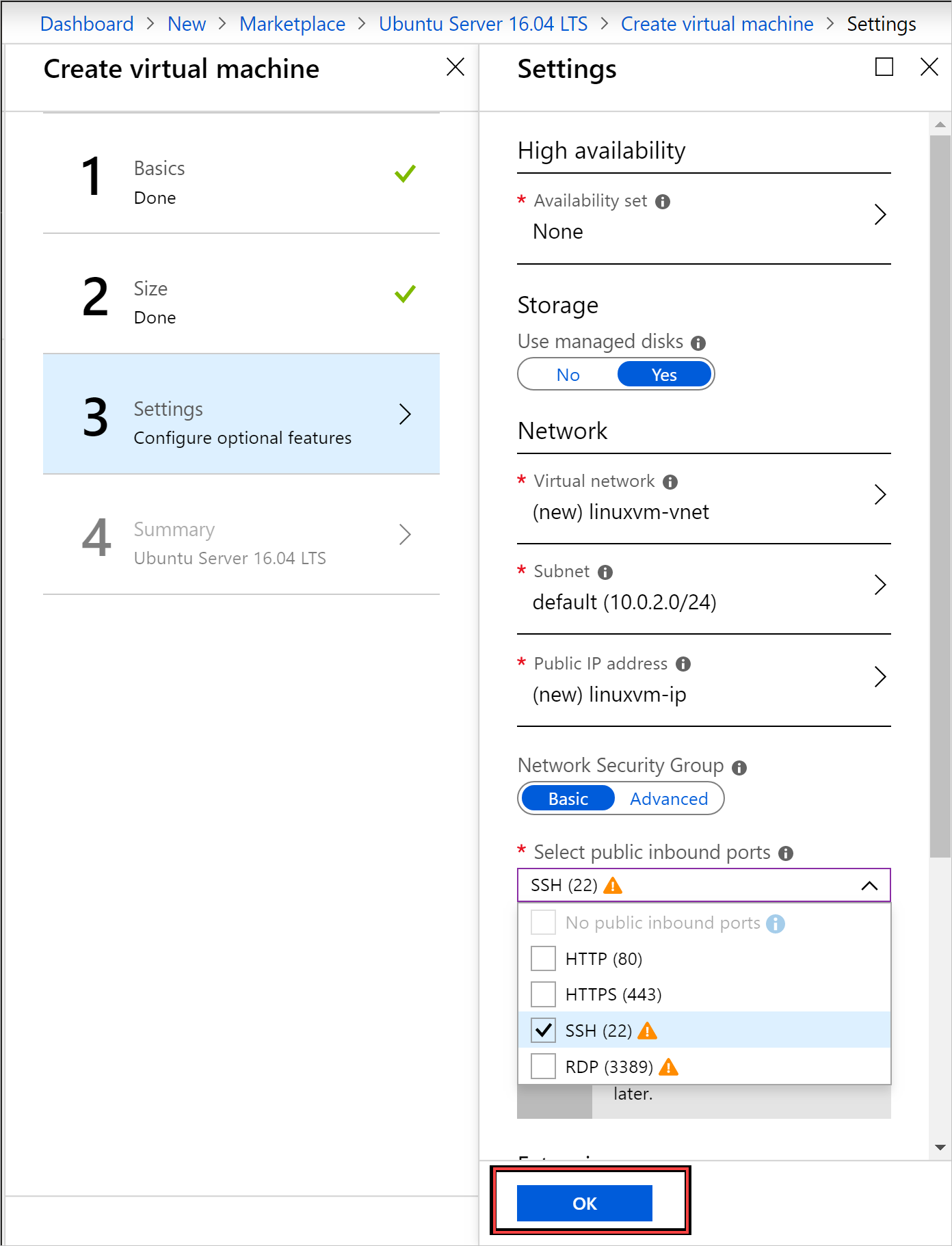
Pilih OK di Ringkasan untuk memulai penyebaran mesin virtual. Pilih Virtual Machines untuk melihat mesin virtual baru Anda, cari nama mesin virtual, lalu pilih mesin virtual di hasil pencarian.
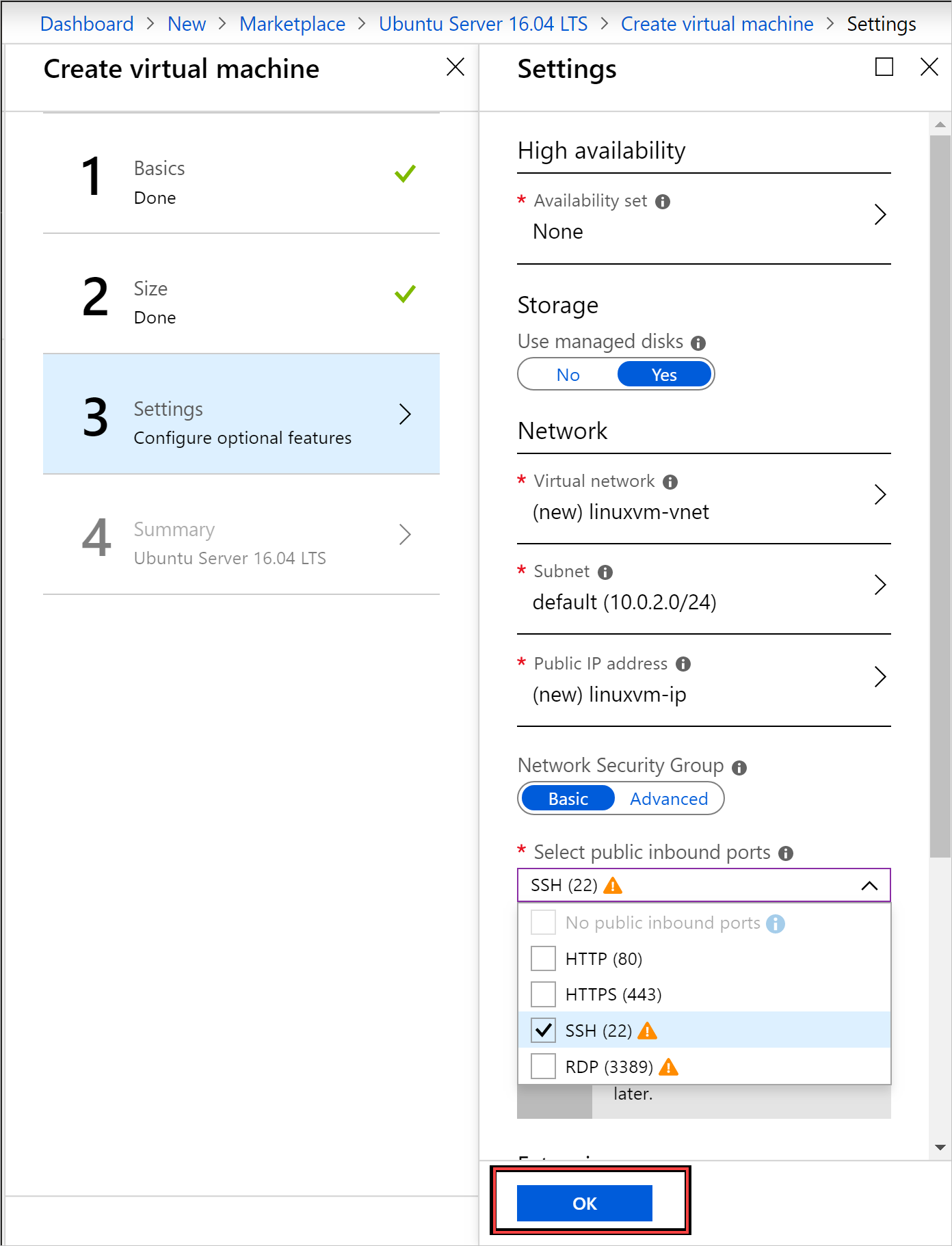
Menyambungkan ke VM
Pilih Koneksi di halaman mesin virtual. Anda dapat menemukan string koneksi SSH yang perlu Anda sambungkan ke mesin virtual.
Pada halaman Konfigurasi PuTTY, di panel Kategori, gulir ke bawah dan perluas SSH, lalu pilih Auth.
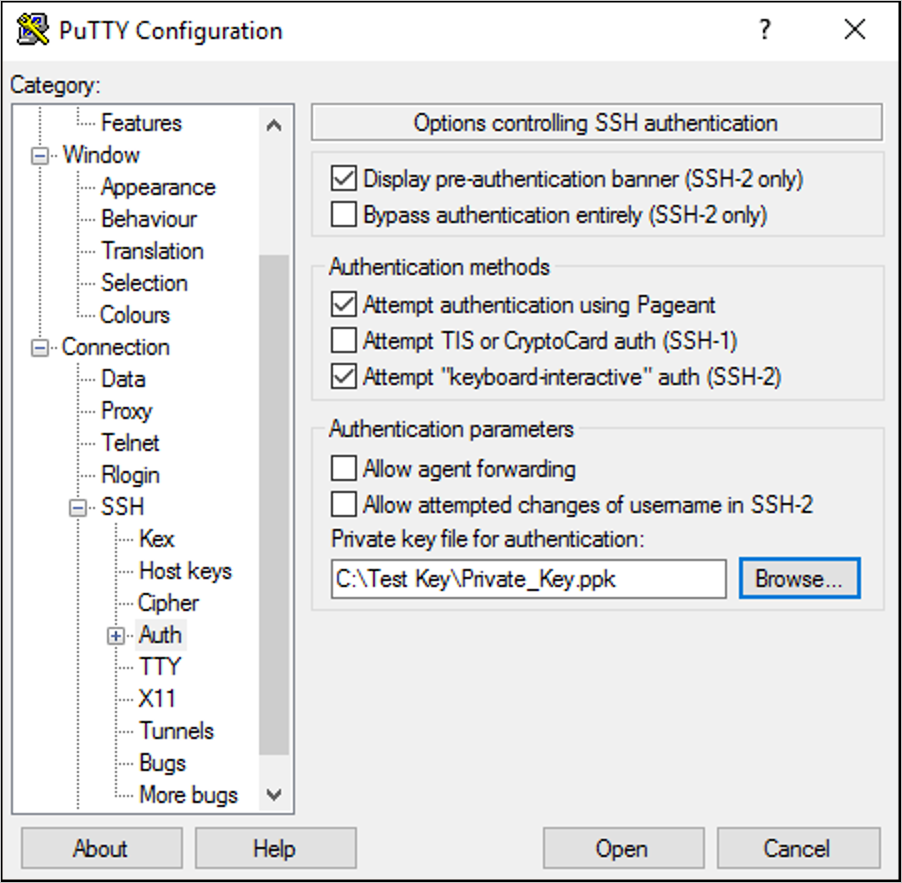
Pilih Telusur, lalu pilih file kunci privat yang Anda simpan.
Di panel Kategori, gulir ke atas dan pilih Sesi.
Dalam kotak Nama Host (atau alamat IP), tempelkan string koneksi yang ditampilkan di portal Azure Stack Hub. String contoh ini adalah asadmin@192.168.102.34.
Pilih Buka untuk membuka sesi untuk mesin virtual.
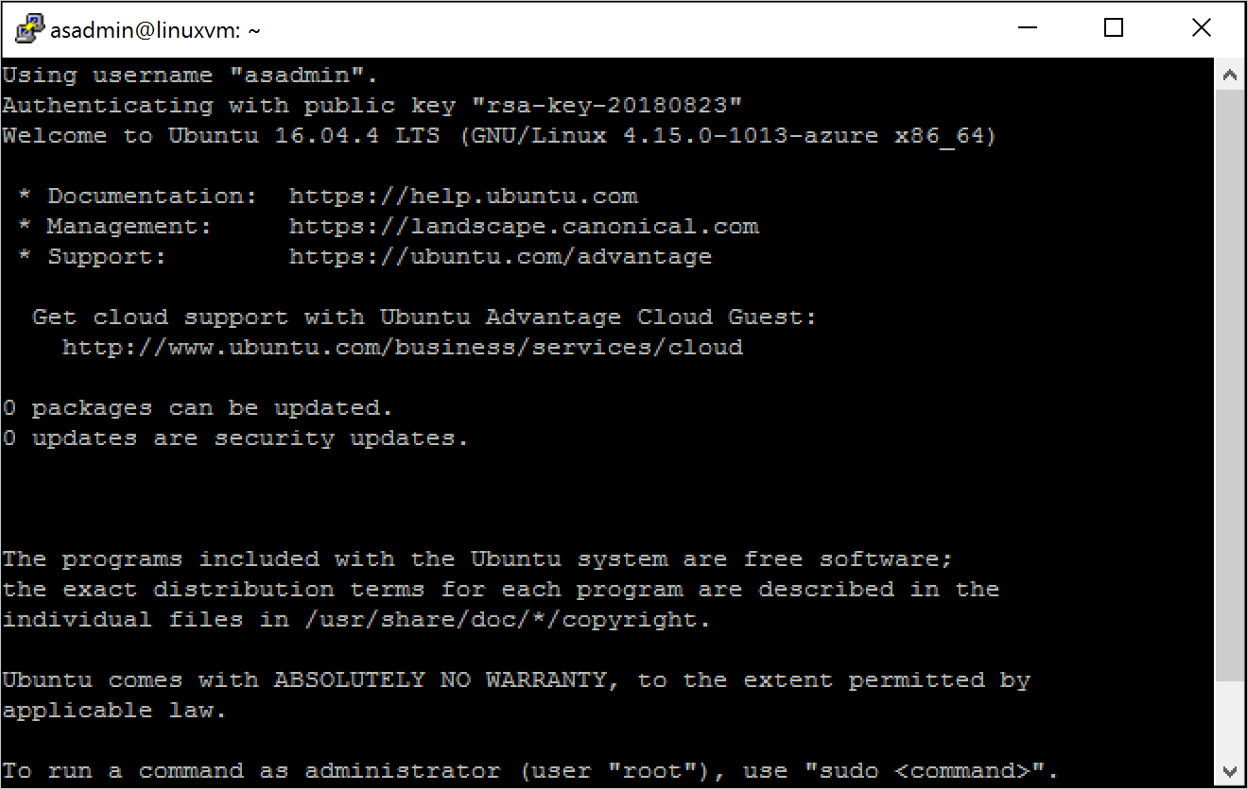
Memasang server web NGINX
Untuk memperbarui sumber paket dan menginstal paket NGINX terbaru di mesin virtual, masukkan perintah bash berikut:
#!/bin/bash
# update package source
sudo apt-get -y update
# install NGINX
sudo apt-get -y install nginx
Setelah Anda selesai menginstal NGINX, tutup sesi SSH dan buka halaman Ringkasan mesin virtual di portal Azure Stack Hub.
Buka port 80 untuk lalu lintas web
Kelompok keamanan jaringan (NSG) mengamankan lalu lintas masuk dan keluar. Saat mesin virtual dibuat di portal Azure Stack Hub, aturan masuk dibuat pada port 22 untuk koneksi SSH. Karena mesin virtual ini menghosting server web, aturan NSG perlu dibuat untuk memungkinkan lalu lintas web di port 80.
Pada halaman Ringkasan mesin virtual, pilih nama grup Sumber Daya.
Pilih grup keamanan jaringan untuk mesin virtual. Anda dapat mengidentifikasi NSG dengan menggunakan kolom Jenis.
Di panel kiri, di bagian Pengaturan, pilih Aturan keamanan masuk.
Pilih Tambahkan.
Dalam kotak Nama, ketik http.
Pastikan rentang Port diatur ke 80 dan Tindakan diatur ke Izinkan.
PilihOK.
Lihat halaman Selamat Datang di nginx
Dengan NGINX terinstal dan port 80 terbuka di mesin virtual Anda, Anda dapat mengakses server web dengan menggunakan alamat IP publik mesin virtual. (Alamat IP publik ditampilkan di halaman Ringkasan mesin virtual.)
Buka browser web, dan buka alamat IP publik<http://>.
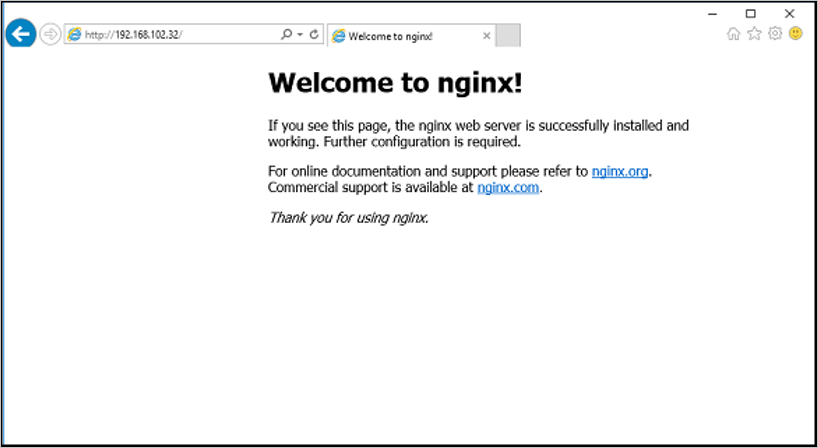
Membersihkan sumber daya
Bersihkan sumber daya yang tidak Anda butuhkan lagi. Untuk menghapus mesin virtual dan sumber dayanya, pilih grup sumber daya di halaman mesin virtual, lalu pilih Hapus.
Langkah berikutnya
Dalam mulai cepat ini, Anda menyebarkan mesin virtual server Linux dasar dengan server web. Untuk mempelajari selengkapnya VM Azure Stack Hub, lanjut ke Pertimbangan untuk VM di Azure Stack Hub.