Mulai Cepat: Buat mesin virtual server Windows dengan portal Azure Stack Hub
Pelajari cara membuat mesin virtual (VM) Windows Server 2016 dengan menggunakan portal Azure Stack Hub.
Catatan
Jika Anda mencari petunjuk untuk membuat mesin virtual Windows di Azure global daripada di Azure Stack Hub, lihat Mulai cepat: Membuat mesin virtual Windows di portal Azure.
Masuk ke portal Azure Stack Hub
Masuk ke portal pengguna Azure Stack Hub. Alamat portal Azure Stack Hub bergantung pada produk Azure Stack Hub yang Anda sambungkan:
- Untuk Azure Stack Development Kit (ASDK), buka:
https://portal.local.azurestack.external. - Untuk sistem terintegrasi Azure Stack Hub, buka URL yang disediakan operator Azure Stack Hub Anda.
- Untuk informasi selengkapnya mengenai cara menggunakan portal pengguna Azure Stack Hub, lihat Menggunakan portal pengguna Azure Stack Hub.
Jika telah membuat mesin virtual di Azure Stack Hub, Anda dapat menemukan praktik terbaik, ketersediaan ukuran, dan gambar serta disk OS di Pengantar Mesin Virtual Azure Stack Hub.
Buat VM
Pilih Buat sumber daya>Komputasi. Cari
Windows Server 2016 Datacenter - Pay as you use. Jika tidak melihat entri Pusat Data Windows Server 2016 - Bayar sesuai penggunaan, hubungi operator cloud Azure Stack Hub Anda dan minta gambar agar ditambahkan ke Marketplace Azure Stack Hub. Untuk mengetahui petunjuknya, operator cloud Anda dapat membaca Membuat dan menerbitkan item Marketplace Azure Stack Hub kustom.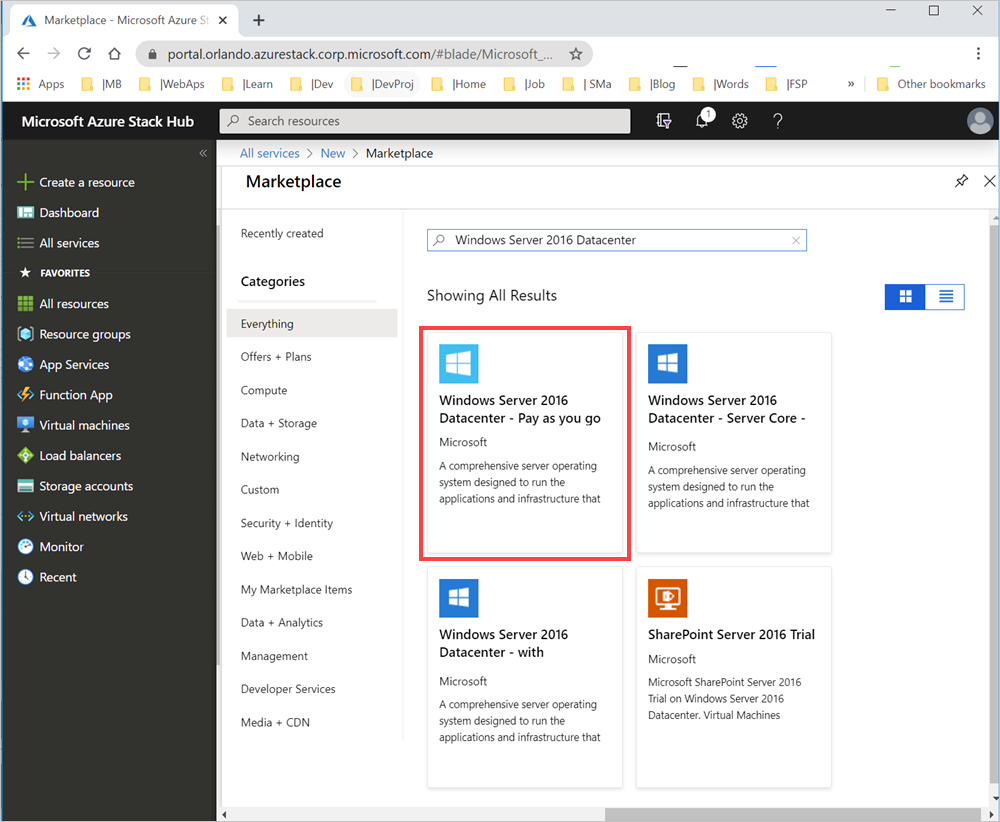
Pilih Buat.
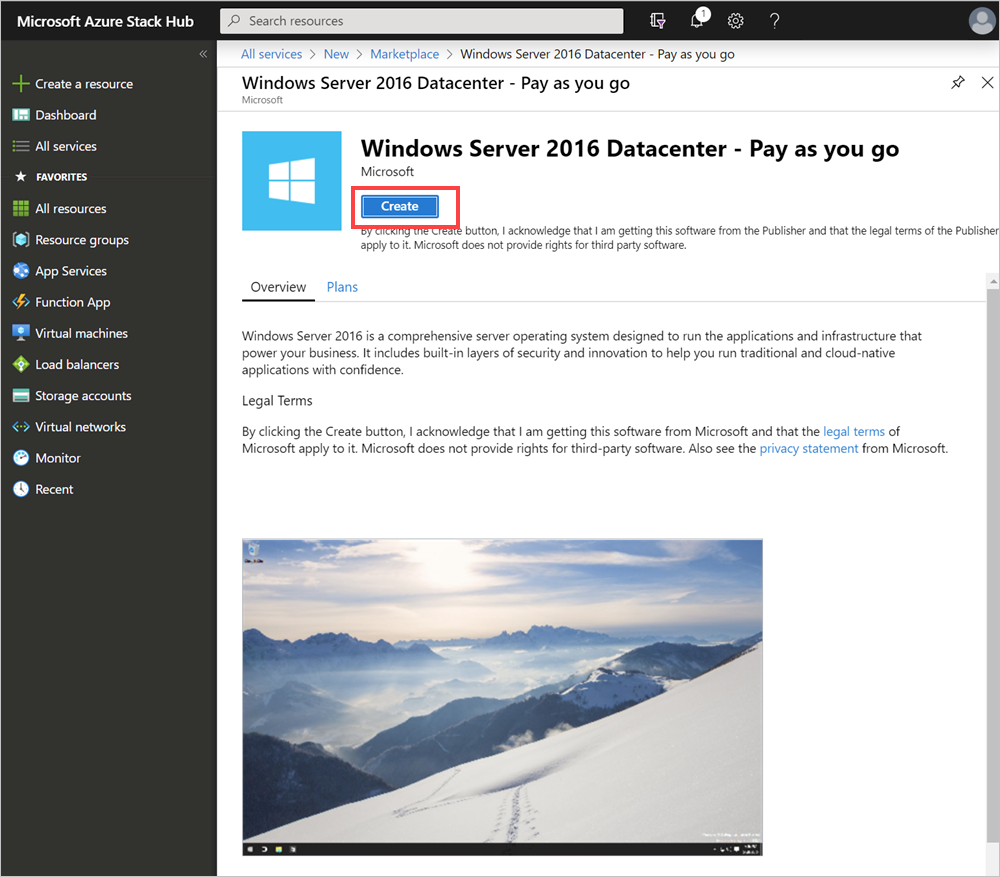
Masukkan Nama, Jenis Disk, Nama pengguna, dan Kata sandi di bagian Dasar-Dasar. Pilih Langganan. Buat Grup sumber daya, atau pilih yang sudah ada, pilih Lokasi, kemudian pilih OK.
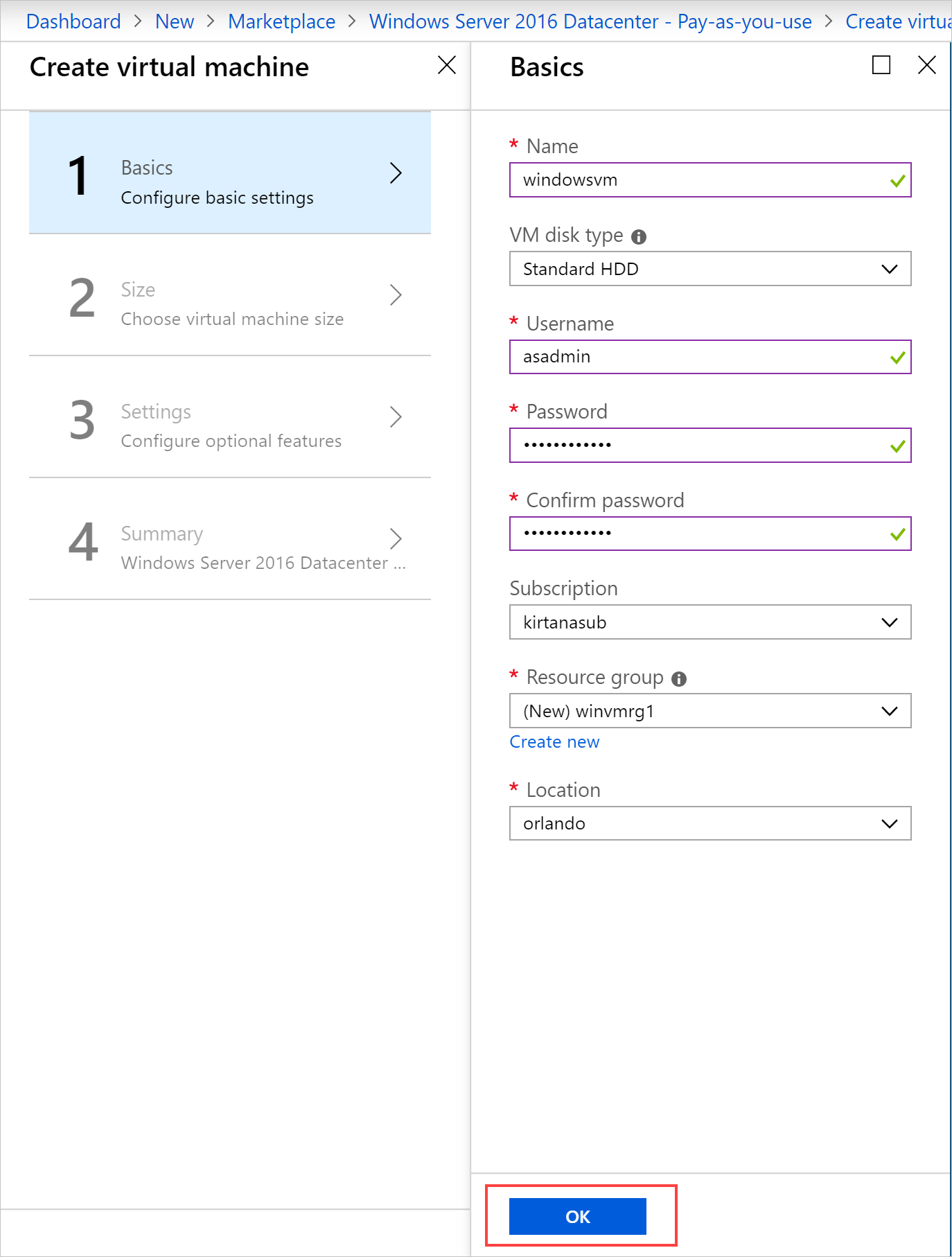
Pilih D1_v2 di bagian Ukuran, kemudian pilih Pilih.
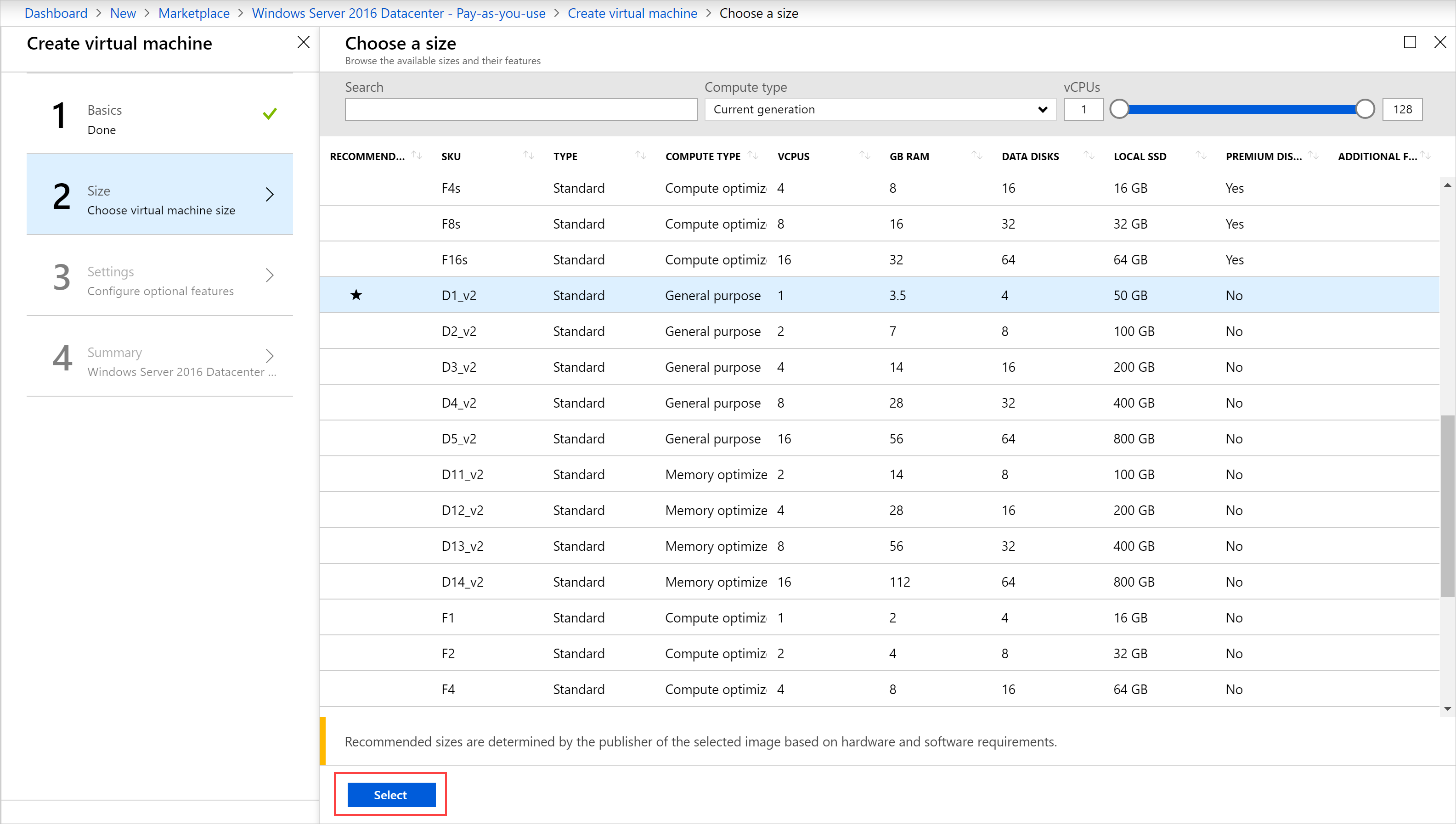
Di halaman Pengaturan, ubah default agar sesuai dengan konfigurasi Anda. Konfigurasikan port masuk publik dari drop-down terkait. Kemudian pilih OK.
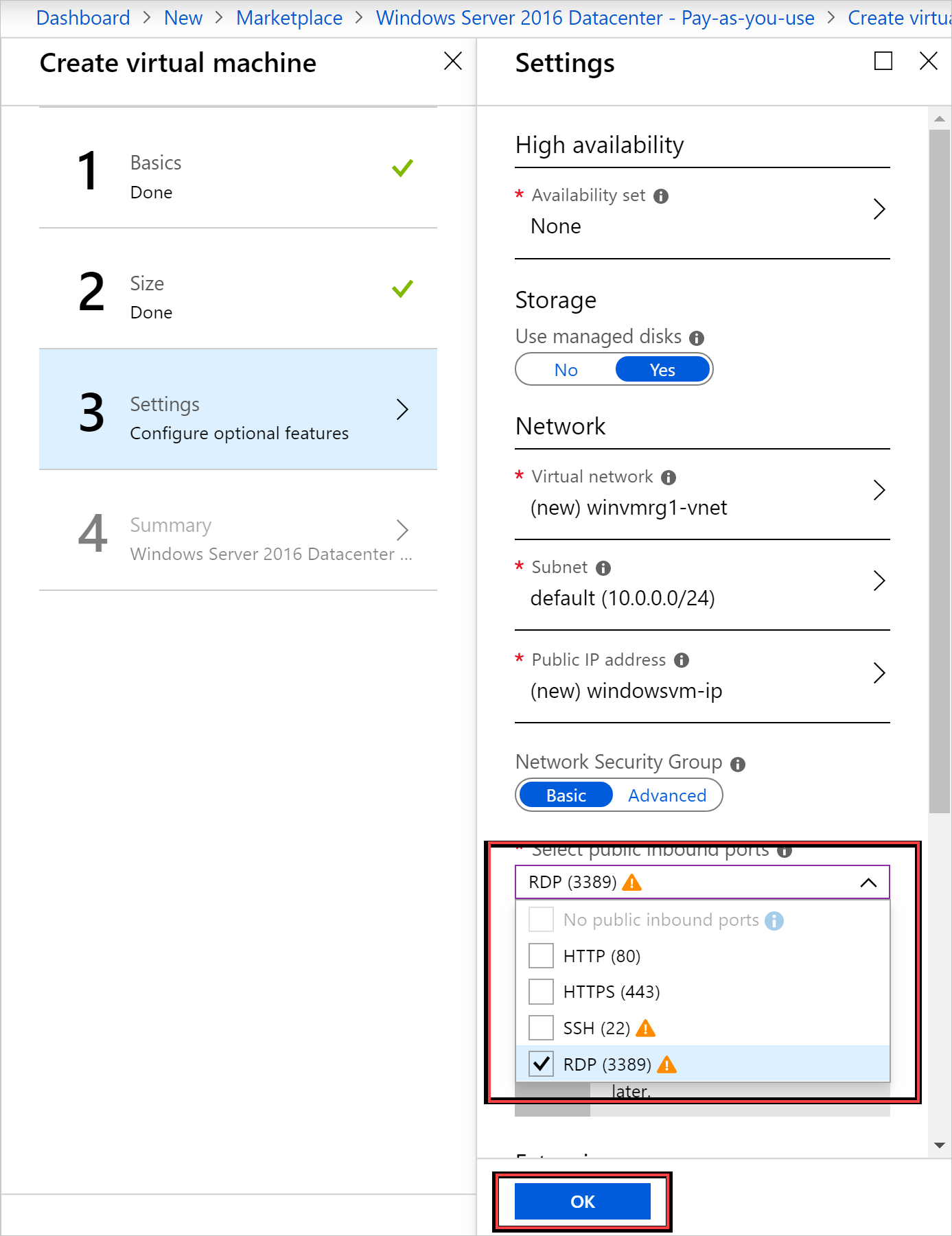
Pilih OK di bagian Ringkasan untuk membuat mesin virtual.
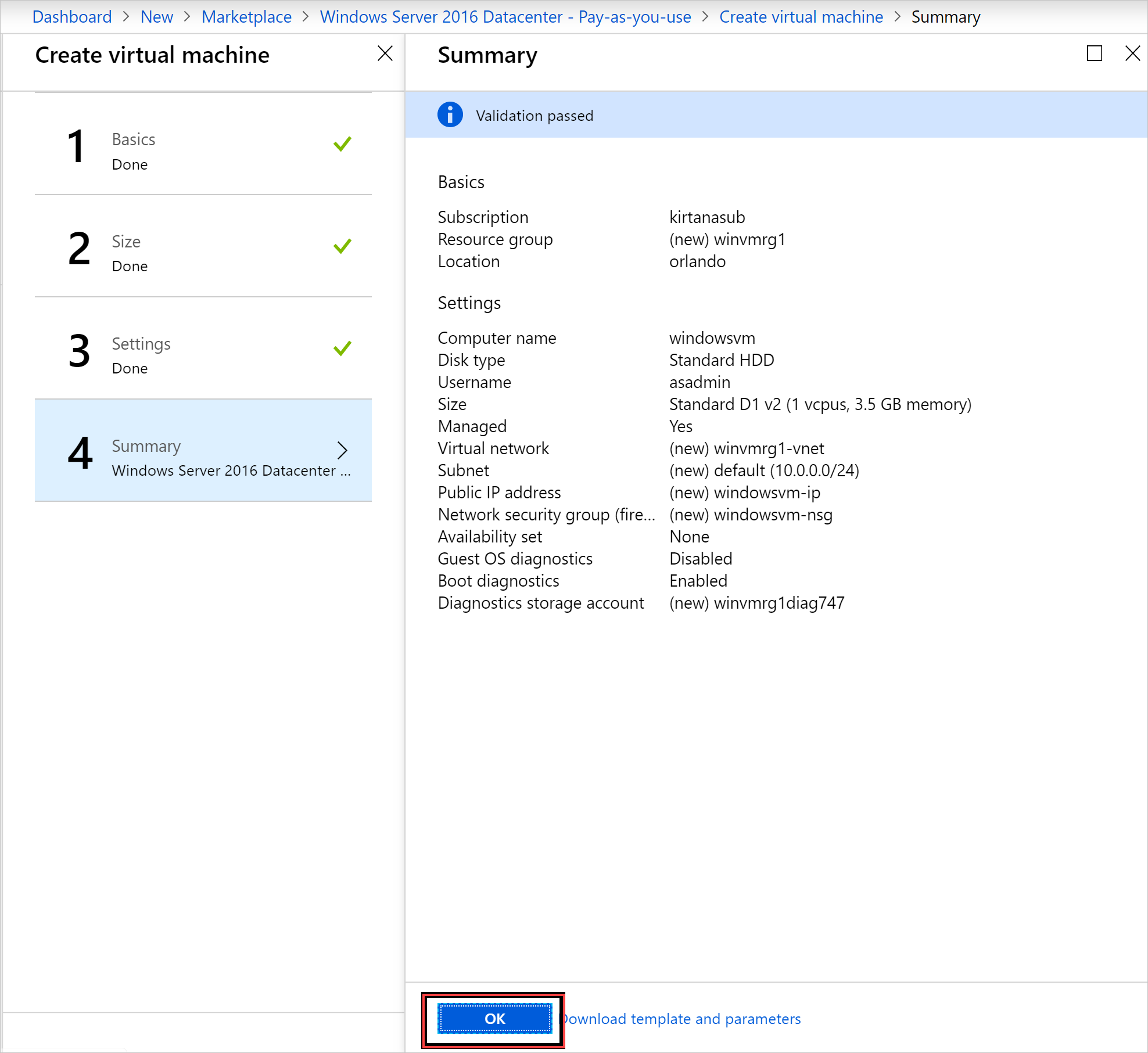
Pilih Virtual Machines untuk meninjau mesin virtual baru. Cari nama mesin virtual, kemudian pilih mesin virtual di hasil pencarian.
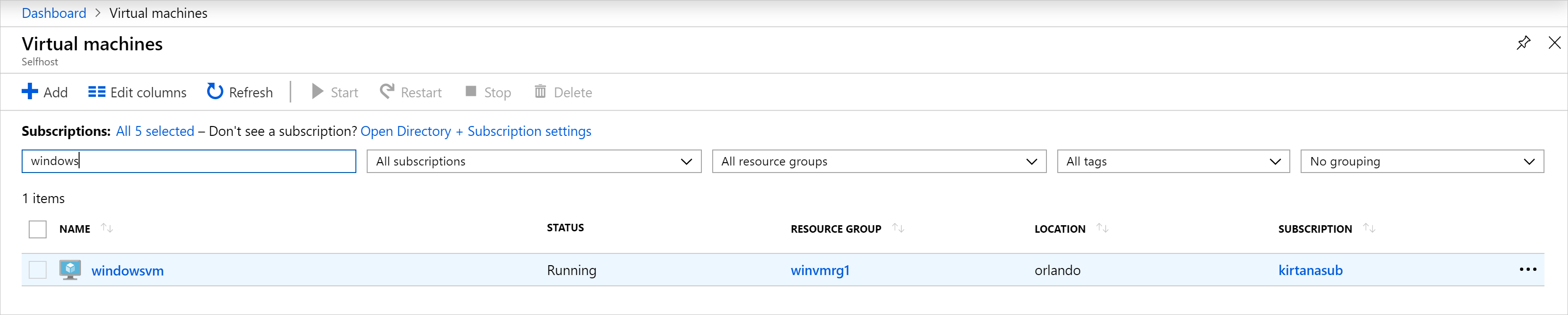
Membersihkan sumber daya
Setelah selesai digunakan, hapus mesin virtual tersebut dan sumber dayanya. Untuk melakukannya, pilih grup sumber daya di halaman mesin virtual lalu pilih Hapus.
Langkah berikutnya
Dalam mulai cepat ini, Anda menyebarkan mesin virtual Windows Server dasar. Untuk mempelajari lebih lanjut mesin virtual Azure Stack Hub, lanjutkan ke Pertimbangan untuk mesin virtual di Azure Stack Hub.
Saran dan Komentar
Segera hadir: Sepanjang tahun 2024 kami akan menghentikan penggunaan GitHub Issues sebagai mekanisme umpan balik untuk konten dan menggantinya dengan sistem umpan balik baru. Untuk mengetahui informasi selengkapnya, lihat: https://aka.ms/ContentUserFeedback.
Kirim dan lihat umpan balik untuk