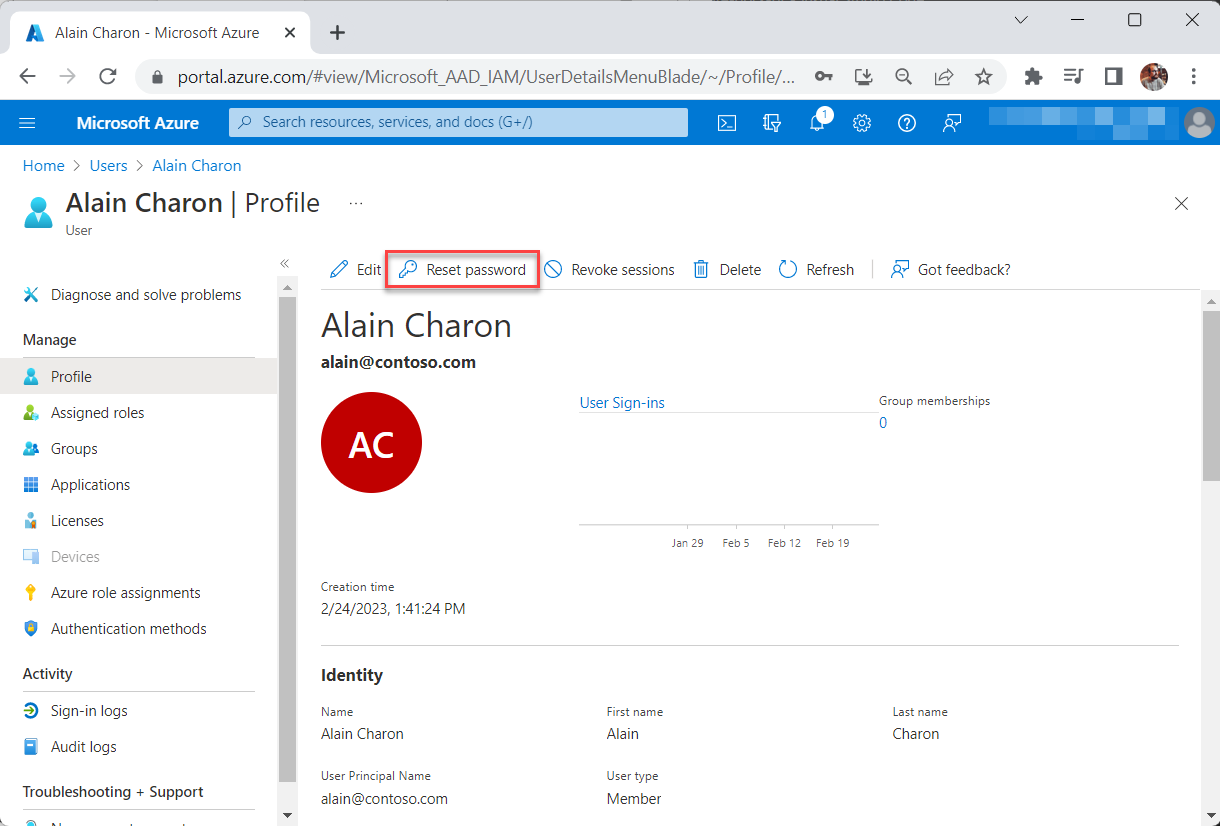Gunakan portal Microsoft Azure untuk membuat dan menghapus pengguna konsumen di Azure Active Directory B2C
Mungkin ada skenario di mana Anda ingin membuat akun konsumen secara manual di direktori Azure Active Directory B2C (Azure AD B2C). Meskipun akun konsumen dalam direktori Azure Active Directory B2C paling sering dibuat ketika pengguna mendaftar untuk menggunakan salah satu aplikasi, Anda dapat membuatnya secara terprogram dan dengan menggunakan portal Microsoft Azure. Artikel ini berfokus pada metode pembuatan dan penghapusan pengguna portal Microsoft Azure.
Untuk menambahkan atau menghapus pengguna, akun Anda harus diberi peran Admin pengguna atau Administrator global.
Jenis akun pengguna
Seperti yang dijelaskan dalam Gambaran Umum akun pengguna di Azure Active Directory B2C, ada tiga tipe akun pengguna yang bisa dibuat di direktori Azure Active Directory B2C:
- Kerja
- Tamu
- Konsumen
Artikel ini berfokus pada bekerja dengan akun konsumen di portal Microsoft Azure. Untuk informasi tentang membuat dan menghapus akun Kerja dan Tamu, lihat Menambahkan atau menghapus pengguna menggunakan ID Microsoft Entra.
Membuat pengguna konsumen
- Masuk ke portal Azure.
- Jika Anda memiliki akses ke beberapa penyewa, pilih ikon Pengaturan di menu atas untuk beralih ke penyewa Azure AD B2C Anda dari menu Direktori + langganan.
- Di menu sebelah kiri, pilih ID Microsoft Entra. Atau, pilih Semua layanan dan cari dan pilih MICROSOFT Entra ID.
- Pada Kelola, pilih Pengguna.
- Pilih Pengguna baru.
- Pilih Buat pengguna Azure Active Directory B2C.
- Pilih metode Masuk dan masukkan alamat Email atau Nama Pengguna untuk pengguna baru. Metode masuk yang Anda pilih di sini harus sesuai dengan pengaturan yang telah Anda tentukan untuk IdP akun lokal penyewa Azure AD B2C Anda (lihat Mengelola>IdP di penyewa Azure Active Directory B2C Anda).
- Masukkan Nama untuk pengguna tersebut. Ini biasanya nama lengkap (nama pertama dan keluarga) pengguna.
- (Opsional) Anda dapat Memblokir masuk jika ingin menunda kemampuan pengguna untuk masuk. Anda dapat mengaktifkan masuk nanti dengan mengedit Profil pengguna di portal Microsoft Azure.
- Pilih Buat otomatis kata sandi atau Biarkan saya membuat kata sandi.
- Tentukan Nama Depan dan Nama Belakang pengguna.
- Pilih Buat.
Kecuali Anda telah memilih Blokir masuk, pengguna sekarang dapat masuk menggunakan metode masuk (email atau nama pengguna) yang Anda tentukan.
Mengatur ulang kata sandi pengguna
Sebagai admin, Anda dapat mengatur ulang kata sandi pengguna, jika pengguna lupa kata sandi mereka. Saat Anda mengatur ulang kata sandi pengguna, kata sandi sementara dibuat secara otomatis untuk pengguna. Kata sandi sementara tidak pernah kedaluwarsa. Saat pengguna masuk lagi, sandi akan tetap berfungsi, terlepas dari berapa lama waktu telah berlalu sejak sandi sementara dibuat. Kemudian pengguna harus mengatur ulang kata sandi menjadi kata sandi permanen.
Penting
Sebelum Anda mengatur ulang kata sandi pengguna, siapkan alur reset kata sandi paksa di Azure Active Directory B2C, jika tidak, pengguna tidak akan dapat masuk.
Untuk mereset kata sandi pengguna:
- Di direktori Azure Active Directory B2C Anda, pilih Pengguna, lalu pilih pengguna yang ingin Anda reset kata sandinya.
- Cari dan pilih pengguna yang memerlukan reset, lalu pilih Reset Kata Sandi.
- Di halaman Reset kata sandi, pilih Reset kata sandi.
- Salin kata sandi dan berikan kepada pengguna. Pengguna akan diminta untuk mengubah kata sandi selama proses masuk berikutnya.
Menghapus pengguna konsumen
- Di direktori Azure Active Directory B2C Anda, pilih Pengguna, lalu pilih pengguna yang ingin Anda hapus.
- Pilih Hapus, lalu Ya untuk mengonfirmasi penghapusan.
Untuk detail tentang memulihkan pengguna dalam 30 hari pertama setelah penghapusan, atau untuk menghapus pengguna secara permanen, lihat Memulihkan atau menghapus pengguna yang baru dihapus menggunakan ID Microsoft Entra.
Mengekspor pengguna konsumen
- Di direktori Azure AD B2C Anda, cari ID Microsoft Entra.
- Pilih Pengguna, lalu pilih Operasi Massal dan Unduh Pengguna.
- Pilih Mulai, lalu pilih File siap! Klik di sini untuk mengunduh.
Saat mengunduh pengguna melalui opsi Operasi Massal, file CSV akan membawa pengguna dengan atribut UPN mereka dengan format objectID@B2CDomain. Ini dirancang karena itulah cara informasi UPN disimpan di penyewa B2C.
Mencabut sesi pengguna konsumen
Saat ini, Azure AD B2C tidak mendukung pencabutan sesi pengguna dari portal Azure. Namun, Anda dapat mencapai tugas ini dengan menggunakan Microsoft Graph PowerShell atau Microsoft Graph API. Jika Anda memilih untuk menggunakan Microsoft Graph PowerShell, gunakan langkah-langkah berikut:
- Jika Anda belum melakukannya, instal modul Microsoft Graph PowerShell .
- Di Windows PowerShell Anda, jalankan perintah berikut, lalu tanggapi perintah. Perintah ini memungkinkan Anda untuk masuk dengan cakupan yang diperlukan. Anda perlu masuk dengan akun admin Azure AD B2C Anda untuk menyetujui cakupan yang diperlukan:
Connect-MgGraph -Scopes "User.ReadWrite.All" - Setelah Anda berhasil masuk, jalankan perintah berikut ini di Windows PowerShell Anda. Ganti
$userIddengan objectId atau UPN pengguna konsumen.Revoke-MgUserSign -UserId $userId
Langkah berikutnya
Untuk skenario manajemen pengguna otomatis, misalnya memigrasikan pengguna dari IdP lain ke direktori Azure Active Directory B2C Anda, lihat Azure Active Directory B2C: Migrasi pengguna.