Memasukkan pengguna dalam sampel aplikasi desktop Electron
Panduan cara menggunakan contoh aplikasi desktop Electron untuk menunjukkan cara menambahkan autentikasi ke aplikasi desktop. Aplikasi sampel memungkinkan pengguna untuk masuk dan keluar. Aplikasi web sampel menggunakan Microsoft Authentication Library (MSAL) untuk Node untuk menangani autentikasi.
Dalam artikel ini, Anda melakukan tugas berikut:
Daftarkan aplikasi desktop di pusat admin Microsoft Entra.
Buat alur pengguna masuk dan keluar di pusat admin Microsoft Entra.
Kaitkan aplikasi web Anda dengan alur pengguna.
Perbarui contoh aplikasi desktop Electron menggunakan detail penyewa eksternal Anda sendiri.
Jalankan dan uji aplikasi desktop sampel.
Prasyarat
Visual Studio Code, atau editor kode lainnya.
Penyewa eksternal. Jika Anda belum memilikinya, daftar untuk uji coba gratis.
Mendaftarkan aplikasi desktop
Untuk mengaktifkan aplikasi Anda untuk memasukkan pengguna dengan Microsoft Entra, MICROSOFT Entra External ID harus mengetahui aplikasi yang Anda buat. Pendaftaran aplikasi membangun hubungan kepercayaan antara aplikasi dan Microsoft Entra. Saat Anda mendaftarkan aplikasi, ID Eksternal menghasilkan pengidentifikasi unik yang dikenal sebagai ID Aplikasi (klien), nilai yang digunakan untuk mengidentifikasi aplikasi Anda saat membuat permintaan autentikasi.
Langkah-langkah berikut menunjukkan cara mendaftarkan aplikasi Anda di pusat admin Microsoft Entra:
Masuk ke pusat admin Microsoft Entra setidaknya sebagai Pengembang Aplikasi.
Jika Anda memiliki akses ke beberapa penyewa, gunakan ikon
 Pengaturan di menu atas untuk beralih ke penyewa eksternal Anda dari menu Direktori + langganan.
Pengaturan di menu atas untuk beralih ke penyewa eksternal Anda dari menu Direktori + langganan.Telusuri Aplikasi >Identitas>Pendaftaran aplikasi.
Pilih + Pendaftaran baru.
Di halaman Daftarkan aplikasi yang muncul;
- Masukkan Nama aplikasi yang bermakna yang ditampilkan kepada pengguna aplikasi, misalnya ciam-client-app.
- Di bawah Jenis akun yang didukung, pilih Hanya akun dalam direktori organisasi ini.
Pilih Daftarkan.
Panel Gambaran Umum aplikasi ditampilkan setelah pendaftaran berhasil. Rekam ID Aplikasi (klien) yang akan digunakan dalam kode sumber aplikasi Anda.
Untuk menentukan jenis aplikasi ke pendaftaran aplikasi Anda, ikuti langkah-langkah berikut:
- Di bagian Kelola, pilih Autentikasi.
- Pada halaman Konfigurasi platform , pilih Tambahkan platform, lalu pilih opsi Aplikasi seluler dan desktop.
- Untuk URI pengalihan kustom masukkan
http://localhost, lalu pilih Konfigurasikan. - Pilih Konfigurasikan untuk menyimpan perubahan Anda.
Memberikan izin API
Dari halaman Pendaftaran aplikasi, pilih aplikasi yang Anda buat (seperti ciam-client-app) untuk membuka halaman Gambaran Umumnya.
Di bagian Kelola, pilih Izin API.
Di Izin yang dikonfigurasi, pilih Tambahkan izin.
Pilih tab API Microsoft.
Di bagian Api Microsoft yang umum digunakan, pilih Microsoft Graph.
Pilih opsi Izin yang didelegasikan.
Di bagian Pilih izin , cari dan pilih izin openid dan offline_access .
Pilih tombol Tambahkan izin akses.
Pada titik ini, Anda telah menetapkan izin dengan benar. Namun, karena penyewa adalah penyewa pelanggan, pengguna konsumen itu sendiri tidak dapat menyetujui izin ini. Anda sebagai admin harus menyetujui izin ini atas nama semua pengguna di penyewa:
- Pilih Berikan persetujuan admin untuk <nama> penyewa Anda, lalu pilih Ya.
- Pilih Refresh, lalu verifikasi bahwa Diberikan untuk <nama> penyewa Anda muncul di bawah Status untuk kedua cakupan.
Konfigurasikan klaim opsional
Di bawah Kelola, pilih konfigurasi Token.
Pilih Tambahkan klaim opsional.
Pilih jenis klaim opsional, lalu pilih ID.
Pilih login_hint klaim opsional.
Pilih Tambahkan untuk menyimpan perubahan Anda.
Membuat alur pengguna
Ikuti langkah-langkah ini untuk membuat alur pengguna yang dapat digunakan pelanggan untuk masuk atau mendaftar ke aplikasi.
Masuk ke pusat admin Microsoft Entra sebagai setidaknya Administrator Alur Pengguna ID Eksternal.
Jika Anda memiliki akses ke beberapa penyewa, gunakan ikon
 Pengaturan di menu atas untuk beralih ke penyewa eksternal Anda dari menu Direktori + langganan.
Pengaturan di menu atas untuk beralih ke penyewa eksternal Anda dari menu Direktori + langganan.Telusuri ke >Identitas Eksternal Identitas>Alur pengguna.
Pilih + Alur pengguna baru.
Pada halaman Buat :
Masukkan Nama untuk alur pengguna, seperti SignInSignUpSample.
Di daftar Penyedia identitas, pilih Akun Email. IdP ini memungkinkan pengguna untuk masuk atau mendaftar menggunakan alamat email mereka.
Di bawah Akun email, Anda bisa memilih salah satu dari dua opsi. Untuk tutorial ini, pilih Email dengan kata sandi.
- Email dengan kata sandi: Memungkinkan pengguna baru untuk mendaftar dan masuk menggunakan alamat email sebagai nama masuk dan kata sandi sebagai kredensial faktor pertama mereka.
- Kode akses satu kali email: Memungkinkan pengguna baru untuk mendaftar dan masuk menggunakan alamat email sebagai nama masuk dan kode akses satu kali email sebagai kredensial faktor pertama mereka. Kode akses satu kali email harus diaktifkan di tingkat penyewa (Semua Kode sandi Satu kali Email Penyedia>Identitas) agar opsi ini tersedia di tingkat alur pengguna.
Di bawah Atribut pengguna, pilih atribut yang ingin Anda kumpulkan dari pengguna saat mendaftar. Dengan memilih Tampilkan lainnya, Anda dapat memilih atribut dan klaim untuk Negara/Wilayah, Nama Tampilan, dan Kode Pos. Pilih OK. (Pengguna hanya dimintai atribut saat mendaftar untuk pertama kalinya.)
Pilih Buat. Alur pengguna baru muncul di daftar Alur pengguna. Jika perlu, refresh halaman.
Untuk mengaktifkan pengaturan ulang kata sandi mandiri, gunakan langkah-langkah dalam artikel Mengaktifkan pengaturan ulang kata sandi mandiri.
Mengaitkan aplikasi web dengan alur pengguna
Meskipun banyak aplikasi dapat dikaitkan dengan alur pengguna Anda, satu aplikasi hanya dapat dikaitkan dengan satu alur pengguna. Alur pengguna memungkinkan konfigurasi pengalaman pengguna untuk aplikasi tertentu. Misalnya, Anda dapat mengonfigurasi alur pengguna yang mengharuskan pengguna untuk masuk atau mendaftar dengan alamat email.
Pada menu bilah samping, pilih Identitas.
Pilih Identitas Eksternal, lalu Alur pengguna.
Di halaman Alur pengguna, pilih Nama alur pengguna yang Anda buat sebelumnya, misalnya, SignInSignUpSample.
Di bawah Gunakan, pilih Aplikasi.
Pilih Tambahkan aplikasi.
Pilih aplikasi dari daftar seperti ciam-client-app atau gunakan kotak pencarian untuk menemukan aplikasi, lalu pilih.
Memilih Pilih.
Mengkloning atau mengunduh sampel aplikasi web
Untuk mendapatkan kode sampel aplikasi desktop, unduh file .zip atau kloning aplikasi web sampel dari GitHub dengan menjalankan perintah berikut:
git clone https://github.com/Azure-Samples/ms-identity-ciam-javascript-tutorial.git
Jika Anda memilih untuk mengunduh .zip file, ekstrak file aplikasi sampel ke folder di mana panjang total jalur adalah 260 karakter atau lebih sedikit.
Menginstal dependensi proyek
Buka jendela konsol, dan ubah ke direktori yang berisi aplikasi sampel Electron:
cd 1-Authentication\3-sign-in-electron\AppJalankan perintah berikut untuk menginstal dependensi aplikasi:
npm install && npm update
Mengonfigurasi contoh aplikasi web
Di editor kode Anda, buka
App\authConfig.jsfile.Temukan tempat penampung:
Enter_the_Application_Id_Heredan ganti dengan ID Aplikasi (klien) aplikasi yang Anda daftarkan sebelumnya.Enter_the_Tenant_Subdomain_Heredan ganti dengan subdomain Direktori (penyewa). Misalnya, jika domain utama penyewa Anda adalahcontoso.onmicrosoft.com, gunakancontoso. Jika Anda tidak memiliki nama penyewa, pelajari cara membaca detail penyewa Anda.
Menjalankan dan menguji sampel aplikasi web
Anda sekarang dapat menguji sampel aplikasi desktop Electron. Setelah Anda menjalankan aplikasi, jendela aplikasi desktop muncul secara otomatis:
Di terminal Anda, jalankan perintah berikut:
npm start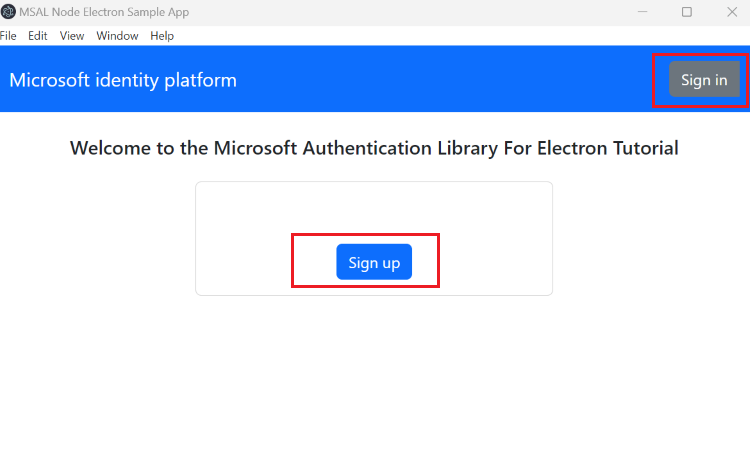
Pada jendela desktop yang muncul, pilih tombol Masuk atau Daftar . Jendela browser terbuka, dan Anda diminta untuk masuk.
Pada halaman masuk browser, ketik alamat Email Anda, pilih Berikutnya, ketik Kata Sandi Anda, lalu pilih Masuk. Jika Anda tidak memiliki akun, pilih Tidak ada akun? Buat satu tautan, yang memulai alur pendaftaran.
Jika Anda memilih opsi pendaftaran, setelah mengisi email, kode sandi satu kali, kata sandi baru, dan detail akun lainnya, Anda menyelesaikan seluruh alur pendaftaran. Anda melihat halaman yang mirip dengan cuplikan layar berikut. Anda akan melihat halaman serupa jika Anda memilih opsi masuk. Halaman menampilkan klaim ID token.
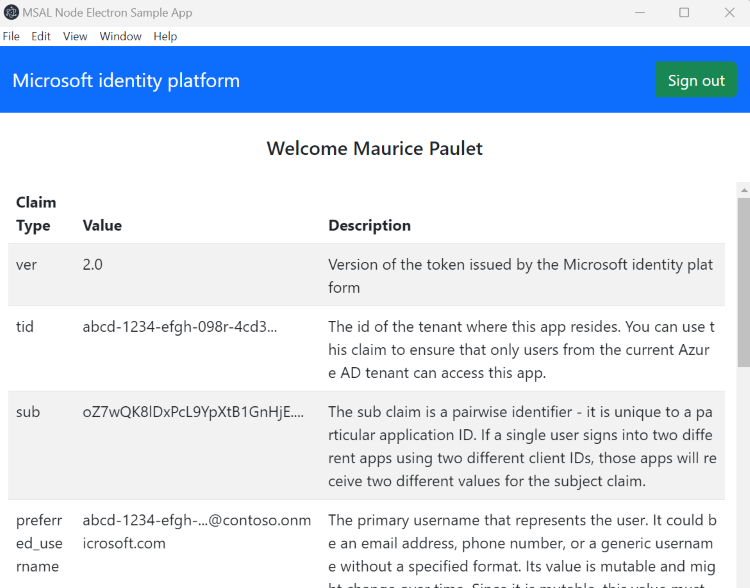
Lihat juga
- Aktifkan reset kata sandi.
- Sesuaikan branding default.
- Mengonfigurasi rincian masuk dengan Google.
- Jelajahi kode sampel aplikasi desktop Electron.