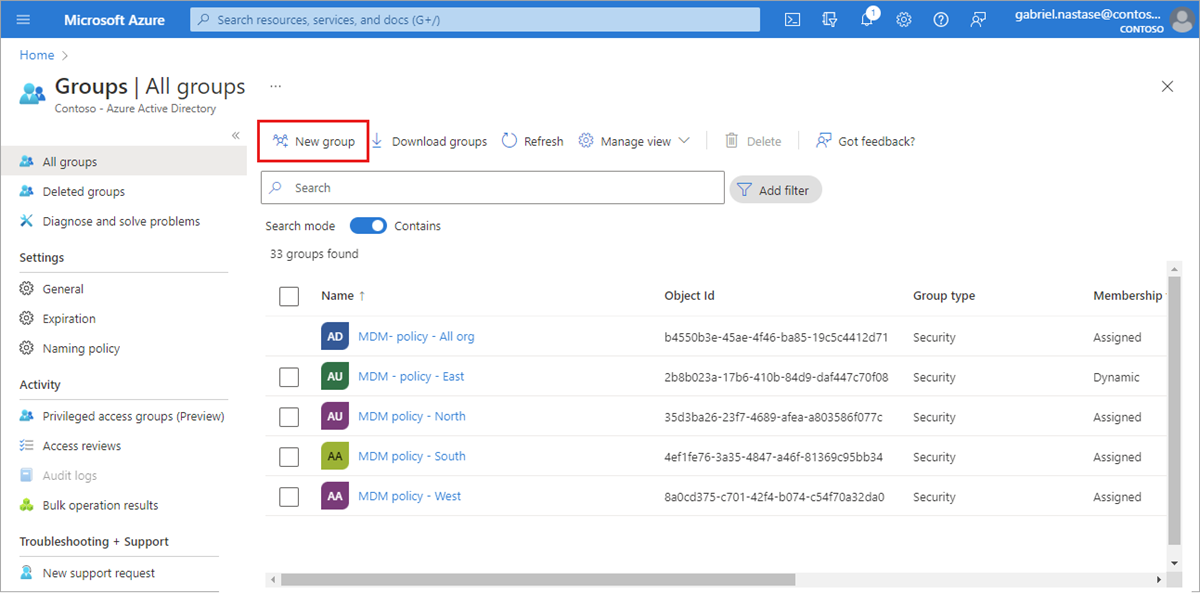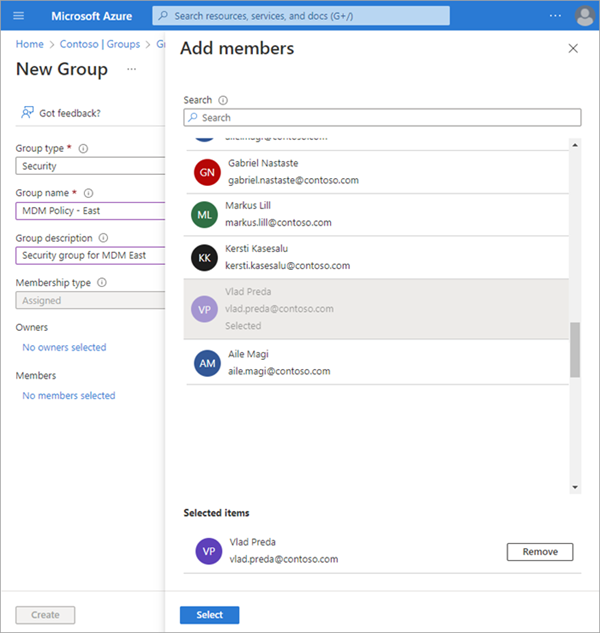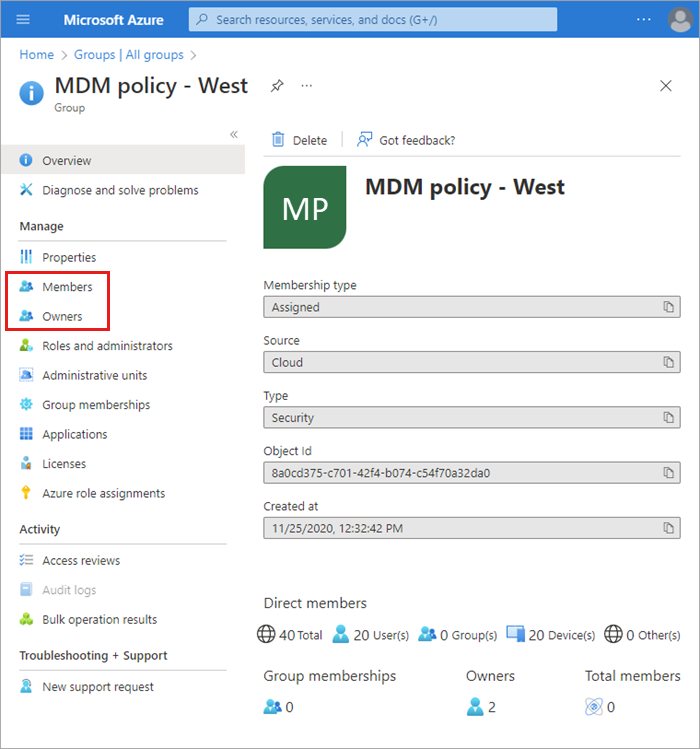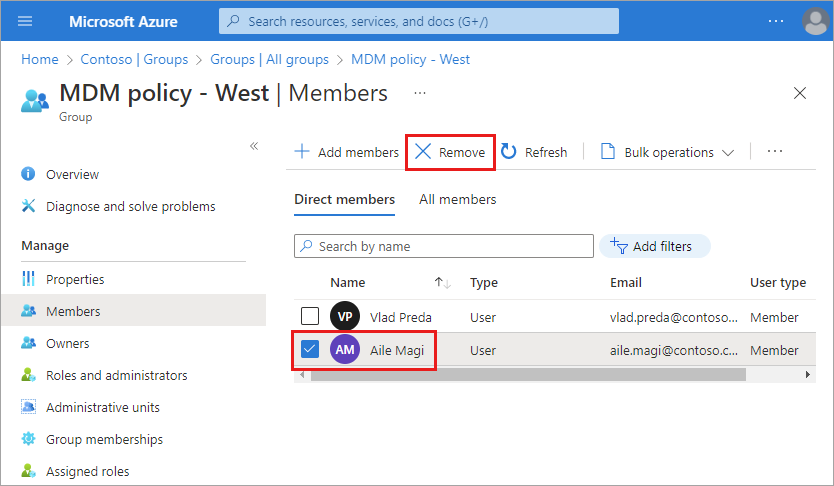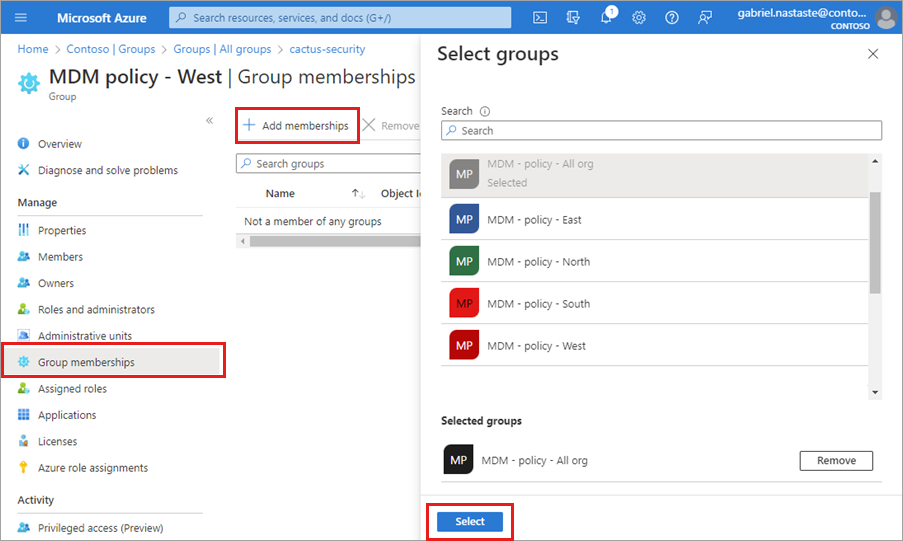Grup Microsoft Entra digunakan untuk mengelola pengguna yang semuanya memerlukan akses dan izin yang sama ke sumber daya, seperti aplikasi dan layanan yang berpotensi dibatasi. Alih-alih menambahkan izin khusus ke pengguna individual, Anda membuat grup yang menerapkan izin khusus untuk setiap anggota grup tersebut.
Artikel ini membahas skenario grup dasar ketika satu grup ditambahkan ke satu sumber daya dan pengguna ditambahkan sebagai anggota ke grup tersebut. Untuk skenario yang lebih kompleks seperti grup keanggotaan dinamis dan pembuatan aturan, lihat dokumentasi manajemen pengguna Microsoft Entra.
Sebelum menambahkan grup dan anggota, pelajari grup dan jenis keanggotaan untuk membantu Anda memutuskan opsi mana yang akan digunakan saat Anda membuat grup.