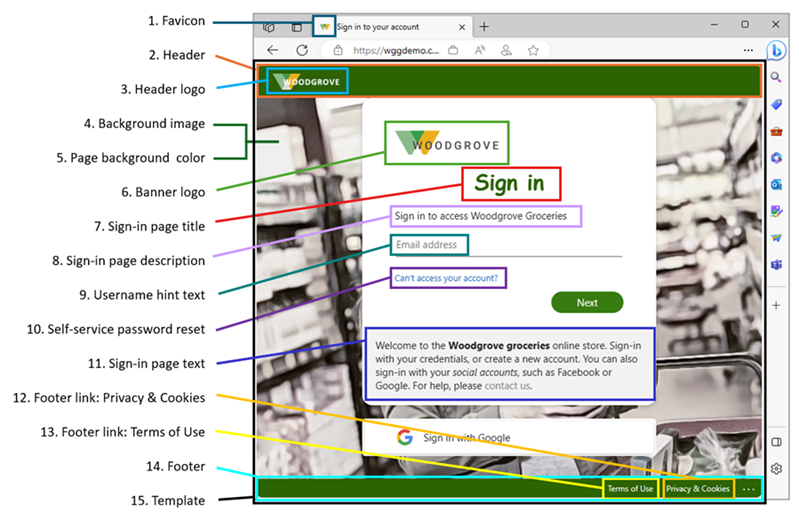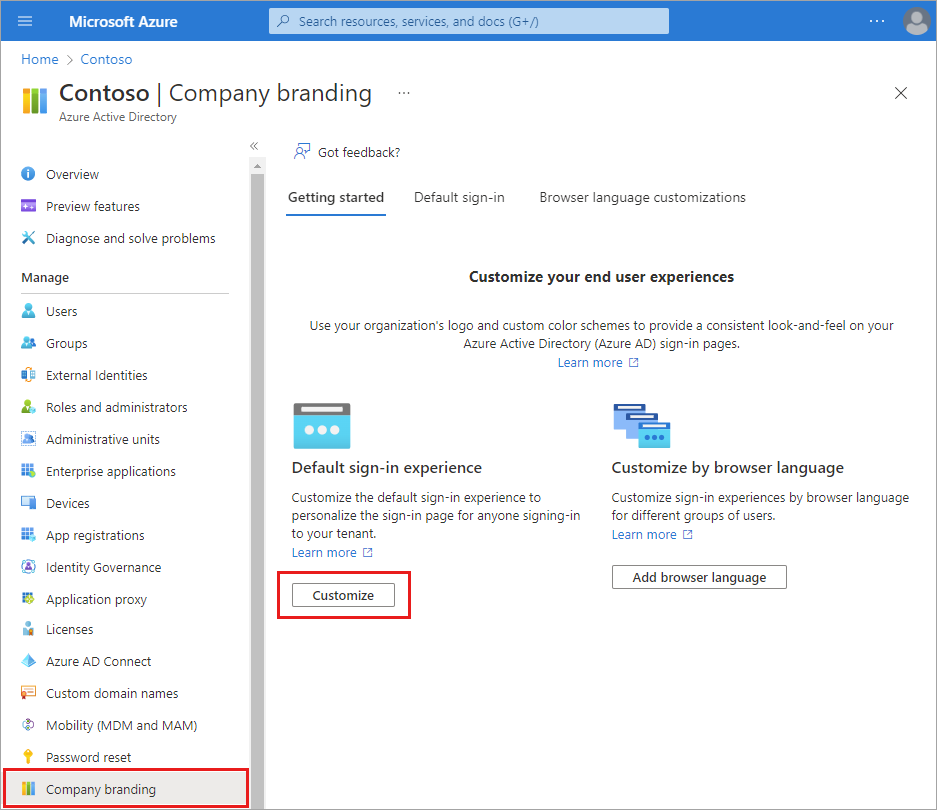Mengonfigurasi branding perusahaan Anda
Saat pengguna mengautentikasi ke intranet perusahaan atau aplikasi berbasis web Anda, MICROSOFT Entra ID menyediakan layanan manajemen identitas dan akses (IAM). Anda dapat menambahkan branding perusahaan yang berlaku untuk semua pengalaman ini untuk menciptakan pengalaman masuk yang konsisten bagi pengguna Anda.
Pengalaman masuk default adalah tampilan dan nuansa global yang berlaku di semua rincian masuk ke penyewa Anda. Sebelum Anda mengkustomisasi pengaturan apa pun, merek Microsoft default muncul di halaman masuk Anda. Anda dapat menyesuaikan pengalaman default ini dengan gambar atau warna latar belakang kustom, favicon, tata letak, header, dan footer. Anda juga dapat mengunggah file CSS kustom.
Catatan
Petunjuk tentang cara mengelola perintah 'Tetap masuk?' dapat ditemukan di artikel perintah Kelola 'Tetap masuk?' .
Prasyarat
Menambahkan branding kustom memerlukan salah satu lisensi berikut:
Edisi Microsoft Entra ID P1 atau P2 tersedia untuk pelanggan di Tiongkok menggunakan instans ID Microsoft Entra di seluruh dunia. Edisi Microsoft Entra ID P1 atau P2 saat ini tidak didukung dalam layanan Azure yang dioperasikan oleh 21Vianet di Tiongkok.
Peran Administrator Branding Organisasi adalah peran minimum yang diperlukan untuk menyesuaikan branding perusahaan.
Sebelum Anda mulai
Semua elemen merek bersifat opsional. Pengaturan default akan tetap ada jika dibiarkan tidak berubah. Misalnya, jika Anda menentukan logo banner tanpa gambar latar belakang, artinya halaman masuk akan menampilkan logo Anda dengan gambar latar belakang default{i> Gambar branding memiliki persyaratan ukuran gambar dan file yang berbeda. Sebaiknya tinjau proses branding perusahaan di pusat admin Microsoft Entra untuk mengumpulkan persyaratan gambar yang Anda butuhkan. Anda mungkin perlu menggunakan editor foto untuk membuat gambar ukuran yang tepat. Format gambar yang lebih disukai adalah PNG, tapi JPG juga tidak masalah. Gunakan Microsoft Graph dengan branding perusahaan Microsoft Entra. Branding perusahaan dapat dilihat dan dikelola menggunakan Microsoft Graph pada Elemen branding dipanggil dalam contoh berikut. Deskripsi teks disediakan mengikuti gambar. Tip Langkah-langkah dalam artikel ini mungkin sedikit berbeda berdasarkan portal tempat Anda memulai. Masuk ke pusat admin Microsoft Entra sebagai Administrator Merek Organisasi. Telusuri pengalaman >Pengguna Identitas>Branding perusahaan. Proses pengalaman masuk dikelompokkan ke dalam bagian. Di akhir setiap bagian, pilih tombol Tinjau + buat untuk meninjau apa yang Anda pilih dan kirimkan perubahan Anda atau tombol Berikutnya untuk berpindah ke bagian berikutnya. Favicon: Pilih PNG atau JPG logo Anda yang muncul di tab browser web. Gambar latar belakang: Pilih PNG atau JPG untuk ditampilkan sebagai gambar utama di halaman masuk Anda. Gambar ini menskalakan dan memangkas sesuai dengan ukuran jendela, tetapi perintah masuk mungkin memblokirnya sebagian. Warna latar belakang halaman: Jika gambar latar belakang tidak dapat dimuat karena koneksi yang lebih lambat, warna latar belakang yang Anda pilih akan muncul sebagai gantinya. Templat Visual: Kustomisasi tata letak halaman masuk Anda menggunakan templat atau file CSS kustom. CSS Kustom: Unggah file CSS kustom untuk menggantikan gaya default Microsoft dari halaman. Jika Anda belum mengaktifkan header, buka bagian Tata Letak dan pilih Perlihatkan header. Setelah diaktifkan, pilih PNG atau JPG untuk ditampilkan di header halaman masuk. Jika Anda belum mengaktifkan footer, buka bagian Tata Letak dan pilih Perlihatkan footer. Setelah diaktifkan, sesuaikan pengaturan berikut. Tampilkan 'Privasi & Cookie': Opsi ini dipilih secara default dan menampilkan tautan 'Privasi & Cookie' Microsoft. Hapus centang opsi ini untuk menyembunyikan tautan Microsoft default. Secara opsional berikan teks tampilan dan URL Anda sendiri. Teks dan tautan tidak harus terkait dengan privasi dan cookie. Tampilkan 'Ketentuan Penggunaan': Opsi ini juga dipilih secara default dan menampilkan tautan 'Ketentuan Penggunaan' Microsoft. Hapus centang opsi ini untuk menyembunyikan tautan Microsoft default. Secara opsional berikan teks tampilan dan URL Anda sendiri. Teks dan tautan tidak harus terkait dengan ketentuan penggunaan Anda. Penting Tautan 'Ketentuan Penggunaan' Microsoft default tidak sama dengan Ketentuan Penggunaan Akses Bersyar. Melihat persyaratan di sini tidak berarti Anda telah menerima syarat dan ketentuan tersebut. Logo banner: Pilih file gambar PNG atau JPG dari logo berukuran banner (pendek dan lebar) untuk muncul di halaman masuk. Logo persegi (tema ringan): Pilih file gambar PNG persegi atau JPG logo Anda untuk digunakan di browser yang menggunakan tema warna terang. Logo ini digunakan untuk mewakili organisasi Anda di antarmuka web Microsoft Entra dan di Windows. Logo persegi (tema gelap) Pilih file gambar PNG persegi atau JPG logo Anda untuk digunakan di browser yang menggunakan tema warna gelap. Logo ini digunakan untuk mewakili organisasi Anda di antarmuka web Microsoft Entra dan di Windows. Jika logo Anda terlihat bagus pada latar belakang terang dan gelap, anda tidak perlu menambahkan logo tema gelap. Teks petunjuk nama pengguna: Masukkan teks petunjuk untuk bidang input nama pengguna di halaman masuk. Jika tamu menggunakan halaman masuk yang sama, kami tidak menyarankan untuk menggunakan teks petunjuk di sini. Teks halaman masuk: Masukkan teks yang muncul di bagian bawah halaman masuk. Anda dapat menggunakan teks ini untuk menyampaikan informasi tambahan, seperti nomor telepon ke staf bantuan atau pernyataan hukum Anda. Halaman ini bersifat publik, jadi jangan berikan informasi sensitif di sini. Teks ini harus berupa Unicode dan tidak melebihi 1024 karakter. Untuk memulai paragraf baru, tekan tombol enter dua kali. Anda juga dapat mengubah pemformatan teks untuk menyertakan tebal, miring, garis bawah, atau tautan yang dapat diklik. Gunakan sintaks berikut untuk menambahkan pemformatan ke teks: Penting Hyperlink yang ditambahkan dengan teks halaman masuk dirender sebagai teks di lingkungan asli, seperti di aplikasi desktop dan seluler. Pengaturan ulang kata sandi mandiri: Semua opsi yang tersedia muncul dalam satu daftar sehingga Anda dapat meninjau semua yang Anda sesuaikan atau tinggalkan di pengaturan default. Setelah selesai, pilih tombol Buat . Setelah pengalaman masuk default Anda dibuat, pilih tombol Edit untuk membuat perubahan apa pun. Anda tidak dapat menghapus pengalaman masuk default setelah dibuat, tetapi Anda dapat menghapus semua pengaturan kustom. Anda dapat membuat pengalaman masuk yang dipersonalisasi untuk pengguna yang masuk menggunakan bahasa browser tertentu dengan menyesuaikan elemen branding untuk bahasa browser tersebut. Penyesuaian ini mengambil alih konfigurasi apa pun yang dibuat ke branding default. Jika Anda tidak membuat perubahan apa pun pada elemen, elemen default akan ditampilkan. Masuk ke pusat admin Microsoft Entra sebagai Administrator Merek Organisasi. Telusuri pengalaman >Pengguna Identitas>Branding perusahaan. Pilih Tambahkan bahasa browser. Proses untuk menyesuaikan pengalaman sama dengan proses pengalaman masuk default, kecuali Anda harus memilih bahasa dari daftar dropdown di bagian Dasar . Sebaiknya tambahkan teks kustom di area yang sama dengan pengalaman masuk default Anda. MICROSOFT Entra ID mendukung fungsionalitas kanan-ke-kiri untuk bahasa seperti Arab dan Ibrani yang dibaca dari kanan ke kiri. Tata letak menyesuaikan secara otomatis, berdasarkan pengaturan browser pengguna. Ada beberapa skenario yang perlu Anda pertimbangkan saat menyesuaikan halaman masuk untuk aplikasi khusus penyewa organisasi Anda. Untuk Microsoft, Perangkat Lunak sebagai Layanan (SaaS), dan aplikasi multipenyewa seperti https://myapps.microsoft.com, atau https://outlook.com, halaman masuk yang dikustomisasi hanya muncul setelah pengguna mengetikkan email atau nomor Telepon mereka dan memilih tombol Berikutnya. Beberapa aplikasi Microsoft mendukung Home Realm Discovery untuk autentikasi. Dalam skenario ini, ketika pelanggan masuk ke halaman masuk umum Microsoft Entra, ID Microsoft Entra dapat menggunakan nama pengguna pelanggan untuk menentukan di mana mereka harus masuk. Untuk pelanggan yang mengakses aplikasi dari URL kustom, Dalam contoh berikut, ganti contoso.com dengan nama penyewa Anda sendiri, atau nama domain terverifikasi: Untuk pengguna akhir kolaborasi B2B yang melakukan masuk lintas penyewa, branding penyewa rumah mereka muncul, bahkan jika tidak ada branding kustom yang ditentukan. Dalam contoh berikut, branding perusahaan untuk Woodgrove Groceries muncul di sebelah kiri, dengan logo Woodgrove, font, dan teks kustom. Contoh di sebelah kanan menampilkan branding default untuk penyewa beranda pengguna. Pencitraan merek default menampilkan logo, font, dan teks Microsoft./beta titik akhir dan organizationalBranding jenis sumber daya. Untuk informasi selengkapnya, lihat dokumentasi API branding organisasi.
Cara menavigasi proses branding perusahaan

Dasar
![]()
Tata letak
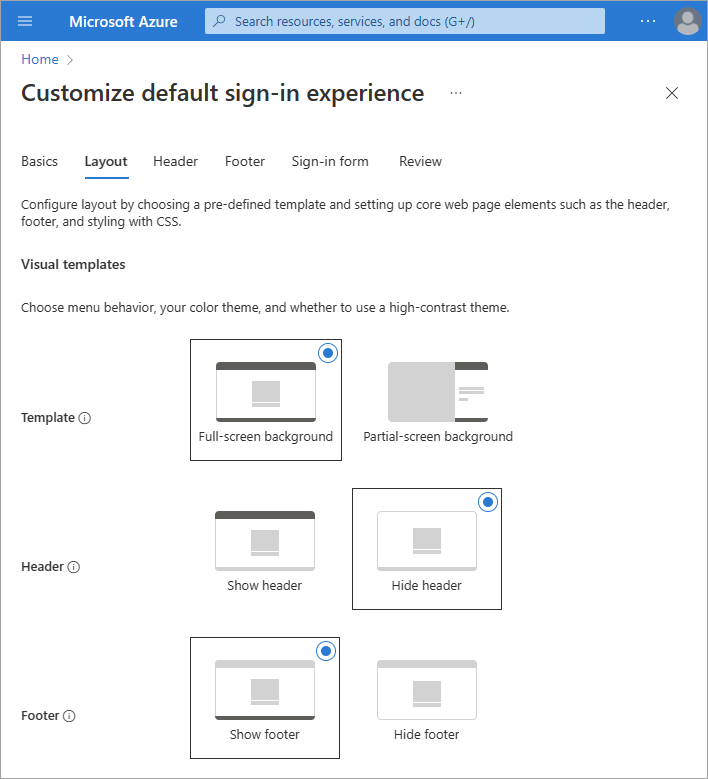
Header

Footer
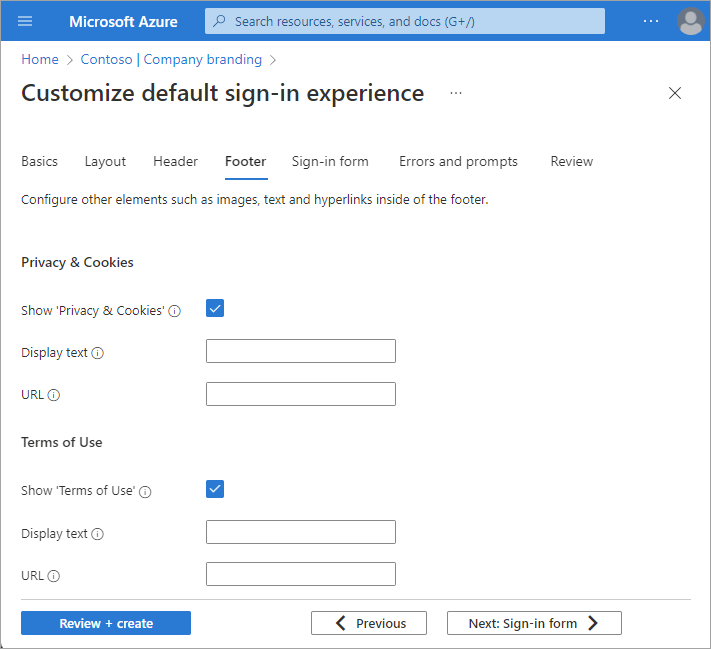
Formulir masuk
[text](link)**text** atau __text__*text* atau _text_++text++
Tinjauan
Mengkustomisasi pengalaman masuk berdasarkan bahasa browser
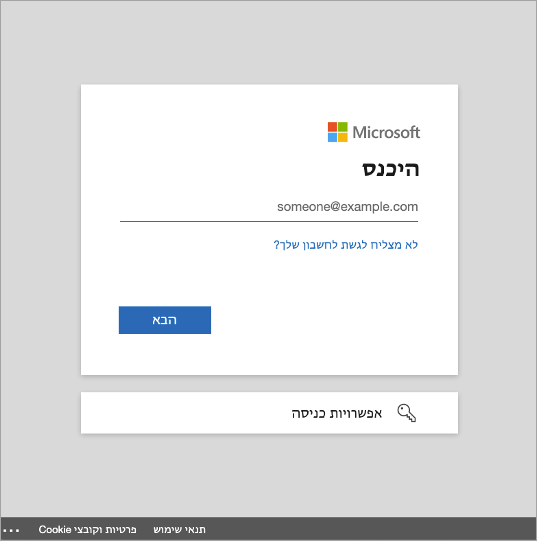
Pengalaman pengguna
Aplikasi Software as a Service (SaaS) dan multipenyewa
Home Realm Discovery
whr parameter string kueri, atau variabel domain, dapat digunakan untuk menerapkan branding perusahaan di layar masuk awal, bukan hanya setelah menambahkan email atau nomor telepon. Misalnya, whr=contoso.com akan muncul di URL kustom untuk aplikasi. Dengan disertakan parameter Home Realm Discover dan domain, branding perusahaan muncul segera di langkah masuk pertama. Petunjuk domain lain dapat disertakan.
https://outlook.com/contoso.comhttps://contoso.sharepoint.comhttps://myapps.microsoft.com/?whr=contoso.comhttps://passwordreset.microsoftonline.com/?whr=contoso.comSkenario B2B
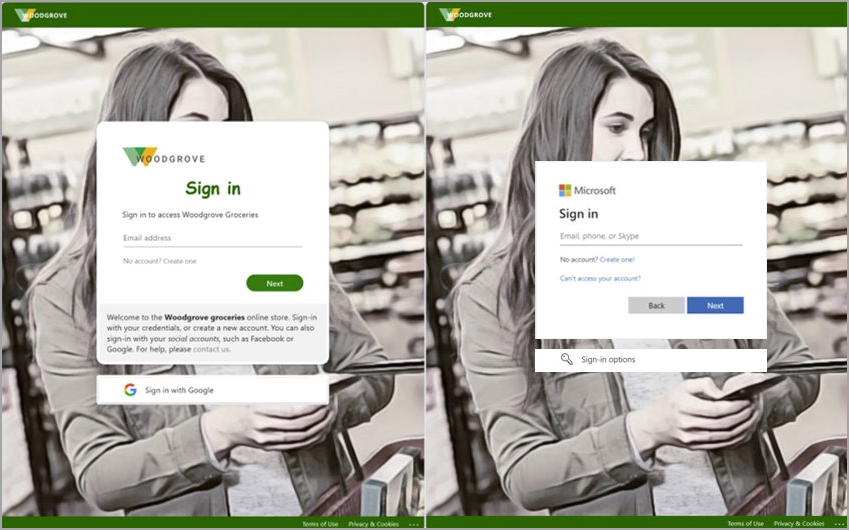
Langkah berikutnya