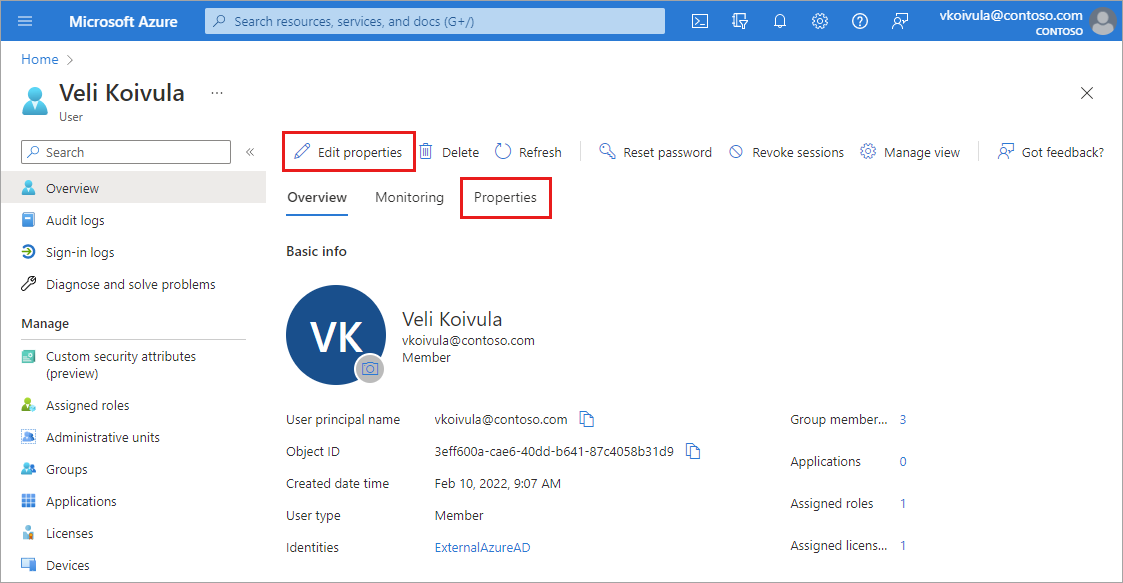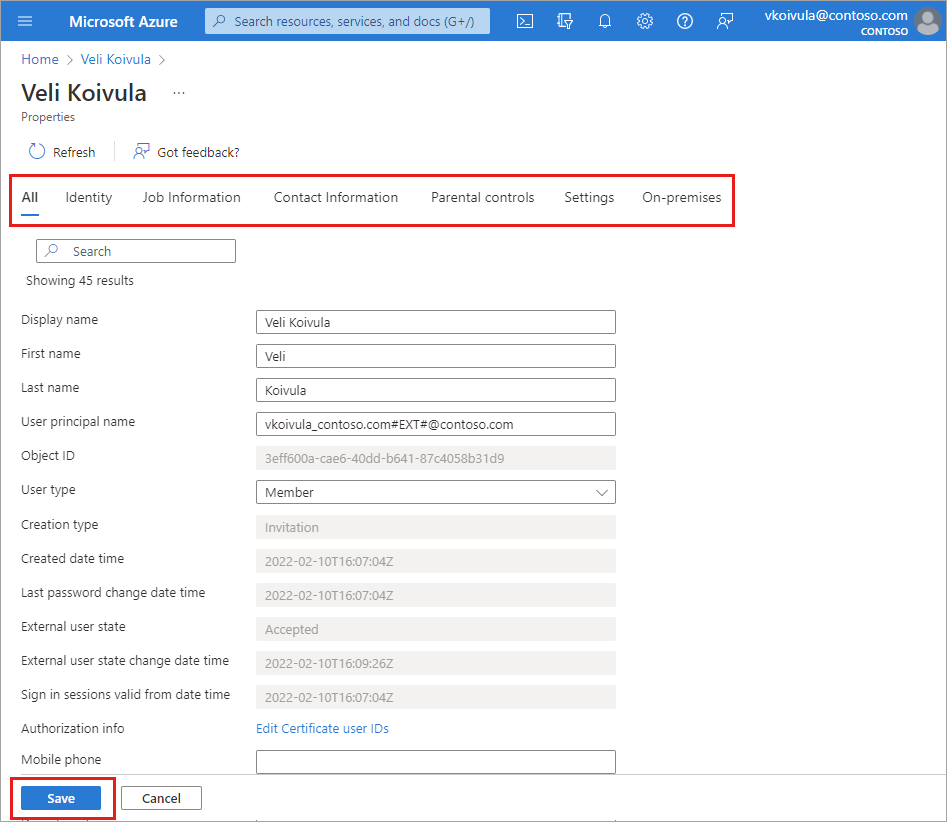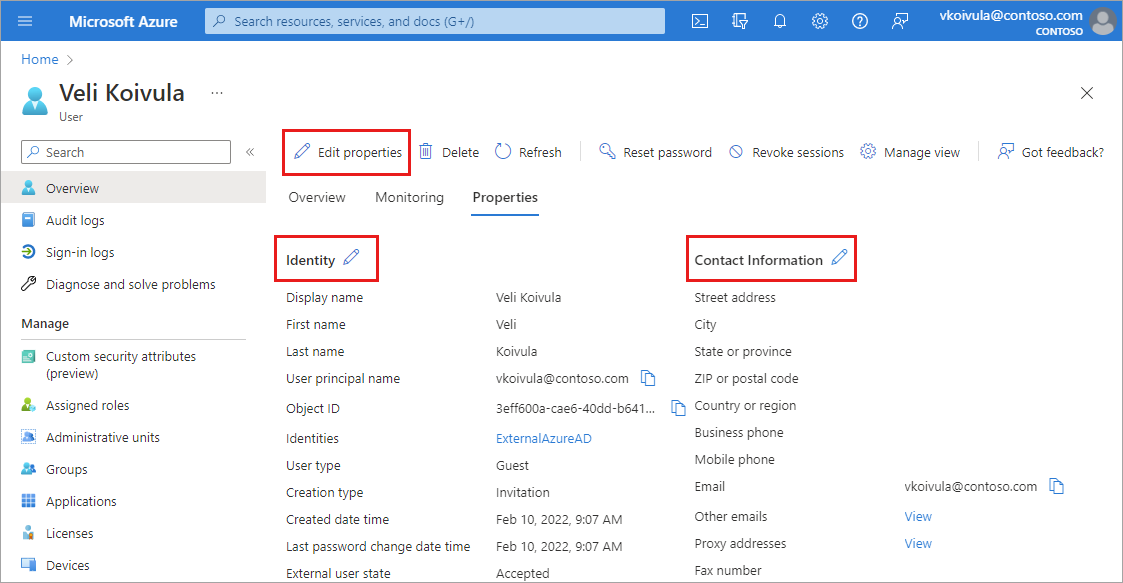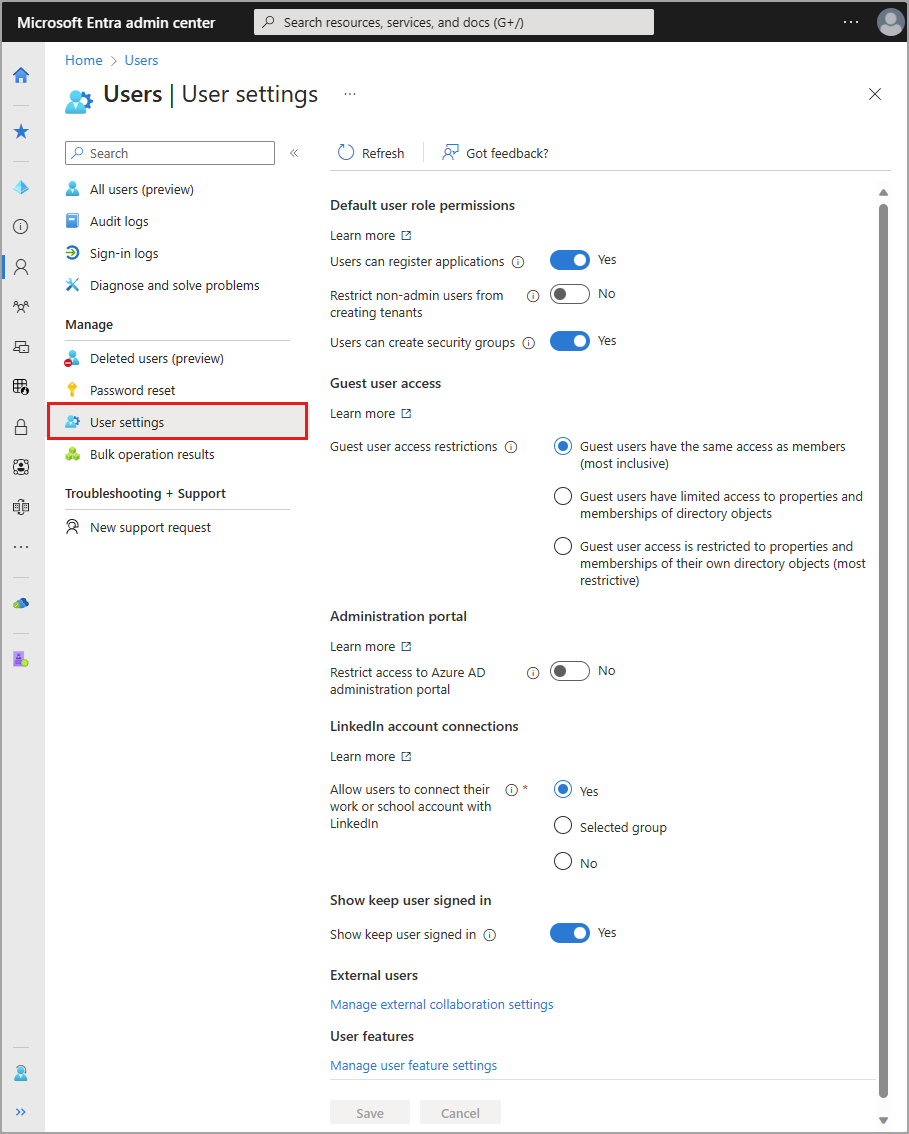Profil pengguna adalah representasi digital dari identitas pengguna yang seharusnya, jika memungkinkan, mencerminkan bagaimana pengguna ingin diwakili. Profil pengguna muncul di beberapa tempat di seluruh suite Microsoft, termasuk Outlook, Teams, Windows, dan lainnya. Informasi identitas yang muncul di seluruh alat ini bersumber dari profil pengguna.
Informasi dan pengaturan profil pengguna dapat dikelola secara individual dan untuk semua pengguna di direktori Anda. Saat Anda melihat pengaturan ini bersama-sama, Anda dapat melihat bagaimana izin, pembatasan, dan koneksi lainnya bekerja sama.
Artikel ini membahas cara menambahkan informasi profil pengguna, seperti gambar profil dan jabatan. Anda juga dapat memilih untuk mengizinkan pengguna menyambungkan akun LinkedIn mereka atau membatasi akses ke portal administrasi Microsoft Entra. Beberapa pengaturan mungkin dikelola di lebih dari satu area, seperti mengunggah data Organisasi di Microsoft 365.