Membuat koleksi di portal Aplikasi Saya
Pengguna Anda dapat menggunakan portal Aplikasi Saya untuk menampilkan dan memulai aplikasi berbasis cloud yang dapat mereka akses. Secara default, semua aplikasi yang dapat diakses pengguna dicantumkan pada satu halaman. Untuk mengatur halaman ini dengan lebih baik bagi pengguna Anda, jika Anda memiliki lisensi Microsoft Entra ID P1 atau P2, Anda dapat menyiapkan koleksi. Dengan koleksi, Anda dapat mengelompokkan aplikasi yang terkait (misalnya, berdasarkan peran pekerjaan, tugas, atau proyek) dan menampilkannya pada tab terpisah. Koleksi pada dasarnya menerapkan filter untuk aplikasi yang sudah dapat diakses pengguna, sehingga pengguna hanya melihat aplikasi tersebut dalam koleksi yang telah ditetapkan kepadanya.
Catatan
Artikel ini membahas cara admin dapat mengaktifkan dan membuat koleksi. Untuk informasi bagi pengguna akhir tentang cara menggunakan portal dan koleksi Aplikasi Saya, lihat Mengakses dan menggunakan koleksi.
Prasyarat
Untuk membuat kumpulan di portal Aplikasi Saya, Anda memerlukan:
- Akun Azure dengan langganan aktif. Buat akun secara gratis.
- Salah satu peran berikut: Administrator Global, Administrator Aplikasi Cloud, Administrator Aplikasi, atau pemilik perwakilan layanan.
Membuat kumpulan
Tip
Langkah-langkah dalam artikel ini mungkin sedikit berbeda berdasarkan portal tempat Anda memulai.
Untuk membuat koleksi, Anda harus memiliki lisensi Microsoft Entra ID P1 atau P2.
Masuk ke pusat admin Microsoft Entra sebagai setidaknya Administrator Aplikasi Cloud.
Telusuri aplikasi Identity>Applications>Enterprise.
Di bawah Kelola, pilih Peluncur aplikasi.
Pilih Koleksi baru. Di halaman Koleksi baru, masukkan Nama untuk koleksi (sebaiknya jangan gunakan "koleksi" dalam nama). Kemudian, masukkan Deskripsi.
Pilih tab Aplikasi. Pilih + Tambahkan aplikasi, lalu di halaman Tambahkan aplikasi, pilih semua aplikasi yang ingin ditambahkan ke koleksi, atau gunakan kotak Pencarian untuk menemukan aplikasi.
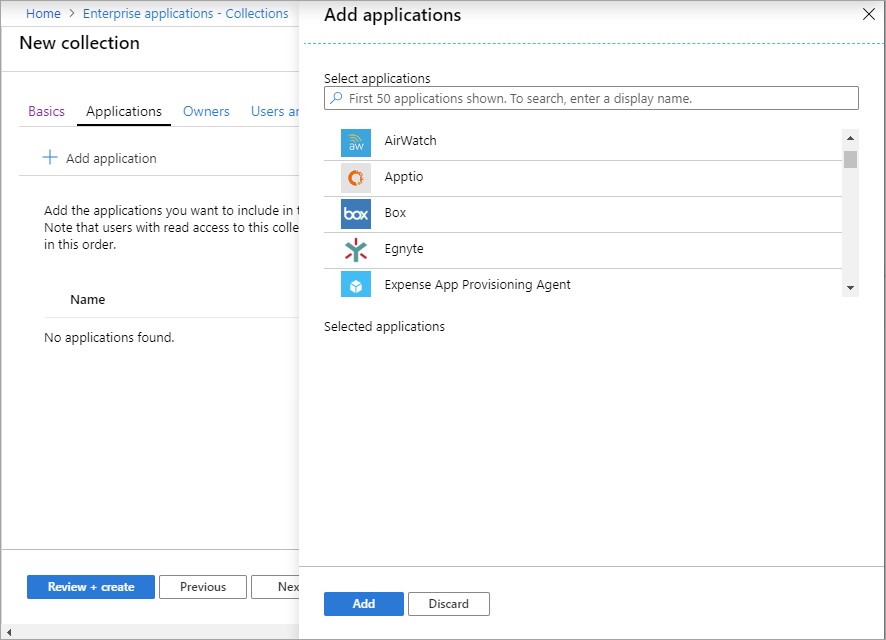
Setelah selesai menambahkan aplikasi, pilih Tambahkan. Daftar aplikasi yang dipilih akan muncul. Anda dapat menggunakan panah untuk mengubah urutan aplikasi di dalam daftar.
Pilih tab Pemilik. Pilih + Tambahkan pengguna dan grup, lalu di halaman Tambahkan pengguna dan grup, pilih pengguna atau grup yang ingin Anda tetapkan kepemilikannya. Setelah selesai memilih pengguna dan grup, pilih Pilih.
Pilih tab Pengguna dan grup. Pilih + Tambahkan pengguna dan grup, lalu di halaman Tambahkan pengguna dan grup, pilih pengguna atau grup yang ingin Anda tetapkan untuk koleksi. Atau gunakan kotak Pencarian untuk menemukan pengguna atau grup. Setelah selesai memilih pengguna dan grup, pilih Pilih.
Pilih Tinjau + Buat. Properti untuk koleksi baru akan muncul.
Catatan
Koleksi admin dikelola melalui pusat admin Microsoft Entra, bukan dari portal Aplikasi Saya. Misalnya, jika Anda menetapkan pengguna atau grup sebagai pemilik, maka mereka hanya dapat mengelola koleksi melalui pusat admin Microsoft Entra.
Catatan
Ada masalah yang diketahui dengan aplikasi Office dalam koleksi. Jika Anda sudah memiliki setidaknya satu aplikasi Office dalam koleksi dan ingin menambahkan lebih banyak lagi, ikuti langkah-langkah berikut:
- Pilih koleksi yang ingin Anda kelola, lalu pilih tab Aplikasi.
- Hapus semua aplikasi Office dari koleksi tetapi jangan simpan perubahan.
- Pilih + Tambahkan aplikasi.
- Di halaman Tambahkan aplikasi, pilih semua aplikasi Office yang ingin Anda tambahkan ke koleksi (termasuk yang Anda hapus di langkah 2).
- Setelah selesai menambahkan aplikasi, pilih Tambahkan. Daftar aplikasi yang dipilih akan muncul. Anda dapat menggunakan panah untuk mengubah urutan aplikasi di dalam daftar.
- Lalu pilih Simpan untuk menerapkan perubahan.
Menampilkan log audit
Log audit merekam operasi koleksi Aplikasi Saya, termasuk tindakan pengguna akhir pembuatan koleksi. Kejadian berikut dihasilkan dari Aplikasi Saya:
- Membuat kumpulan admin
- Mengedit kumpulan admin
- Menghapus kumpulan admin
- Penambahan aplikasi layanan mandiri (pengguna akhir)
- Penambahan aplikasi layanan mandiri (pengguna akhir)
Anda dapat mengakses log audit di pusat admin Microsoft Entra dengan memilih log Audit aplikasi>Perusahaan Aplikasi>Identitas>di bagian Aktivitas. Untuk Layanan,pilih Aplikasi Saya.
Mendapatkan dukungan untuk halaman Akun Saya
Dari halaman Aplikasi Saya, pengguna dapat memilih Akun saya>Lihat akun untuk membuka pengaturan akunnya. Pada halaman Akun Saya ID Microsoft Entra, pengguna dapat mengelola info keamanan, perangkat, kata sandi, dan lainnya. Pengguna juga dapat mengakses pengaturan akun Office mereka.
Jika Anda perlu mengirimkan permintaan dukungan untuk masalah dengan halaman akun Microsoft Entra atau halaman akun Office, ikuti langkah-langkah ini sehingga permintaan Anda dirutekan dengan benar:
Untuk masalah dengan halaman "Akun Saya" ID Microsoft Entra, buka permintaan dukungan dari dalam pusat admin Microsoft Entra. Buka Pusat admin>Microsoft Entra Identity>Learn & dukung>Permintaan dukungan baru.
Untuk masalah dengan halaman Office "Akun saya", buka permintaan dukungan dari pusat admin Microsoft 365. Buka Pusat admin Microsoft 365>Dukungan.
Langkah berikutnya
Pengalaman pengguna akhir untuk aplikasi di ID Microsoft Entra