Mulai cepat: Melihat aplikasi enterprise
Dalam mulai cepat ini, Anda mempelajari cara menggunakan pusat admin Microsoft Entra untuk mencari dan melihat aplikasi perusahaan yang sudah dikonfigurasi di penyewa Microsoft Entra Anda.
Kami menyarankan agar Anda menggunakan lingkungan nonproduksi untuk menguji langkah-langkah dalam mulai cepat ini.
Prasyarat
Untuk melihat aplikasi yang terdaftar di penyewa Microsoft Entra, Anda memerlukan:
- Akun pengguna Microsoft Entra. Jika Anda belum memilikinya, Anda dapat Membuat akun secara gratis.
- Salah satu peran berikut: Administrator Aplikasi Cloud, atau pemilik perwakilan layanan.
- Penyelesaian langkah-langkah di Quickstart: Tambahkan aplikasi perusahaan.
Melihat daftar aplikasi
Tip
Langkah-langkah dalam artikel ini mungkin sedikit berbeda berdasarkan portal tempat Anda memulai.
Untuk melihat aplikasi enterprise yang terdaftar di penyewa Anda:
- Masuk ke pusat admin Microsoft Entra sebagai setidaknya Administrator Aplikasi Cloud.
- Telusuri aplikasi Identity>Applications>Enterprise>Semua aplikasi.
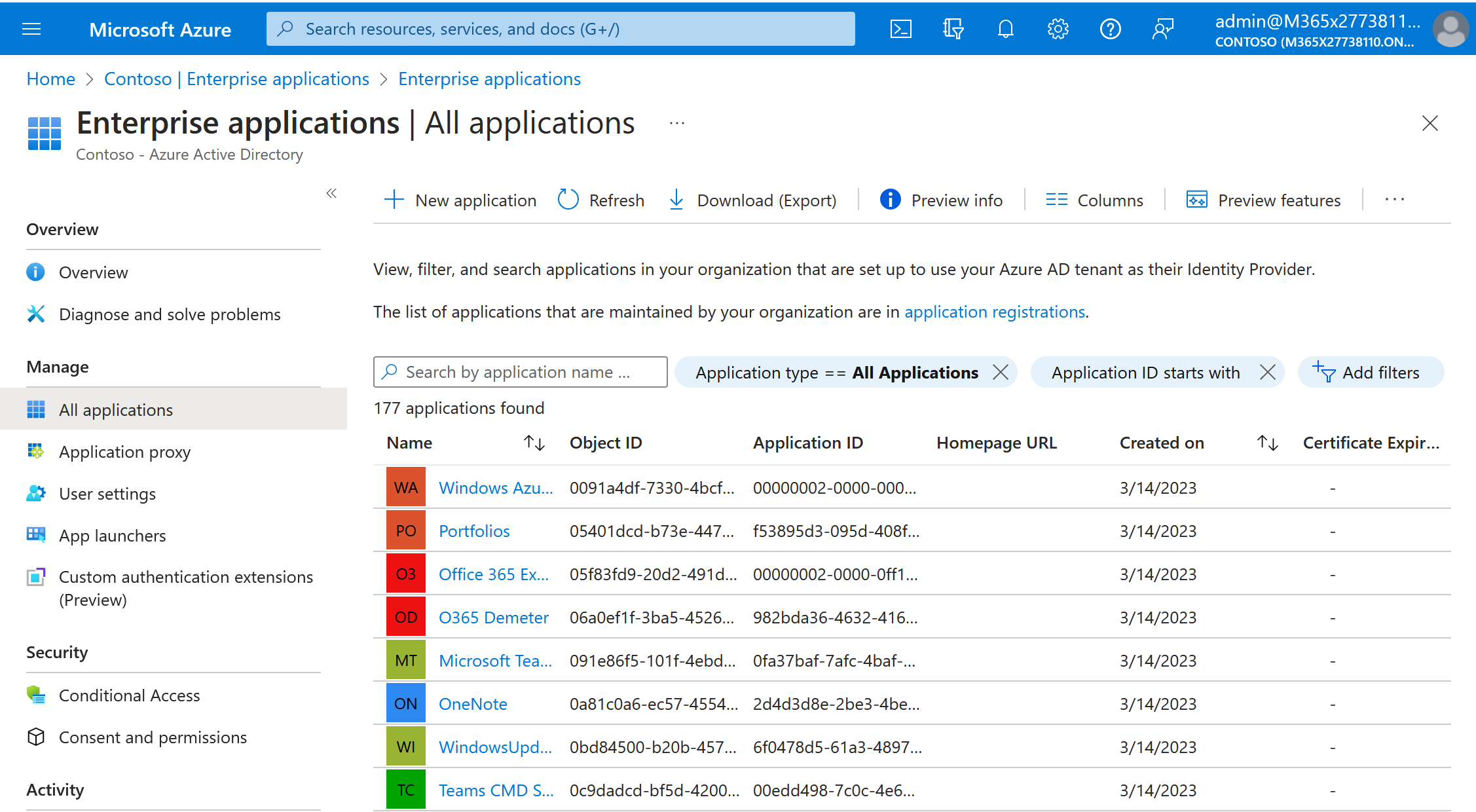
- Untuk melihat aplikasi lainnya, pilih Muat lebih banyak di bagian bawah daftar. Jika ada banyak aplikasi di penyewa Anda, akan lebih mudah jika Anda mencari aplikasi tertentu, bukan menggulir daftar.
Cari aplikasi
Untuk mencari aplikasi tertentu:
- Pilih opsi filter Jenis Aplikasi. Pilih Semua aplikasi dari menu drop-down Jenis Aplikasi, dan pilih Terapkan.
- Masukkan nama aplikasi yang ingin Anda temukan. Jika aplikasi sudah ada di penyewa Microsoft Entra Anda, aplikasi tersebut muncul di hasil pencarian. Misalnya, Anda dapat mencari aplikasi Microsoft Azure AD SAML Toolkit 1 yang digunakan di mulai cepat sebelumnya.
- Coba masukkan beberapa huruf pertama dari nama aplikasi.
Pilih opsi tampilan
Pilih opsi sesuai dengan apa yang Anda cari:
- Filter default adalah Jenis Aplikasi dan ID Aplikasi dimulai dengan.
- Di bawah Jenis Aplikasi, pilih salah satu opsi ini:
- Aplikasi Perusahaan menunjukkan aplikasi non-Microsoft.
- Aplikasi Microsoft menunjukkan aplikasi Microsoft.
- Identitas Terkelola menunjukkan aplikasi yang digunakan untuk mengautentikasi ke layanan yang mendukung autentikasi Microsoft Entra.
- Semua Aplikasi menunjukkan aplikasi non-Microsoft dan Microsoft.
- Di bawah ID Aplikasi dimulai dengan, masukkan beberapa digit pertama ID aplikasi jika Anda mengetahui ID aplikasi.
- Setelah memilih opsi yang Anda inginkan, pilih Terapkan.
- Pilih Tambahkan filter untuk menambahkan lebih banyak opsi memfilter hasil penelusuran. Opsi lainnya meliputi:
- Visibilitas Aplikasi
- Dibuat pada
- Penugasan diperlukan
- Apakah Proksi aplikasi
- Pemilik
- Untuk menghapus salah satu opsi filter yang sudah ditambahkan, pilih ikon X di samping opsi filter.
Membersihkan sumber daya
Jika Anda membuat aplikasi uji bernama Microsoft Azure AD SAML Toolkit 1 yang digunakan di selama mulai cepat, Anda dapat mempertimbangkan untuk menghapusnya sekarang untuk membersihkan penyewa Anda. Untuk informasi selengkapnya, lihat Menghapus aplikasi.
Langkah berikutnya
Pelajari cara menghapus aplikasi enterprise.
Saran dan Komentar
Segera hadir: Sepanjang tahun 2024 kami akan menghentikan penggunaan GitHub Issues sebagai mekanisme umpan balik untuk konten dan menggantinya dengan sistem umpan balik baru. Untuk mengetahui informasi selengkapnya, lihat: https://aka.ms/ContentUserFeedback.
Kirim dan lihat umpan balik untuk