Menambahkan pengguna, grup, atau perangkat ke unit administratif
Di MICROSOFT Entra ID, Anda dapat menambahkan pengguna, grup, atau perangkat ke unit administratif untuk membatasi cakupan izin peran. Menambahkan grup ke unit administratif membawa grup itu sendiri ke dalam lingkup pengelolaan unit administratif, tetapi bukan anggota grup. Untuk detail tambahan tentang apa yang dapat dilakukan administrator cakupan, lihat Unit administratif di ID Microsoft Entra.
Artikel ini menjelaskan cara menambahkan pengguna, grup, atau perangkat ke unit administratif secara manual. Untuk informasi tentang cara menambahkan pengguna atau perangkat ke unit administratif secara dinamis menggunakan aturan, lihat Mengelola pengguna atau perangkat untuk unit administratif dengan aturan keanggotaan dinamis.
Prasyarat
- Lisensi Microsoft Entra ID P1 atau P2 untuk setiap administrator unit administratif
- Lisensi Microsoft Entra ID Gratis untuk anggota unit administratif
- Untuk menambahkan pengguna, grup, atau perangkat yang sudah ada:
- Administrator Peran Istimewa atau Administrator Global
- Untuk membuat grup baru:
- Administrator Grup (terlingkup ke unit administratif atau seluruh direktori) atau Administrator Global
- Microsoft Graph PowerShell
- Izin admin saat menggunakan Graph Explorer untuk API Microsoft Graph
Untuk informasi selengkapnya, lihat Prasyarat untuk menggunakan PowerShell atau Graph Explorer.
Pusat admin Microsoft Entra
Anda dapat menambahkan pengguna, grup, atau perangkat ke unit administratif menggunakan pusat admin Microsoft Entra. Anda juga dapat menambahkan pengguna dalam operasi massal atau membuat grup baru di unit administratif.
Menambahkan satu pengguna, grup, atau perangkat ke unit administratif
Tip
Langkah-langkah dalam artikel ini mungkin sedikit berbeda berdasarkan portal tempat Anda memulai.
Masuk ke pusat admin Microsoft Entra sebagai setidaknya Administrator Peran Istimewa.
Telusuri ke Identitas.
Telusuri salah satu dari berikut ini:
- Pengguna>Semua pengguna
- >Grup Semua grup
- Perangkat>Semua perangkat
Pilih pengguna, grup, atau perangkat yang ingin Anda tambahkan ke unit administratif.
Pilih Unit administratif.
Pilih Tetapkan ke unit administratif.
Di panel Pilih, pilih unit administratif, lalu pilih Pilih.
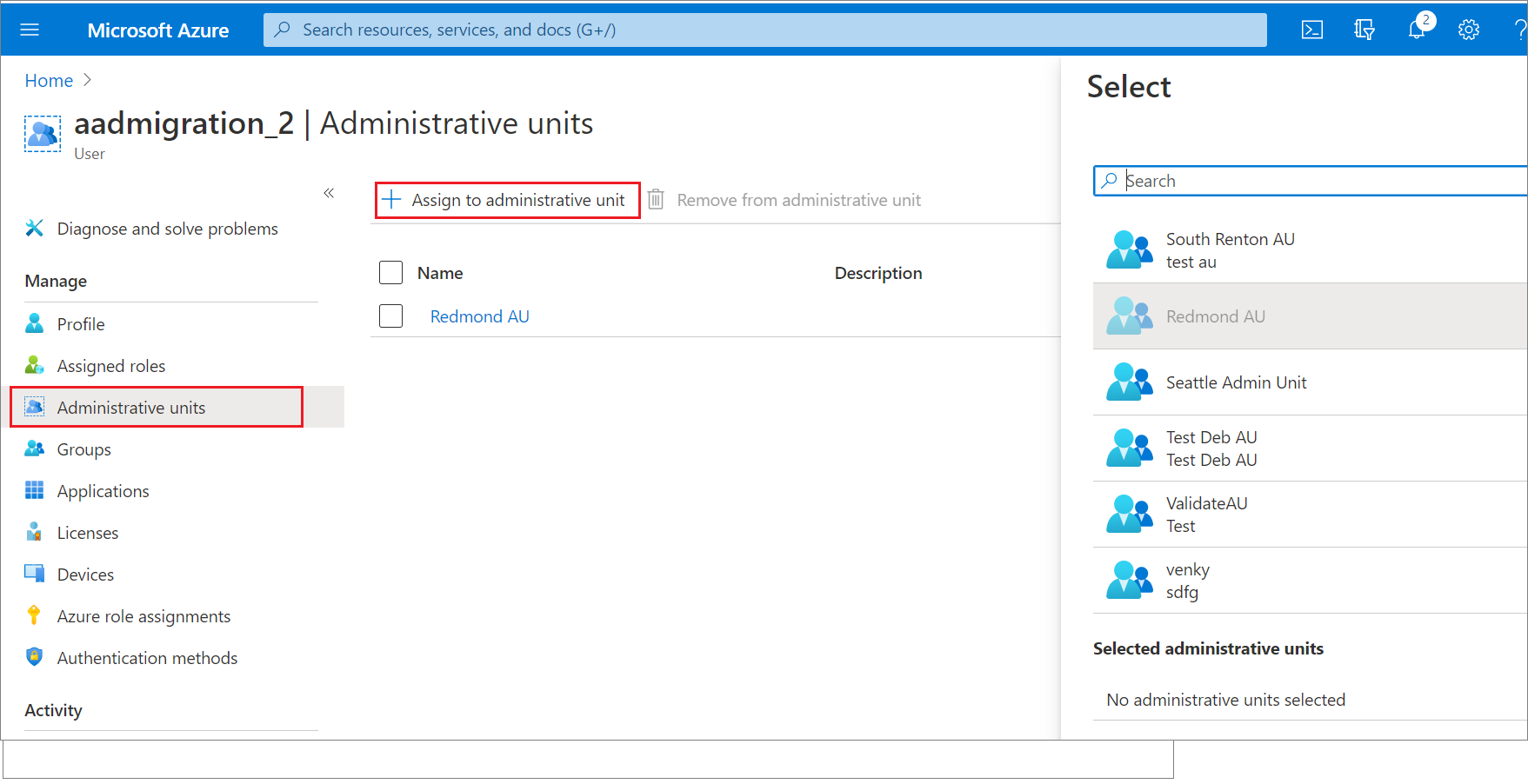
Menambahkan pengguna, grup, atau perangkat ke unit administratif
Masuk ke pusat admin Microsoft Entra sebagai setidaknya Administrator Peran Istimewa.
Telusuri ke Peran Identitas>&>admin Unit admin.
Pilih unit administratif yang ingin Anda tambahkan pengguna, grup, atau perangkatnya.
Pilih salah satu pilihan berikut:
- Pengguna
- Grup
- Perangkat
Pilih Tambahkan anggota, Tambahkan, atau Tambahkan perangkat.
Di panel Pilih, pilih pengguna, grup, atau perangkat yang ingin Anda tambahkan ke unit administratif, lalu klik Pilih.
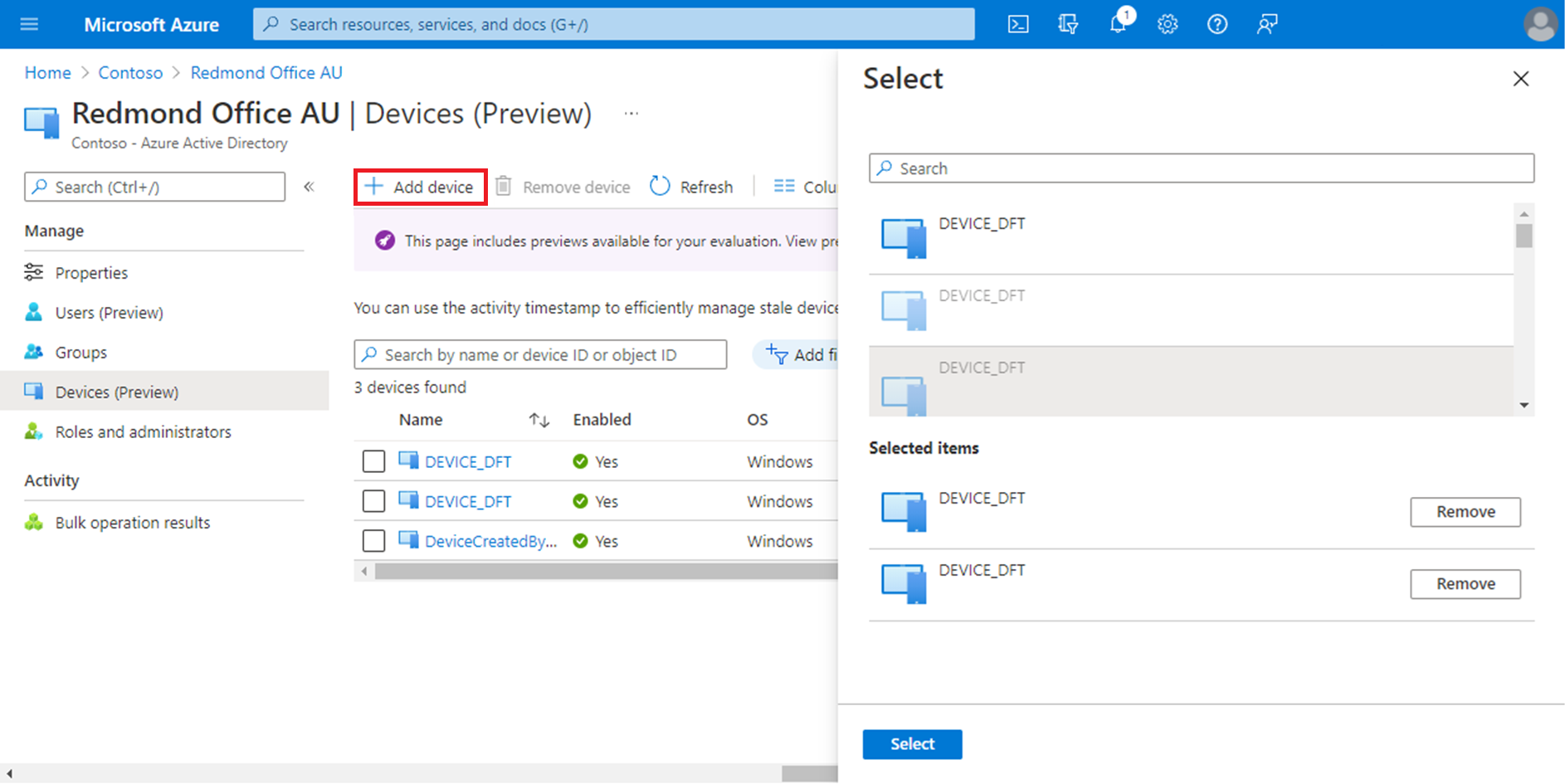
Menambahkan pengguna ke unit administratif dalam operasi massal
Masuk ke pusat admin Microsoft Entra sebagai setidaknya Administrator Peran Istimewa.
Telusuri ke Peran Identitas>&>admin Unit admin.
Pilih unit administratif yang ingin Anda tambahkan penggunanya.
Pilih Pengguna>Operasi massal>Tambahkan anggota secara massal.
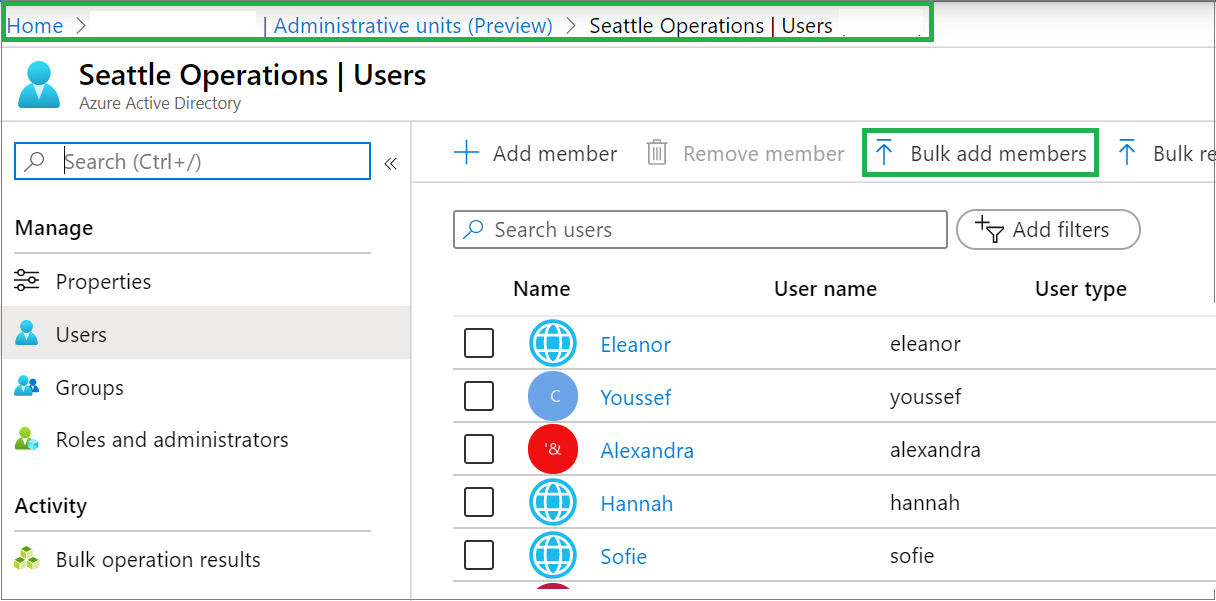
Di panel Tambahkan anggota secara massal, unduh templat nilai yang dipisahkan koma (CSV).
Edit templat CSV yang diunduh dengan daftar pengguna yang ingin Anda tambahkan.
Tambahkan satu nama prinsipal pengguna (UPN) di setiap baris. Jangan hapus dua baris pertama templat.
Simpan perubahan Anda dan unggah file CSV.
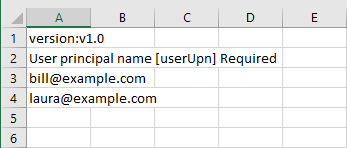
Pilih kirim.
Membuat grup baru di unit administratif
Masuk ke pusat admin Microsoft Entra sebagai setidaknya Administrator Grup.
Telusuri ke Peran Identitas>&>admin Unit admin.
Pilih unit administratif tempat Anda ingin membuat grup baru.
Pilih Grup.
Pilih Grup baru dan selesaikan langkah-langkah untuk membuat grup baru.
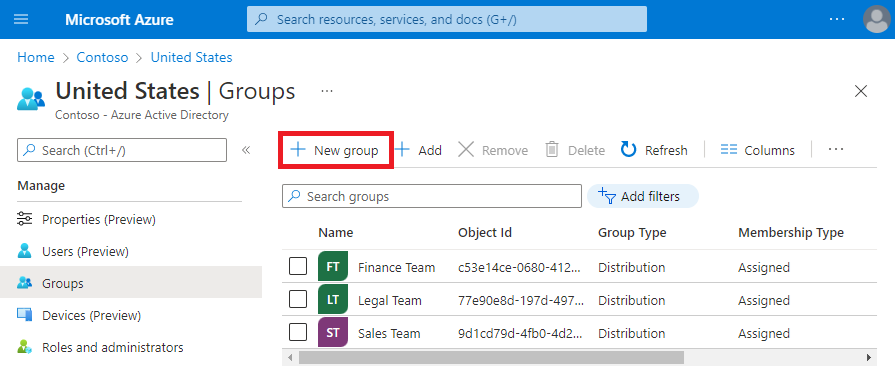
PowerShell
Gunakan perintah Invoke-MgGraphRequest untuk menambahkan pengguna, grup, atau perangkat ke unit administratif atau membuat grup baru di unit administratif.
Menambahkan pengguna ke unit administratif
Invoke-MgGraphRequest -Method POST -Uri https://graph.microsoft.com/v1.0/directory/administrativeUnits/{ADMIN_UNIT_ID}/members/ -Body '{
"@odata.id": "https://graph.microsoft.com/v1.0/users/{USER_ID}"
}'
Menambahkan grup ke unit administratif
Invoke-MgGraphRequest -Method POST -Uri https://graph.microsoft.com/v1.0/directory/administrativeUnits/{ADMIN_UNIT_ID}/members/ -Body '{
"@odata.id": https://graph.microsoft.com/v1.0/groups/{GROUP_ID}
}'
Menambahkan perangkat ke unit administratif
Invoke-MgGraphRequest -Method POST -Uri https://graph.microsoft.com/v1.0/directory/administrativeUnits/{ADMIN_UNIT_ID}/members/ -Body '{
"@odata.id": https://graph.microsoft.com/v1.0/devices/{DEVICE_ID}
}'
Membuat grup baru di unit administratif
$exampleGroup = Invoke-MgGraphRequest -Method POST -Uri https://graph.microsoft.com/v1.0/directory/administrativeUnits/{ADMIN_UNIT_ID}/members/ -Body '{
"@odata.type": "#Microsoft.Graph.Group",
"description": "{Example group description}",
"displayName": "{Example group name}",
"groupTypes": [
"Unified"
],
"mailEnabled": true,
"mailNickname": "{exampleGroup}",
"securityEnabled": false
}'
API Microsoft Graph
Gunakan Tambahkan API anggota untuk menambahkan pengguna, grup, atau perangkat ke unit administratif atau membuat grup baru di unit administratif.
Menambahkan pengguna ke unit administratif
Minta
POST https://graph.microsoft.com/v1.0/directory/administrativeUnits/{admin-unit-id}/members/$ref
Isi
{
"@odata.id":"https://graph.microsoft.com/v1.0/users/{user-id}"
}
Contoh
{
"@odata.id":"https://graph.microsoft.com/v1.0/users/john@example.com"
}
Menambahkan grup ke unit administratif
Minta
POST https://graph.microsoft.com/v1.0/directory/administrativeUnits/{admin-unit-id}/members/$ref
Isi
{
"@odata.id":"https://graph.microsoft.com/v1.0/groups/{group-id}"
}
Contoh
{
"@odata.id":"https://graph.microsoft.com/v1.0/groups/871d21ab-6b4e-4d56-b257-ba27827628f3"
}
Menambahkan perangkat ke unit administratif
Minta
POST https://graph.microsoft.com/v1.0/directory/administrativeUnits/{admin-unit-id}/members/$ref
Isi
{
"@odata.id":"https://graph.microsoft.com/v1.0/devices/{device-id}"
}
Membuat grup baru di unit administratif
Minta
POST https://graph.microsoft.com/v1.0/directory/administrativeUnits/{admin-unit-id}/members/
Isi
{
"@odata.type": "#Microsoft.Graph.Group",
"description": "{Example group description}",
"displayName": "{Example group name}",
"groupTypes": [
"Unified"
],
"mailEnabled": true,
"mailNickname": "{examplegroup}",
"securityEnabled": false
}