Teks ke ucapan dengan alat Pembuatan Konten Audio
Anda dapat menggunakan alat Pembuatan Konten Audio di Speech Studio untuk teks ke ucapan tanpa menulis kode apa pun. Alat Pembuatan Konten Audio mungkin menyediakan audio ucapan akhir yang Anda inginkan. Anda dapat menggunakan audio output apa adanya, atau sebagai titik awal untuk penyesuaian lebih lanjut.
Bangun konten audio yang sangat alami untuk berbagai skenario, seperti buku audio, siaran berita, narasi video, dan bot obrolan. Dengan Pembuatan Konten Audio, Anda dapat menyempurnakan teks secara efisien ke suara ucapan dan merancang pengalaman audio yang disesuaikan.
Alat ini didasarkan pada Speech Synthesis Markup Language (SSML). Ini memungkinkan Anda untuk menyesuaikan atribut output teks ke ucapan secara real-time atau sintesis batch, seperti karakter suara, gaya suara, kecepatan berbicara, pengucapan, dan prosodi.
- Pendekatan tanpa kode: Anda dapat menggunakan alat Pembuatan Konten Audio untuk sintesis teks ke ucapan tanpa menulis kode apa pun. Audio output mungkin menjadi hasil akhir yang Anda inginkan. Misalnya, Anda dapat menggunakan audio output untuk podcast atau narasi video.
- Ramah pengembang: Anda dapat mendengarkan audio output dan menyesuaikan SSML untuk meningkatkan sintesis ucapan. Kemudian Anda dapat menggunakan Speech SDK atau Speech CLI untuk mengintegrasikan SSML ke dalam aplikasi Anda. Misalnya, Anda dapat menggunakan SSML untuk membangun bot obrolan.
Anda memperoleh akses mudah ke sejumlah besar portofolio bahasa dan suara. Suara-suara ini termasuk suara saraf bawaan state-of-the-art dan suara saraf kustom Anda, jika Anda membuatnya.
Untuk mempelajari lebih lanjut, lihat video tutorial Pembuatan Konten Audio di YouTube.
Memulai
Alat Pembuatan Konten Audio di Speech Studio gratis diakses, tetapi Anda membayar penggunaan layanan Ucapan. Untuk menggunakan alat ini, Anda harus masuk dengan akun Azure dan membuat sumber daya Ucapan. Untuk setiap akun Azure, Anda memiliki kuota ucapan bulanan gratis, yang mencakup 0,5 juta karakter untuk suara neural bawaan (disebut sebagai Neural di halaman harga). Biasanya, jumlah yang dialokasikan bulanan cukup untuk tim konten kecil sekitar 3-5 orang.
Bagian berikutnya membahas cara membuat akun Azure dan mendapatkan sumber daya Ucapan.
Langkah 1: Buat akun Azure
Untuk menggunakan Pembuatan Konten Audio, Anda harus memiliki akun Microsoft dan akun Azure.
Portal Azure adalah tempat terpusat untuk mengelola akun Azure Anda. Anda dapat membuat sumber daya Ucapan, mengelola akses produk, dan memantau semuanya, mulai dari aplikasi web sederhana hingga penyebaran cloud yang kompleks.
Langkah 2: Buat sumber daya Ucapan
Setelah mendaftar untuk akun Azure, Anda perlu membuat sumber daya Ucapan di akun Azure untuk mengakses layanan Azure Cognitive Service untuk Ucapan. Buat sumber daya Ucapan di portal Azure. Untuk informasi selengkapnya, lihat Membuat sumber daya layanan Azure AI.
Perlu beberapa saat untuk menyebarkan sumber daya Ucapan baru Anda. Setelah penyebaran selesai, Anda dapat mulai menggunakan alat Pembuatan Konten Audio.
Catatan
Jika Anda berencana menggunakan suara saraf, pastikan Anda membuat sumber daya di wilayah yang mendukung suara saraf.
Langkah 3: Masuk ke Pembuatan Konten Audio dengan akun Azure dan sumber daya Ucapan
Setelah Anda memperoleh akun Azure dan sumber daya Ucapan, masuk ke Speech Studio, kemudian pilih Pembuatan Konten Audio.
Pilih langganan Azure dan sumber daya Ucapan yang ingin Anda gunakan, lalu pilih Gunakan sumber daya.
Jika masuk ke Pembuatan Konten Audio lagi nanti, Anda langsung dihubungkan ke file pekerjaan audio di bagian sumber daya Ucapan saat ini. Anda dapat memeriksa detail dan status langganan Azure di portal Azure.
Jika Anda tidak memiliki sumber ucapan yang tersedia dan Anda adalah pemilik atau admin langganan Azure, Anda juga dapat membuat sumber daya Ucapan di Speech Studio dengan memilih Buat sumber daya baru.
Jika memiliki peran pengguna untuk langganan Azure tertentu, Anda mungkin tidak memiliki izin untuk membuat sumber daya Ucapan baru. Untuk mendapatkan akses, hubungi admin Anda.
Untuk mengubah sumber daya Ucapan Anda kapan saja, harap pilih Pengaturan di bagian atas halaman.
Untuk beralih direktori, pilih Pengaturan atau buka profil Anda.
Menggunakan alat
Diagram berikut menampilkan proses untuk menyempurnakan teks ke output ucapan.
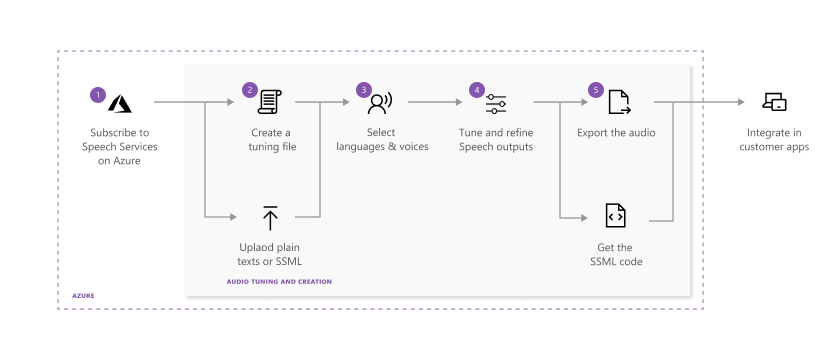
Setiap langkah dalam diagram sebelumnya dijelaskan di sini:
Pilih sumber daya Ucapan yang ingin Anda gunakan.
Buat file penyetelan audio menggunakan teks biasa atau skrip SSML. Ketik atau unggah konten Anda pada Pembuatan Konten Audio.
Pilih suara dan bahasa untuk konten skrip Anda. Pembuatan Konten Audio mencakup semua teks bawaan ke suara ucapan. Anda dapat menggunakan suara neural bawaan atau suara neural kustom.
Catatan
Akses terjaga tersedia untuk suara saraf kustom, yang memungkinkan Anda membuat suara definisi tinggi yang mirip dengan ucapan yang terdengar alami. Untuk informasi selengkapnya, lihat Proses pembatasan.
Pilih konten yang ingin Anda pratinjau, lalu pilih Putar (melalui ikon segitiga) untuk mempratinjau output sintesis default.
Jika Anda melakukan perubahan pada teks, pilih ikon Hentikan, lalu pilih Putar lagi untuk membuat ulang audio dengan skrip yang diubah.
Tingkatkan output dengan menyesuaikan pengucapan, jeda, nada, laju, intonasi, gaya suara, dan banyak lagi. Untuk daftar opsi yang lengkap, lihat Bahasa Markup Sintesis Ucapan.
Untuk informasi selengkapnya tentang menyesuaikan output ucapan, lihat cara mengonversi teks ke video ucapan di YouTube. Namun, video mungkin tidak tersedia di semua wilayah dan mungkin tidak diperbarui pada saat Anda menontonnya.
Simpan dan ekspor audio Anda yang sudah diatur.
Saat Anda menyimpan trek penyetelan di sistem, Anda dapat terus bekerja dan mengulangi output. Jika Anda puas dengan hasilnya, Anda dapat membuat tugas pembuatan audio dengan fitur ekspor. Anda dapat mengamati status tugas ekspor dan mengunduh output untuk digunakan dengan aplikasi dan produk Anda.
Membuat file penyetelan audio
Anda dapat memasukkan konten Anda ke alat Pembuatan Konten Audio dengan salah satu dari dua cara:
Opsi 1: Membuat file penyetelan audio baru
Pilih Teks file>Baru untuk membuat file penyetelan audio yang baru.
Ketik atau tempelkan konten Anda pada jendela pengeditan. Jumlah karakter yang diizinkan untuk setiap file adalah 20.000 atau kurang. Jika skrip Anda berisi lebih dari 20.000 karakter, Anda dapat menggunakan Opsi 2 untuk otomatis membagi konten Anda menjadi beberapa file.
Pilih Simpan.
Opsi 2: Mengunggah file penyetelan audio
Pilih Unggah>File teks untuk mengimpor satu atau lebih file teks. Baik teks biasa maupun SSML didukung.
Jika file skrip Anda lebih dari 20.000 karakter, pisahkan konten berdasarkan paragraf, karakter, atau regex.
Saat Anda mengunggah file teks, pastikan file tersebut memenuhi persyaratan ini:
Properti Deskripsi Format file Teks biasa (.txt) atau teks SSML (.txt)
File Zip tidak didukung.Format pengodean UTF-8 Nama file Setiap file harus memiliki nama berbeda. File duplikat tidak didukung. Panjang teks Batas karakter adalah 20.000. Jika file Anda melebihi batas tersebut, pisahkan sesuai dengan instruksi di alat ini. Pembatasan SSML Setiap file SSML hanya dapat berisi satu bagian dari SSML. Berikut adalah contoh teks biasa:
Welcome to use Audio Content Creation to customize audio output for your products.Berikut adalah contoh SSML:
<speak xmlns="http://www.w3.org/2001/10/synthesis" xmlns:mstts="http://www.w3.org/2001/mstts" version="1.0" xml:lang="en-US"> <voice name="en-US-AvaMultilingualNeural"> Welcome to use Audio Content Creation <break time="10ms" />to customize audio output for your products. </voice> </speak>
Ekspor audio yang disetel
Setelah meninjau output audio dan puas dengan penyetelan dan penyesuaian, Anda dapat mengekspor audio.
Pilih Ekspor untuk membuat tugas pembuatan audio.
Kami merekomendasikan Ekspor ke pustaka Audio untuk menyimpan, menemukan, dan mencari output audio secara mudah di cloud. Anda bisa berintegrasi dengan lebih baik dengan aplikasi Anda melalui penyimpanan blob Azure. Anda juga dapat mengunduh audio ke disk lokal secara langsung.
Pilih format output untuk audio yang Anda setel. Format audio dan tingkat sampel dicantumkan dalam tabel berikut:
Format Laju sampel 8 kHz Laju sampel 16 kHz Laju sampel 24 kHz Laju sampel 48 kHz wav riff-8khz-16bit-mono-pcm riff-16khz-16bit-mono-pcm riff-24khz-16bit-mono-pcm riff-48khz-16bit-mono-pcm mp3 T/A audio-16khz-128kbitrate-mono-mp3 audio-24khz-160kbitrate-mono-mp3 audio-48khz-192kbitrate-mono-mp3 Untuk melihat status tugas, harap pilih tab Ekspor tugas.
Jika tugas gagal, lihat halaman informasi mendetail untuk laporan lengkap.
Setelah tugas selesai, audio Anda bisa diunduh di panel Pustaka Audio.
Pilih file yang ingin diunduh dan Unduh.
Sekarang Anda siap untuk menggunakan audio kustom yang disetel di aplikasi atau produk Anda.
Mengonfigurasi BYOS dan akses baca publik anonim untuk blob
Jika Anda kehilangan izin akses ke Bring Your Own Storage (BYOS), Anda tidak dapat melihat, membuat, mengedit, atau menghapus file. Untuk melanjutkan akses, Anda perlu menghapus penyimpanan saat ini dan mengonfigurasi ulang BYOS di portal Azure. Untuk mempelajari selengkapnya tentang cara mengonfigurasi BYOS, lihat Memasang Azure Storage sebagai berbagi lokal di App Service.
Setelah mengonfigurasi izin BYOS, Anda perlu mengonfigurasi akses baca publik anonim untuk kontainer dan blob terkait. Jika tidak, data blob tidak tersedia untuk akses publik dan file leksikon Anda dalam blob tidak dapat diakses. Secara default, pengaturan akses publik kontainer dinonaktifkan. Untuk memberikan pengguna anonim akses baca ke kontainer dan blobnya, pertama-tama atur Izinkan akses publik Blob ke Diaktifkan untuk memungkinkan akses publik untuk akun penyimpanan, lalu atur tingkat akses publik kontainer (bernama acc-public-files) (akses baca anonim hanya untuk blob). Untuk mempelajari selengkapnya tentang cara mengonfigurasi akses baca publik anonim, lihat Mengonfigurasi akses baca publik anonim untuk kontainer dan blob.
Menambahkan atau menghapus pengguna Pembuatan Konten Audio
Jika lebih dari satu pengguna yang ingin menggunakan Pembuatan Konten Audio, Anda dapat memberi pengguna tersebut akses ke langganan Azure dan sumber daya Ucapan. Jika Anda menambahkan pengguna ke langganan Azure, pengguna tersebut dapat mengakses semua sumber daya pada langganan Azure. Tetapi jika Anda menambahkan pengguna ke sumber daya Ucapan saja, mereka hanya memiliki akses ke sumber daya Ucapan dan bukan ke sumber daya lain di bawah langganan Azure ini. Pengguna yang memiliki akses ke sumber daya Ucapan dapat menggunakan alat Pembuatan Konten Audio.
Pengguna yang Anda berikan akses harus menyiapkan akun Microsoft. Jika tidak memiliki akun Microsoft, mereka dapat membuatnya hanya dalam beberapa menit. Mereka dapat menggunakan email lama dan menautkannya ke akun Microsoft, atau mereka dapat membuat dan menggunakan alamat email Outlook sebagai akun Microsoft.
Menambahkan pengguna ke sumber daya Ucapan
Untuk menambahkan pengguna ke sumber daya Ucapan sehingga mereka dapat menggunakan Pembuatan Konten Audio, lakukan hal berikut:
- Di portal Azure, pilih Semua layanan dari panel navigasi kiri, lalu cari layanan Azure AI atau Ucapan.
- Pilih sumber daya Ucapan Anda.
Catatan
Anda juga dapat menyiapkan Azure RBAC untuk seluruh grup sumber daya, langganan, atau grup manajemen. Lakukan ini dengan memilih tingkat cakupan yang diinginkan lalu navigasikan ke item yang diinginkan (misalnya, memilih Grup sumber daya lalu memilih grup sumber daya Anda).
- Pilih Kontrol akses (IAM) di panel navigasi kiri.
- Pilih Tambahkan Tambahkan>penetapan peran.
- Pada tab Peran di layar berikutnya, pilih peran (seperti Pemilik) yang ingin Anda tambahkan.
- Pada tab Anggota, masukkan alamat email pengguna dan pilih nama pengguna di direktori. Alamat email harus ditautkan ke akun Microsoft yang dipercaya oleh ID Microsoft Entra. Pengguna dapat dengan mudah mendaftarkan akun Microsoft dengan menggunakan alamat email pribadinya.
- Di tab Tinjau + tetapkan, pilih Tinjau + tetapkan untuk menetapkan peran.
Berikut adalah apa yang terjadi selanjutnya:
Undangan email otomatis dikirimkan kepada pengguna.
Catatan
Jika pengguna tidak menerima email undangan, Anda dapat mencari akun mereka di Penetapan peran dan masuk ke profil mereka. Cari Identitas>Undangan yang diterima, lalu pilih (kelola) untuk mengirim kembali undangan email. Anda juga dapat menyalin dan mengirimkan tautan undangan kepada mereka.
Mereka dapat menerimanya dengan memilih Terima undangan>Terima untuk bergabung ke Azure di emailnya.
Lalu, mereka diarahkan ke portal Azure. Pengguna tidak perlu mengambil tindakan lebih lanjut di portal Azure.
Setelah beberapa saat, pengguna diberi peran di cakupan sumber daya Ucapan, yang memberi mereka akses ke sumber daya Ucapan ini.
Pengguna kini membuka atau me-refresh halaman produk Pembuatan Konten Audio, dan masuk dengan akun Microsoft. Mereka memilih blok Pembuatan Konten Audio di antara semua produk ucapan. Mereka memilih sumber daya Ucapan di jendela pop-up atau di pengaturan di pojok kanan atas.
Jika tidak dapat menemukan sumber daya Ucapan yang tersedia, mereka dapat memeriksa untuk memastikan bahwa mereka berada di direktori yang tepat. Untuk melakukannya, mereka memilih profil akun di pojok kanan atas, lalu memilih Beralih di sebelah Direktori saat ini. Jika ada lebih dari satu direktori yang tersedia, artinya Anda memiliki akses ke beberapa direktori. Mereka dapat beralih ke berbagai direktori dan membuka Pengaturan untuk mengetahui apakah sumber daya Ucapan yang tepat tersedia.
Pengguna yang berada dalam sumber daya Ucapan yang sama melihat pekerjaan satu sama lain di alat Pembuatan Konten Audio. Jika Anda ingin setiap pengguna individu memiliki tempat kerja yang unik dan pribadi dalam Pembuatan Konten Audio, buat sumber daya Ucapan baru untuk setiap pengguna dan berikan setiap pengguna akses unik ke sumber pidato.
Menghapus pengguna dari sumber daya Ucapan
Untuk menghapus izin pengguna dari sumber daya Ucapan, lakukan hal berikut:
Cari layanan Azure AI di portal Azure, pilih sumber daya Ucapan yang ingin Anda hapus penggunanya.
Pilih Kontrol akses (IAM), lalu pilih tab Penetapan peran untuk melihat semua penetapan peran untuk sumber daya Ucapan ini.
Pilih pengguna yang ingin Anda hapus, pilih Hapus, lalu pilih OK.
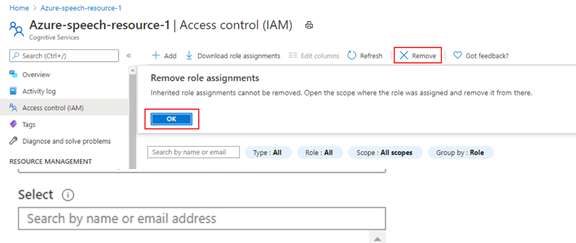
Memungkinkan pengguna memberikan akses kepada pengguna lain
Jika ingin mengizinkan pengguna memberikan akses kepada pengguna lain, Anda perlu menetapkan mereka ke peran pemilik untuk sumber daya Ucapan dan mengatur pengguna tersebut sebagai pembaca direktori Azure.
Tambahkan pengguna tersebut sebagai pemilik sumber daya Ucapan. Untuk informasi selengkapnya, lihat Menambahkan pengguna ke sumber daya Ucapan.
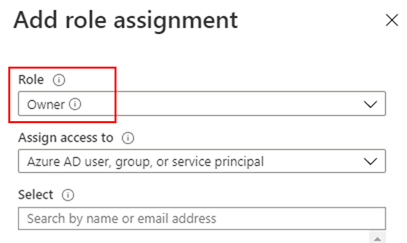
Di portal Azure, pilih menu yang diciutkan di kiri atas, pilih ID Microsoft Entra, lalu pilih Pengguna.
Cari akun Microsoft pengguna, buka halaman detailnya, lalu pilih Peran yang ditetapkan.
Pilih Tambahkan penetapan>Pembaca Direktori. Jika tombol Tambahkan penetapan tidak tersedia, artinya Anda tidak memiliki akses. Anda harus memiliki peran Pemilik atau Administrator Akses Pengguna untuk menetapkan peran kepada pengguna.