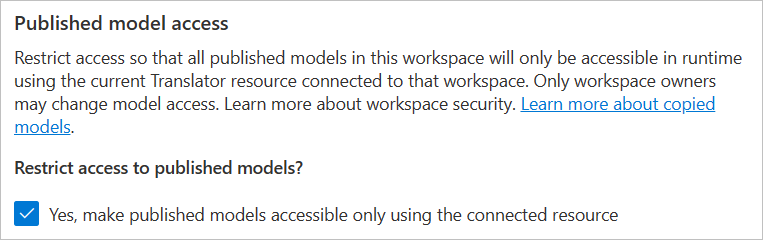Catatan
Akses ke halaman ini memerlukan otorisasi. Anda dapat mencoba masuk atau mengubah direktori.
Akses ke halaman ini memerlukan otorisasi. Anda dapat mencoba mengubah direktori.
Ruang kerja Penerjemah Kustom adalah tempat untuk mengelola dokumen, proyek, dan model Anda. Saat membuat ruang kerja, Anda dapat memilih untuk menggunakan ruang kerja secara mandiri ataupun membagikannya dengan rekan satu tim untuk membagi pekerjaan.
Catatan
Akses Portal Penerjemah Kustom Azure AI hanya dapat diaktifkan melalui jaringan publik.
Untuk informasi tentang cara menggunakan jaringan dan titik akhir privat yang dipilih, lihat Mengaktifkan Penerjemah Kustom melalui Azure Virtual Network.
Membuat ruang kerja
Setelah kredensial masuk ke Penerjemah Kustom, Anda akan dimintai izin untuk membaca profil Anda dari platform identitas Microsoft guna meminta token akses pengguna dan token penyegaran. Kedua token diperlukan untuk autentikasi dan untuk memastikan bahwa Anda tidak keluar selama sesi langsung atau saat melatih model Anda.
Pilih Ya.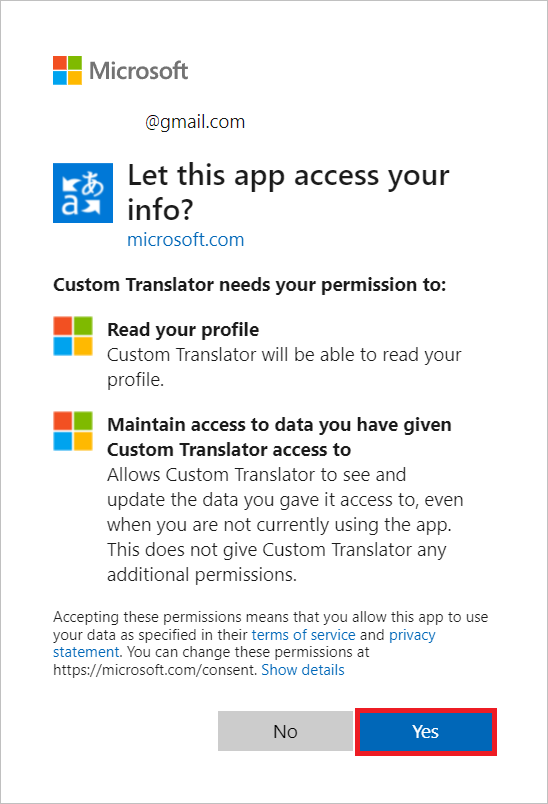
Pilih Ruang kerja saya
Pilih Buat ruang kerja baru
Ketik nama Ruang kerja dan pilih Berikutnya
Pilih "Global" untuk Pilih wilayah sumber daya dari daftar dropdown.
Salin/tempelkan kunci Layanan Penerjemah Anda.
Pilih Selanjutnya.
Pilih Selesai
Catatan
Wilayah harus cocok dengan wilayah yang dipilih selama pembuatan sumber daya. Anda dapat menggunakan KEY 1 ataupun KEY 2.
Catatan
Semua konten pelanggan yang diunggah, biner model kustom, konfigurasi model kustom, serta log pelatihan tetap dienkripsi saat tidak aktif di wilayah yang dipilih.
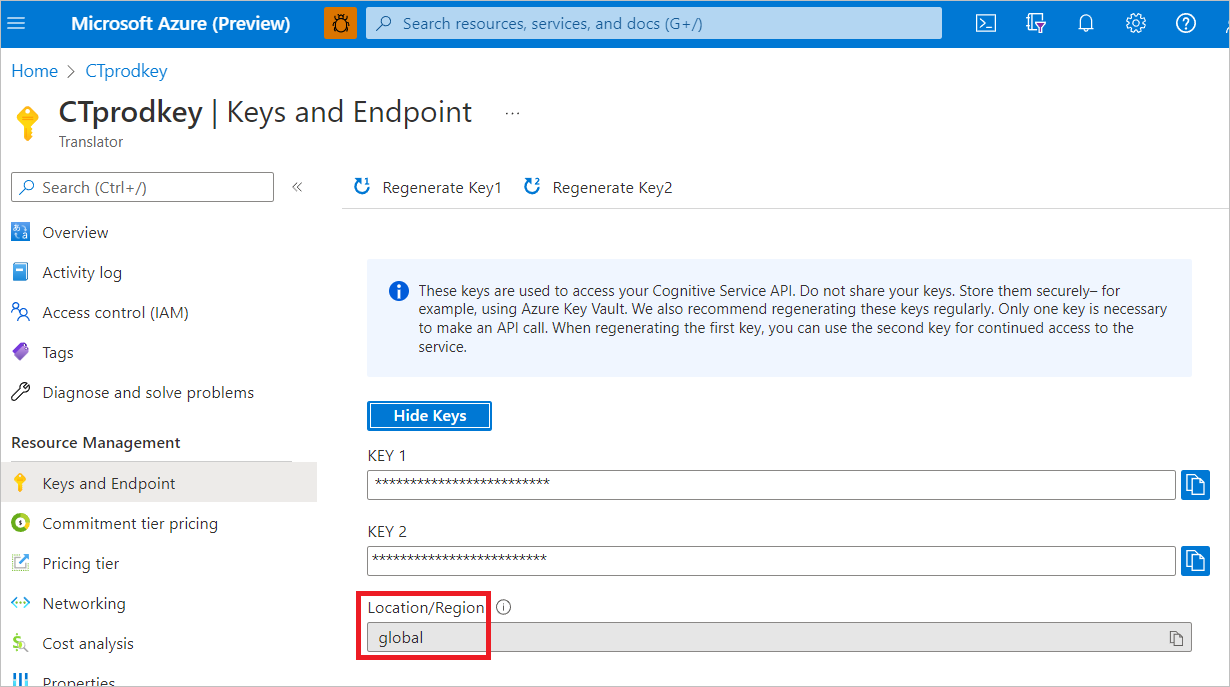
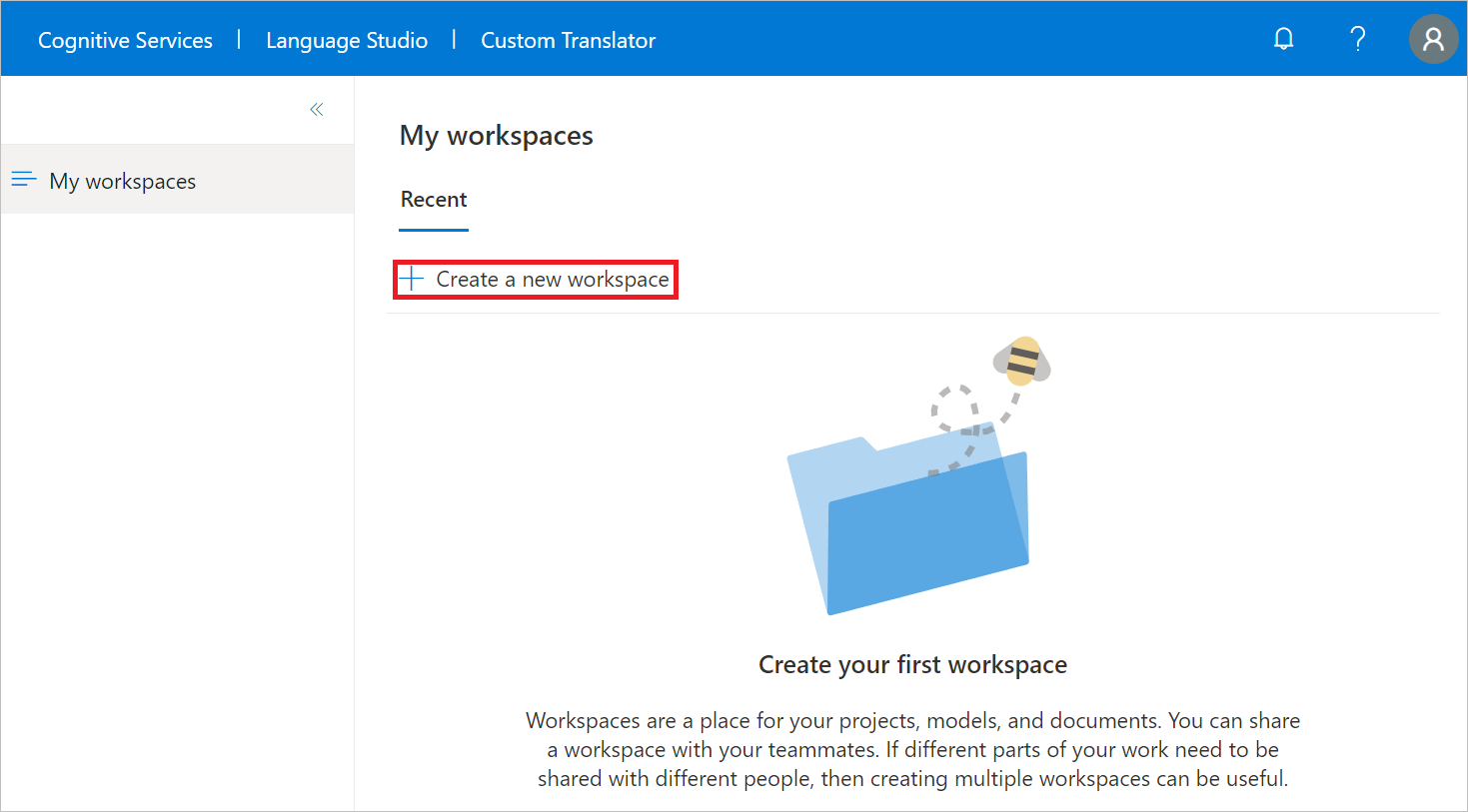
Mengelola pengaturan ruang kerja
Pilih ruang kerja dan navigasikan ke pengaturan Ruang kerja. Anda dapat mengelola pengaturan ruang kerja berikut:
Ubah kunci sumber daya jika wilayah tersebut adalah Global. Jika Anda menggunakan sumber daya khusus wilayah seperti US Timur, Anda tidak dapat mengubah kunci sumber daya Anda.
Mengubah nama ruang kerja.
Hapus ruang kerja.
Berbagi ruang kerja untuk kolaborasi
Orang yang membuat ruang kerja adalah pemiliknya. Dalam pengaturan Ruang kerja, pemilik dapat menentukan tiga peran berbeda untuk ruang kerja kolaboratif:
Pemilik. Pemilik memiliki izin penuh dalam ruang kerja.
Editor. Editor dapat menambahkan dokumen, melatih model, serta menghapus dokumen dan proyek. Mereka tidak dapat mengubah dengan siapa ruang kerja dibagikan, menghapus ruang kerja, ataupun mengubah nama ruang kerja.
Pembaca. Pembaca dapat melihat (dan mengunduh jika tersedia) semua informasi di ruang kerja.
Catatan
Kebijakan berbagi ruang kerja Penerjemah Kustom diubah. Untuk meningkatkan langkah-langkah keamanan, Anda dapat berbagi ruang kerja hanya dengan orang-orang yang baru saja masuk ke portal Penerjemah Kustom.
Pilih bagikan.
Selesaikan bidang alamat email untuk kolaborator.
Pilih peran dari daftar dropdown.
Pilih bagikan.
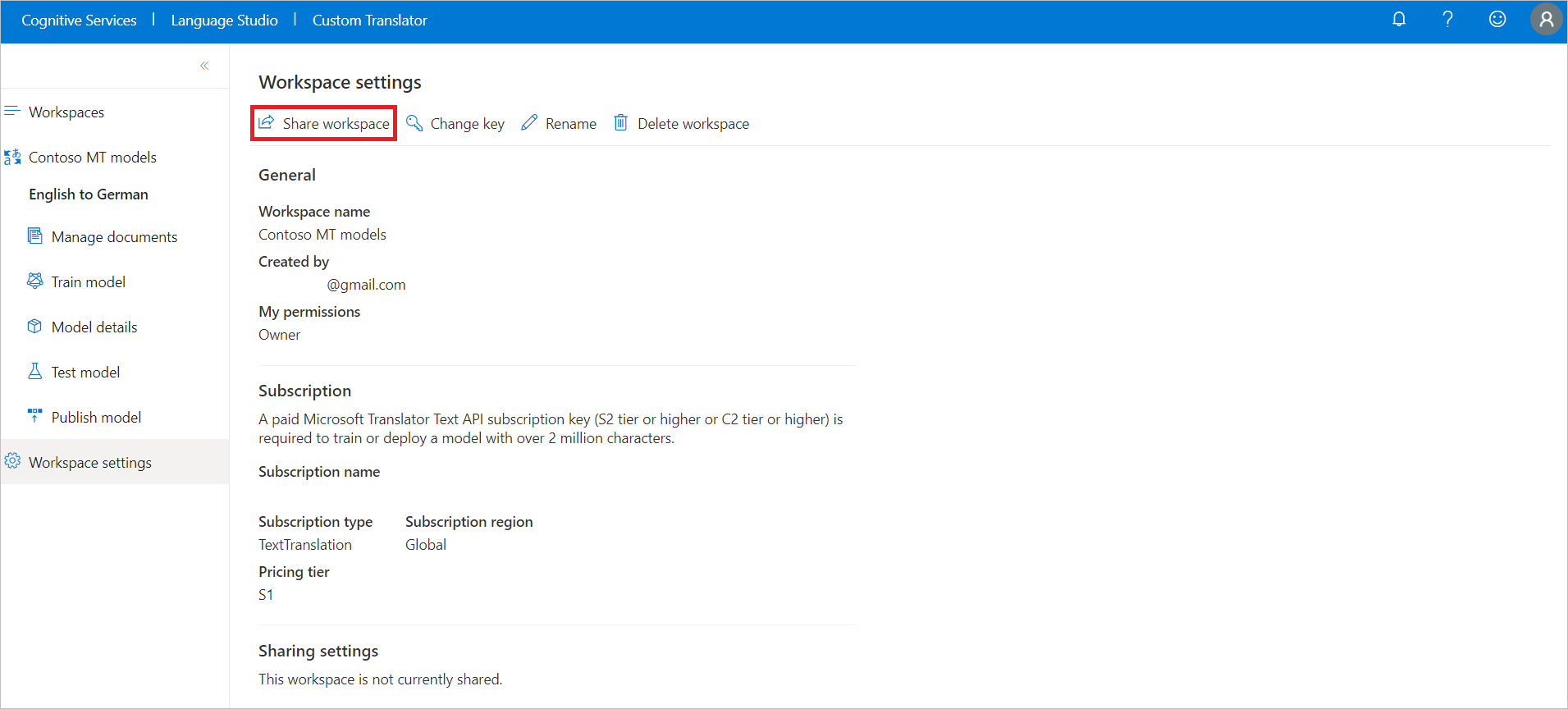
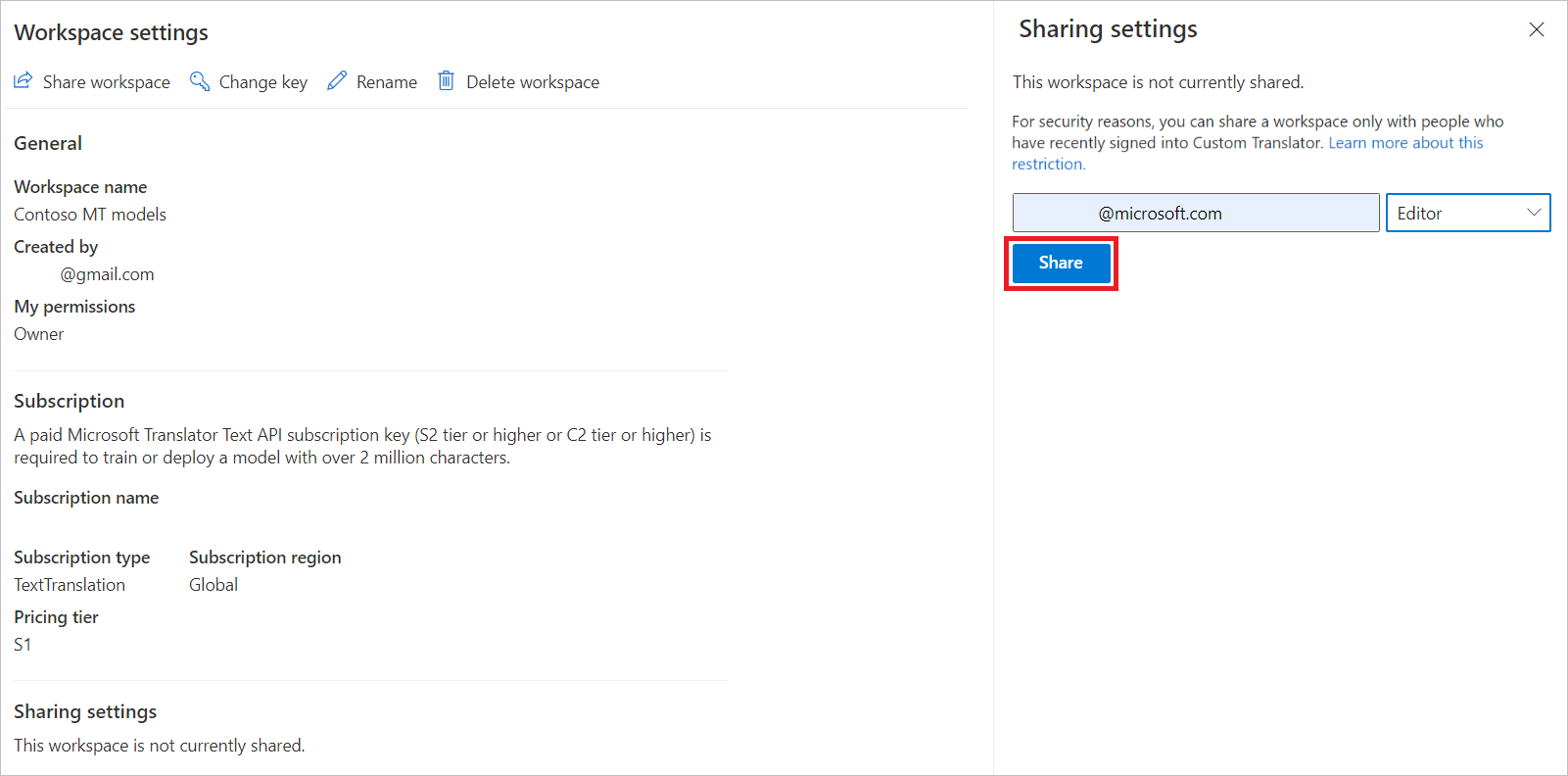
Mengeluarkan seseorang dari ruang kerja
Pilih bagikan.
Pilih ikon X di samping Peran dan alamat email yang ingin Anda hapus.
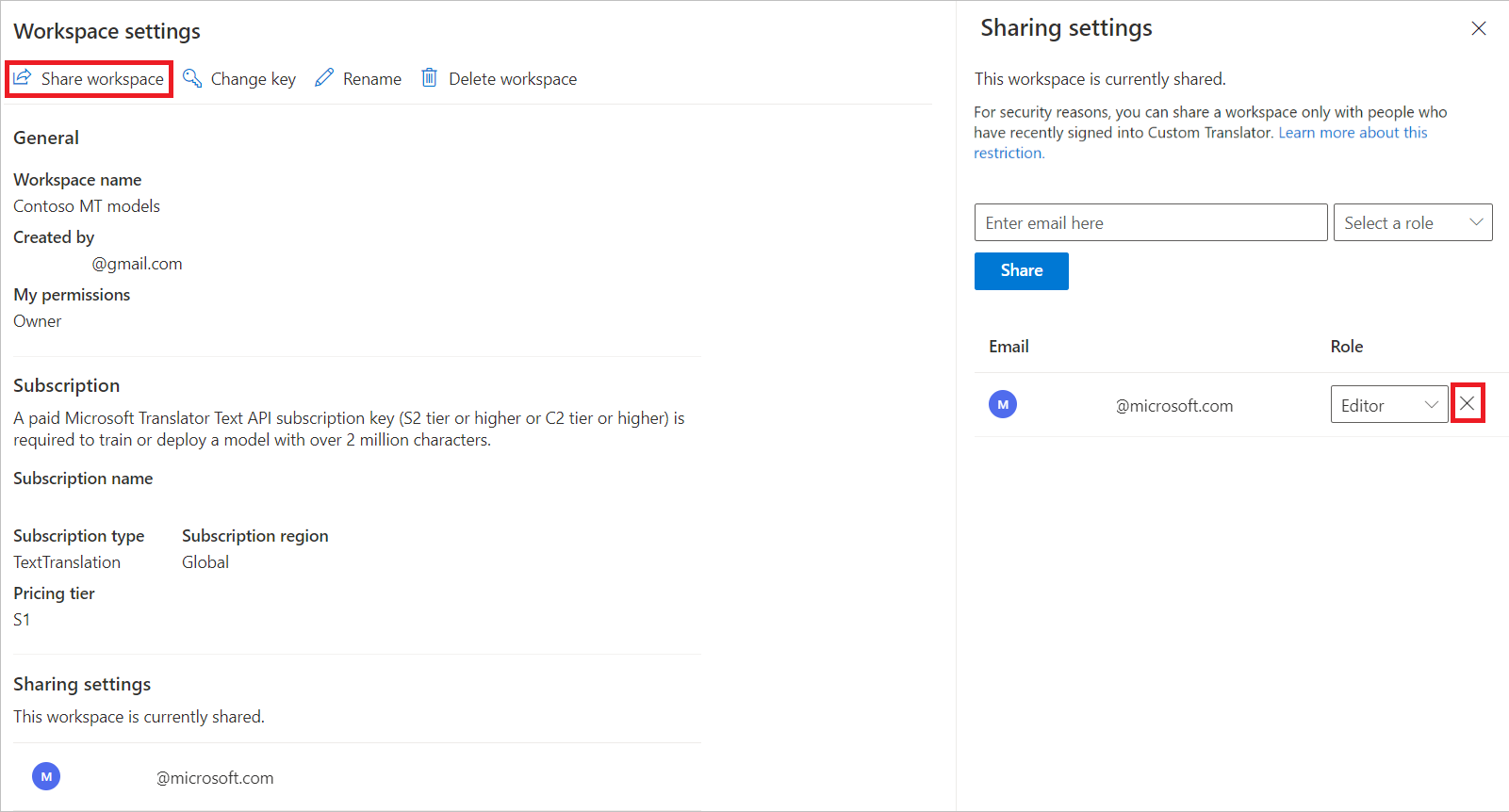
Membatasi akses ke model ruang kerja
Peringatan
Batasi permintaan terjemahan runtime blok akses ke semua model yang diterbitkan di ruang kerja jika permintaan tidak menyertakan sumber daya Penerjemah yang sama yang digunakan untuk membuat ruang kerja.
Pilih kotak centang Ya . Dalam beberapa menit, semua model yang diterbitkan diamankan dari akses yang tidak sah.