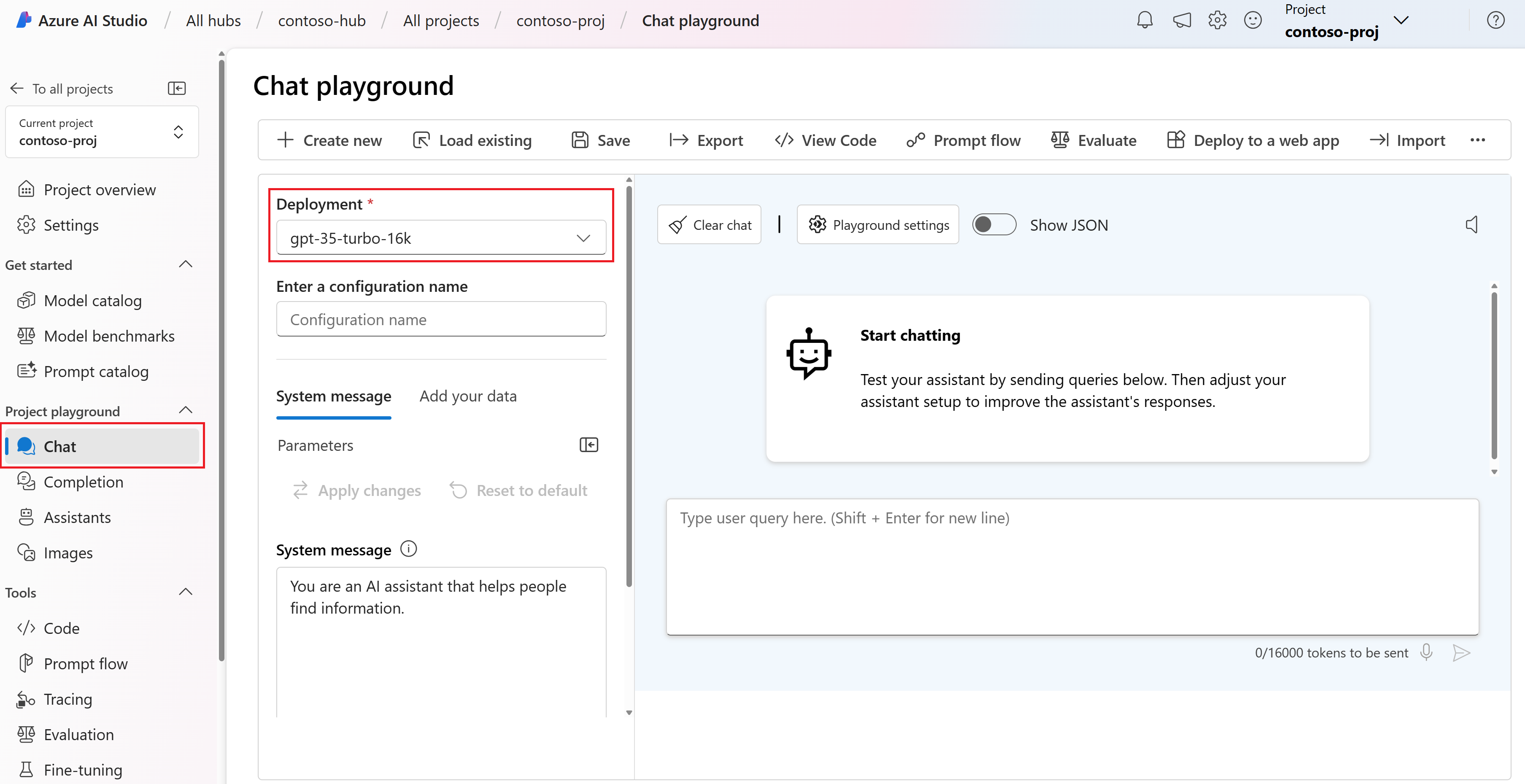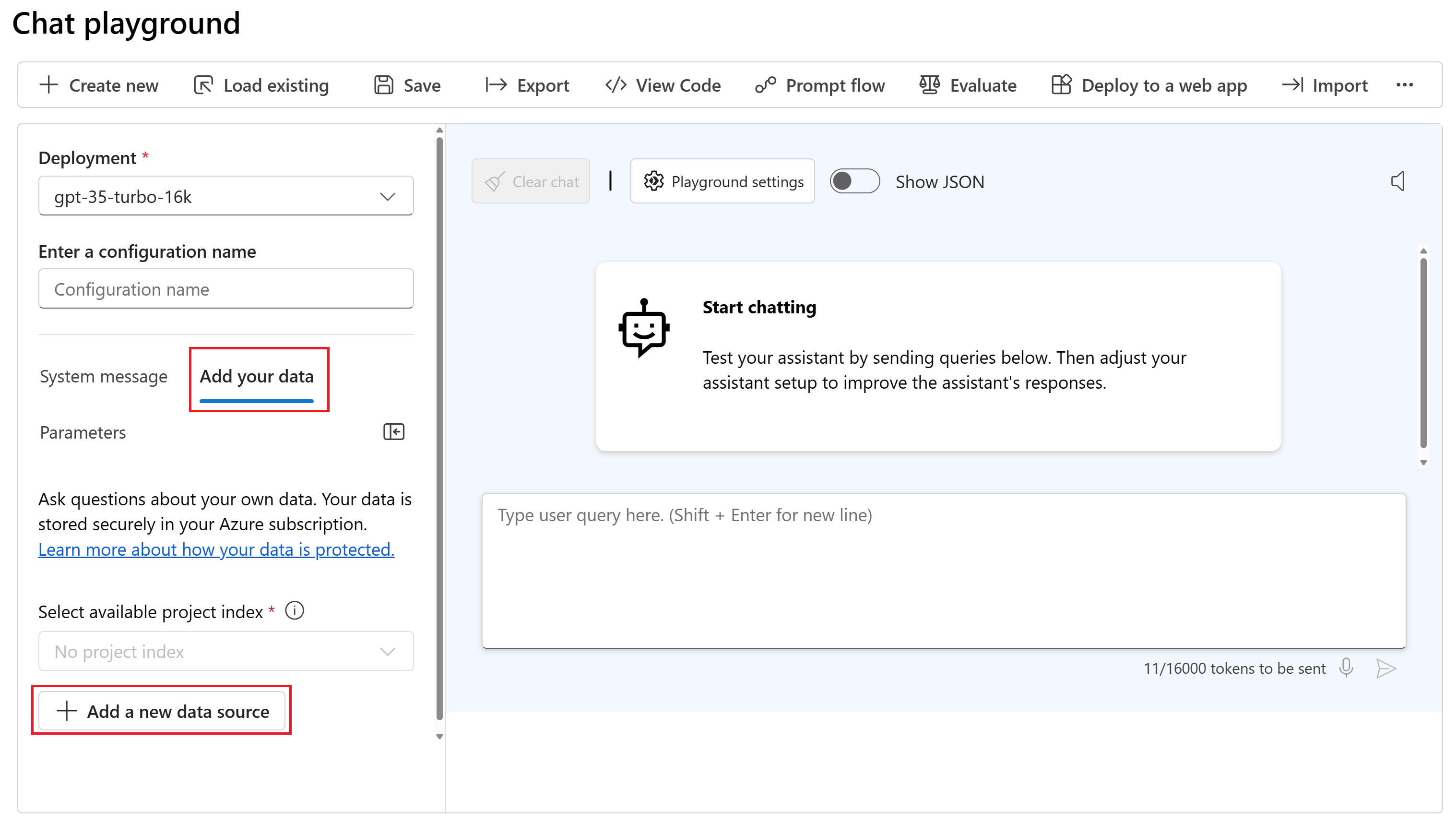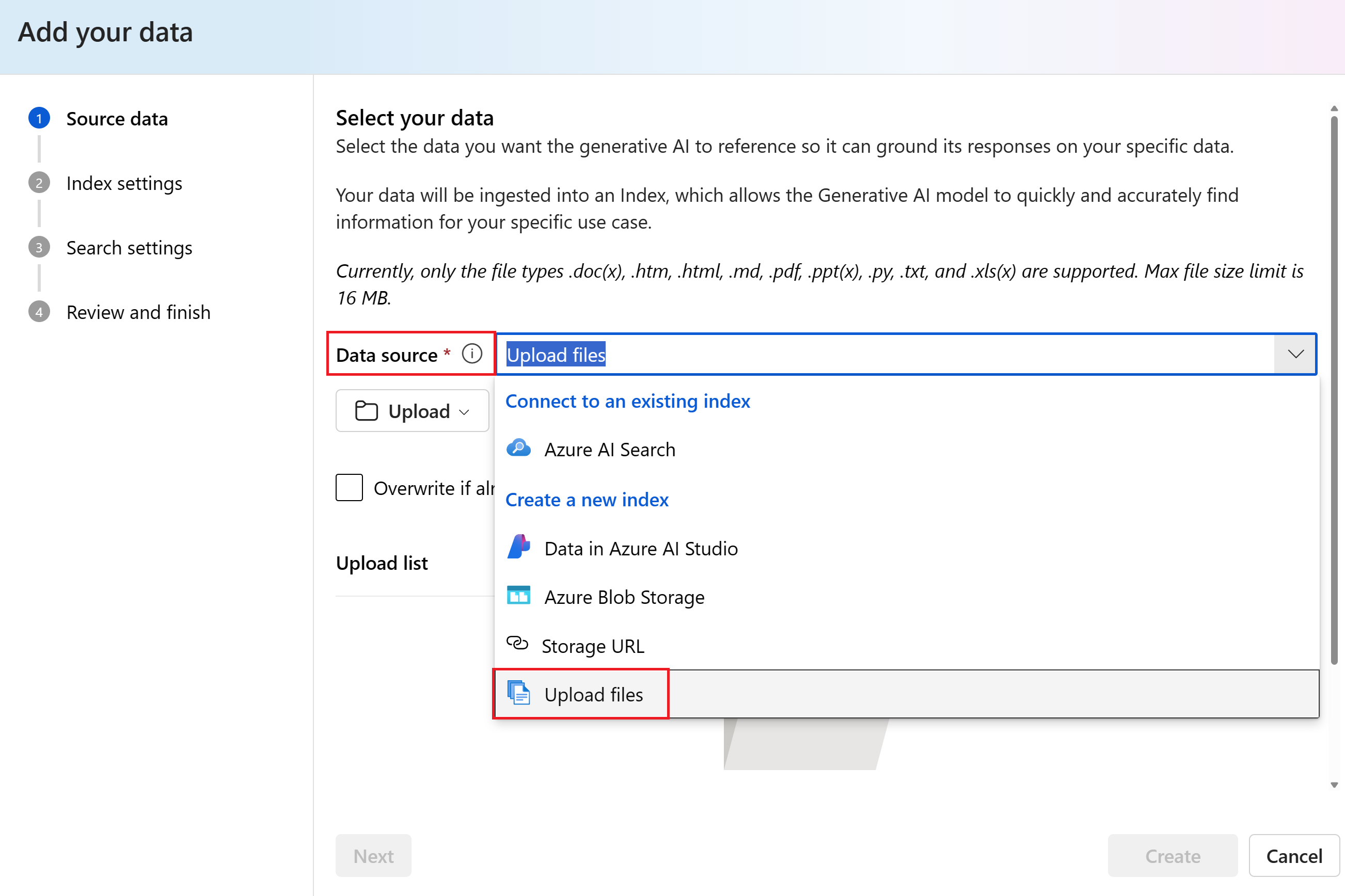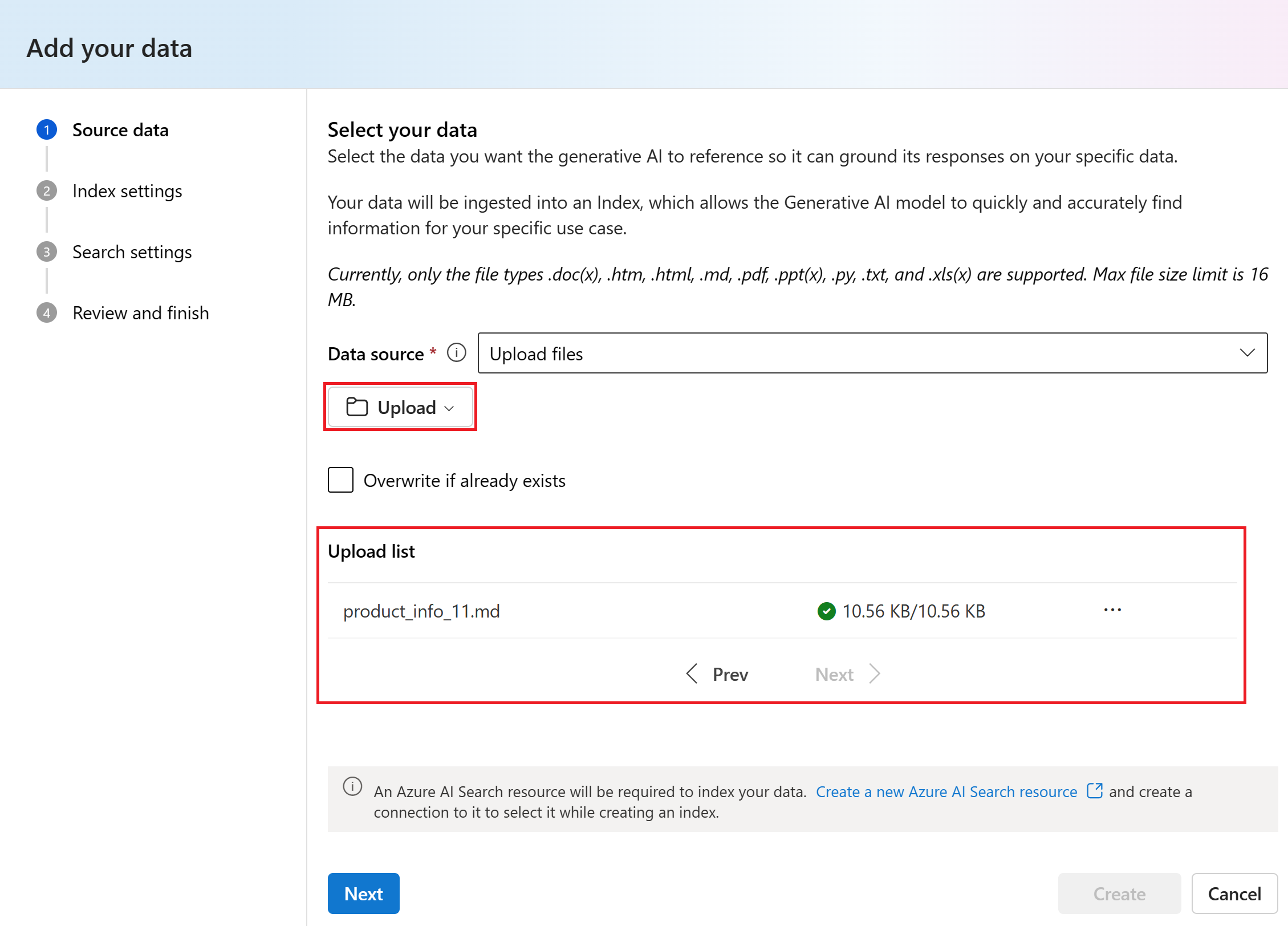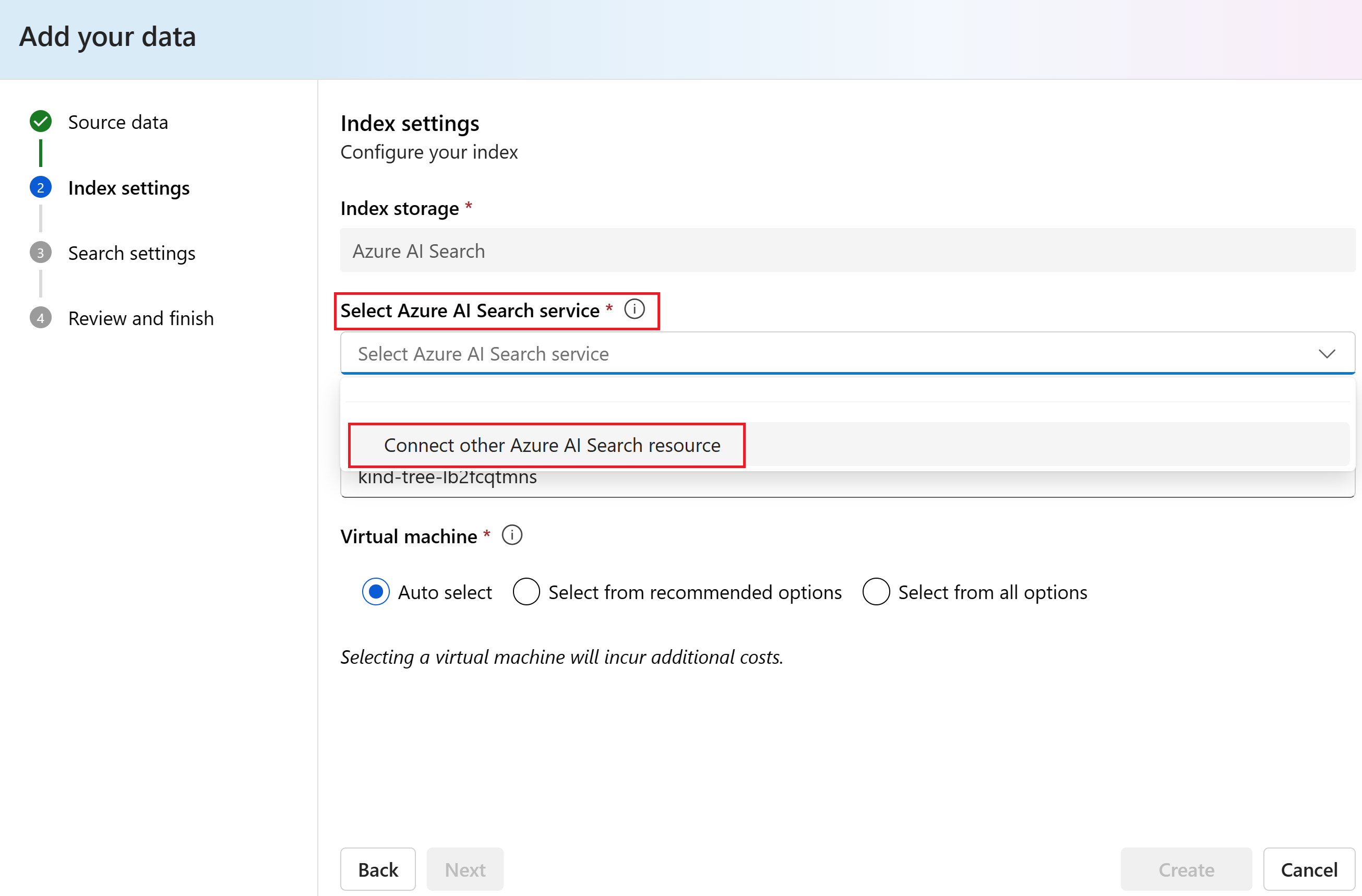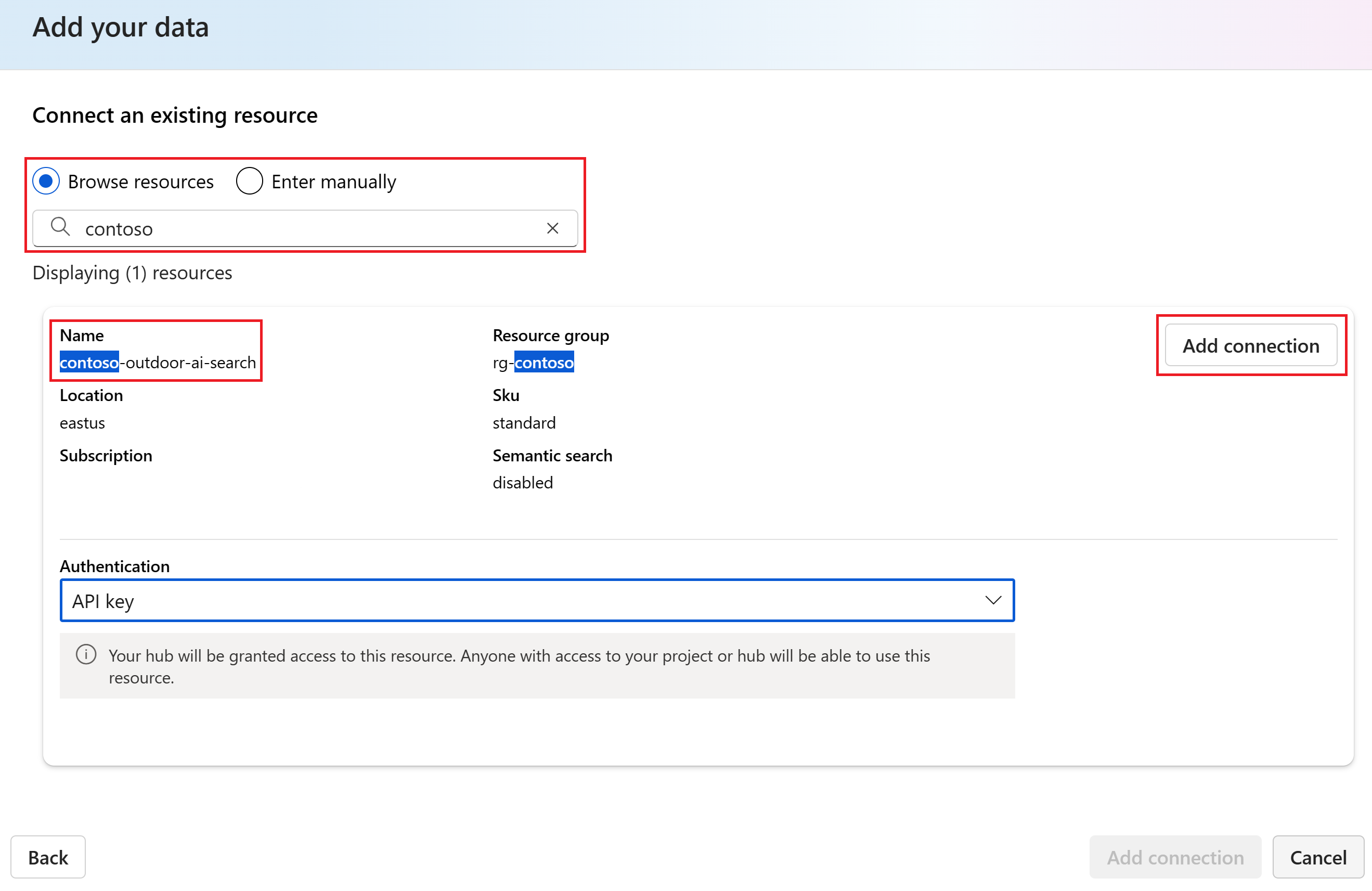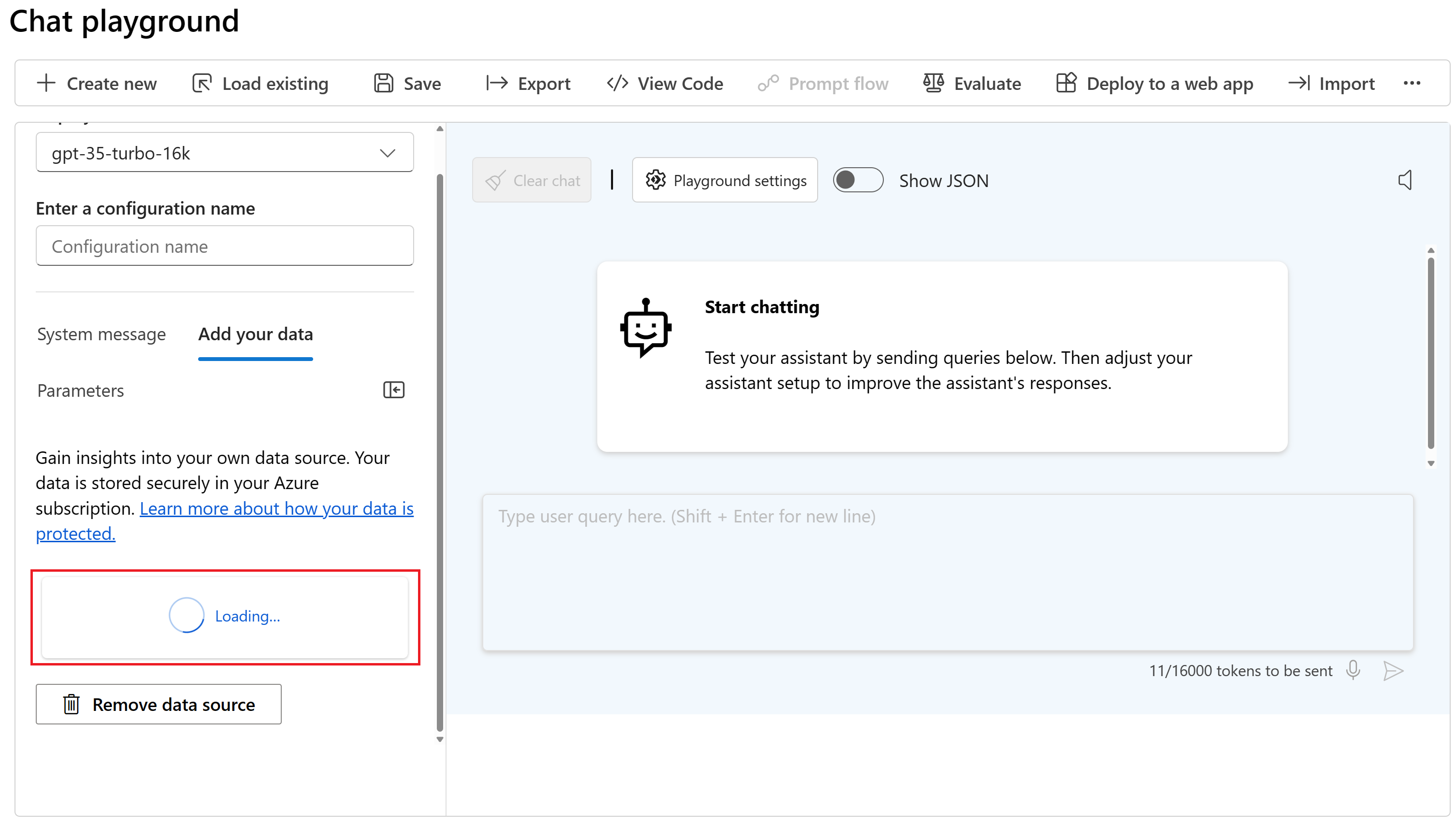Tutorial: Menyebarkan aplikasi web Enterprise Chat
Penting
Item yang ditandai (pratinjau) dalam artikel ini sedang dalam pratinjau publik. Pratinjau ini disediakan tanpa perjanjian tingkat layanan, dan kami tidak merekomendasikannya untuk beban kerja produksi. Fitur tertentu mungkin tidak didukung atau mungkin memiliki kemampuan terbatas. Untuk mengetahui informasi selengkapnya, lihat Ketentuan Penggunaan Tambahan untuk Pratinjau Microsoft Azure.
Dalam artikel ini, Anda menyebarkan aplikasi web obrolan perusahaan yang menggunakan data Anda sendiri dengan model bahasa besar di AI Studio.
Sumber data Anda digunakan untuk membantu membumikan model dengan data tertentu. Grounding berarti model menggunakan data Anda untuk membantunya memahami konteks pertanyaan Anda. Anda tidak mengubah model yang disebarkan itu sendiri. Data Anda disimpan secara terpisah dan aman di sumber data asli Anda
Langkah-langkah dalam tutorial ini adalah:
- Menyebarkan dan menguji model obrolan tanpa data Anda.
- Tambahkan data Anda.
- Uji model dengan data Anda.
- Sebarkan aplikasi web Anda.
Prasyarat
Langganan Azure - Buat langganan gratis.
Hub AI Studio, proyek, dan model obrolan Azure OpenAI yang disebarkan. Selesaikan mulai cepat AI Studio playground untuk membuat sumber daya ini jika Anda belum melakukannya.
Koneksi azure AI layanan Pencarian untuk mengindeks data produk sampel.
Anda memerlukan salinan lokal data produk. Repositori Azure-Samples/rag-data-openai-python-promptflow di GitHub berisi contoh informasi produk ritel yang relevan untuk skenario tutorial ini. Secara khusus, file berisi
product_info_11.mdinformasi produk tentang sepatu hiking TrailWalker yang relevan untuk contoh tutorial ini. Unduh contoh data produk ritel Contoso Trek dalam file ZIP ke komputer lokal Anda.Anda harus memiliki penyedia sumber daya Microsoft.Web yang terdaftar dalam langganan yang dipilih, untuk dapat menyebarkan ke aplikasi web.
Tambahkan data Anda dan coba model obrolan lagi
Di mulai cepat taman bermain AI Studio (itu adalah prasyarat untuk tutorial ini), Anda dapat mengamati bagaimana model Anda merespons tanpa data Anda. Sekarang Anda menambahkan data Anda ke model untuk membantunya menjawab pertanyaan tentang produk Anda.
Untuk menyelesaikan bagian ini, Anda memerlukan salinan lokal data produk. Repositori Azure-Samples/rag-data-openai-python-promptflow di GitHub berisi contoh informasi produk ritel yang relevan untuk skenario tutorial ini. Secara khusus, file berisi product_info_11.md informasi produk tentang sepatu hiking TrailWalker yang relevan untuk contoh tutorial ini. Unduh contoh data produk ritel Contoso Trek dalam file ZIP ke komputer lokal Anda.
Ikuti langkah-langkah ini untuk menambahkan data Anda di taman bermain obrolan untuk membantu asisten menjawab pertanyaan tentang produk Anda. Anda tidak mengubah model yang disebarkan itu sendiri. Data Anda disimpan secara terpisah dan aman di langganan Azure Anda.
Buka proyek Anda di Azure AI Studio.
Pilih Obrolan Playgrounds>dari panel kiri.
Pilih model obrolan yang Anda sebarkan dari menu dropdown Penyebaran .
Di sisi kiri playground obrolan, pilih Tambahkan data> Anda+ Tambahkan sumber data baru.
Di menu dropdown Sumber data , pilih Unggah file.
Pilih Unggah>Unggah file untuk menelusuri file lokal Anda.
Pilih file yang ingin Anda unggah. Pilih file informasi produk yang Anda unduh atau buat sebelumnya. Tambahkan semua file sekarang. Anda tidak akan dapat menambahkan lebih banyak file nanti di sesi playground yang sama.
Pilih Unggah untuk mengunggah file ke akun penyimpanan Azure Blob Anda. Kemudian pilih Berikutnya.
Pilih layanan Pencarian Azure AI. Dalam contoh ini kita memilih Sambungkan sumber daya Pencarian Azure AI lainnya dari menu dropdown Pilih Azure AI layanan Pencarian. Jika Anda tidak memiliki sumber daya pencarian, Anda dapat membuatnya dengan memilih Buat sumber daya Azure AI Search baru. Kemudian kembali ke langkah ini untuk menyambungkan dan memilihnya.
Telusuri layanan Pencarian Azure AI Anda, dan pilih Tambahkan koneksi.
Untuk Nama indeks, masukkan info produk dan pilih Berikutnya.
Pada halaman Pengaturan pencarian di bawah Pengaturan vektor, batal pilih kotak centang Tambahkan pencarian vektor ke sumber daya pencarian ini. Pengaturan ini membantu menentukan bagaimana model merespons permintaan. Kemudian pilih Berikutnya.
Catatan
Jika Anda menambahkan pencarian vektor, lebih banyak opsi akan tersedia di sini dengan biaya tambahan.
Tinjau pengaturan dan pilih Buat.
Di taman bermain, Anda dapat melihat bahwa penyerapan data Anda sedang berlangsung. Proses ini mungkin memakan waktu beberapa menit. Sebelum melanjutkan, tunggu hingga Anda melihat sumber data dan nama indeks sebagai pengganti status.
Anda sekarang dapat mengobrol dengan model yang mengajukan pertanyaan yang sama seperti sebelumnya ("Berapa banyak sepatu pendakian TrailWalker"), dan kali ini menggunakan informasi dari data Anda untuk membangun respons. Anda dapat memperluas tombol referensi untuk melihat data yang digunakan.
Menyebarkan aplikasi web Anda
Setelah puas dengan pengalaman di Azure AI Studio, Anda dapat menyebarkan model sebagai aplikasi web mandiri.
Temukan grup sumber daya Anda di portal Azure
Dalam tutorial ini, aplikasi web Anda disebarkan ke grup sumber daya yang sama dengan hub AI Studio Anda. Kemudian Anda mengonfigurasi autentikasi untuk aplikasi web di portal Azure.
Ikuti langkah-langkah ini untuk menavigasi dari Azure AI Studio ke grup sumber daya Anda di portal Azure:
Buka proyek Anda di Azure AI Studio. Lalu pilih Pengaturan dari panel kiri.
Pilih nama grup sumber daya untuk membuka grup sumber daya di portal Azure. Dalam contoh ini, grup sumber daya diberi nama
rg-contoso.Anda sekarang harus berada di portal Azure, melihat konten grup sumber daya tempat Anda menyebarkan hub. Biarkan halaman ini tetap terbuka di tab browser. Anda kembali ke itu nanti.
Menggunakan aplikasi web
Penerbitan membuat Azure App Service di langganan Anda. Ini mungkin dikenakan biaya tergantung pada paket harga yang Anda pilih. Setelah selesai dengan aplikasi, Anda dapat menghapusnya dari portal Azure.
Untuk menyebarkan aplikasi web:
Catatan
Anda harus memiliki penyedia sumber daya Microsoft.Web yang terdaftar dalam langganan yang dipilih, untuk dapat menyebarkan ke aplikasi web.
Selesaikan langkah-langkah di bagian sebelumnya untuk menambahkan data Anda ke taman bermain.
Catatan
Anda dapat menyebarkan aplikasi web dengan atau tanpa data Anda sendiri, tetapi setidaknya Anda memerlukan model yang disebarkan seperti yang dijelaskan dalam mulai cepat AI Studio playground.
Pilih Sebarkan ke aplikasi web.
Pada halaman Sebarkan ke aplikasi web, masukkan detail berikut ini:
- Nama: Nama unik untuk aplikasi web Anda.
- Langganan: Langganan Azure Anda.
- Grup sumber daya: Pilih grup sumber daya untuk menyebarkan aplikasi web. Anda dapat menggunakan grup sumber daya yang sama dengan hub.
- Lokasi: Pilih lokasi untuk menyebarkan aplikasi web. Anda dapat menggunakan lokasi yang sama dengan hub.
- Paket harga: Pilih paket harga untuk aplikasi web.
- Aktifkan riwayat obrolan di aplikasi web: Untuk tutorial, kotak riwayat obrolan tidak dipilih. Jika Anda mengaktifkan fitur ini, pengguna Anda akan memiliki akses ke masing-masing kueri dan respons sebelumnya. Untuk informasi selengkapnya, lihat keterangan riwayat obrolan.
Pilih Sebarkan.
Tunggu hingga aplikasi disebarkan, yang mungkin memakan waktu beberapa menit.
Setelah siap, tombol Luncurkan diaktifkan pada toolbar. Tetapi jangan luncurkan aplikasi dan jangan tutup halaman taman bermain obrolan - Anda kembali ke aplikasi tersebut nanti.
Mengonfigurasi autentikasi aplikasi web
Secara default, aplikasi web hanya akan dapat diakses oleh Anda. Dalam tutorial ini, Anda menambahkan autentikasi untuk membatasi akses ke aplikasi ke anggota penyewa Azure Anda. Pengguna diminta untuk masuk dengan akun Microsoft Entra mereka untuk dapat mengakses aplikasi Anda. Anda dapat mengikuti proses serupa untuk menambahkan IdP lain jika mau. Aplikasi ini tidak menggunakan informasi masuk pengguna dengan cara lain selain memverifikasi bahwa mereka adalah anggota penyewa Anda.
Kembali ke tab browser yang berisi portal Azure (atau buka kembali portal Azure di tab browser baru) dan lihat konten grup sumber daya tempat Anda menyebarkan hub dan aplikasi web (Anda mungkin perlu me-refresh tampilan lihat aplikasi web).
Pilih sumber daya App Service dari daftar sumber daya di grup sumber daya.
Dari menu kiri yang dapat diciutkan di bawah Pengaturan, pilih Autentikasi.
Tambahkan IdP dengan pengaturan berikut:
- Penyedia identitas: Pilih Microsoft sebagai penyedia identitas. Pengaturan default di halaman ini membatasi aplikasi hanya untuk penyewa Anda, sehingga Anda tidak perlu mengubah hal lain di sini.
- Jenis penyewa: Tenaga kerja
- Pendaftaran aplikasi: Membuat pendaftaran aplikasi baru
- Nama: Nama layanan aplikasi web Anda
- Jenis akun yang didukung: Penyewa saat ini - Penyewa tunggal
- Membatasi akses: Memerlukan autentikasi
- Permintaan yang tidak diautentikasi: Pengalihan HTTP 302 Ditemukan - direkomendasikan untuk situs web
Menggunakan aplikasi web
Anda hampir selesai! Sekarang Anda dapat menguji aplikasi web.
Tunggu 10 menit atau lebih agar pengaturan autentikasi berlaku.
Kembali ke tab browser yang berisi halaman playground obrolan di Azure AI Studio.
Pilih Luncurkan untuk meluncurkan aplikasi web yang disebarkan. Jika diminta, terima permintaan izin.
Jika pengaturan autentikasi belum berlaku, tutup tab browser untuk aplikasi web Anda dan kembali ke taman bermain obrolan di Azure AI Studio. Kemudian tunggu sedikit lebih lama dan coba lagi.
Di aplikasi web, Anda dapat mengajukan pertanyaan yang sama seperti sebelumnya ("Berapa banyak sepatu pendakian TrailWalker"), dan kali ini menggunakan informasi dari data Anda untuk membangun respons. Anda dapat memperluas tombol referensi untuk melihat data yang digunakan.
Membersihkan sumber daya
Untuk menghindari timbulnya biaya Azure yang tidak perlu, Anda harus menghapus sumber daya yang Anda buat dalam mulai cepat ini jika tidak lagi diperlukan. Untuk mengelola sumber daya, Anda dapat menggunakan portal Azure.
Keterangan
Riwayat obrolan
Dengan fitur riwayat obrolan, pengguna Anda akan memiliki akses ke masing-masing kueri dan respons sebelumnya.
Anda dapat mengaktifkan riwayat obrolan saat menyebarkan aplikasi web. Pilih kotak centang Aktifkan riwayat obrolan di aplikasi web.
Penting
Mengaktifkan riwayat obrolan akan membuat instans Cosmos DB di grup sumber daya Anda, dan dikenakan biaya tambahan untuk penyimpanan yang digunakan. Menghapus aplikasi web Anda tidak menghapus instans Cosmos DB Anda secara otomatis. Untuk menghapus instans Cosmos DB Anda, bersama dengan semua obrolan yang disimpan, Anda perlu menavigasi ke sumber daya terkait di portal Azure dan menghapusnya.
Setelah mengaktifkan riwayat obrolan, pengguna Anda akan dapat menampilkan dan menyembunyikannya di sudut kanan atas aplikasi. Saat riwayat ditampilkan, riwayat dapat mengganti nama, atau menghapus percakapan. Saat mereka masuk ke aplikasi, percakapan akan secara otomatis diurutkan dari yang terbaru ke terlama, dan dinamai berdasarkan kueri pertama dalam percakapan.
Jika Anda menghapus sumber daya Cosmos DB tetapi tetap mengaktifkan opsi riwayat obrolan di studio, pengguna Anda akan diberi tahu tentang kesalahan koneksi, tetapi dapat terus menggunakan aplikasi web tanpa akses ke riwayat obrolan.