Tutorial: Menyambungkan dengan Power BI Desktop
Dalam tutorial ini, Anda menggunakan Power BI Desktop untuk menyambungkan ke database model sampel adventureworks di server Anda. Tugas yang Anda selesaikan mensimulasikan koneksi pengguna yang khas ke mode tersebut dan membuat laporan dasar dari data model.
- Mendapatkan nama server Anda dari portal
- Menyambungkan dengan menggunakan Power BI Desktop
- Membuat laporan dasar
Prasyarat
- Tambahkan database model sampel adventureworks ke server Anda.
- Dapatkan izin baca untuk database model sampel adventureworks.
- Instal Power BI Desktop terbaru.
Masuk ke portal Microsoft Azure
Dalam tutorial ini, Anda masuk ke portal untuk mendapatkan nama server saja. Biasanya, pengguna akan mendapatkan nama server dari administrator server.
Masuk ke portal.
Mendapatkan nama server
Untuk menyambungkan ke server dari Power BI Desktop, Anda memerlukan nama server terlebih dahulu.
Di portal Azure>nama ServerGambaran Umum> server>, salin nama server.
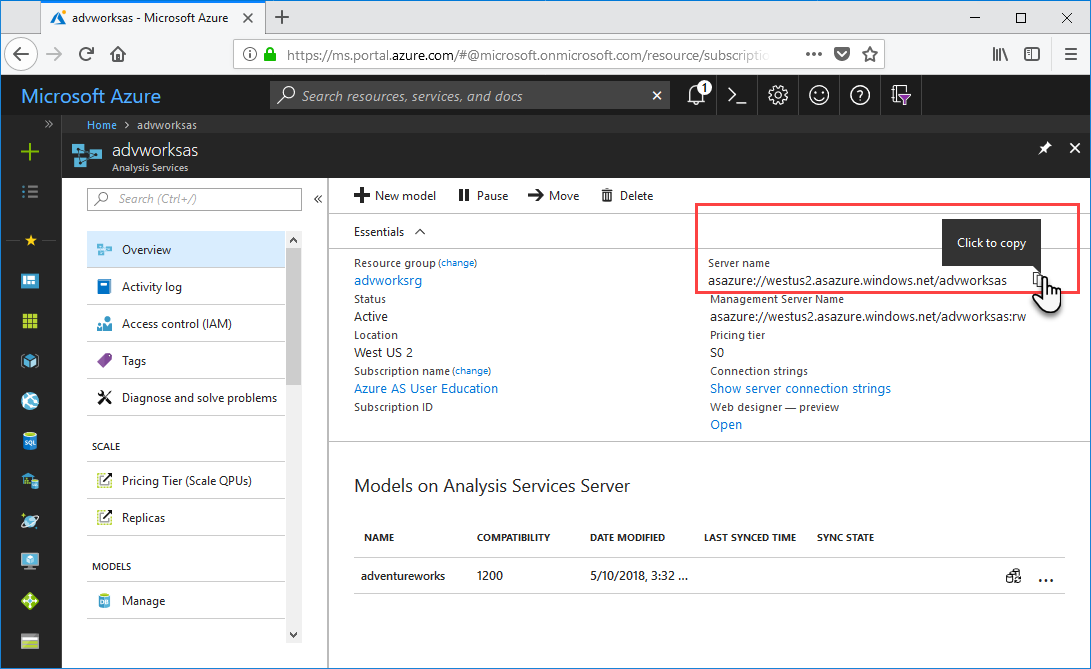
Menyambungkan di Power BI Desktop
Di Power BI Desktop, klik Dapatkan Data>Azure>Azure Analysis Services.
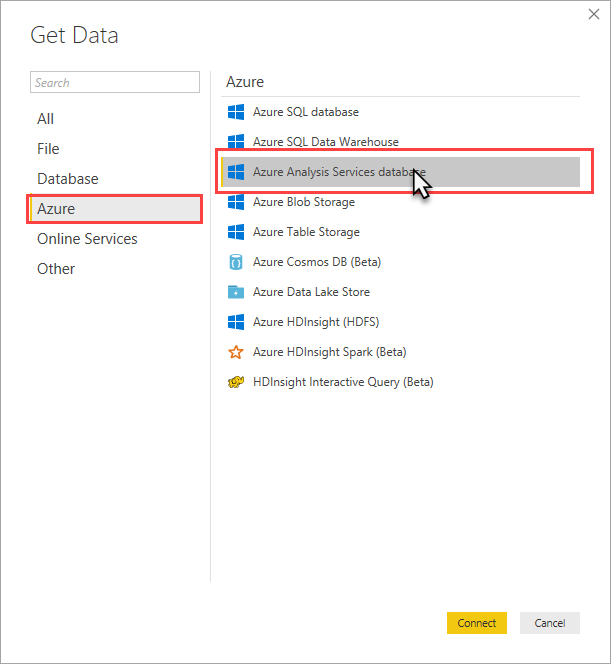
Di Server, tempelkan nama server, lalu di Database, masukkan adventureworks dan klik OK.
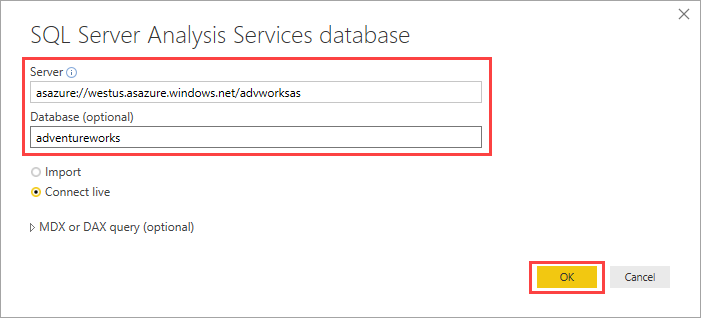
Saat diminta, masukkan info masuk Anda. Akun yang Anda masukkan harus memiliki setidaknya izin baca untuk database model sampel adventureworks.
Model adventureworks akan terbuka di Power BI Desktop dengan laporan kosong dalam tampilan Laporan. Daftar Bidang menampilkan semua objek model yang tidak tersembunyi. Status koneksi ditampilkan di sudut kanan bawah.
Di VISUALISASI, pilih Bagan Batang Kluster, lalu klik Format (ikon rol warna), lalu aktifkan Label data.
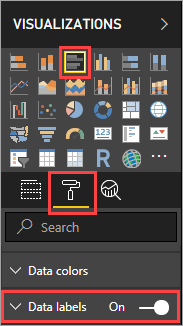
Dalam tabel FIELDS>Penjualan Internet, pilih Total Penjualan Internet dan pengukuran Margin. Dalam tabel Kategori Produk, pilih Nama Kategori Produk.
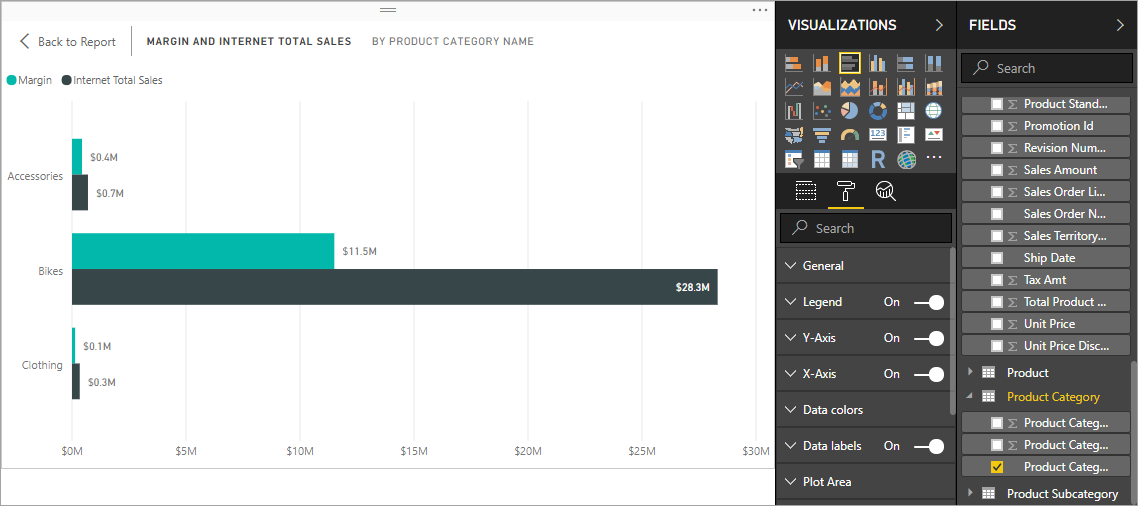
Luangkan waktu beberapa menit untuk menjelajahi model sampel adventureworks dengan membuat berbagai visualisasi serta membagi data dan metrik. Jika sudah puas dengan laporan Anda, pastikan untuk menyimpannya.
Membersihkan sumber daya
Jika tidak diperlukan lagi, jangan simpan laporan Anda atau hapus file tersebut jika sudah disimpan.
Langkah berikutnya
Dalam tutorial ini, Anda telah mempelajari cara menggunakan Power BI Desktop untuk menyambungkan ke model data di server dan membuat laporan dasar. Jika Anda tidak mengetahui cara membuat model data, lihat Tutorial membuat model data tabular Penjualan Internet Adventure Works dalam dokumen SQL Server Analysis Services.