Mulai Cepat: Membuat aplikasi Java di Azure App Service
Dalam mulai cepat ini, Anda akan menggunakan Maven Plugin untuk Azure App Service Web Apps untuk menyebarkan aplikasi web Java ke server Linux Tomcat di Azure App Service. App Service menyediakan layanan hosting aplikasi web yang sangat dapat diskalakan dan di-patch sendiri. Gunakan tab untuk beralih antara instruksi Tomcat, JBoss, atau server tersemat (Java SE).
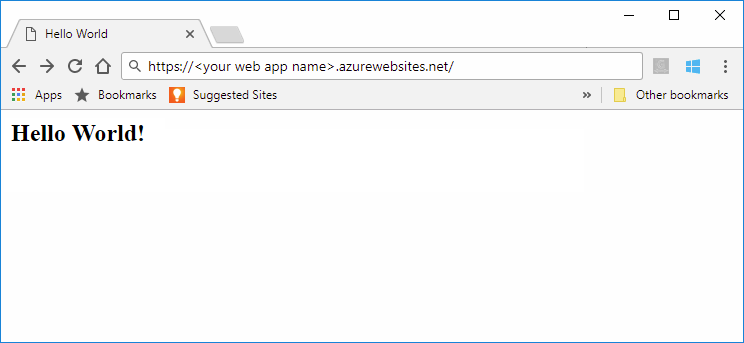
Jika Maven bukan alat pengembangan pilihan Anda, lihat tutorial serupa kami untuk pengembang Java:
Jika Anda tidak memiliki Langganan Azure, buat Akun gratis Azure sebelum memulai.
1 - Menggunakan Azure Cloud Shell
Azure meng-hosting Azure Cloud Shell, lingkungan shell interaktif yang dapat Anda gunakan melalui browser. Anda dapat menggunakan Bash atau PowerShell dengan Cloud Shell untuk bekerja dengan layanan Azure. Anda dapat menggunakan perintah Cloud Shell yang telah diinstal sebelumnya untuk menjalankan kode dalam artikel ini tanpa harus menginstal apa-apa di lingkungan lokal Anda.
Untuk memulai Azure Cloud Shell:
| Opsi | Contoh/Tautan |
|---|---|
| Pilih Coba di pojok kanan atas blok kode atau perintah. Memilih Coba tidak otomatis menyalin kode atau perintah ke Cloud Shell. |

|
| Buka https://shell.azure.com, atau pilih tombol Luncurkan Cloud Shell untuk membuka Cloud Shell di browser Anda. |

|
| Pilih tombol Cloud Shell pada bilah menu di kanan atas di portal Microsoft Azure. |

|
Untuk menggunakan Azure Cloud Shell:
Mulai Cloud Shell.
Pilih tombol Salin pada blok kode (atau blok perintah) untuk menyalin kode atau perintah.
Tempel kode atau perintah ke dalam sesi Cloud Shell dengan memilih Ctrl+Shift+V di Windows dan Linux, atau dengan memilih Cmd+Shift+V di macOS.
Pilih Masukkan untuk menjalankan kode atau perintah.
2 - Membuat aplikasi Java
Jalankan perintah Maven berikut di permintaan Cloud Shell untuk membuat aplikasi baru bernama helloworld:
mvn archetype:generate "-DgroupId=example.demo" "-DartifactId=helloworld" "-DarchetypeArtifactId=maven-archetype-webapp" "-DarchetypeVersion=1.4" "-Dversion=1.0-SNAPSHOT"
Kemudian ubah direktori kerja Anda ke folder proyek:
cd helloworld
3 - Mengonfigurasikan plugin Maven
Proses penyebaran ke Azure App Service menggunakan kredensial Azure Anda dari Azure CLI secara otomatis. Jika Azure CLI tidak diinstal secara lokal, maka plugin Maven mengautentikasi dengan OAuth atau masuk perangkat. Untuk informasi selengkapnya, lihat autentikasi dengan plugin Maven.
Jalankan perintah Maven yang ditampilkan di samping untuk mengonfigurasi penyebaran. Perintah ini membantu Anda menyiapkan sistem operasi App Service, versi Java, dan versi Tomcat.
mvn com.microsoft.azure:azure-webapp-maven-plugin:2.13.0:config
Untuk Buat konfigurasi eksekusi baru, ketik Y, lalu Enter.
Untuk Tentukan nilai untuk OS, ketik 1 untuk Windows, atau 2 untuk Linux, lalu Enter.
Untuk Tentukan nilai untuk javaVersion, ketik 1 untuk Java 17, lalu Enter.
Untuk Tentukan nilai untuk webContainer, ketik 1 untuk Tomcat 10.0, lalu Enter.
Untuk Tentukan nilai untuk pricingTier, ketik 3 untuk P1v2, lalu Enter.
Untuk Konfirmasi, ketik Y, lalu Enter.
Please confirm webapp properties AppName : helloworld-1690440759246 ResourceGroup : helloworld-1690440759246-rg Region : centralus PricingTier : P1v2 OS : Linux Java Version: Java 17 Web server stack: Tomcat 10.0 Deploy to slot : false Confirm (Y/N) [Y]: [INFO] Saving configuration to pom. [INFO] ------------------------------------------------------------------------ [INFO] BUILD SUCCESS [INFO] ------------------------------------------------------------------------ [INFO] Total time: 13.069 s [INFO] Finished at: 2023-07-27T06:52:48Z [INFO] ------------------------------------------------------------------------
Setelah Anda mengonfirmasi pilihan, plugin menambahkan elemen plugin di atas dan pengaturan yang diperlukan ke file pom.xml proyek Anda yang mengonfigurasi aplikasi web untuk dijalankan di Azure App Service.
Bagian file yang pom.xml relevan akan terlihat mirip dengan contoh berikut.
<build>
<plugins>
<plugin>
<groupId>com.microsoft.azure</groupId>
<artifactId>>azure-webapp-maven-plugin</artifactId>
<version>x.xx.x</version>
<configuration>
<schemaVersion>v2</schemaVersion>
<resourceGroup>your-resourcegroup-name</resourceGroup>
<appName>your-app-name</appName>
...
</configuration>
</plugin>
</plugins>
</build>
Anda dapat mengubah konfigurasi untuk Layanan Aplikasi secara langsung di pom.xml. Beberapa konfigurasi umum tercantum dalam tabel berikut:
| Properti | Wajib | Deskripsi | Versi |
|---|---|---|---|
<schemaVersion> |
salah | Tentukan versi skema konfigurasi. Nilai yang didukung adalah: v1, v2. |
1.5.2 |
<subscriptionId> |
salah | Tentukan ID langganan. | 0.1.0+ |
<resourceGroup> |
TRUE | Azure Resource Group untuk Aplikasi Web Anda. | 0.1.0+ |
<appName> |
TRUE | Nama Aplikasi Web Anda. | 0.1.0+ |
<region> |
salah | Menentukan wilayah untuk menghosting Aplikasi Web Anda; nilai defaultnya adalah centralus. Semua wilayah yang valid di bagian Wilayah yang Didukung. | 0.1.0+ |
<pricingTier> |
salah | Tingkat harga untuk Aplikasi Web Anda. Nilai default-nya adalah P1V2 untuk beban kerja produksi, sedangkan B2 adalah minimum yang disarankan untuk Java dev/test. Untuk informasi selengkapnya, lihat Harga Layanan Aplikasi | 0.1.0+ |
<runtime> |
salah | Konfigurasi lingkungan waktu proses. Untuk informasi lebih lanjut, lihat Rincian Konfigurasi. | 0.1.0+ |
<deployment> |
salah | Konfigurasi penyebaran. Untuk informasi lebih lanjut, lihat Rincian Konfigurasi. | 0.1.0+ |
Untuk daftar lengkap konfigurasi, lihat dokumentasi referensi plugin. Semua Plugin Azure Maven berbagi serangkaian konfigurasi umum. Untuk konfigurasi ini, lihat Konfigurasi Umum. Untuk konfigurasi khusus untuk App Service, lihat Azure Web App: Detail Konfigurasi.
Hati-hati dengan nilai <appName> dan <resourceGroup> (helloworld-1690440759246 dan helloworld-1690440759246-rg yang sesuai dalam demo). Mereka digunakan nanti.
4 - Menyebarkan aplikasi
Dengan semua konfigurasi yang siap dalam file pom.xml , Anda dapat menyebarkan aplikasi Java ke Azure dengan satu perintah tunggal.
mvn package azure-webapp:deploy
Setelah penyebaran selesai, aplikasi Anda siap di http://<appName>.azurewebsites.net/ (http://helloworld-1690440759246.azurewebsites.net dalam demo). Buka url dengan browser web lokal Anda dan Anda akan melihat
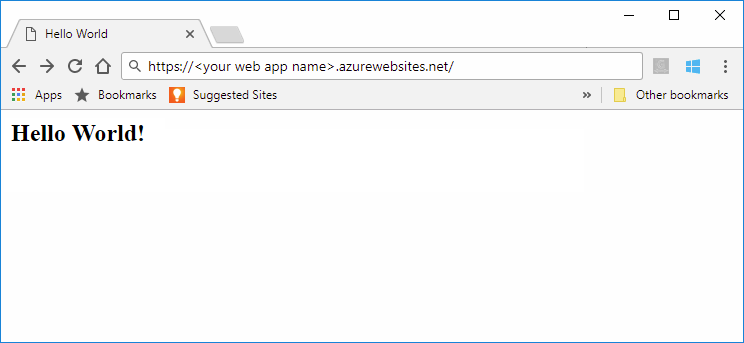
Selamat! Anda telah menyebarkan aplikasi Java pertama Anda ke App Service.
5 - Membersihkan sumber daya
Di langkah-langkah sebelumnya, Anda membuat sumber daya Azure dalam grup sumber daya. Jika Anda tidak memerlukan sumber daya di masa mendatang, hapus grup sumber daya dari portal, atau dengan menjalankan perintah berikut di Cloud Shell:
az group delete --name <your resource group name; for example: helloworld-1690440759246-rg> --yes
Perintah ini mungkin perlu waktu beberapa saat untuk dijalankan.
Dalam mulai cepat ini, Anda menggunakan Maven Plugin untuk Azure App Service Web Apps untuk menyebarkan aplikasi web Java dengan server yang disematkan ke Azure App Service. App Service menyediakan layanan hosting aplikasi web yang sangat dapat diskalakan dan di-patch sendiri. Gunakan tab untuk beralih antara instruksi Tomcat, JBoss, atau server tersemat (Java SE).
Mulai cepat menyebarkan aplikasi Spring Boot, Tomcat tersemat, atau aplikasi Quarkus menggunakan plugin azure-webapp-maven-plugin .
Catatan
App Service dapat menghosting aplikasi Spring. Untuk aplikasi Spring yang memerlukan semua layanan Spring, coba Azure Spring Apps sebagai gantinya.
Jika Maven bukan alat pengembangan pilihan Anda, lihat tutorial serupa kami untuk pengembang Java:
Jika Anda tidak memiliki Langganan Azure, buat Akun gratis Azure sebelum memulai.
1 - Menggunakan Azure Cloud Shell
Azure meng-hosting Azure Cloud Shell, lingkungan shell interaktif yang dapat Anda gunakan melalui browser. Anda dapat menggunakan Bash atau PowerShell dengan Cloud Shell untuk bekerja dengan layanan Azure. Anda dapat menggunakan perintah Cloud Shell yang telah diinstal sebelumnya untuk menjalankan kode dalam artikel ini tanpa harus menginstal apa-apa di lingkungan lokal Anda.
Untuk memulai Azure Cloud Shell:
| Opsi | Contoh/Tautan |
|---|---|
| Pilih Coba di pojok kanan atas blok kode atau perintah. Memilih Coba tidak otomatis menyalin kode atau perintah ke Cloud Shell. |

|
| Buka https://shell.azure.com, atau pilih tombol Luncurkan Cloud Shell untuk membuka Cloud Shell di browser Anda. |

|
| Pilih tombol Cloud Shell pada bilah menu di kanan atas di portal Microsoft Azure. |

|
Untuk menggunakan Azure Cloud Shell:
Mulai Cloud Shell.
Pilih tombol Salin pada blok kode (atau blok perintah) untuk menyalin kode atau perintah.
Tempel kode atau perintah ke dalam sesi Cloud Shell dengan memilih Ctrl+Shift+V di Windows dan Linux, atau dengan memilih Cmd+Shift+V di macOS.
Pilih Masukkan untuk menjalankan kode atau perintah.
2 - Dapatkan aplikasi sampel
Unduh dan ekstrak templat aplikasi web Spring Boot default. Repositori ini dikloning untuk Anda ketika Anda menjalankan perintah
spring boot new my-webappSpring CLI .git clone https://github.com/rd-1-2022/rest-service my-webappUbah direktori kerja Anda ke folder proyek:
cd my-webapp
3 - Mengonfigurasikan plugin Maven
Proses penyebaran ke Azure App Service menggunakan kredensial Azure Anda dari Azure CLI secara otomatis. Jika Azure CLI tidak diinstal secara lokal, maka plugin Maven mengautentikasi dengan OAuth atau masuk perangkat. Untuk informasi selengkapnya, lihat autentikasi dengan plugin Maven.
Jalankan perintah Maven yang ditampilkan di samping untuk mengonfigurasi penyebaran. Perintah ini membantu Anda menyiapkan sistem operasi App Service, versi Java, dan versi Tomcat.
mvn com.microsoft.azure:azure-webapp-maven-plugin:2.13.0:config
Untuk Buat konfigurasi eksekusi baru, ketik Y, lalu Enter.
Untuk Tentukan nilai untuk OS, ketik 2 untuk Linux, lalu Enter.
Untuk Tentukan nilai untuk javaVersion, ketik 1 untuk Java 17, lalu Enter.
Untuk Tentukan nilai untuk pricingTier, ketik 3 untuk P1v2, lalu Enter.
Untuk Konfirmasi, ketik Y, lalu Enter.
Please confirm webapp properties AppName : <generated-app-name> ResourceGroup : <generated-app-name>-rg Region : centralus PricingTier : P1v2 OS : Linux Java Version: Java 17 Web server stack: Java SE Deploy to slot : false Confirm (Y/N) [Y]: y [INFO] Saving configuration to pom. [INFO] ------------------------------------------------------------------------ [INFO] BUILD SUCCESS [INFO] ------------------------------------------------------------------------ [INFO] Total time: 8.139 s [INFO] Finished at: 2023-07-26T12:42:48Z [INFO] ------------------------------------------------------------------------
Setelah Anda mengonfirmasi pilihan Anda, plugin menambahkan elemen plugin di atas dan pengaturan yang disyaratkan ke file proyek pom.xml Anda yang mengonfigurasi aplikasi web Anda untuk dijalankan di Azure App Service.
Bagian file yang pom.xml relevan akan terlihat mirip dengan contoh berikut.
<build>
<plugins>
<plugin>
<groupId>com.microsoft.azure</groupId>
<artifactId>>azure-webapp-maven-plugin</artifactId>
<version>x.xx.x</version>
<configuration>
<schemaVersion>v2</schemaVersion>
<resourceGroup>your-resourcegroup-name</resourceGroup>
<appName>your-app-name</appName>
...
</configuration>
</plugin>
</plugins>
</build>
Anda dapat mengubah konfigurasi untuk Layanan Aplikasi secara langsung di pom.xml. Beberapa konfigurasi umum tercantum dalam tabel berikut:
| Properti | Wajib | Deskripsi | Versi |
|---|---|---|---|
<schemaVersion> |
salah | Tentukan versi skema konfigurasi. Nilai yang didukung adalah: v1, v2. |
1.5.2 |
<subscriptionId> |
salah | Tentukan ID langganan. | 0.1.0+ |
<resourceGroup> |
TRUE | Azure Resource Group untuk Aplikasi Web Anda. | 0.1.0+ |
<appName> |
TRUE | Nama Aplikasi Web Anda. | 0.1.0+ |
<region> |
salah | Menentukan wilayah untuk menghosting Aplikasi Web Anda; nilai defaultnya adalah centralus. Semua wilayah yang valid di bagian Wilayah yang Didukung. | 0.1.0+ |
<pricingTier> |
salah | Tingkat harga untuk Aplikasi Web Anda. Nilai default-nya adalah P1V2 untuk beban kerja produksi, sedangkan B2 adalah minimum yang disarankan untuk Java dev/test. Untuk informasi selengkapnya, lihat Harga Layanan Aplikasi | 0.1.0+ |
<runtime> |
salah | Konfigurasi lingkungan waktu proses. Untuk informasi lebih lanjut, lihat Rincian Konfigurasi. | 0.1.0+ |
<deployment> |
salah | Konfigurasi penyebaran. Untuk informasi lebih lanjut, lihat Rincian Konfigurasi. | 0.1.0+ |
Untuk daftar lengkap konfigurasi, lihat dokumentasi referensi plugin. Semua Plugin Azure Maven berbagi serangkaian konfigurasi umum. Untuk konfigurasi ini, lihat Konfigurasi Umum. Untuk konfigurasi khusus untuk App Service, lihat Azure Web App: Detail Konfigurasi.
Hati-hati dengan nilai <appName> dan <resourceGroup>. Mereka digunakan nanti.
4 - Menyebarkan aplikasi
Dengan semua konfigurasi yang siap dalam file pom.xml , Anda dapat menyebarkan aplikasi Java ke Azure dengan satu perintah tunggal.
Buat file JAR menggunakan perintah berikut:
mvn clean packageSebarkan ke Azure dengan menggunakan perintah berikut:
mvn azure-webapp:deployJika penyebaran berhasil, Anda akan melihat output berikut:
[INFO] Successfully deployed the artifact to https://<app-name>.azurewebsites.net [INFO] ------------------------------------------------------------------------ [INFO] BUILD SUCCESS [INFO] ------------------------------------------------------------------------ [INFO] Total time: 02:20 min [INFO] Finished at: 2023-07-26T12:47:50Z [INFO] ------------------------------------------------------------------------
Setelah penyebaran selesai, aplikasi Anda siap di http://<appName>.azurewebsites.net/. Buka URL http://<appName>.azurewebsites.net/greeting dengan browser web lokal Anda (perhatikan jalurnya /greeting ), dan Anda akan melihat:

Selamat! Anda menyebarkan aplikasi Java pertama Anda ke App Service.
5 - Membersihkan sumber daya
Di langkah-langkah sebelumnya, Anda membuat sumber daya Azure dalam grup sumber daya. Jika Anda tidak memerlukan sumber daya di masa mendatang, hapus grup sumber daya dari portal, atau dengan menjalankan perintah berikut di Cloud Shell:
az group delete --name <your resource group name; for example: quarkus-hello-azure-1690375364238-rg> --yes
Perintah ini mungkin membutuhkan waktu beberapa saat untuk dijalankan.
Dalam mulai cepat ini, Anda akan menggunakan Maven Plugin untuk Azure App Service Web Apps untuk menyebarkan aplikasi web Java ke server Linux JBoss EAP di Azure App Service. App Service menyediakan layanan hosting aplikasi web yang sangat dapat diskalakan dan di-patch sendiri. Gunakan tab untuk beralih antara instruksi Tomcat, JBoss, atau server tersemat (Java SE).

Jika Maven bukan alat pengembangan pilihan Anda, lihat tutorial serupa kami untuk pengembang Java:
Jika Anda tidak memiliki Langganan Azure, buat Akun gratis Azure sebelum memulai.
1 - Menggunakan Azure Cloud Shell
Azure meng-hosting Azure Cloud Shell, lingkungan shell interaktif yang dapat Anda gunakan melalui browser. Anda dapat menggunakan Bash atau PowerShell dengan Cloud Shell untuk bekerja dengan layanan Azure. Anda dapat menggunakan perintah Cloud Shell yang telah diinstal sebelumnya untuk menjalankan kode dalam artikel ini tanpa harus menginstal apa-apa di lingkungan lokal Anda.
Untuk memulai Azure Cloud Shell:
| Opsi | Contoh/Tautan |
|---|---|
| Pilih Coba di pojok kanan atas blok kode atau perintah. Memilih Coba tidak otomatis menyalin kode atau perintah ke Cloud Shell. |

|
| Buka https://shell.azure.com, atau pilih tombol Luncurkan Cloud Shell untuk membuka Cloud Shell di browser Anda. |

|
| Pilih tombol Cloud Shell pada bilah menu di kanan atas di portal Microsoft Azure. |

|
Untuk menggunakan Azure Cloud Shell:
Mulai Cloud Shell.
Pilih tombol Salin pada blok kode (atau blok perintah) untuk menyalin kode atau perintah.
Tempel kode atau perintah ke dalam sesi Cloud Shell dengan memilih Ctrl+Shift+V di Windows dan Linux, atau dengan memilih Cmd+Shift+V di macOS.
Pilih Masukkan untuk menjalankan kode atau perintah.
2 - Membuat aplikasi Java
Kloning aplikasi demo Pet Store.
git clone https://github.com/Azure-Samples/app-service-java-quickstart
Ubah direktori ke proyek penyimpanan hewan peliharaan yang telah selesai dan bangun.
Tip
Sampel petstore-ee7 memerlukan Java 11 atau yang lebih baru. Proyek booty-duke-app-service sampel memerlukan Java 17. Jika versi Java yang diinstal kurang dari 17, jalankan build dari dalam petstore-ee7 direktori, bukan di tingkat atas.
cd app-service-java-quickstart
git checkout 20230308
cd petstore-ee7
mvn clean install
Jika Anda melihat pesan tentang berada dalam status HEAD yang terlepas, pesan ini aman untuk diabaikan. Karena Anda tidak akan membuat penerapan Git apa pun dalam mulai cepat ini, status HEAD yang dilepaskan sesuai.
3 - Mengonfigurasikan plugin Maven
Proses penyebaran ke Azure App Service menggunakan kredensial Azure Anda dari Azure CLI secara otomatis. Jika Azure CLI tidak diinstal secara lokal, maka plugin Maven mengautentikasi dengan OAuth atau masuk perangkat. Untuk informasi selengkapnya, lihat autentikasi dengan plugin Maven.
Jalankan perintah Maven yang ditampilkan di samping untuk mengonfigurasi penyebaran. Perintah ini membantu Anda menyiapkan sistem operasi App Service, versi Java, dan versi Tomcat.
mvn com.microsoft.azure:azure-webapp-maven-plugin:2.13.0:config
Untuk Buat konfigurasi eksekusi baru, ketik Y, lalu Enter.
Untuk Tentukan nilai untuk OS, ketik 2 untuk Linux, lalu Enter.
Untuk Tentukan nilai untuk javaVersion, ketik 2 untuk Java 11, lalu Enter.
Untuk opsi webContainer , ketik 4 untuk Jbosseap 7, lalu Enter.
Untuk Tentukan nilai untuk pricingTier, ketik 1 untuk P1v3, lalu Enter.
Untuk Konfirmasi, ketik Y, lalu Enter.
Please confirm webapp properties AppName : petstoreee7-1690443003536 ResourceGroup : petstoreee7-1690443003536-rg Region : centralus PricingTier : P1v3 OS : Linux Java Version: Java 11 Web server stack: Jbosseap 7 Deploy to slot : false Confirm (Y/N) [Y]: [INFO] Saving configuration to pom. [INFO] ------------------------------------------------------------------------ [INFO] BUILD SUCCESS [INFO] ------------------------------------------------------------------------ [INFO] Total time: 19.914 s [INFO] Finished at: 2023-07-27T07:30:20Z [INFO] ------------------------------------------------------------------------
Setelah Anda mengonfirmasi pilihan, plugin menambahkan elemen plugin di atas dan pengaturan yang diperlukan ke file pom.xml proyek Anda yang mengonfigurasi aplikasi web untuk dijalankan di Azure App Service.
Bagian file yang pom.xml relevan akan terlihat mirip dengan contoh berikut.
<build>
<plugins>
<plugin>
<groupId>com.microsoft.azure</groupId>
<artifactId>>azure-webapp-maven-plugin</artifactId>
<version>x.xx.x</version>
<configuration>
<schemaVersion>v2</schemaVersion>
<resourceGroup>your-resourcegroup-name</resourceGroup>
<appName>your-app-name</appName>
...
</configuration>
</plugin>
</plugins>
</build>
Anda dapat mengubah konfigurasi untuk Layanan Aplikasi secara langsung di pom.xml. Beberapa konfigurasi umum tercantum dalam tabel berikut:
| Properti | Wajib | Deskripsi | Versi |
|---|---|---|---|
<schemaVersion> |
salah | Tentukan versi skema konfigurasi. Nilai yang didukung adalah: v1, v2. |
1.5.2 |
<subscriptionId> |
salah | Tentukan ID langganan. | 0.1.0+ |
<resourceGroup> |
TRUE | Azure Resource Group untuk Aplikasi Web Anda. | 0.1.0+ |
<appName> |
TRUE | Nama Aplikasi Web Anda. | 0.1.0+ |
<region> |
salah | Menentukan wilayah untuk menghosting Aplikasi Web Anda; nilai defaultnya adalah centralus. Semua wilayah yang valid di bagian Wilayah yang Didukung. | 0.1.0+ |
<pricingTier> |
salah | Tingkat harga untuk Aplikasi Web Anda. Nilai default-nya adalah P1V2 untuk beban kerja produksi, sedangkan B2 adalah minimum yang disarankan untuk Java dev/test. Untuk informasi selengkapnya, lihat Harga Layanan Aplikasi | 0.1.0+ |
<runtime> |
salah | Konfigurasi lingkungan waktu proses. Untuk informasi lebih lanjut, lihat Rincian Konfigurasi. | 0.1.0+ |
<deployment> |
salah | Konfigurasi penyebaran. Untuk informasi lebih lanjut, lihat Rincian Konfigurasi. | 0.1.0+ |
Untuk daftar lengkap konfigurasi, lihat dokumentasi referensi plugin. Semua Plugin Azure Maven berbagi serangkaian konfigurasi umum. Untuk konfigurasi ini, lihat Konfigurasi Umum. Untuk konfigurasi khusus untuk App Service, lihat Azure Web App: Detail Konfigurasi.
Hati-hati dengan nilai <appName> dan <resourceGroup> (petstoreee7-1690443003536 dan petstoreee7-1690443003536-rg yang sesuai dalam demo). Mereka digunakan nanti.
4 - Menyebarkan aplikasi
Dengan semua konfigurasi yang siap dalam file pom.xml , Anda dapat menyebarkan aplikasi Java ke Azure dengan satu perintah tunggal.
# Disable testing, as it requires Wildfly to be installed locally.
mvn package azure-webapp:deploy -DskipTests
Setelah penyebaran selesai, aplikasi Anda siap di http://<appName>.azurewebsites.net/ (http://petstoreee7-1690443003536.azurewebsites.net dalam demo). Buka url dengan browser web lokal Anda dan Anda akan melihat

Selamat! Anda telah menyebarkan aplikasi Java pertama Anda ke App Service.
5 - Membersihkan sumber daya
Di langkah-langkah sebelumnya, Anda membuat sumber daya Azure dalam grup sumber daya. Jika Anda tidak memerlukan sumber daya di masa mendatang, hapus grup sumber daya dari portal, atau dengan menjalankan perintah berikut di Cloud Shell:
az group delete --name <your resource group name; for example: petstoreee7-1690443003536-rg> --yes
Perintah ini mungkin perlu waktu beberapa saat untuk dijalankan.

