Jalankan sebuah kontainer kustom di Azure
Azure App Service menyediakan tumpukan aplikasi yang ditentukan sebelumnya di Windows seperti ASP.NET atau Node.js, yang berjalan di IIS. Namun, tumpukan aplikasi yang telah dikonfigurasikan sebelumnya mengunci sistem operasi dan mencegah akses tingkat rendah. Kontainer Windows kustom tidak memiliki batasan ini, dan membiarkan pengembang sepenuhnya mengkustom kontainer dan memberikan akses penuh pada aplikasi dalam kontainer ke fungsionalitas Windows.
Mulai cepat ini menunjukkan cara menyebarkan aplikasi ASP.NET, dalam gambar Windows, ke Azure Container Registry dari Visual Studio. Anda menjalankan aplikasi dalam kontainer kustom di Azure App Service.
Untuk menyelesaikan mulai cepat ini, Anda memerlukan:
- Menginstal Docker untuk Windows
- Mengalihkan Docker untuk menjalankan kontainer Windows
-
Pasang Visual Studio 2022 dengan ASP.NET dan pengembangan web serta beban kerja pengembangan Azure. Dalam Komunitas Visual Studio 2022, pastikan komponen proyek .NET Framework dan templat item dipilih dengan beban kerja ASP.NET dan pengembangan web. Jika Anda sudah menginstal Visual Studio 2022:
- Pasang pembaruan terbaru di Visual Studio dengan memilih Bantuan>Periksa Pembaruan.
- Tambahkan beban kerja di Visual Studio dengan mengeklik Alat>Dapatkan Alat dan Fitur.
1 - Membuat aplikasi web ASP.NET
Buat aplikasi web ASP.NET dengan mengikuti langkah-langkah berikut:
Buka Visual Studio, lalu pilih Buat proyek baru.
Di Buat proyek baru, temukan dan pilih Aplikasi Web ASP.NET (.NET Framework), lalu pilih Berikutnya.
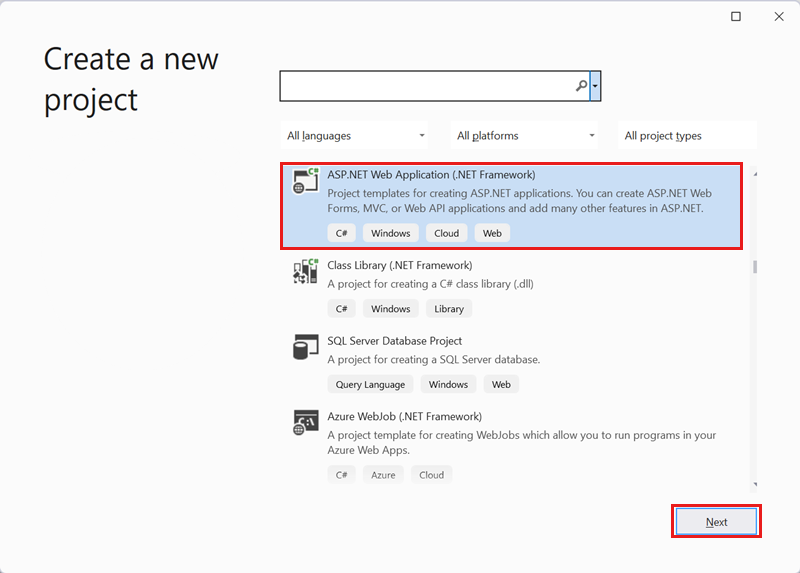
Dalam Konfigurasikan proyek baru Anda, pada Nama proyek, beri nama aplikasi myfirstazurewebapp. Pada Kerangka Kerja, pilih .NET Framework 4.8, kemudian pilih Buat.
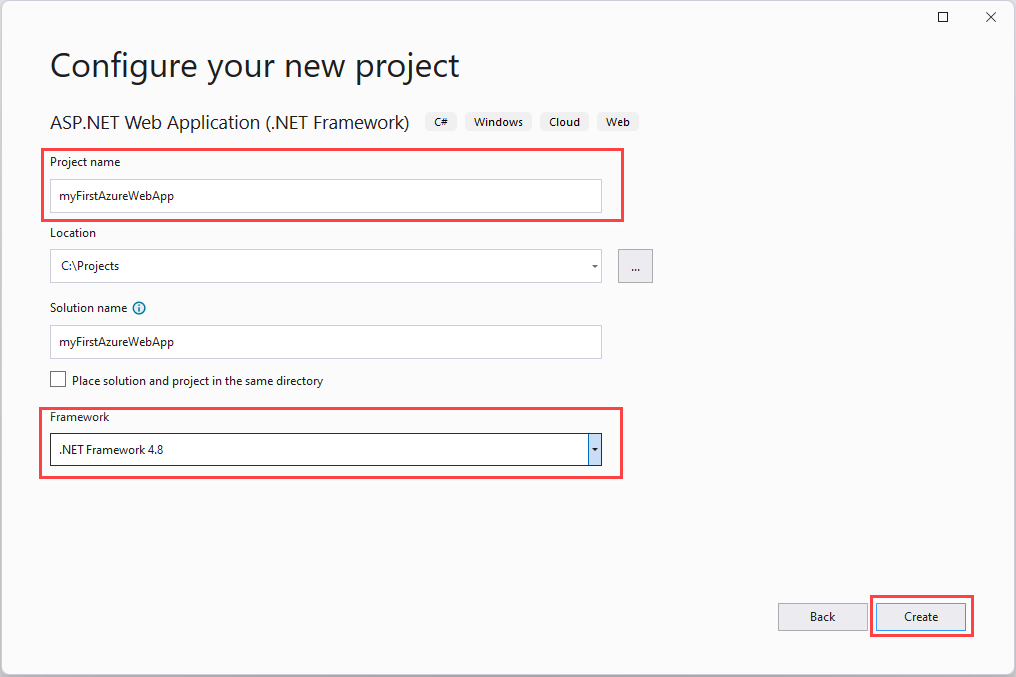
Anda dapat menyebarkan semua jenis aplikasi web ASP.NET ke Azure. Untuk panduan mulai cepat ini, pilih templat MVC.
Pada Autentikasi, pilih Tidak Ada. Pada Tingkat Lanjut, pilih dukungan Docker dan hapus centang Konfigurasikan untuk HTTPS. Pilih Buat.
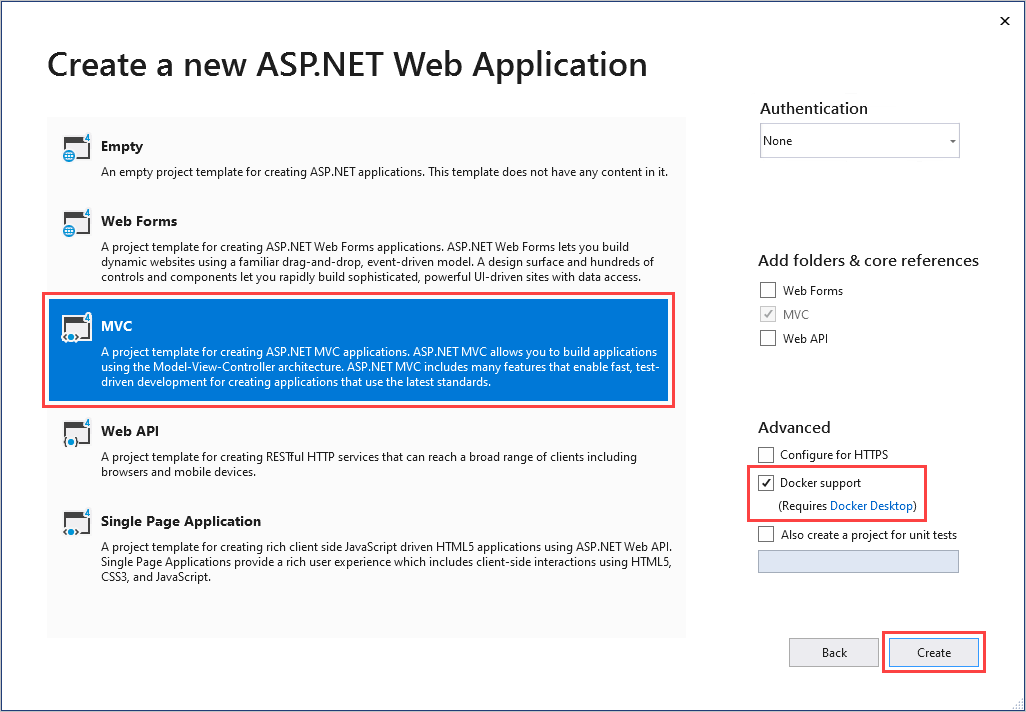
Jika file Dockerfile tidak terbuka secara otomatis, buka dari Penjelajah Solusi.
Anda memerlukan gambar induk yang didukung. Ubah gambar induk dengan mengganti baris
FROMdengan kode berikut:FROM mcr.microsoft.com/dotnet/framework/aspnet:4.8-windowsservercore-ltsc2019Di menu Visual Studio, pilih Penelusuran kesalahan>Mulai Tanpa Menelusuri Kesalahan untuk menjalankan aplikasi web secara lokal.
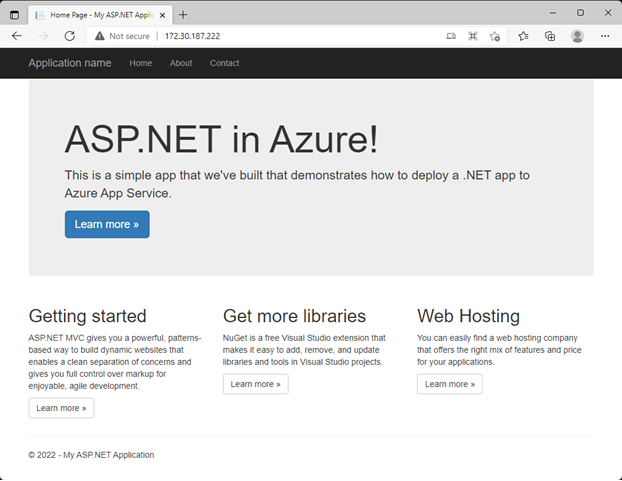
2 - Menerbitkan ke Azure Container Registry
Di Penjelajah Solusi, klik kanan proyek myfirstazurewebapp dan pilih Terbitkan.
Di Target, pilih Docker Container Registry, lalu klik Berikutnya.
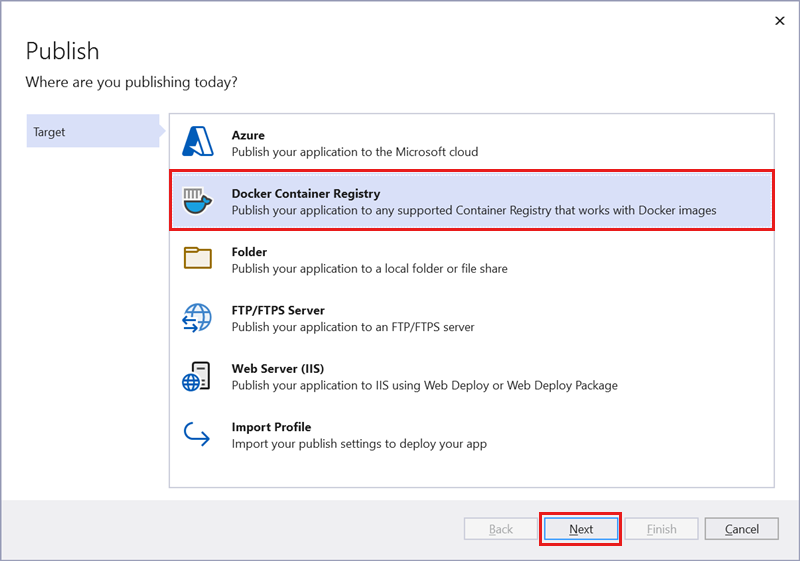
Pada Target Khusus, pilih Azure Container Registry, lalu klik Berikutnya.
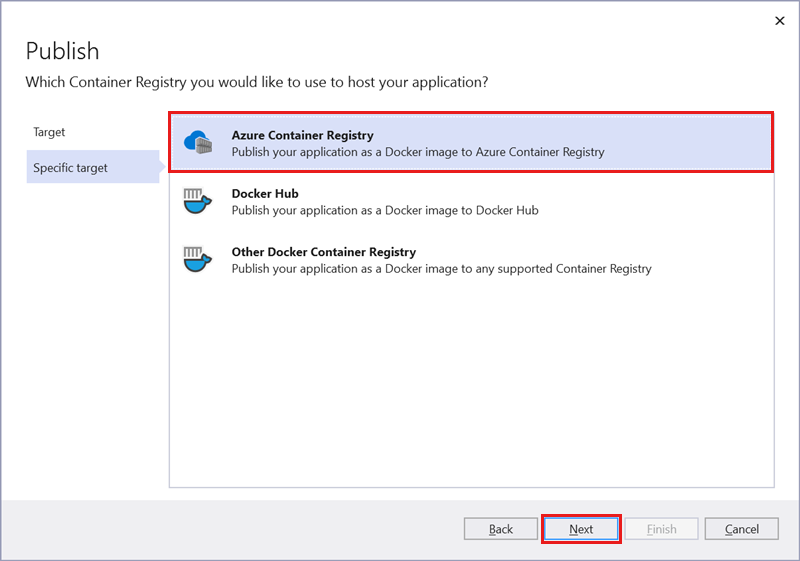
Pada Terbitkan, pastikan langganan yang tepat telah dipilih. Pada Registri kontainer pilih tombol + untuk membuat Azure Container Registry baru.
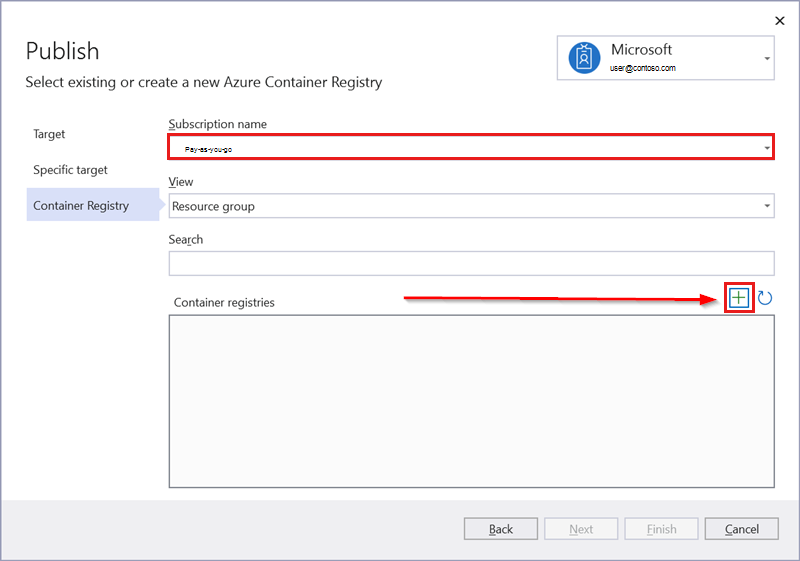
Pada Buat baru, pastikan langganan yang tepat telah dipilih. Pada Grup sumber daya, pilih Baru lalu ketik myResourceGroup sebagai nama, dan klik OK. Pada SKU, pilih Dasar. Pada Lokasi registri, pilih lokasi registri kemudian pilih Buat.
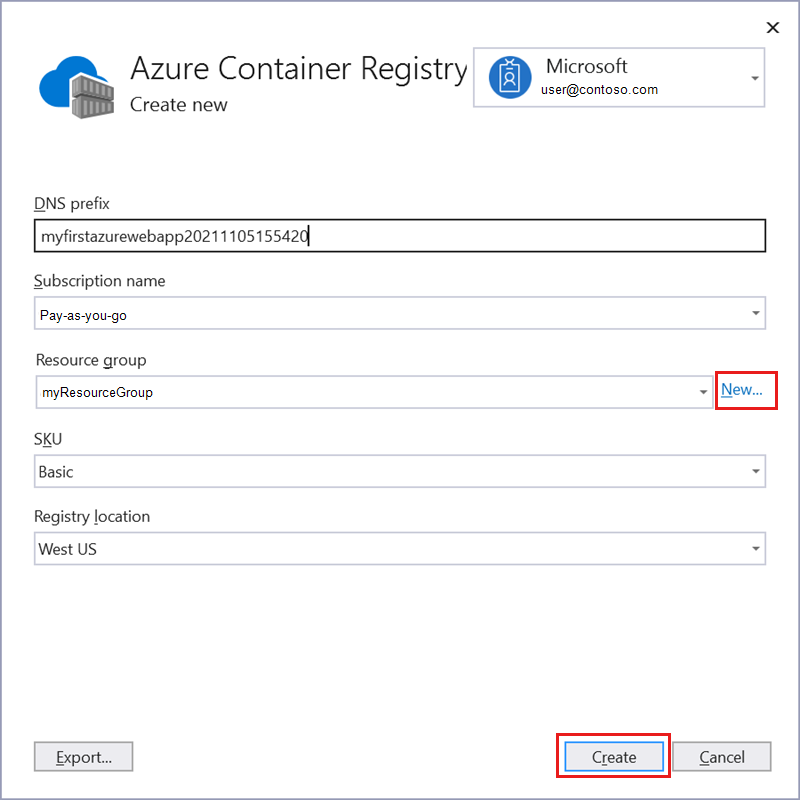
Dalam Terbitkan, pada Container Registry, pilih registri yang Anda buat, kemudian pilih Selesai.
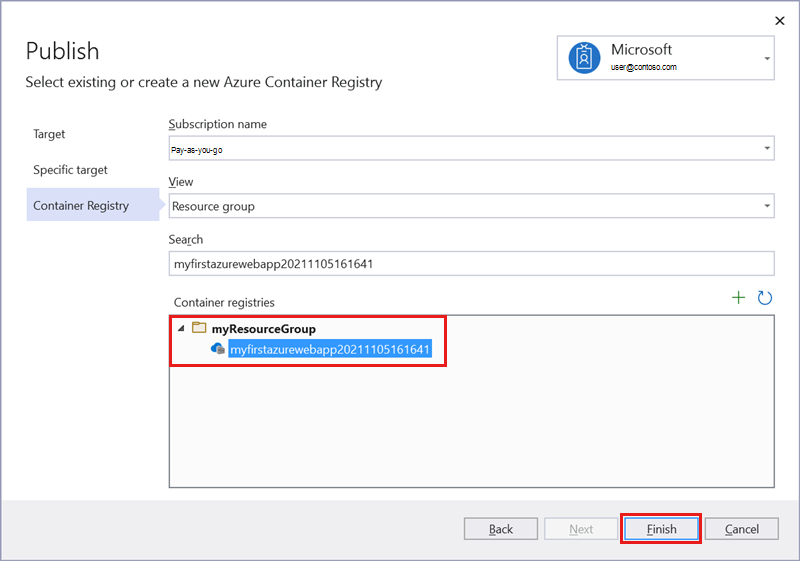
Tunggu hingga penerapan selesai. Halaman Terbitkan kini menampilkan nama repositori. Pilih tombol salin untuk menyalin nama Repositori untuk digunakan nanti.
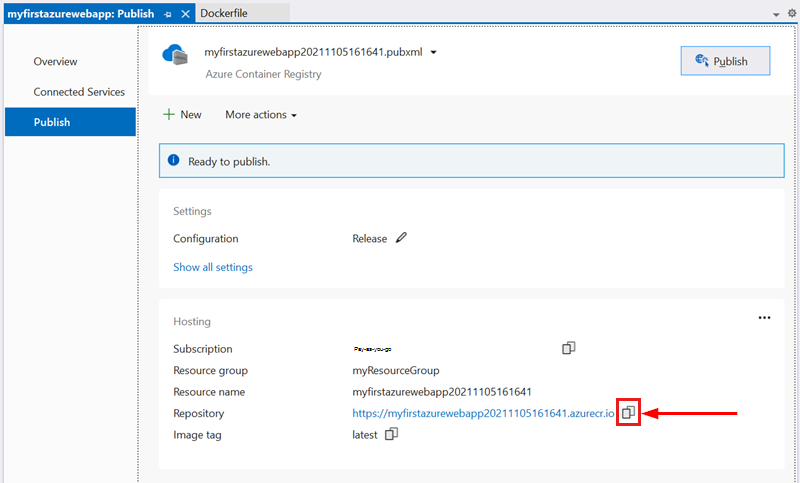
3 - Membuat kontainer kustom Windows
Masuk ke portal Azure.
Pilih Buat sumber daya di sudut kiri atas portal Azure.
Di bawah Layanan populer, pilih Buat di bawah Aplikasi Web.
Di Buat Aplikasi Web, pilih langganan Anda dan Grup Sumber Daya. Anda dapat membuat grup sumber daya baru jika diperlukan.
Beri nama aplikasi, seperti win-container-demo. Pilih Kontainer Docker untuk Publikasikan dan Windows untuk Sistem Operasi. Pilih Berikutnya: Docker untuk melanjutkan.
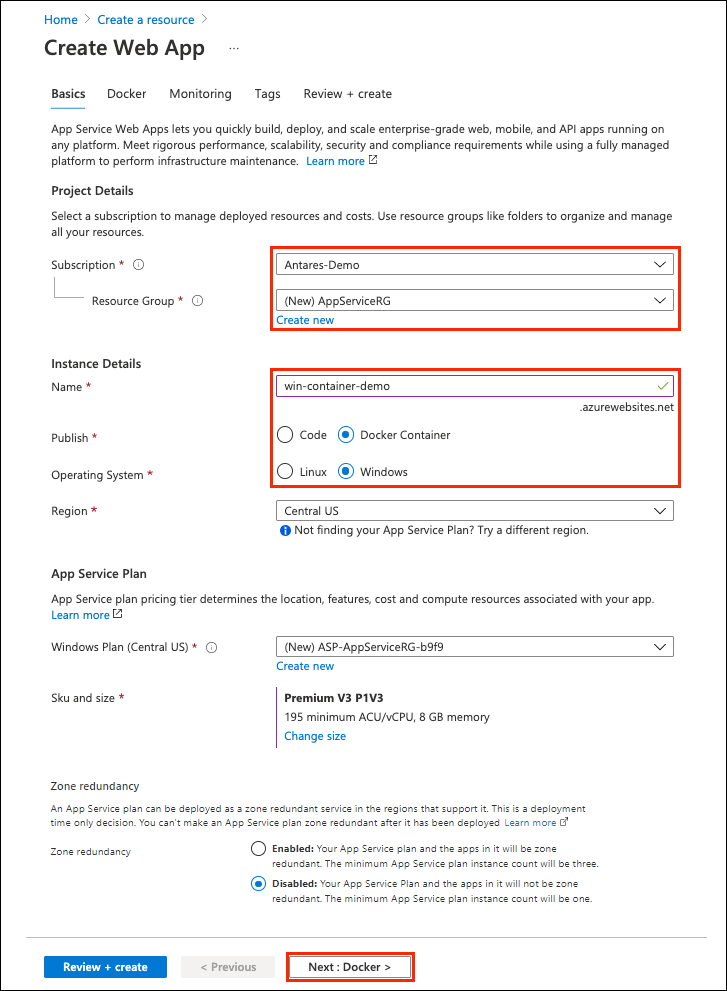
Untuk Sumber Gambar, pilih Docker Hub dan untuk Gambar dan tag, masukkan nama repositori yang Anda salin di Terbitkan ke Azure Container Registry.
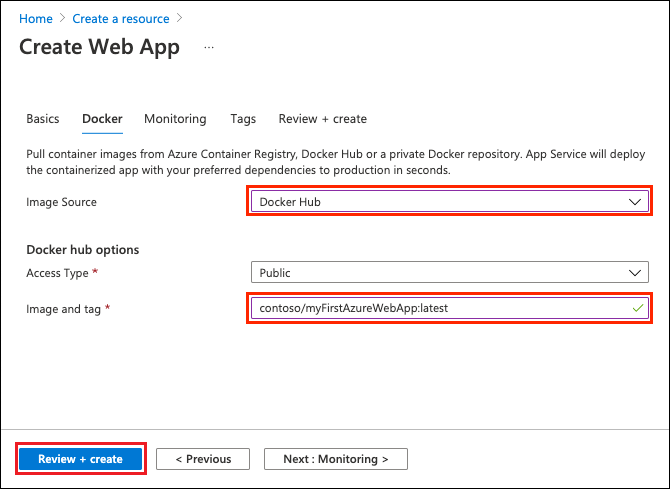
Jika Anda memiliki gambar kustom di tempat lain untuk aplikasi web Anda, seperti di Azure Container Registry atau di repositori pribadi lainnya, Anda dapat mengonfigurasinya di sini. Pilih Tinjau + buat untuk melanjutkan.
Verifikasi semua detail lalu pilih Buat dan tunggu Azure membuat sumber daya yang diperlukan.
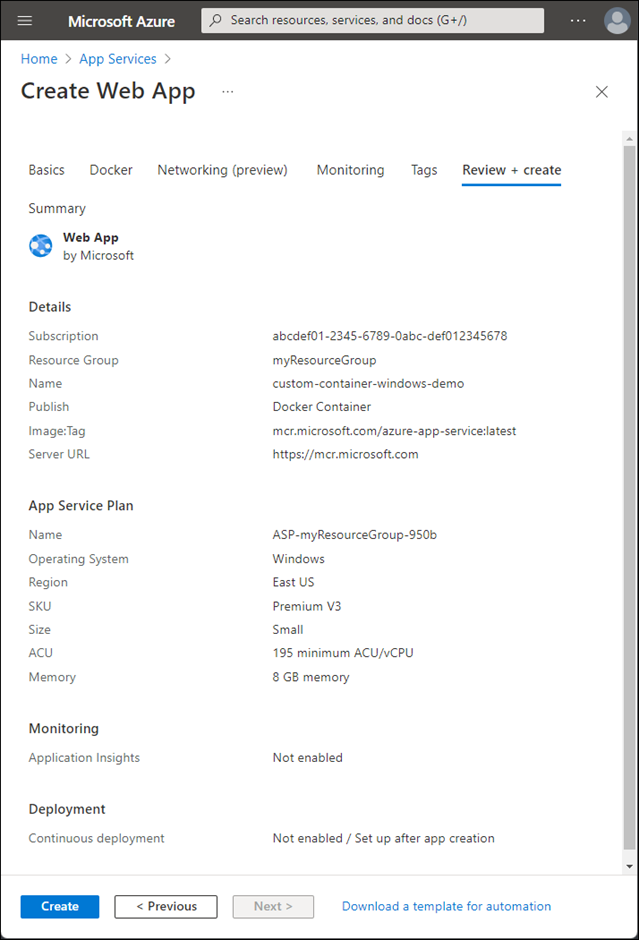
4 - Telusuri ke kontainer kustom
Saat operasi Azure selesai, kotak pemberitahuan ditampilkan.
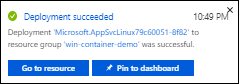
Klik Buka sumber daya.
Dalam ringkasan sumber daya ini, ikuti tautan di samping URL.
Halaman browser baru dibuka untuk halaman berikut:
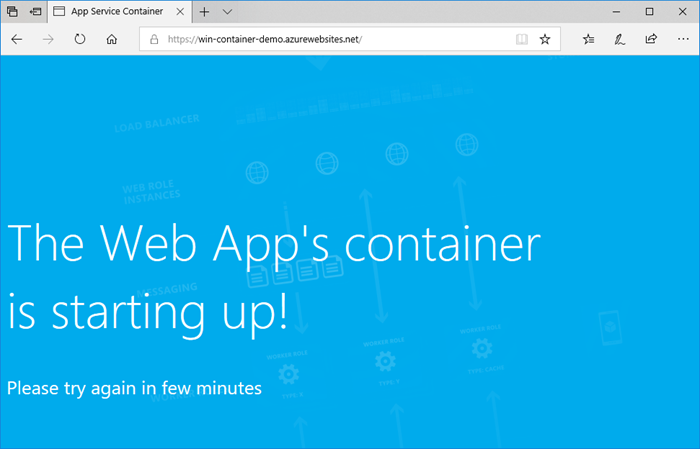
Tunggu beberapa menit dan coba lagi, hingga Anda mendapatkan halaman ASP.NET default:
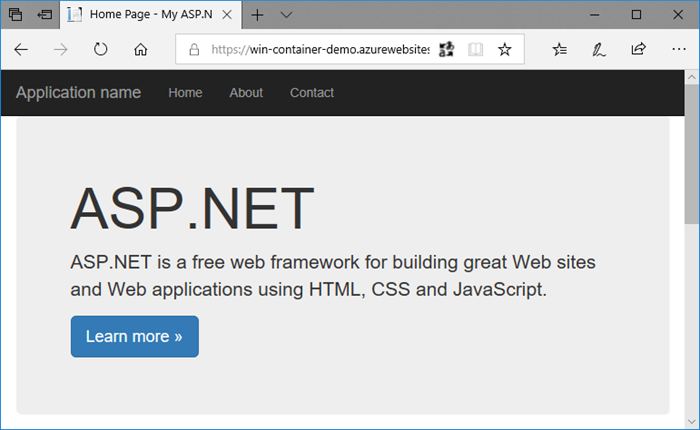
Selamat! Anda menjalankan kontainer Windows kustom pertama Anda di Azure App Service.
5 - Melihat log mulai kontainer
Mungkin perlu waktu bagi kontainer Windows untuk memuat. Untuk melihat perkembangannya, buka URL berikut dengan mengganti <app-name> dengan nama aplikasi Anda.
https://<app_name>.scm.azurewebsites.net/api/logstream
Log yang dialirkan terlihat seperti ini:
2018-07-27T12:03:11 Welcome, you are now connected to log-streaming service.
27/07/2018 12:04:10.978 INFO - Site: win-container-demo - Start container succeeded. Container: facbf6cb214de86e58557a6d073396f640bbe2fdec88f8368695c8d1331fc94b
27/07/2018 12:04:16.767 INFO - Site: win-container-demo - Container start complete
27/07/2018 12:05:05.017 INFO - Site: win-container-demo - Container start complete
27/07/2018 12:05:05.020 INFO - Site: win-container-demo - Container started successfully
6 - Memperbarui secara lokal dan menyebarkan ulang
Di Visual Studio, di Penjelajah Solusi, buka Tampilan>Beranda>Index.cshtml.
Temukan tag HTML
<div class="jumbotron">di dekat bagian atas, dan ganti seluruh elemen dengan kode berikut:<div class="jumbotron"> <h1>ASP.NET in Azure!</h1> <p class="lead">This is a simple app that we've built that demonstrates how to deploy a .NET app to Azure App Service.</p> </div>Untuk menyebarkan ulang ke Azure, klik kanan proyek myfirstazurewebapp di Penjelajah Solusi dan pilih Terbitkan.
Pada halaman terbitkan, pilih Terbitkan dan tunggu penerbitan selesai.
Untuk memberi tahu App Service untuk menarik gambar baru dari Docker Hub, mulai ulang aplikasi. Kembali di halaman aplikasi di portal, klik Mulai Ulang>Ya.
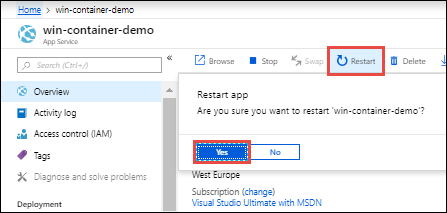
Telusur ke kontainer kustom lagi. Saat Anda menyegarkan halaman web, aplikasi harus kembali ke halaman "Memulai" pada awalnya, lalu menampilkan halaman web yang diperbarui lagi setelah beberapa menit.
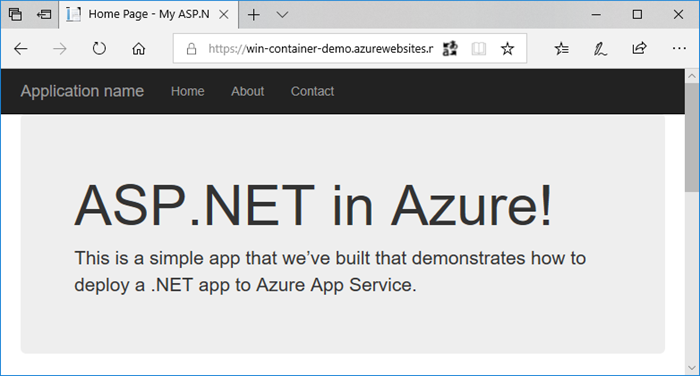
7 - Membersihkan sumber daya
Di langkah-langkah sebelumnya, Anda membuat sumber daya Azure dalam grup sumber daya. Jika Anda tidak berharap membutuhkan sumber daya ini di masa mendatang, Anda dapat menghapusnya dengan menghapus grup sumber daya.
Pada menu portal Microsoft Azure atau halaman Beranda, pilih Grup sumber daya. Setelah itu, pada halaman Grup sumber daya, pilih myResourceGroup.
Pada halaman myResourceGroup, pastikan sumber daya yang tercantum adalah sumber daya yang ingin Anda hapus.
Pilih Hapus grup sumber daya, ketik myResourceGroup di kotak teks untuk mengonfirmasi, lalu pilih Hapus.
Langkah berikutnya
Azure App Service di Linux menyediakan tumpukan aplikasi yang telah ditentukan sebelumnya di Linux dengan dukungan untuk bahasa seperti .NET, Java, Node.js, PHP, dan lainnya. Anda juga dapat menggunakan gambar Docker kustom untuk menjalankan aplikasi web Anda pada tumpukan aplikasi yang belum ditentukan di Azure. Panduan mulai cepat ini menunjukkan kepada Anda cara menggunakan gambar dari Azure Container Registry (ACR) ke Azure App Service.
Catatan
Untuk informasi mengenai menjalankan aplikasi kontainer di lingkungan tanpa server, silakan lihat Container Apps.
Untuk menyelesaikan mulai cepat ini, Anda memerlukan:
- Akun Azure
- Docker
- Visual Studio Code
- Ekstensi Azure App Service untuk Visual Studio Code. Anda dapat menggunakan ekstensi ini untuk membuat, mengelola, dan menggunakan Aplikasi Web Linux di Platform as a Service (PaaS).
- Ekstensi Docker untuk Visual Studio Code. Anda dapat menggunakan ekstensi ini untuk menyederhanakan pengelolaan gambar dan perintah Docker lokal dan untuk menyebarkan gambar aplikasi bawaan ke Azure.
1 - Membuat registri kontainer
Mulai cepat ini menggunakan Azure Container Registry sebagai registri pilihan. Anda bebas menggunakan registri lain, tetapi langkah-langkahnya mungkin sedikit berbeda.
Membuat registri kontainer dengan mengikuti instruksi di Mulai Cepat: Membuat registri kontainer privat menggunakan portal Azure.
Penting
Pastikan untuk mengatur opsi Pengguna Admin ke Aktifkan saat Anda membuat registri kontainer Azure. Anda juga bisa mengaturnya dari bagian Kunci akses di halaman registri Anda di portal Microsoft Azure. Pengaturan ini diperlukan untuk akses Azure App Service. Untuk identitas terkelola, lihat Sebarkan dari tutorial ACR.
2 - Masuk
Luncurkan Visual Studio Code.
Pilih logo Azure di Bilah Aktivitas, arahkan ke penjelajah APP SERVICE, lalu pilih Masuk ke Azure dan ikuti instruksinya.
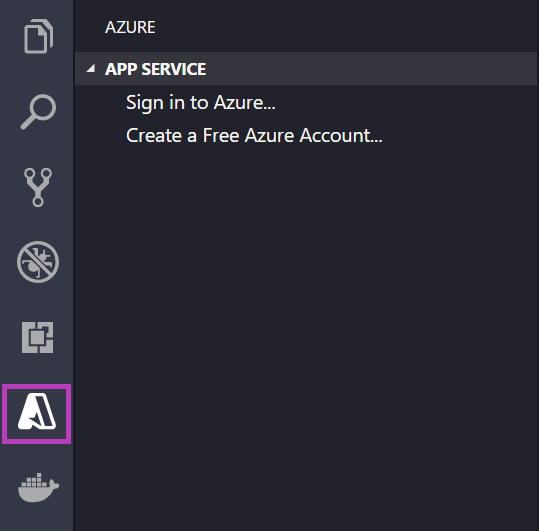
Dalam Bilah Status di bagian bawah, verifikasi alamat email akun Azure Anda. Di penjelajah APP SERVICE, langganan Anda akan ditampilkan.
Di Bilah Aktivitas, pilih logo Docker. Di penjelajah REGISTRIES, verifikasi bahwa registri kontainer yang Anda buat muncul.

3 - Memeriksa prasyarat
Verifikasi bahwa Anda telah memasang dan menjalankan Docker. Perintah berikut akan menampilkan versi Docker jika dijalankan.
docker --version
4 - Membuat dan membangun citra
- Di Visual Studio Code, buka folder kosong dan tambahkan file bernama
Dockerfile. Di Dockerfile, tempelkan konten berdasarkan kerangka kerja bahasa yang Anda inginkan:
FROM mcr.microsoft.com/appsvc/dotnetcore:lts
ENV PORT 8080
EXPOSE 8080
ENV ASPNETCORE_URLS "http://*:${PORT}"
ENTRYPOINT ["dotnet", "/defaulthome/hostingstart/hostingstart.dll"]
Dalam Dockerfile ini, gambar induk adalah salah satu kontainer .NET bawaan dari App Service.
Buka Palet Perintah, dan ketik Gambar Docker: Bangun Gambar. Ketik Enter untuk menjalankan perintah.
Dalam kotak tag gambar, tentukan tag yang Anda inginkan dalam format berikut:
<acr-name>.azurecr.io/<image-name>:<tag>, di mana<acr-name>adalah nama registri kontainer yang Anda buat. Tekan Enter.Ketika gambar selesai dibangun, klik Refresh di bagian atas penjelajah IMAGES dan verifikasi bahwa gambar berhasil dibangun.
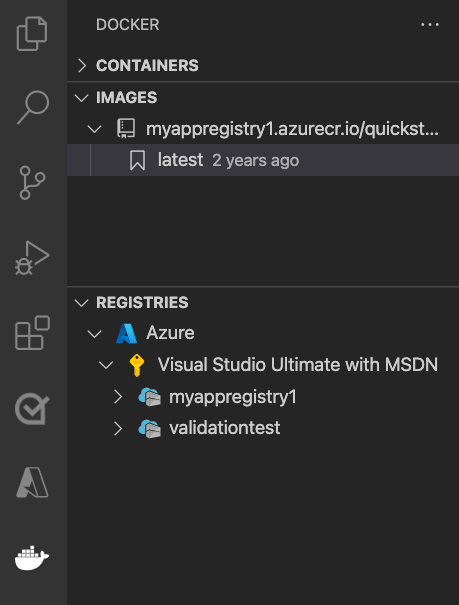
5 - Menyebarkan ke registri kontainer
Di Bilah Aktivitas, klik ikon Docker. Di penjelajah IMAGES, temukan gambar yang baru saja Anda bangun.
Perluas gambar, klik kanan pada tag yang Anda inginkan, dan klik Dorong.
Pastikan tag gambar dimulai dengan
<acr-name>.azurecr.iodan tekan Enter.Ketika Visual Studio Code selesai mendorong gambar ke registri kontainer Anda, klik Refresh di bagian atas penjelajah REGISTRIES dan verifikasi bahwa gambar berhasil didorong.
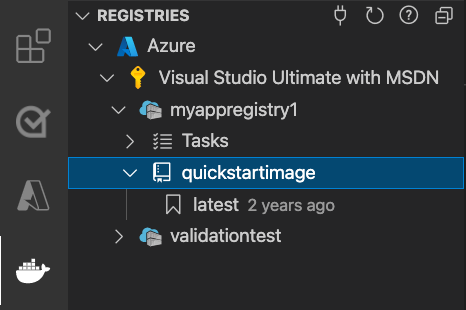
6 - Menyebarkan ke App Service
- Di penjelajah REGISTRIES, perluas gambar, klik kanan tag, dan pilih Sebarkan gambar ke Azure App Service.
- Ikuti perintah untuk memilih langganan, nama aplikasi yang unik secara global, grup sumber daya, dan paket Azure App Service. Pilih Dasar B1 untuk tingkat harga, dan wilayah di dekat Anda.
Setelah penyebaran, aplikasi Anda tersedia di http://<app-name>.azurewebsites.net.
Sebuah Grup Sumber Daya adalah kumpulan bernama semua sumber daya aplikasi Anda di Azure. Misalnya, Grup Sumber Daya bisa berisi referensi ke situs web, database, dan Fungsi Azure.
Sebuah Paket Azure App Service menentukan sumber daya fisik yang akan digunakan untuk menghosting situs web Anda. Panduan mulai cepat ini menggunakan paket hosting Dasar pada infrastruktur Linux, yang berarti situs akan dihosting di komputer Linux bersama situs web lainnya. Jika Anda mulai dengan paket Dasar Anda bisa menggunakan portal Microsoft Azure untuk meningkatkan skala sehingga situs Anda adalah satu-satunya situs yang berjalan di komputer. Untuk harga, lihat Harga App Service.
7 - Menelusuri situs web
Panel Output menunjukkan status operasi penyebaran. Saat operasi selesai, pilih Buka Situs di pemberitahuan pop-up untuk membuka situs di browser Anda.
8 - Membersihkan sumber daya
Di langkah-langkah sebelumnya, Anda membuat sumber daya Azure dalam grup sumber daya. Jika Anda tidak berharap membutuhkan sumber daya ini di masa mendatang, Anda dapat menghapusnya dengan menghapus grup sumber daya.
Pada menu portal Microsoft Azure atau halaman Beranda, pilih Grup sumber daya. Setelah itu, pada halaman Grup sumber daya, pilih myResourceGroup.
Pada halaman myResourceGroup, pastikan sumber daya yang tercantum adalah sumber daya yang ingin Anda hapus.
Pilih Hapus grup sumber daya, ketik myResourceGroup di kotak teks untuk mengonfirmasi, lalu pilih Hapus.
Langkah berikutnya
Selamat, Anda telah berhasil menyelesaikan panduan mulai cepat ini.
Aplikasi App Service menarik dari registri kontainer setiap kali dimulai. Jika membangun kembali gambar, Anda hanya perlu mendorongnya ke registri kontainer, dan aplikasi menarik gambar yang diperbarui saat dimulai ulang. Untuk memberi tahu aplikasi Anda untuk segera menarik gambar yang diperbarui, mulai ulang.
Ekstensi Azure lainnya:
- Azure Cosmos DB
- Azure Functions
- Alat Azure CLI
- Alat Azure Resource Manager
- Paket ekstensi Azure Tools mencakup semua ekstensi di atas.
Azure App Service di Linux menyediakan tumpukan aplikasi yang telah ditentukan sebelumnya di Linux dengan dukungan untuk bahasa seperti .NET, Java, Node.js, PHP, dan lainnya. Anda juga dapat menggunakan gambar Docker kustom untuk menjalankan aplikasi web Anda pada tumpukan aplikasi yang belum ditentukan di Azure. Panduan mulai cepat ini menunjukkan kepada Anda cara menyebarkan citra dari Azure Container Registry ke Azure App Service.
Catatan
Untuk informasi mengenai menjalankan aplikasi kontainer di lingkungan tanpa server, silakan lihat Container Apps.
Untuk menyelesaikan mulai cepat ini, Anda memerlukan:
1 - Mengklon sampel repositori
Kloning aplikasi sampel .NET 6.0 dengan perintah berikut:
git clone https://github.com/Azure-Samples/dotnetcore-docs-hello-world.git
2 - Mendorong citra ke Azure Container Registry
Pastikan Anda berada di folder akar repositori kloning. Repositori ini berisi file Dockerfile.linux.
Masuk ke Azure CLI.
az loginMasuk ke Azure Container Registry.
az acr login -n <your_registry_name>Build image kontainer. Kita memberi nama citra tersebut dotnetcore-docs-hello-world-linux.
docker build -f Dockerfile.linux -t <your_registry_name>.azurecr.io/dotnetcore-docs-hello-world-linux .Dorong gambar kontainer ke Azure Container Registry.
docker push <your_registry_name>.azurecr.io/dotnetcore-docs-hello-world-linux:latestCatatan
Dockerfile mengatur nomor port ke 80 secara internal. Untuk informasi selengkapnya tentang mengonfigurasi kontainer, lihat Mengonfigurasi kontainer kustom.
3 - Menyebarkan ke Azure
Masuk ke portal Azure
Masuk ke portal Azure.
Membuat sumber daya Azure
Ketik layanan aplikasi dalam pencarian. Di bagian Layanan, pilih App Services.
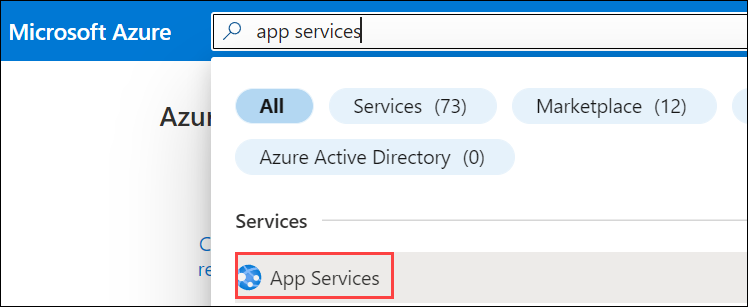
Di halaman App Services, pilih + Buat.
Di tab Dasar-dasar, di bawah Detail proyek, pastikan langganan yang benar dipilih, lalu pilih grup sumber daya Buat baru. Ketik myResourceGroup untuk namanya.
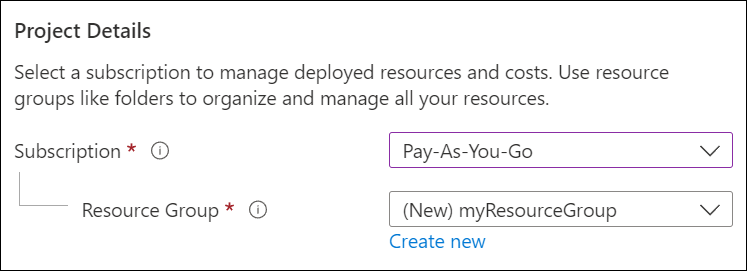
Pada Detail instans, ketik nama yang unik secara global untuk aplikasi web Anda dan pilih Kontainer Docker. Pilih Linux untuk Sistem Operasi. Pilih Wilayah tempat Anda ingin menyajikan aplikasi Anda.
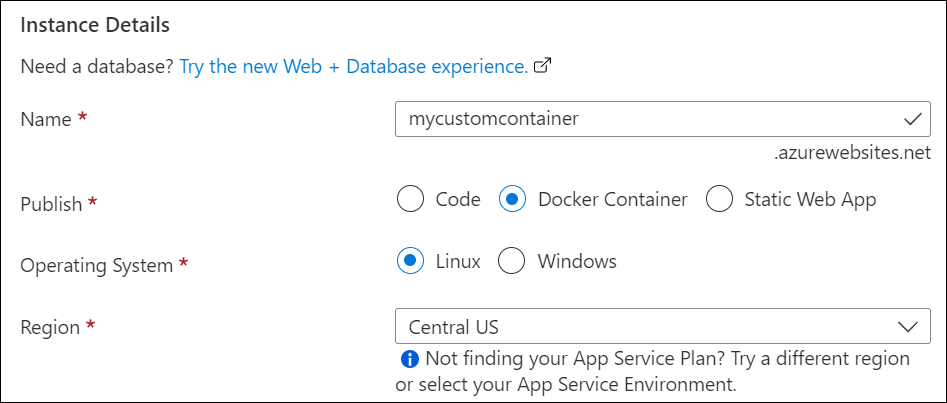
Di bawah Paket Azure App Service, pilih Buat baru Paket Azure App Service. Ketik myAppServicePlan untuk nama. Untuk mengubah ke tingkat Gratis, pilih Ubah ukuran, pilih tab Dev/Test, pilih F1, dan pilih tombol Terapkan di bagian bawah halaman.
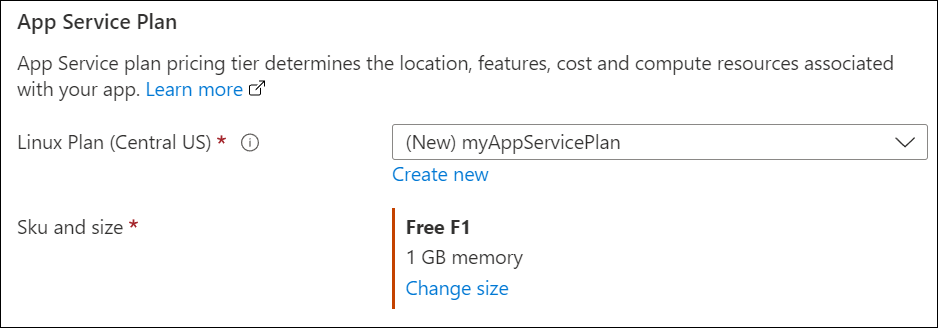
Pilih tombol Berikutnya: Docker > di bagian bawah halaman.
Di tab Docker, pilih Kontainer Tunggal pada Opsi dan Azure Container Registry untuk Sumber Citra. Pada Opsi registri kontainer Azure, atur nilai berikut:
- Registri: Pilih Azure Container Registry Anda.
- Citra: Pilih dotnetcore-docs-hello-world-linux.
- Tag: Pilih terbaru.
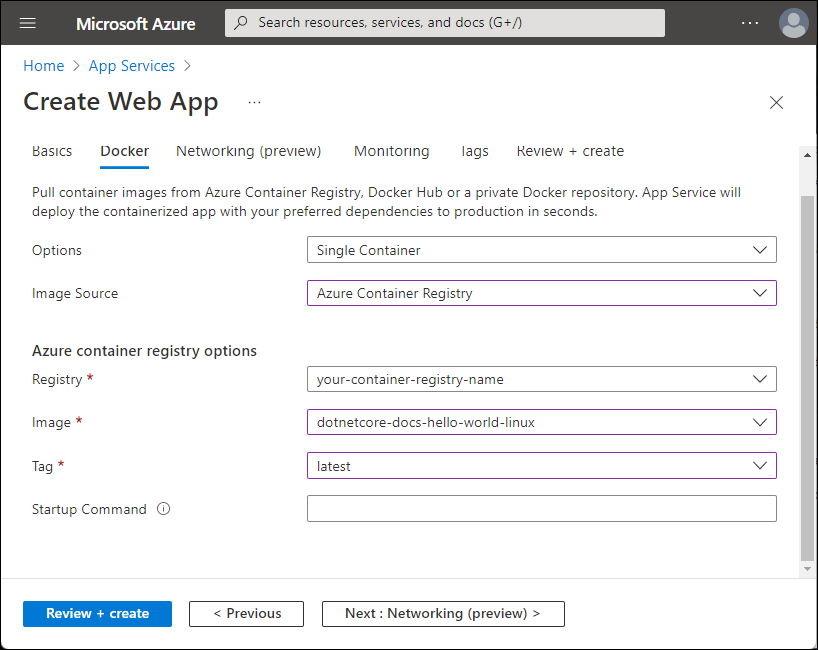
Pilih tombol Tinjau + buat di bagian bawah halaman.

Setelah validasi berjalan, pilih tombol Create di bagian bawah halaman.
Setelah penyebaran selesai, pilih Buka sumber daya.
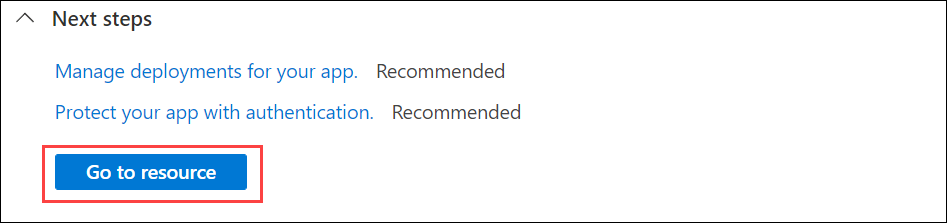
4 - Menelusuri aplikasi
Lakukan penelusuran ke aplikasi yang disebarkan menggunakan browser web Anda di URL http://<app-name>.azurewebsites.net.
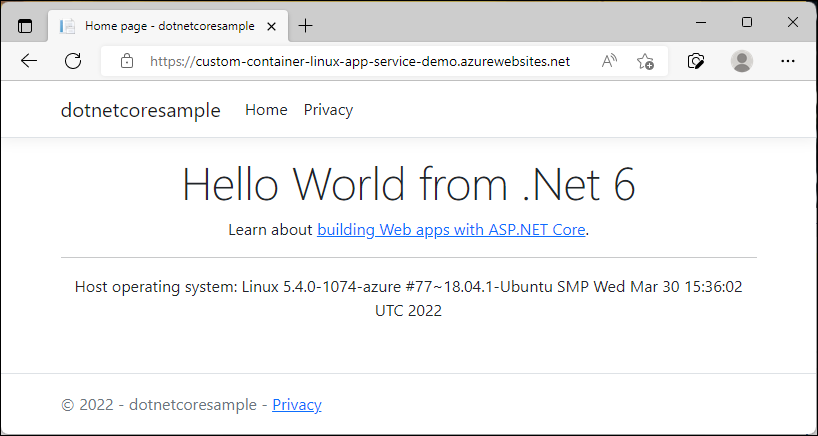
5 - Membersihkan sumber daya
Di langkah-langkah sebelumnya, Anda membuat sumber daya Azure dalam grup sumber daya. Jika Anda tidak berharap membutuhkan sumber daya ini di masa mendatang, Anda dapat menghapusnya dengan menghapus grup sumber daya.
Pada menu portal Microsoft Azure atau halaman Beranda, pilih Grup sumber daya. Setelah itu, pada halaman Grup sumber daya, pilih myResourceGroup.
Pada halaman myResourceGroup, pastikan sumber daya yang tercantum adalah sumber daya yang ingin Anda hapus.
Pilih Hapus grup sumber daya, ketik myResourceGroup di kotak teks untuk mengonfirmasi, lalu pilih Hapus.
Langkah berikutnya
Selamat, Anda telah berhasil menyelesaikan panduan mulai cepat ini.
Aplikasi App Service menarik dari registri kontainer setiap kali dimulai. Jika membangun kembali gambar, Anda hanya perlu mendorongnya ke registri kontainer, dan aplikasi menarik gambar yang diperbarui saat dimulai ulang. Untuk memberi tahu aplikasi Anda untuk segera menarik gambar yang diperbarui, mulai ulang.
Azure App Service menyediakan tumpukan aplikasi yang ditentukan sebelumnya di Windows seperti ASP.NET atau Node.js, yang berjalan di IIS. Namun, tumpukan aplikasi yang telah dikonfigurasikan sebelumnya mengunci sistem operasi dan mencegah akses tingkat rendah. Kontainer Windows kustom tidak memiliki batasan ini, dan membiarkan pengembang sepenuhnya mengkustom kontainer dan memberikan akses penuh pada aplikasi dalam kontainer ke fungsionalitas Windows.
Panduan mulai cepat ini menunjukkan cara menyebarkan aplikasi ASP.NET dalam citra Windows dari Azure Container Registry ke Azure App Service.
Untuk menyelesaikan mulai cepat ini, Anda memerlukan:
- Akun Azure
- Registri kontainer Azure
- Azure CLI
- Menginstal Docker untuk Windows
- Mengalihkan Docker untuk menjalankan kontainer Windows
1 - Mengklon sampel repositori
Kloning aplikasi sampel .NET 6.0 dengan perintah berikut:
git clone https://github.com/Azure-Samples/dotnetcore-docs-hello-world.git
2 - Mendorong citra ke Azure Container Registry
Pastikan Anda berada di folder akar repositori kloning. Repositori ini berisi file Dockerfile.windows. Kita akan menggunakan Windows Nano Server Long Term Servicing Channel (LTSC) 2022 sebagai sistem operasi dasar, untuk secara eksplisit memanggil basis Windows kami.
Catatan
Meskipun ini adalah kontainer Windows, jalur masih perlu menggunakan garis miring ke depan. Lihat Menulis Dockerfile untuk detail selengkapnya.
Masuk ke Azure CLI.
az loginMasuk ke Azure Container Registry.
az acr login -n <your_registry_name>Build image kontainer. Kami memberi nama citra tersebut dotnetcore-docs-hello-world-windows.
docker build -f Dockerfile.windows -t <your_registry_name>.azurecr.io/dotnetcore-docs-hello-world-windows .Dorong gambar kontainer ke Azure Container Registry.
docker push <your_registry_name>.azurecr.io/dotnetcore-docs-hello-world-windows:latestCatatan
Dockerfile mengatur nomor port ke 80 secara internal. Untuk informasi selengkapnya tentang mengonfigurasi kontainer, lihat Mengonfigurasi kontainer kustom.
3 - Menyebarkan ke Azure
Masuk ke portal Azure
Masuk ke portal Azure.
Membuat sumber daya Azure
Ketik layanan aplikasi dalam pencarian. Di bagian Layanan, pilih App Services.
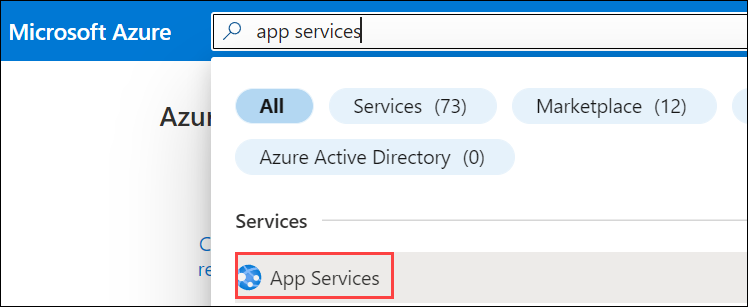
Di halaman App Services, pilih + Buat.
Di tab Dasar-dasar, di bawah Detail proyek, pastikan langganan yang benar dipilih, lalu pilih grup sumber daya Buat baru. Ketik myResourceGroup untuk namanya.
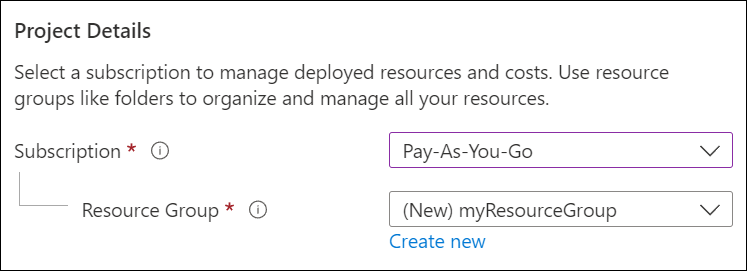
Pada Detail instans, ketik nama yang unik secara global untuk aplikasi web Anda dan pilih Kontainer Docker. Pilih Windows untuk Sistem Operasi. Pilih Wilayah tempat Anda ingin menyajikan aplikasi Anda.
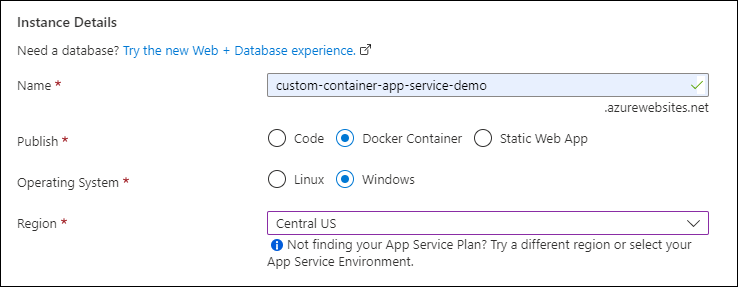
Di bawah Paket Azure App Service, pilih Buat baru Paket Azure App Service. Ketik myAppServicePlan untuk nama. Untuk mengubah ke tingkat Gratis, pilih Ubah ukuran, pilih tab Dev/Test, pilih P1v3, dan pilih tombol Terapkan di bagian bawah halaman.
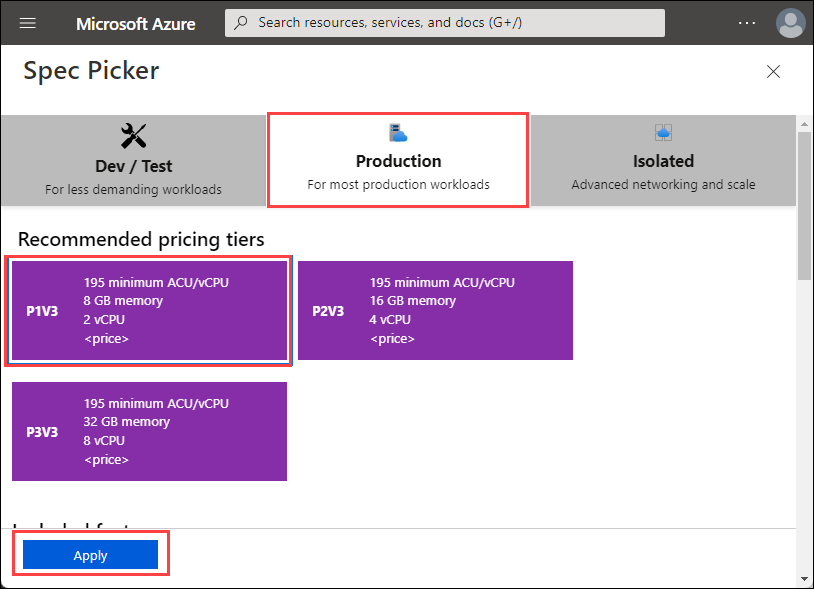
Pilih tombol Berikutnya: Docker > di bagian bawah halaman.
Di tab Docker, pilih Azure Container Registry untuk Sumber Citra. Pada Opsi registri kontainer Azure, atur nilai berikut:
- Registri: Pilih Azure Container Registry Anda.
- Citra: Pilih dotnetcore-docs-hello-world-windows.
- Tag: Pilih terbaru.
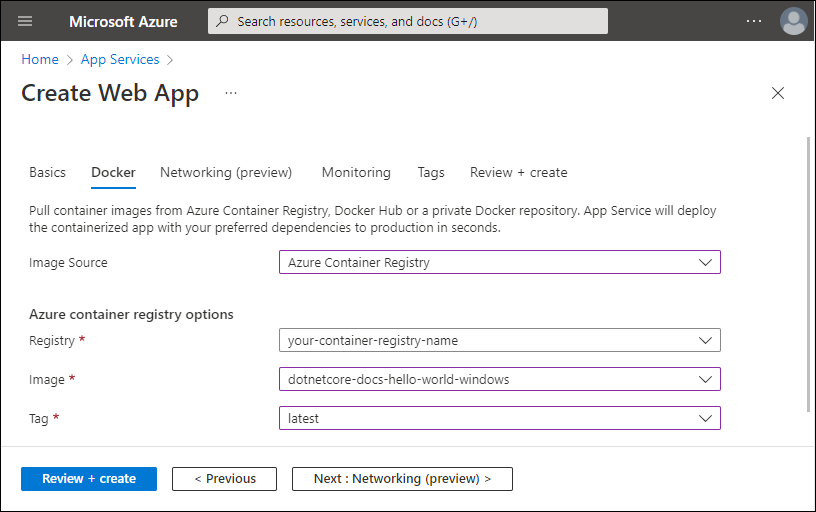
Pilih tombol Tinjau + buat di bagian bawah halaman.

Setelah validasi berjalan, pilih tombol Create di bagian bawah halaman.
Setelah penyebaran selesai, pilih Buka sumber daya.
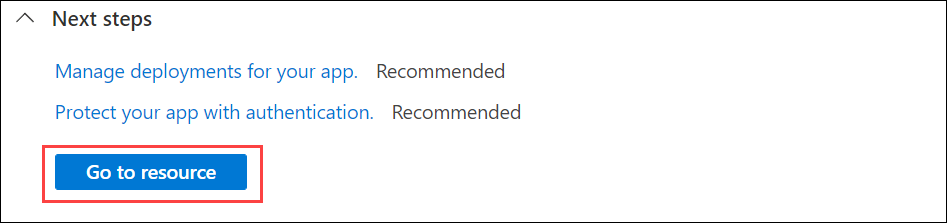
4 - Menelusuri aplikasi
Lakukan penelusuran ke aplikasi yang disebarkan menggunakan browser web Anda di URL http://<app-name>.azurewebsites.net.

Perhatikan bahwa sistem operasi Host muncul di footer, mengonfirmasi bahwa kita berjalan dalam kontainer Windows.
5 - Membersihkan sumber daya
Di langkah-langkah sebelumnya, Anda membuat sumber daya Azure dalam grup sumber daya. Jika Anda tidak berharap membutuhkan sumber daya ini di masa mendatang, Anda dapat menghapusnya dengan menghapus grup sumber daya.
Pada menu portal Microsoft Azure atau halaman Beranda, pilih Grup sumber daya. Setelah itu, pada halaman Grup sumber daya, pilih myResourceGroup.
Pada halaman myResourceGroup, pastikan sumber daya yang tercantum adalah sumber daya yang ingin Anda hapus.
Pilih Hapus grup sumber daya, ketik myResourceGroup di kotak teks untuk mengonfirmasi, lalu pilih Hapus.
Langkah berikutnya
Selamat, Anda telah berhasil menyelesaikan panduan mulai cepat ini.
Aplikasi App Service menarik dari registri kontainer setiap kali dimulai. Jika membangun kembali gambar, Anda hanya perlu mendorongnya ke registri kontainer, dan aplikasi menarik gambar yang diperbarui saat dimulai ulang. Untuk memberi tahu aplikasi Anda untuk segera menarik gambar yang diperbarui, mulai ulang.
Azure App Service menyediakan tumpukan aplikasi yang ditentukan sebelumnya di Windows seperti ASP.NET atau Node.js, yang berjalan di IIS. Namun, tumpukan aplikasi yang telah dikonfigurasikan sebelumnya mengunci sistem operasi dan mencegah akses tingkat rendah. Kontainer Windows kustom tidak memiliki batasan ini, dan membiarkan pengembang sepenuhnya mengkustom kontainer dan memberikan akses penuh pada aplikasi dalam kontainer ke fungsionalitas Windows.
Mulai cepat ini menunjukkan kepada Anda cara menyebarkan aplikasi ASP.NET dalam citra Windows dari Microsoft Artifact Registry ke Azure App Service.
Untuk menyelesaikan mulai cepat ini, Anda memerlukan:
- Akun Azure dengan langganan aktif. Buat akun secara gratis.
- Azure PowerShell.
1 - Sambungkan ke Azure
Masuk ke akun Azure Anda dengan menggunakan Connect-AzAccount perintah dan mengikuti prompt:
Connect-AzAccount
2 - Buat sumber daya
Buat grup sumber daya dengan perintah New-AzResourceGroup. Grup sumber daya Azure adalah kontainer logis tempat sumber daya Azure disebarkan dan dikelola.
Contoh berikut ini menampilkan cara membuat grup sumber daya bernama myResourceGroup di lokasi eastus. Untuk melihat semua lokasi yang didukung untuk App Service, jalankan perintah Get-AzLocation.
New-AzResourceGroup -Name myResourceGroup -Location eastus
Perintah akan kembali Login Succeeded setelah selesai.
3 - Buat Paket App Service
Buat Paket Layanan Aplikasi baru dengan perintah New-AzAppServicePlan.
Contoh berikut membuat paket App Service yang dinamai myAppServicePlan dalam tingkat harga PremiumV3 (-Tier PremiumV3). Parameter -HyperV akan menentukan kontainer Windows.
New-AzAppServicePlan -Name myAppServicePlan -Location eastus -ResourceGroupName myResourceGroup -Tier PremiumV3 -HyperV
4 - Buat aplikasi web
Buat aplikasi fungsi dengan menggunakan perintah New-AzFunctionApp.
New-AzWebApp -Name myWebApp -AppServicePlan myAppServicePlan -Location eastus -ResourceGroupName myResourceGroup -ContainerImageName mcr.microsoft.com/azure-app-service/windows/parkingpage:latest
- Parameter Nama menentukan nama aplikasi web.
- Parameter AppServicePlan menentukan Nama Paket App Service.
- Parameter Lokasi menentukan lokasi.
- Parameter ResourceGroupName menentukan nama Grup Sumber Daya.
- Parameter ContainerImageName menentukan Nama Gambar Kontainer dan tag opsional.
Perintah mungkin memerlukan waktu beberapa menit untuk diselesaikan.
5 - Telusuri aplikasi
Lakukan penelusuran ke aplikasi yang disebarkan menggunakan browser web Anda di URL http://<app-name>.azurewebsites.net.
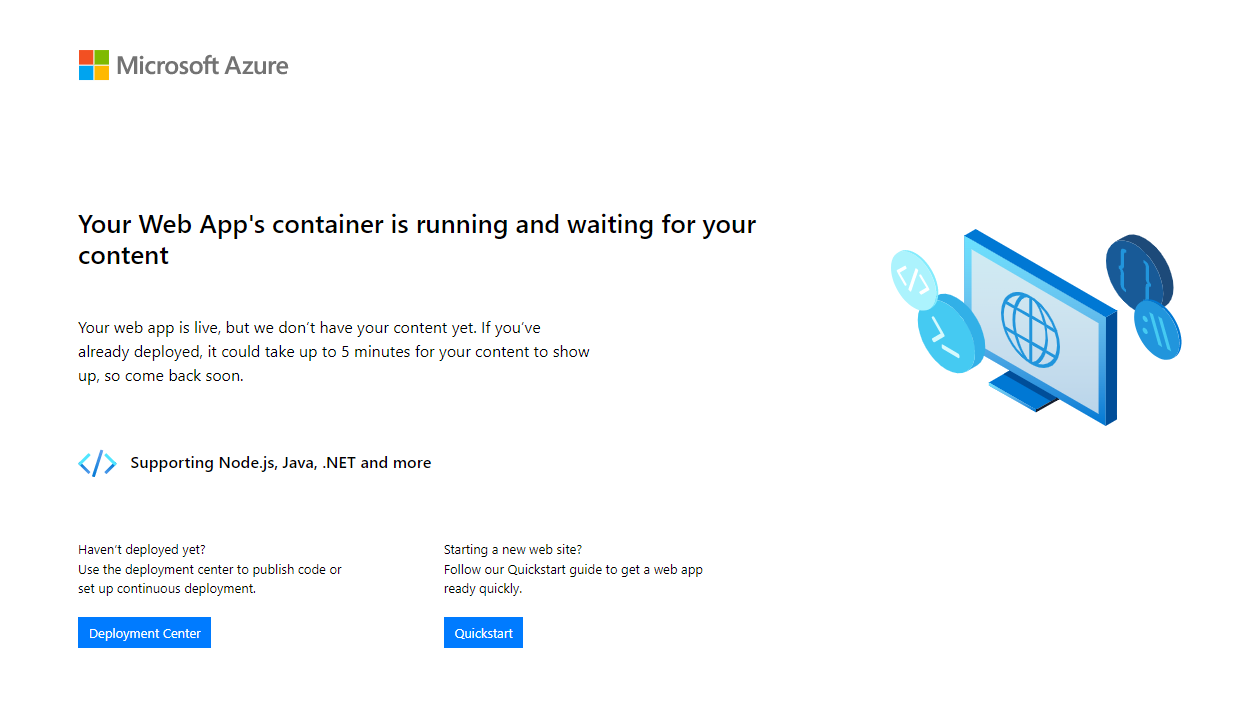
6 - Bersihkan sumber daya
Hapus grup sumber daya dengan perintah Remove-AzResourceGroup:
Remove-AzResourceGroup myResourceGroup
Langkah berikutnya
Selamat, Anda telah berhasil menyelesaikan panduan mulai cepat ini.
Aplikasi App Service menarik dari registri kontainer setiap kali dimulai. Jika membangun kembali gambar, Anda hanya perlu mendorongnya ke registri kontainer, dan aplikasi menarik gambar yang diperbarui saat dimulai ulang. Untuk memberi tahu aplikasi Anda untuk segera menarik gambar yang diperbarui, mulai ulang.
Azure App Service menyediakan tumpukan aplikasi yang ditentukan sebelumnya di Windows seperti ASP.NET atau Node.js, yang berjalan di IIS. Namun, tumpukan aplikasi yang telah dikonfigurasikan sebelumnya mengunci sistem operasi dan mencegah akses tingkat rendah. Kontainer Windows kustom tidak memiliki batasan ini, dan membiarkan pengembang sepenuhnya mengkustom kontainer dan memberikan akses penuh pada aplikasi dalam kontainer ke fungsionalitas Windows.
Mulai cepat ini menunjukkan kepada Anda cara menyebarkan aplikasi ASP.NET dalam citra Windows dari Microsoft Artifact Registry ke Azure App Service.
Untuk menyelesaikan mulai cepat ini, Anda memerlukan:
- Akun Azure dengan langganan aktif. Buat akun secara gratis.
- Azure CLI
1 - Sambungkan ke Azure
Masuk ke akun Azure Anda dengan menggunakan az login perintah dan mengikuti prompt:
az login
2 - Buat sumber daya
Buat grup sumber daya dengan perintah az group create. Grup sumber daya Azure adalah kontainer logis tempat sumber daya Azure disebarkan dan dikelola.
Contoh berikut ini menampilkan cara membuat grup sumber daya bernama myResourceGroup di lokasi eastus. Untuk melihat semua lokasi yang didukung untuk App Service, jalankan perintah az appservice list-locations.
az group create --name myResourceGroup --location eastus
3 - Buat Paket App Service
Buat paket App Service di grup sumber daya dengan perintah az appservice plan create.
Contoh berikut membuat paket App Service bernama myAppServicePlan dalam tingkat harga P1V3 (--sku P1V3).
az appservice plan create --resource-group myResourceGroup --location eastus --name myAppServicePlan --hyper-v --sku p1v3
Catatan
Jika Anda mendapati kesalahan, "Perilaku perintah ini telah diubah oleh ekstensi berikut: appservice-kube", hapus ekstensi appservice-kube.
4 - Buat aplikasi web
Buat aplikasi web kontainer kustom dalam paket App Service myAppServicePlan dengan perintah az webapp create. Jangan lupa mengganti myContainerApp dengan nama aplikasi yang unik (karakter yang valid adalah a-z, 0-9, dan -).
az webapp create --name myContainerApp --plan myAppServicePlan --location eastus --resource-group myResourceGroup --deployment-container-image-name mcr.microsoft.com/azure-app-service/windows/parkingpage:latest
- Parameter Nama menentukan nama aplikasi web.
- Parameter AppServicePlan menentukan Nama Paket App Service.
- Parameter Lokasi menentukan lokasi.
- Parameter ResourceGroupName menentukan nama Grup Sumber Daya.
- Parameter deployment-container-image-name parameter menentukan tag opsional dan nama gambar kontainer.
5 - Telusuri aplikasi
Lakukan penelusuran ke aplikasi yang disebarkan menggunakan browser web Anda di URL http://<app-name>.azurewebsites.net.
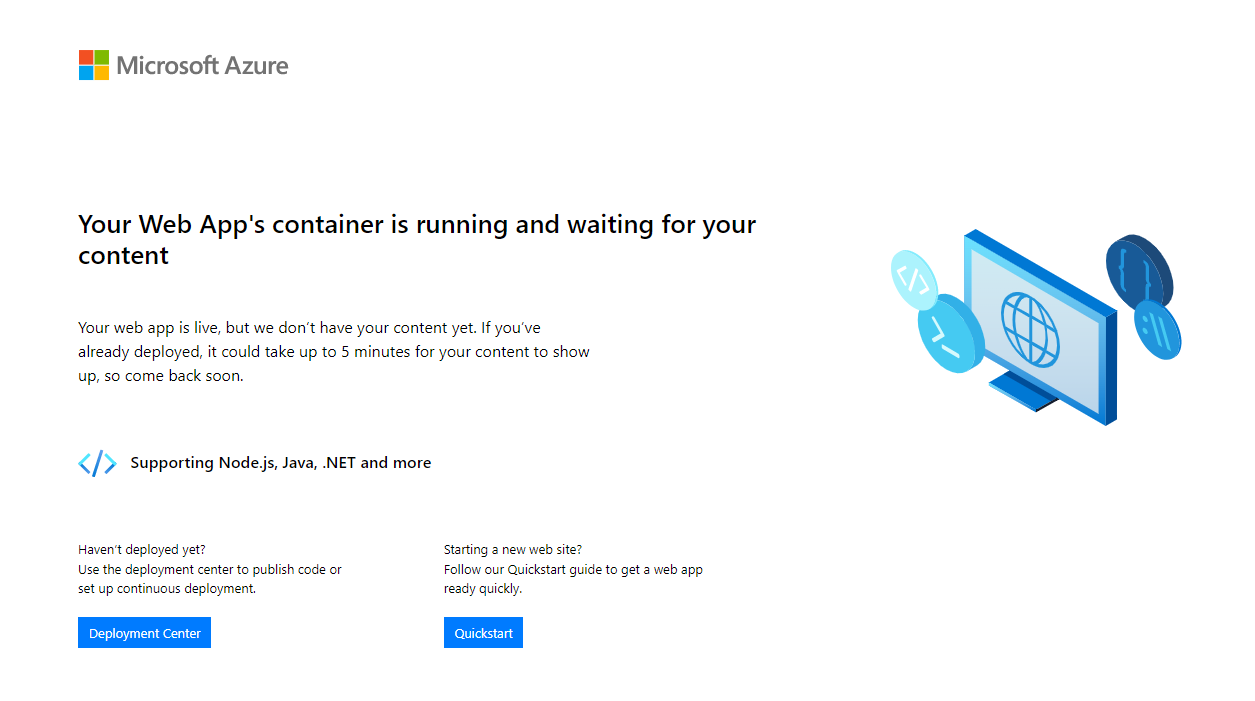
6 - Bersihkan sumber daya
Hapus grup sumber daya dengan perintah az group delete:
az group delete --no-wait --name <resource_group>
Langkah berikutnya
Selamat, Anda telah berhasil menyelesaikan panduan mulai cepat ini.
Aplikasi App Service menarik dari registri kontainer setiap kali dimulai. Jika membangun kembali gambar, Anda hanya perlu mendorongnya ke registri kontainer, dan aplikasi menarik gambar yang diperbarui saat dimulai ulang. Untuk memberi tahu aplikasi Anda untuk segera menarik gambar yang diperbarui, mulai ulang.