Catatan
Akses ke halaman ini memerlukan otorisasi. Anda dapat mencoba masuk atau mengubah direktori.
Akses ke halaman ini memerlukan otorisasi. Anda dapat mencoba mengubah direktori.
Dalam panduan cepat ini, Anda akan mempelajari cara membuat dan meng-deploy situs WordPress pertama Anda ke Azure App Service dengan Azure Database for MySQL - Server Fleksibel menggunakan item WordPress di Azure Marketplace oleh App Service. Mulai cepat ini menggunakan tingkat Standar untuk aplikasi Anda dan tingkat Burstable, B2s untuk database Anda, dan dikenakan biaya untuk Langganan Azure Anda. Untuk harga, kunjungi Harga App Service, Harga Azure Database for MySQL, Harga Content Delivery Network, dan Harga Azure Blob Storage. Anda dapat mempelajari lebih lanjut tentang WordPress di App Service dalam gambaran umum.
Untuk menyelesaikan panduan cepat ini, Anda memerlukan akun Azure dengan langganan aktif. Buat akun secara gratis.
Membuat situs WordPress menggunakan portal Microsoft Azure
Untuk mulai membuat situs WordPress, telusuri ke https://portal.azure.com/#create/WordPress.WordPress.
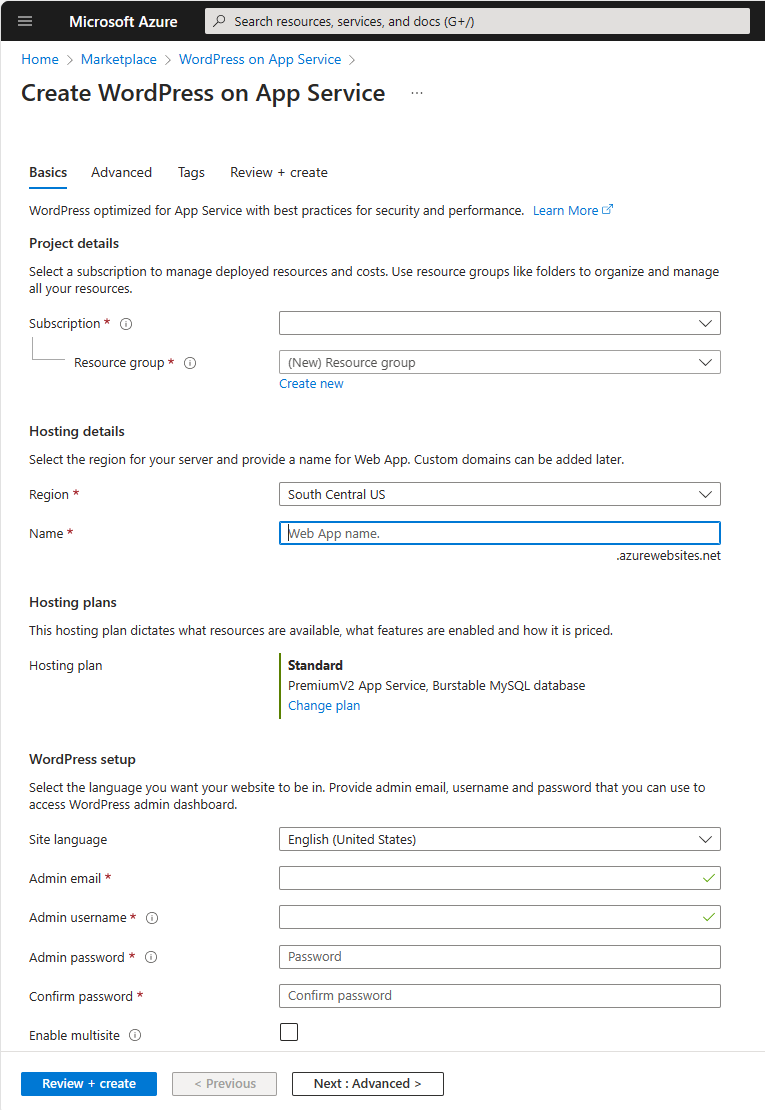
Di tab Dasar, di bawah Detail proyek, pastikan bahwa langganan yang benar dipilih. Pilih Buat grup sumber daya baru dan ketik
myResourceGroupuntuk nama tersebut.Di bawah Detail hosting, pilih Wilayah dari mana Anda ingin menjalankan aplikasi web Anda, lalu ketik nama unik secara global untuk aplikasi web tersebut. Di bawah Paket hosting, pilih Standar. Pilih Ubah paket untuk melihat fitur dan perbandingan harga.
Di bawah Penyetelan WordPress, pilih Bahasa Situs pilihan Anda, lalu ketik Email Admin, Nama Pengguna Admin, dan Kata Sandi Admin. Email Admin hanya digunakan untuk masuk administratif WordPress.
(Opsional) Pilih tab Add-in . Pengaturan yang direkomendasikan (termasuk Identitas Terkelola) sudah diaktifkan secara default. Kosongkan kotak centang jika Anda tidak terbiasa dengan pengaturan ini. Lihat Mengonfigurasi add-in WordPress untuk informasi selengkapnya.
Pilih tab Tinjau + buat. Setelah validasi berjalan, pilih tombol Buat di bagian bawah halaman untuk membuat situs WordPress.

Telusuri URL situs Anda dan verifikasi aplikasi berjalan dengan benar. Situs mungkin memerlukan waktu beberapa menit untuk dimuat. Jika Anda menerima kesalahan, diamkan beberapa menit, lalu refresh browser.
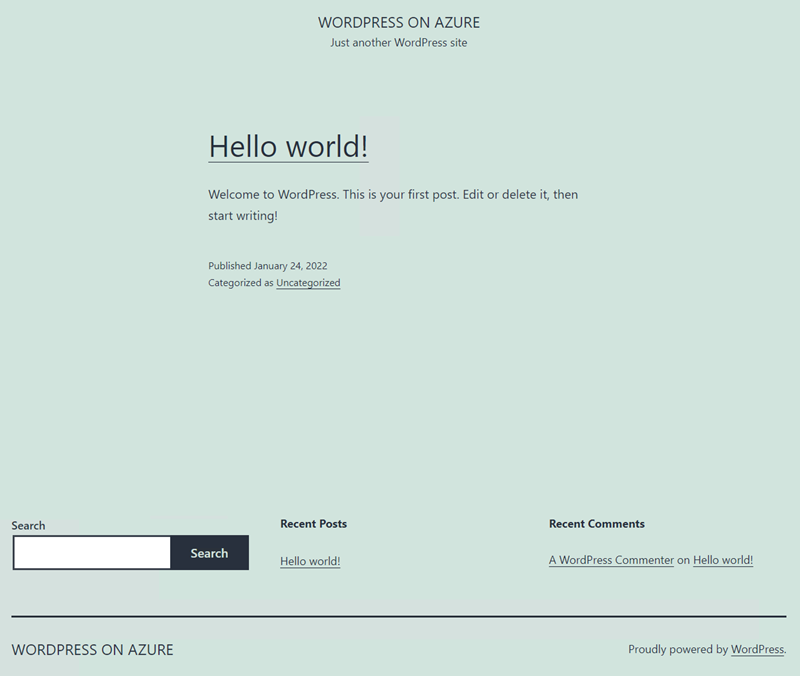
Untuk mengakses halaman Admin WordPress, telusuri
/wp-admindan gunakan kredensial yang Anda buat di langkah penyiapan WordPress.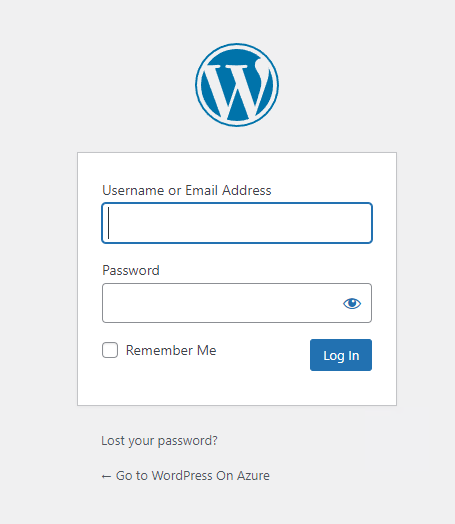
Membersihkan sumber daya
Saat tidak lagi diperlukan, Anda dapat menghapus grup sumber daya, Layanan aplikasi, dan semua sumber daya terkait.
Dari halaman gambaran umum Azure App Service, klik grup sumber daya yang Anda buat di langkah Buat situs WordPress menggunakan portal Microsoft Azure.
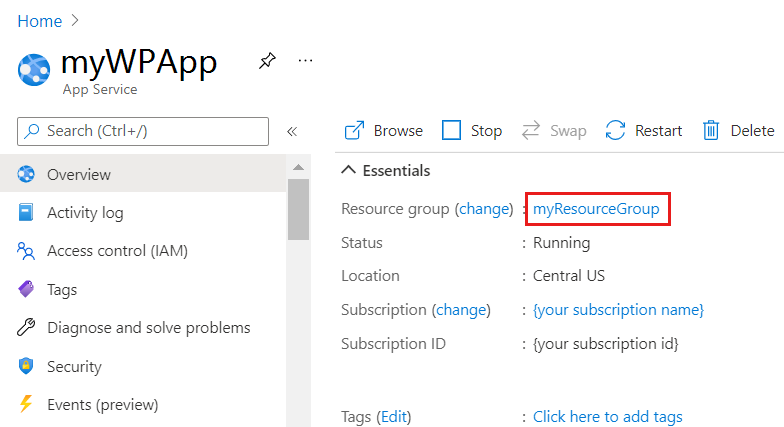
Dari halaman grup sumber daya, pilih Hapus grup sumber daya. Konfirmasi nama grup sumber daya untuk menyelesaikan penghapusan sumber daya.
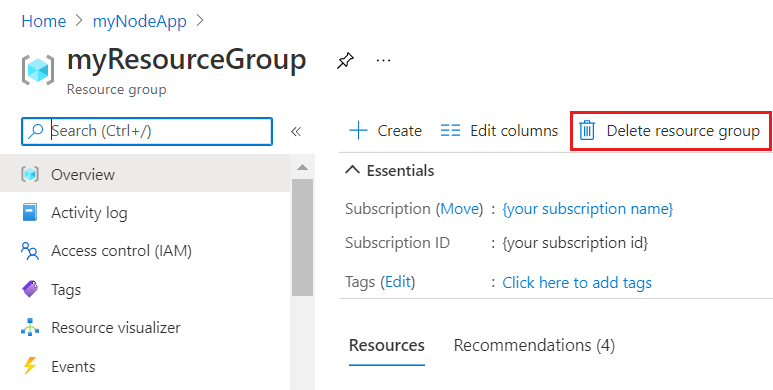
Mengonfigurasi plugin WordPress
Di tab Add-in, pengaturan yang direkomendasikan sudah diaktifkan secara default:
- Identitas Terkelola menghapus overhead pengelolaan kredensial sensitif untuk mengakses sumber daya Azure, membuat situs web Anda sangat aman.
- Azure Communication Services memungkinkan email dengan volume tinggi dari aplikasi ke orang melalui Layanan Komunikasi Azure.
- Azure Content Delivery Network membantu meningkatkan performa, ketersediaan, dan keamanan dengan menggunakan jaringan server terdistribusi yang dapat menyimpan konten cache di lokasi titik kehadiran, dekat dengan pengguna akhir.
- Azure Front Door (AFD) menyediakan akselerasi situs dinamis yang mengurangi waktu respons sekaligus memungkinkan pengiriman konten dengan penembolokan di server tepi terdekat untuk unduhan media yang lebih cepat.
- Azure Blob Storage memungkinkan Anda menyimpan dan mengakses gambar, video, dan file lainnya. Ini secara efektif mengurangi beban di server web Anda sehingga meningkatkan performa dan pengalaman pengguna.
Lihat add-in dan lainnya untuk mempelajari selengkapnya tentang add-in WordPress.
Mengelola server, nama pengguna, atau kata sandi fleksibel MySQL (opsional)
Server Fleksibel MySQL dibuat di belakang Virtual Network privat dan tidak dapat diakses secara langsung. Untuk mengakses atau mengelola database, gunakan phpMyAdmin yang disebarkan dengan situs WordPress. Anda dapat mengakses phpMyAdmin dengan mengikuti langkah-langkah berikut:
- Navigasi ke URL: https://
<sitename>.azurewebsites.net/phpmyadmin - Masuk dengan nama pengguna dan kata sandi server fleksibel
- Navigasi ke URL: https://
Nama pengguna dan kata sandi database MySQL Server Fleksibel dihasilkan secara otomatis. Untuk mengambil nilai ini setelah penyebaran, buka bagian Pengaturan Aplikasi halaman Konfigurasi di Azure App Service. Konfigurasi WordPress dimodifikasi untuk menggunakan Pengaturan Aplikasi ini untuk terhubung ke database MySQL.
Untuk mengubah kata sandi database MySQL, lihat Reset kata sandi admin. Setiap kali kredensial database MySQL diubah, Pengaturan Aplikasi perlu diperbarui. Pengaturan Aplikasi untuk database MySQL dimulai dengan awalan
DATABASE_. Untuk informasi selengkapnya tentang memperbarui kata sandi MySQL, lihat WordPress di App Service.
Mengubah kata sandi admin WordPress (opsional)
Pengaturan Aplikasi untuk kredensial admin WordPress hanya untuk tujuan penerapan. Memodifikasi nilai-nilai ini tidak berpengaruh pada penginstalan WordPress. Untuk mengubah kata sandi admin WordPress, lihat mengatur ulang kata sandi Anda.
Pengaturan Aplikasi untuk kredensial admin WordPress dimulai dengan awalan WORDPRESS_ADMIN_. Untuk informasi selengkapnya tentang memperbarui kata sandi admin WordPress, lihat Mengubah Info Masuk Admin WordPress.
Migrasi ke App Service di Linux (opsional)
Ada beberapa pendekatan saat memigrasikan aplikasi WordPress Anda ke App Service di Linux. Anda dapat menggunakan plugin WP atau bermigrasi secara manual menggunakan FTP dan klien MySQL. Dokumentasi tambahan, termasuk Memigrasikan ke App Service, dapat ditemukan di WordPress - App Service di Linux.
Konten terkait
Selamat, Anda telah berhasil menyelesaikan panduan mulai cepat ini!