Tutorial: Buat gateway aplikasi dengan aturan perutean berbasis jalur menggunakan portal Microsoft Azure
Anda bisa menggunakan portal Microsoft Azure untuk mengonfigurasi aturan perutean berbasis jalur URL saat Anda membuat gateway aplikasi. Dalam tutorial ini, Anda membuat kumpulan backend menggunakan komputer virtual. Anda kemudian membuat aturan perutean yang memastikan lalu lintas web tiba di server yang sesuai di kumpulan.
Di artikel ini, Anda akan mempelajari cara:
- Membuat gateway aplikasi
- Membuat komputer virtual untuk server backend
- Membuat kumpulan backend dengan server backend
- Membuat listener backend
- Membuat aturan perutean berbasis jalur
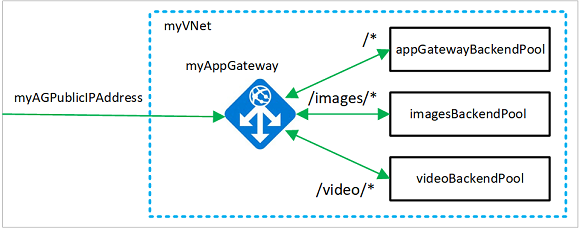
Catatan
Sebaiknya Anda menggunakan modul Azure Az PowerShell untuk berinteraksi dengan Azure. Lihat Menginstal Azure PowerShell untuk memulai. Untuk mempelajari cara bermigrasi ke modul Az PowerShell, lihat Memigrasikan Azure PowerShell dari AzureRM ke Az.
Jika Anda tidak memiliki langganan Azure, buat akun gratis sebelum Anda memulai.
Prasyarat
- Langganan Azure
Membuat komputer virtual
Dalam contoh ini, Anda membuat tiga komputer virtual yang akan digunakan sebagai server backend untuk gateway aplikasi. Anda juga memasang IIS pada komputer virtual untuk memverifikasi bahwa gateway aplikasi berfungsi seperti yang diharapkan.
Masuk ke portal Azure.
Di portal Microsoft Azure, pilih Buat sumber daya.
Pilih Pusat Data Windows Server 2016 di daftar Populer.
Masukkan nilai-nilai ini untuk komputer virtual:
- Langganan - Pilih langganan Anda.
- Grup sumber daya, pilih Buat baru, lalu ketik myResourceGroupAG.
- Nama komputer virtual: myVM1
- Wilayah: (AS) AS Timur
- Nama pengguna: Ketik nama pengguna
- Kata sandi: Ketik kata sandi
Pilih Berikutnya:Disk.
Pilih Berikutnya:Jaringan
Untuk Jaringan cirtual, pilih Buat baru lalu ketik nilai-nilai ini untuk jaringan virtual:
- myVNet – untuk nama jaringan virtual.
- 10.0.0.0/16 – untuk ruang alamat jaringan virtual.
- myBackendSubnet untuk nama subnet pertama
- 10.0.1.0/24 - untuk ruang alamat subnet.
- myAGSubnet - untuk nama subnet kedua.
- 10.0.0.0/24 - untuk ruang alamat subnet.
PilihOK.
Pastikan bahwa di Subnet, myBackendSubnet dipilih untuk subnet, lalu pilih Berikutnya: Manajemen.
Pilih Nonaktifkan untuk menonaktifkan diagnostik boot.
Pilih Tinjau + Buat, tinjau pengaturan pada halaman ringkasan, lalu pilih Buat.
Buat dua komputer virtual lagi, myVM2 dan myVM3 dan letakkan di jaringan virtual MyVNet serta subnet myBackendSubnet.
Memasang IIS
Buka shell interaktif dan pastikan bahwa ini diatur ke PowerShell.
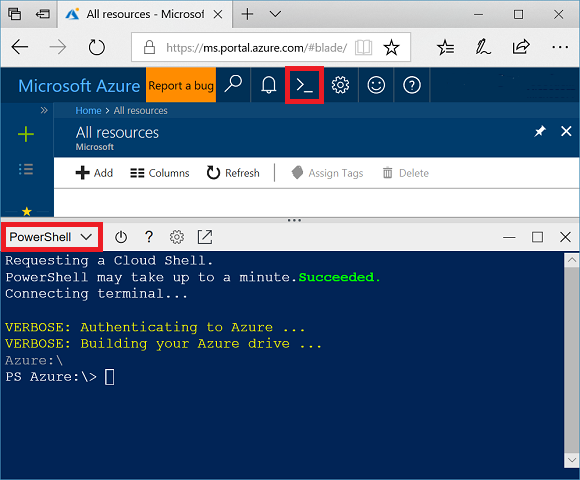
Jalankan perintah berikut untuk memasang IIS pada komputer virtual:
$publicSettings = @{ "fileUris" = (,"https://raw.githubusercontent.com/Azure/azure-docs-powershell-samples/master/application-gateway/iis/appgatewayurl.ps1"); "commandToExecute" = "powershell -ExecutionPolicy Unrestricted -File appgatewayurl.ps1" } Set-AzVMExtension ` -ResourceGroupName myResourceGroupAG ` -Location eastus ` -ExtensionName IIS ` -VMName myVM1 ` -Publisher Microsoft.Compute ` -ExtensionType CustomScriptExtension ` -TypeHandlerVersion 1.4 ` -Settings $publicSettingsPasang IIS pada komputer virtual lainnya menggunakan langkah-langkah yang baru saja Anda selesaikan. Gunakan myVM2 dan myVM3 untuk nilai VMName di Set-AzVMExtension.
Membuat gateway aplikasi
Pilih Buat sumber daya di menu sebelah kiri portal Microsoft Azure.
Pilih Jaringan, lalu pilih Application Gateway di daftar Unggulan.
Tab Dasar
Pada tab Dasar, masukkan nilai ini untuk pengaturan gateway aplikasi berikut ini:
- Langganan: Pilih langganan Anda.
- Grup sumber daya: Pilih myResourceGroupAG untuk grup sumber daya.
- Nama gateway aplikasi: Ketik myAppGateway untuk nama gateway aplikasi.
- Wilayah - Pilih US Timur.
Di Konfigurasi jaringan virtual, pilih myVNet untuk nama jaringan virtual.
Pilih myAGSubnet untuk subnet.
Terima nilai default untuk pengaturan lain, lalu pilih Berikutnya: Frontend.
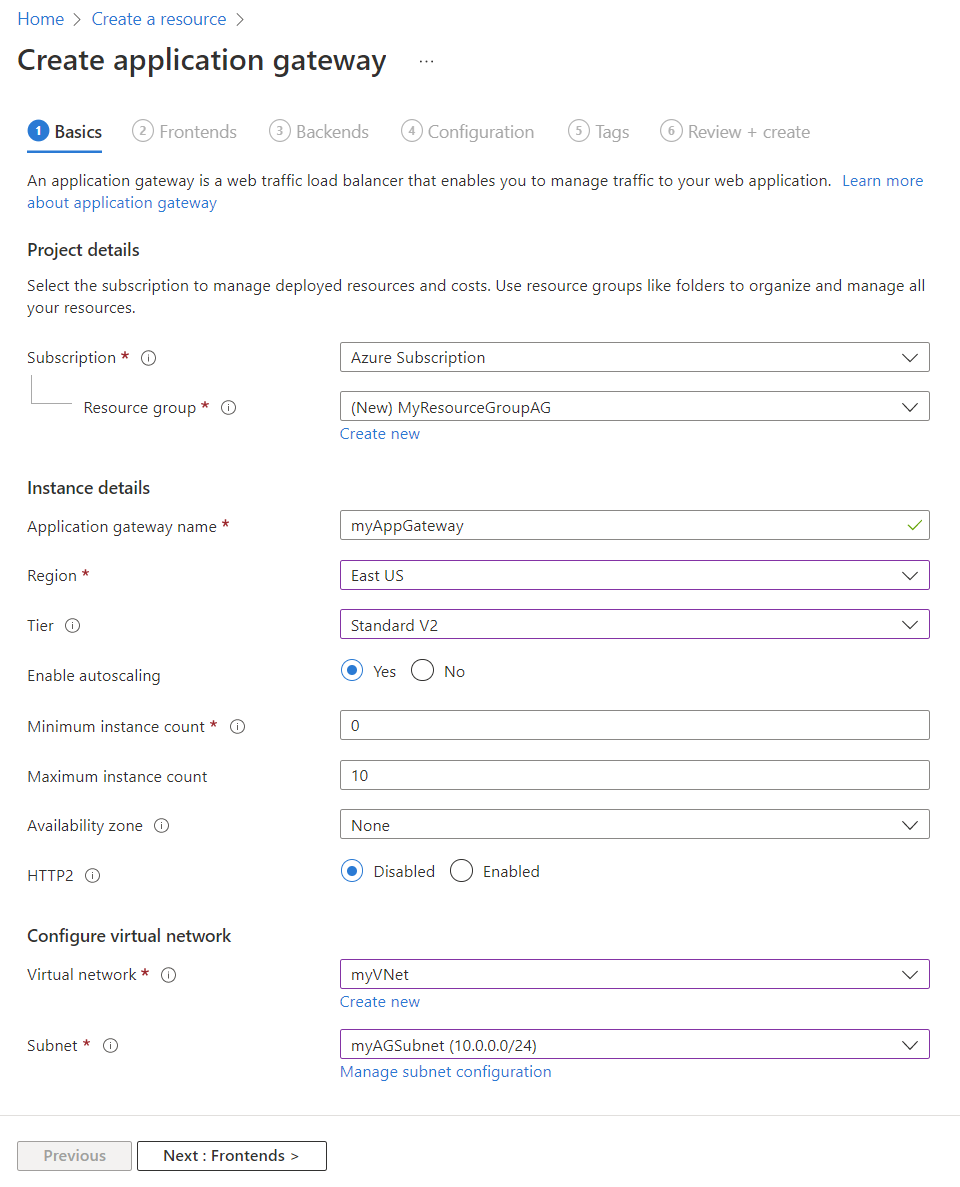
Tab Frontend
Pada tab Frontend, verifikasi jenis alamat IP Frontend diatur ke Publik.
Catatan
Untuk SKU Application Gateway v2, Anda hanya dapat memilih konfigurasi IP frontend publik. Konfigurasi IP frontend privat saat ini tidak diaktifkan untuk SKU v2 ini.
Pilih Tambah baru untuk alamat IP Publik dan masukkan myAGPublicIPAddress untuk nama alamat IP publik, lalu pilih OK.
Pilih Berikutnya: Backend.
Tab Backend
Kumpulan backend digunakan untuk merutekan permintaan ke server backend yang melayani permintaan. Kumpulan backend dapat terdiri dari NIC, set skala komputer virtual, IP publik, IP internal, nama domain yang sepenuhnya memenuhi syarat (FQDN), dan backend multi-penyewa seperti Azure App Service.
Pada tab Backend, pilih Tambahkan kumpulan backend.
Di jendela Tambah kumpulan backend yang terbuka, masukkan nilai berikut ini untuk membuat kumpulan backend kosong:
- Nama: Masukkan myBackendPool untuk nama kumpulan backend.
Di Jenis target, pilih Komputer virtual dari daftar dropdown.
Di Target pilih antarmuka jaringan untuk myVM1.
Pilih Tambah.
Ulangi untuk menambahkan kumpulan backend Citra dengan myVM2 sebagai target, dan kumpulan backend Video dengan myVM3 sebagai target.
Pilih Tambah untuk menyimpan konfigurasi kumpulan backend dan kembali ke tab Backend.
Pada tab Backend, pilih Berikutnya: Konfigurasi.
Tab Konfigurasi
Pada tab Konfigurasi, Anda akan menyambungkan kumpulan frontend dan backend yang Anda buat menggunakan aturan perutean.
Pilih Tambah aturan perutean di kolom Aturan perutean.
Di jendela Tambah aturan perutean yang terbuka, masukkan myRoutingRule untuk nama Aturan.
Aturan perutean memerlukan listener. Pada tab Listener di dalam jendela Tambah aturan perutean, ketik nilai berikut ini untuk listener:
Nama listener: Masukkan myListener untuk nama listener.
IP Frontend: Pilih Publik untuk memilih IP publik yang Anda buat untuk frontend.
Port: Ketik 8080
Terima nilai default untuk pengaturan lain pada tab Listener lalu pilih tab Target backend untuk mengonfigurasi aturan perutean lainnya.
Pada tab Target backend, pilih myBackendPool untuk target Backend.
Untuk pengaturan HTTP, pilih Tambah baru untuk membuat pengaturan HTTP baru. Pengaturan HTTP akan menentukan perilaku aturan perutean.
Di jendela Tambah pengaturan HTTP yang terbuka, masukkan myHTTPSetting untuk nama pengaturan HTTP. Terima nilai default untuk pengaturan lain di jendela Tambah pengaturan HTTP, lalu pilih Tambah untuk kembali ke jendela Tambah aturan perutean.
Di bawah Perutean berbasis jalur, pilih Tambah beberapa target untuk membuat aturan berbasis jalur.
Untuk Jalur, ketik /images/*.
Untuk Nama target, ketik Images.
Untuk pengaturan HTTP, pilih myHTTPSetting
Untuk target Backend, pilih Citra.
Pilih Tambah untuk menyimpan aturan jalur dan kembali ke tab Tambah aturan perutean.
Ulangi untuk menambahkan aturan lain untuk Video.
Pilih Tambah untuk menambahkan aturan perutean dan kembali ke tab Konfigurasi.
Pilih Berikutnya: Tag lalu Berikutnya: Tinjau + buat.
Catatan
Anda tidak perlu menambahkan aturan jalur / * kustom untuk menangani kasus default. Ini secara otomatis ditangani oleh kumpulan backend default.
Catatan
Pemisah kartubebas * hanya diterapkan pada akhir aturan. Untuk informasi lebih lanjut dan contoh aturan berbasis jalur yang didukung, lihat gambaran umum Perutean Berbasis Jalur URL.
Tinjau + buat tab
Tinjau pengaturan pada tab Tinjau + buat, lalu pilih Buat untuk membuat jaringan virtual, alamat IP publik, dan gateway aplikasi. Azure memerlukan waktu beberapa menit untuk membuat gateway aplikasi. Tunggu hingga penyebaran berhasil selesai sebelum melanjutkan ke bagian berikutnya.
Menguji gateway aplikasi
Pilih Semua sumber daya, lalu pilih myAppGateway.
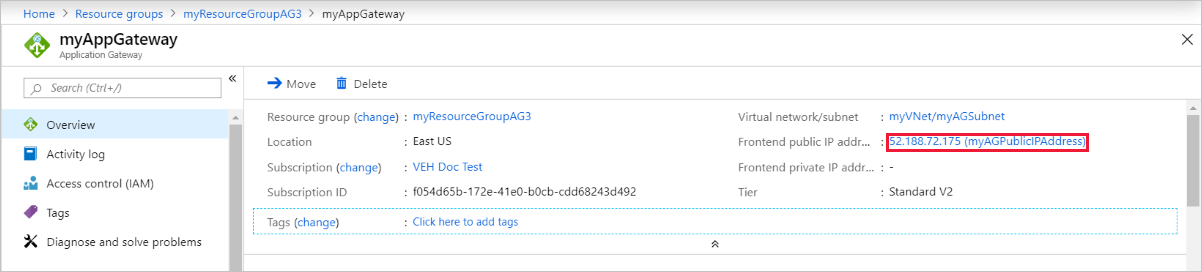
Salin alamat IP publik, lalu tempelkan ke bilah alamat browser Anda. Seperti http://52.188.72.175:8080.
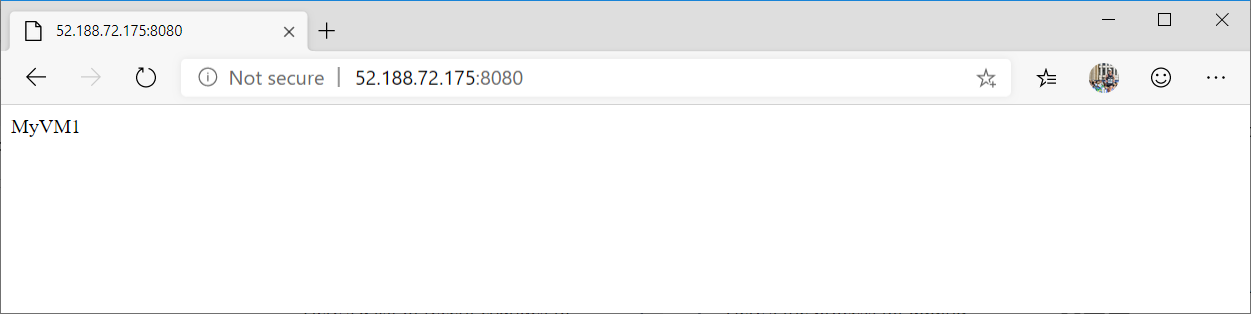
Listener di port 8080 merutekan permintaan ini ke kumpulan backend default.
Ubah URL menjadi http://< ip-address>:8080/images/test.htm, mengganti <alamat> ip dengan alamat IP publik myAppGateway, dan Anda akan melihat sesuatu seperti contoh berikut:
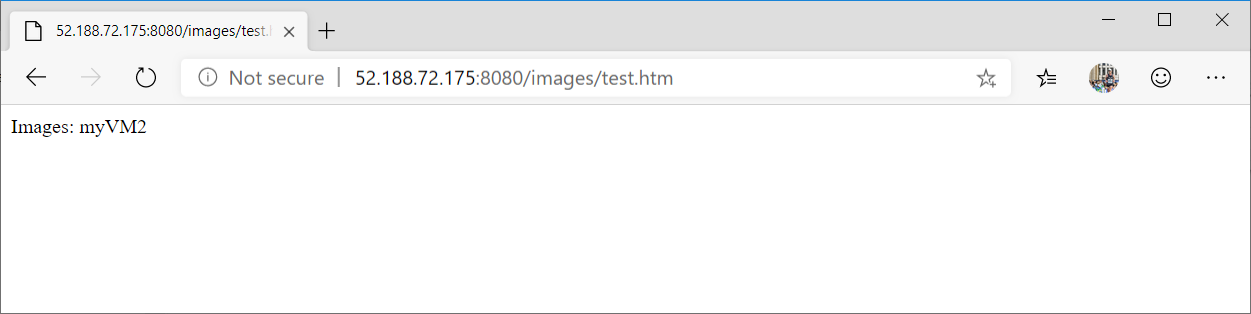
Listener di port 8080 merutekan permintaan ini ke kumpulan backend Citra.
Ubah URL menjadi http://< ip-address>:8080/video/test.htm, mengganti <alamat> ip dengan alamat IP publik myAppGateway, dan Anda akan melihat sesuatu seperti contoh berikut:
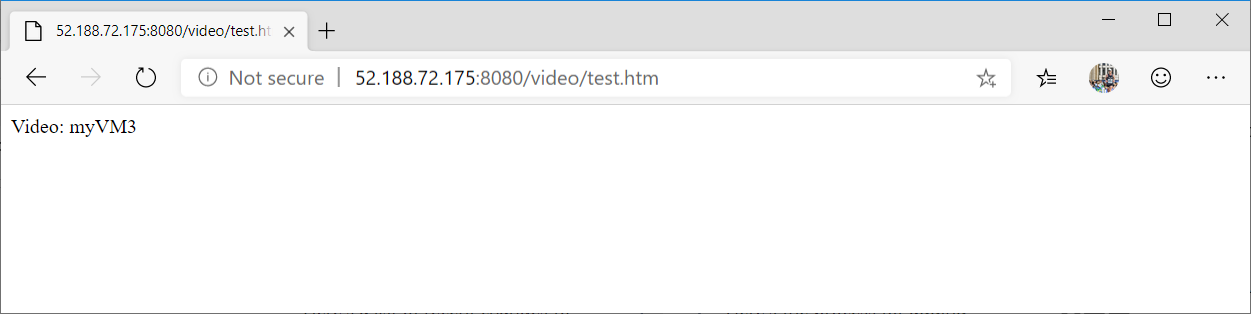
Listener di port 8080 merutekan permintaan ini ke kumpulan backend Video.
Membersihkan sumber daya
Saat tidak diperlukan lagi, hapus grup sumber daya dan semua sumber daya terkait. Untuk melakukannya, pilih grup sumber daya dan pilih Hapus grup sumber daya.
Langkah berikutnya
Dalam tutorial ini, Anda membuat gateway aplikasi dengan aturan perutean berbasis jalur.
Untuk mempelajari selengkapnya tentang perutean berbasis jalur di Application Gateway, lihat Gambaran umum perutean berbasis jalur URL
Untuk mempelajari cara membuat dan mengonfigurasi Application Gateway untuk mengalihkan lalu lintas web menggunakan Azure CLI, lanjutkan ke tutorial berikutnya.