Mengonfigurasi proksi TCP/TLS Azure Application Gateway (Pratinjau)
Untuk mencoba fitur lapisan 4 Azure Application Gateway, artikel ini memperlihatkan cara menggunakan portal Azure untuk membuat Azure Application Gateway dengan komputer virtual SQL Server sebagai server backend. Koneksi ivity melalui klien SQL juga diuji untuk memverifikasi bahwa konfigurasi berfungsi dengan benar. Artikel ini memandu Anda melalui prosedur berikut:
- Membuat komputer virtual Azure server SQL
- Membuat gateway aplikasi baru
Mengonfigurasi pengaturan dasar dan alamat IP publik frontend
Menambahkan kumpulan backend dan mengatur server SQL sebagai target backend
Membuat aturan perutean
- Membuat listener dengan port yang diperlukan (SQL 1433)
- Membuat pengaturan backend menggunakan protokol lapisan 4
Menambahkan server SQL ke kumpulan backend
- Koneksi ke gateway aplikasi menggunakan klien SQL
Penting
Proksi TCP/TLS Application Gateway saat ini dalam PRATINJAU.
Lihat Ketentuan Penggunaan Tambahan untuk Pratinjau Microsoft Azure untuk persyaratan hukum yang berlaku pada fitur Azure dalam versi beta, pratinjau, atau belum dirilis secara umum.
Daftar ke pratinjau
Catatan
Ketika Anda bergabung dengan pratinjau ini, semua Application Gateway akan memiliki kemampuan untuk menggunakan fitur proksi Lapisan 4. Ini adalah pendaftaran yang disetujui secara otomatis dan membutuhkan waktu sekitar 30 menit untuk diterapkan.
Untuk informasi selengkapnya tentang fitur pratinjau, lihat Menyiapkan fitur pratinjau di langganan Azure.
Gunakan langkah-langkah berikut untuk mendaftar ke pratinjau publik untuk proksi TCP/TLS Application Gateway menggunakan portal Azure:
Masuk ke portal Azure.
Di kotak pencarian, masukkan langganan dan pilih Subscriptions.
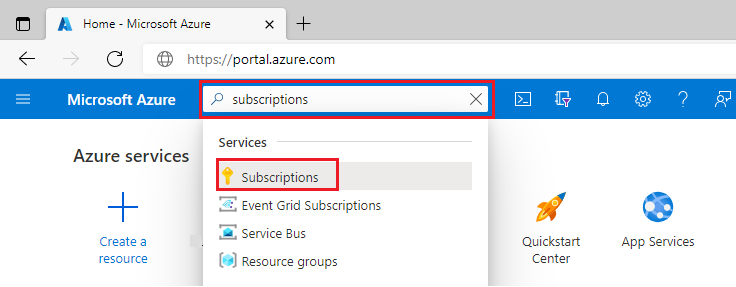
Pilih tautan untuk nama langganan Anda.
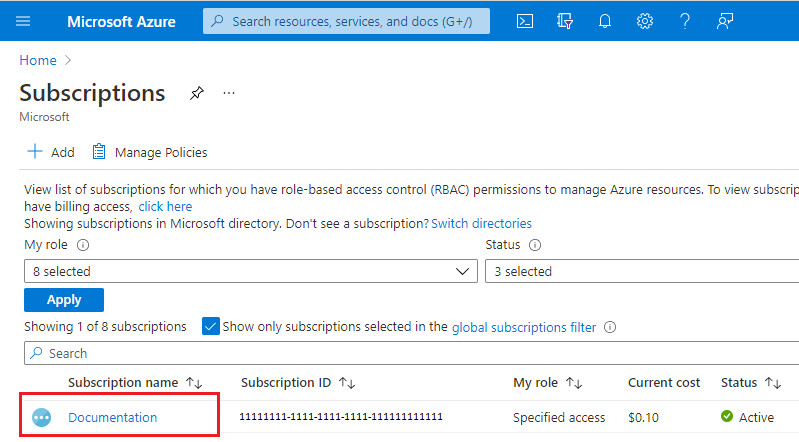
Di menu sebelah kiri di bawah Settings,pilih Preview features.
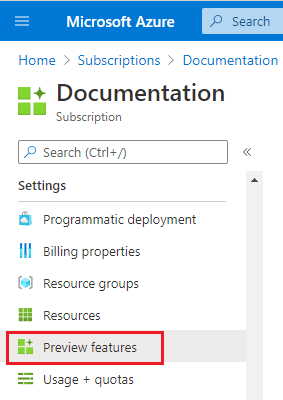
Anda melihat daftar fitur pratinjau yang tersedia dan status pendaftaran Anda saat ini.
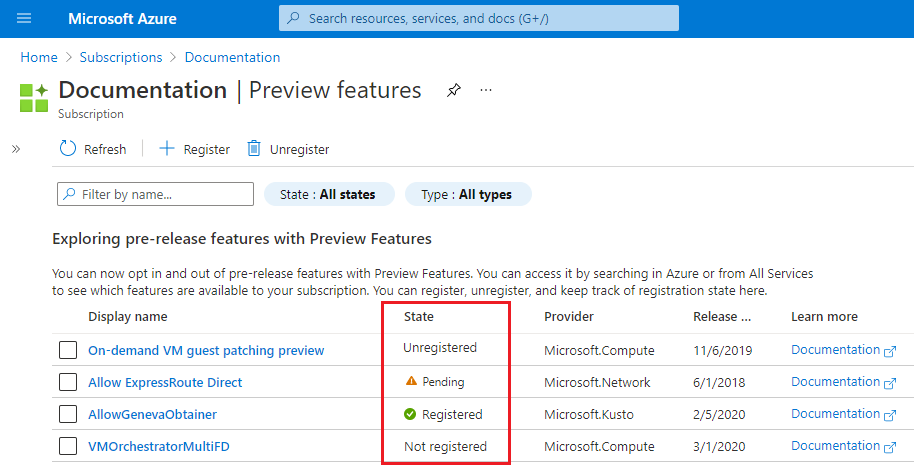
Dari Pratinjau fitur ketik ke dalam kotak filter AllowApplicationGatewayTlsProxy, pilih fitur, lalu pilih Daftar.
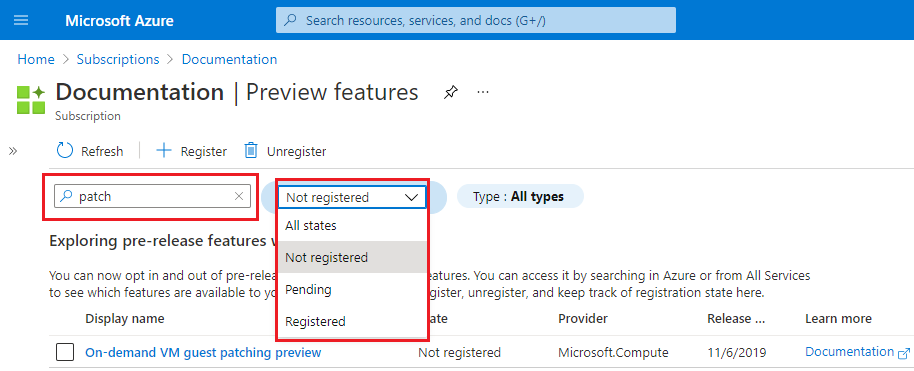
Membuat server SQL
Pertama, buat komputer virtual (VM) SQL Server menggunakan portal Azure.
Dari halaman Beranda portal Azure, cari SQL Virtual Machines lalu pilih komputer virtual SQL di bawah Layanan.

Pilih Buat lalu pada halaman Pilih opsi penyebaran SQL, pilih opsi Lisensi SQL Server Gratis dari menu drop-down. Misalnya: Pengembang SQL Server 2022 di Windows Server 2022. Anda juga dapat memilih versi lisensi Gratis yang berbeda untuk diuji.
Setelah memilih versi lisensi SQL gratis, pilih Buat. Tab Dasar terbuka.
Masukkan informasi berikut pada tab Dasar :
- Langganan: Pilih nama langganan Azure Anda.
- Grup sumber daya: Buat grup sumber daya baru sehingga Anda dapat dengan mudah menghapusnya setelah pengujian, misalnya: myresourcegroup.
- Nama komputer virtual: mySQLVM
- Wilayah: Pilih wilayah yang sama dengan grup sumber daya Anda.
- Opsi ketersediaan: Terima pengaturan default.
- Jenis keamanan: Terima pengaturan default.
- Gambar: Terima pengaturan default.
- Arsitektur VM: Terima pengaturan default.
- Ukuran: Pilih ukuran yang kompatibel dengan wilayah.
- Detail administrator: Masukkan nama pengguna dan kata sandi.
- Aturan port masuk: Terima pengaturan default.

Pilih Tinjau + buat, lalu pilih Buat. Penyebaran komputer virtual membutuhkan waktu beberapa menit.
Setelah penyebaran selesai, pilih halaman gambaran umum sumber daya server SQL dan tuliskan alamat IP publik komputer virtual.

Membuat Application Gateway
Pada menu portal Microsoft Azure atau dari halaman Beranda, pilih Buat sumber daya.
Di bawah Kategori, pilih Jaringan lalu pilih Application Gateway di daftar Layanan Azure Populer.
Masukkan detail berikut di tab Dasar:
- Langganan: Pilih nama langganan Azure Anda.
- Grup sumber daya: Pilih grup sumber daya yang sama dengan yang Anda masukkan untuk prosedur sebelumnya untuk membuat komputer virtual server SQL.
- Nama gateway aplikasi: myL4AppGW
- Wilayah: Pilih wilayah yang sama dengan grup sumber daya Anda.
- Tingkat: Standar V2
- Aktifkan autoscaling: Terima pengaturan default.
- Jumlah instans minimum: 2
- Semua detail Instans lainnya: Terima pengaturan default.
- Jaringan virtual: Pilih Buat baru dan masukkan nama. Misalnya: myL4AppGWVNet. Terima pengaturan ruang alamat default dan ganti nama subnet default dengan nama deskriptif seperti appgw-subnet.
Catatan
Ruang alamat default dan pengaturan subnet disesuaikan untuk menghindari konflik dengan VNet lain yang telah Anda sebarkan.

Tabel berikut ini menyediakan informasi selengkapnya tentang pengaturan yang digunakan dalam prosedur ini.
Bidang Detail Langganan Pilih langganan yang sama tempat Anda menyebarkan server SQL. Grup sumber daya Pilih grup sumber daya yang sama tempat Anda menyebarkan server SQL. Nama gateway aplikasi Anda dapat memberikan nama apa pun untuk memudahkan identifikasi. Wilayah Wilayah dipilih secara otomatis berdasarkan grup sumber daya yang Anda pilih. Tingkat Untuk proksi TCP/TLS, Anda dapat memilih Standar v2 atau WAF v2. Fungsi WAF hanya berlaku untuk HTTP saat menggunakan gateway dalam mode hibrid (HTTP, HTTPS bersama dengan TCP atau TLS). Aktifkan penskalaan otomatis Pengaturan ini memungkinkan gateway Anda untuk memperluas skala dan menskalakan berdasarkan beban. Ini berlaku untuk proksi Lapisan 7 dan Lapisan 4. Pengaturan defaultnya adalah Ya. Jumlah instans Min/Maks Untuk informasi selengkapnya, lihat Menskalakan Application Gateway v2 dan WAF v2. Zona ketersediaan Untuk informasi selengkapnya, lihat Apa itu wilayah Azure dan zona ketersediaan?. HTTP2 Pengaturan default yang dinonaktifkan dapat digunakan untuk pengujian ini. Jaringan virtual dan subnet Anda dapat memilih VNet yang ada di bawah wilayah atau membuat VNet baru. Application Gateway memerlukan subnet khususnya sendiri tanpa layanan lain yang disebarkan di dalamnya. Pilih Berikutnya: Bagian depan.
Pilih jenis alamat IP Frontend Publik dan gunakan alamat IP yang sudah ada atau buat alamat IP baru.

Pilih Berikutnya: Backend.
Pada tab Backend, pilih Tambahkan kumpulan backend.
Masukkan detail di bawah Tambahkan kumpulan backend:
- Nama: Masukkan nama untuk kumpulan backend, misalnya sql-vm.
- Jenis target: Pilih alamat IP atau FQDN dan masukkan alamat IP publik komputer virtual server SQL yang Anda tulis sebelumnya.

Pilih Tambahkan lalu pilih Berikutnya: Konfigurasi.
Selanjutnya, Anda membuat listener, pengaturan backend, dan aturan perutean yang menautkan properti frontend dan backend. Mulailah dengan memilih Tambahkan aturan perutean dan masukkan pengaturan berikut pada tab Pendengar :
Nama aturan: Aturan SQL
Prioritas: 100
Nama pendengar: sql-client-listener
IP Frontend: IPv4 Publik
Protocol: TCP
Port: 1433

Pilih tab Target backend dan masukkan pengaturan berikut:
- Jenis target: Kumpulan backend
- Target backend: Pilih nama kumpulan yang Anda buat, misalnya sql-vm.
- Pengaturan backend: Pilih Tambahkan baru dan buat pengaturan backend dengan nilai berikut:
Nama pengaturan backend: backend-settings-sql
Protokol backend: TCP
Port backend: 1433
Waktu habis (detik): 20

Pilih Tambahkan untuk menambahkan pengaturan backend, lalu pilih Tambahkan untuk menambahkan aturan perutean.
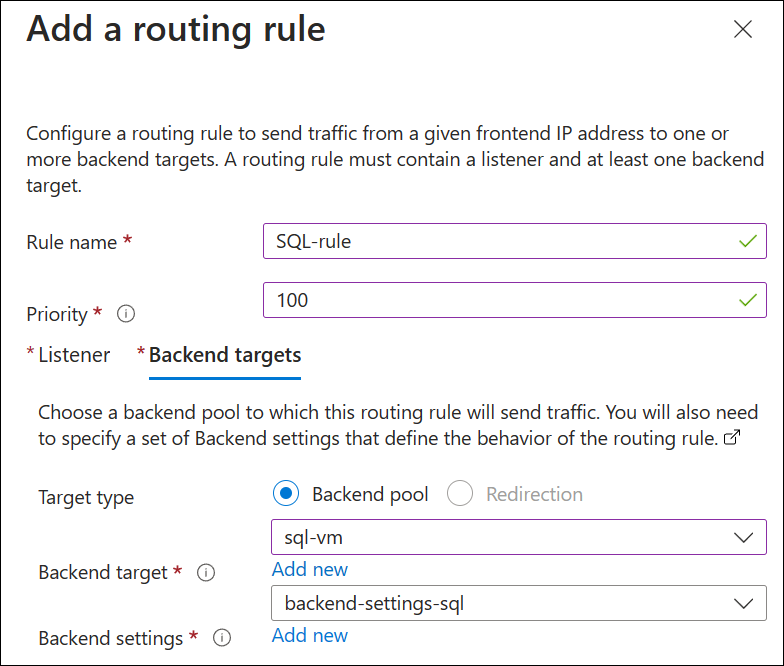
Pilih Berikutnya: Tag dan tambahkan tag jika diinginkan. Tidak ada tag yang diperlukan untuk demonstrasi ini.
Pilih Berikutnya: Tinjau + Buat lalu pilih Buat. Proses penyebaran membutuhkan waktu beberapa menit.
Koneksi ke server SQL
Sebelum menyambungkan ke server SQL, verifikasi bahwa Anda memiliki:
- Alamat IP publik frontend Application Gateway
- Mengonfigurasi server SQL untuk menerima autentikasi SQL
- Membuat akun admin di server SQL
Pada perangkat klien dengan SQL Server Management Studio terinstal, sambungkan ke alamat IP publik komputer virtual Azure.

Membersihkan sumber daya
Jika tidak lagi diperlukan, hapus gateway aplikasi dan semua sumber daya terkait dengan menghapus grup sumber daya yang Anda buat, myresourcegroup.
Membatalkan pendaftaran dari pratinjau
Menggunakan proses yang sama dengan yang Anda gunakan untuk mendaftar pratinjau, batalkan pendaftaran dari pratinjau dengan memilih fitur pratinjau lalu pilih Batalkan pendaftaran.
Langkah berikutnya
Untuk memantau kesehatan kumpulan backend Anda, lihat Kesehatan backend dan log diagnostik untuk Application Gateway.