Membuat gateway aplikasi dengan pengalihan HTTP ke HTTPS menggunakan portal Microsoft Azure
Anda dapat menggunakan portal Microsoft Azure untuk membuat gateway aplikasi dengan sertifikat untuk penghentian TLS. Aturan perutean digunakan untuk mengalihkan lalu lintas HTTP ke port HTTPS di gateway aplikasi Anda. Dalam contoh ini, Anda juga membuat set skala komputer virtual untuk kumpulan ujung belakang gateway aplikasi yang berisi dua instans komputer virtual.
Dalam artikel ini, Anda akan mempelajari cara:
- Membuat sertifikat yang ditandatangani sendiri
- Menyiapkan jaringan
- Membuat gateway aplikasi dengan sertifikat
- Menambahkan listener dan aturan pengalihan
- Membuat set skala komputer virtual dengan kumpulan ujung belakang default
Jika Anda tidak memiliki langganan Azure, buat akun gratis sebelum Anda memulai.
Catatan
Sebaiknya Anda menggunakan modul Azure Az PowerShell untuk berinteraksi dengan Azure. Untuk memulai, lihat Menginstal Azure PowerShell. Untuk mempelajari cara bermigrasi ke modul Az PowerShell, lihat Memigrasikan Azure PowerShell dari AzureRM ke Az.
Tutorial ini memerlukan modul Azure PowerShell versi 1.0.0 atau yang lebih baru untuk membuat sertifikat dan menginstal IIS. Jalankan Get-Module -ListAvailable Az untuk menemukan versinya. Jika Anda perlu peningkatan, lihat Instal modul Azure PowerShell. Untuk menjalankan perintah dalam tutorial ini, Anda juga perlu menjalankan Login-AzAccount untuk membuat koneksi dengan Azure.
Membuat sertifikat yang ditandatangani sendiri
Untuk penggunaan produksi, Anda harus mengimpor sertifikat valid yang ditandatangani oleh penyedia tepercaya. Untuk tutorial ini, Anda akan membuat sertifikat yang ditandatangani otomatis menggunakan New-SelfSignedCertificate. Anda dapat menggunakan Export-PfxCertificate dengan Thumbprint yang dihasilkan untuk mengekspor file pfx dari sertifikat.
New-SelfSignedCertificate `
-certstorelocation cert:\localmachine\my `
-dnsname www.contoso.com
Anda akan melihat hasil seperti berikut:
PSParentPath: Microsoft.PowerShell.Security\Certificate::LocalMachine\my
Thumbprint Subject
---------- -------
E1E81C23B3AD33F9B4D1717B20AB65DBB91AC630 CN=www.contoso.com
Gunakan thumbprint untuk membuat file pfx:
$pwd = ConvertTo-SecureString -String "Azure123456!" -Force -AsPlainText
Export-PfxCertificate `
-cert cert:\localMachine\my\E1E81C23B3AD33F9B4D1717B20AB65DBB91AC630 `
-FilePath c:\appgwcert.pfx `
-Password $pwd
Membuat gateway aplikasi
Jaringan virtual diperlukan untuk komunikasi antarsumber daya yang Anda buat. Ada dua subnet yang dibuat dalam contoh ini: satu untuk gateway aplikasi, dan satu lagi untuk server ujung belakang. Anda dapat membuat jaringan virtual pada saat yang sama saat Anda membuat gateway aplikasi.
Masuk ke portal Azure.
Klik Buat sumber daya yang bisa ditemukan di sudut kiri atas portal Microsoft Azure.
Pilih Jaringan, lalu pilih Application Gateway di daftar Unggulan.
Masukkan nilai-nilai ini untuk gateway aplikasi:
myAppGateway – untuk nama gateway aplikasi.
myResourceGroupAG – untuk grup sumber daya baru.
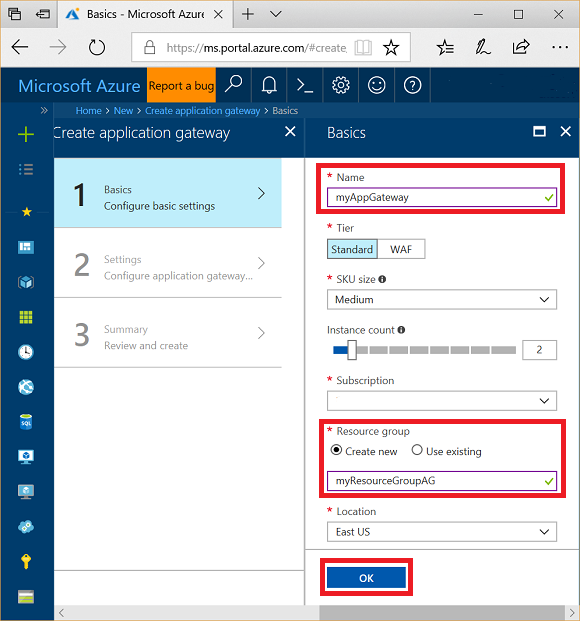
Terima nilai default untuk pengaturan lain, lalu klik OK.
Klik Pilih jaringan virtual, kilk Buat baru, lalu masukkan nilai-nilai ini untuk jaringan virtual:
myVNet – untuk nama jaringan virtual.
10.0.0.0/16 – untuk ruang alamat jaringan virtual.
myAGSubnet – untuk nama subnet.
10.0.0.0/24 - untuk ruang alamat subnet.
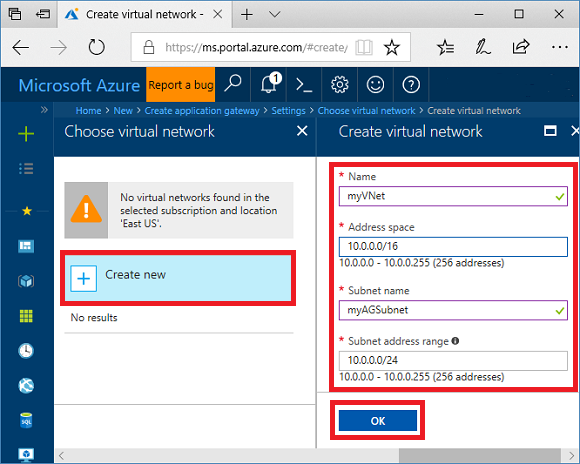
Klik OK untuk membuat jaringan virtual dan subnet.
Di Konfigurasi IP ujung depan, pastikan jenis alamat IP adalah Publik, dan Buat baru dipilih. Masukkan myAGPublicIPAddress untuk nama. Terima nilai default untuk pengaturan lain, lalu klik OK.
Di Konfigurasi pendengar, pilih HTTPS, lalu pilih Pilih file, lalu buka file c:\appgwcert.pfx dan pilih Buka.
Ketik appgwcert untuk nama sertifikasi dan Azure123456! untuk kata sandi.
Biarkan firewall aplikasi Web tetap nonaktif, lalu pilih OK.
Tinjau pengaturan di halaman ringkasan, lalu pilih OK untuk membuat sumber daya jaringan dan gateway aplikasi. Mungkin memerlukan waktu beberapa menit untuk pembuatan gateway aplikasi. Tunggu hingga penyebaran berhasil selesai sebelum melanjutkan ke bagian berikutnya.
Menambahkan subnet
Pilih Semua sumber daya di menu sebelah kiri, lalu pilih myVNet dari daftar sumber daya.
Pilih Subnet, lalu klik Subnet.
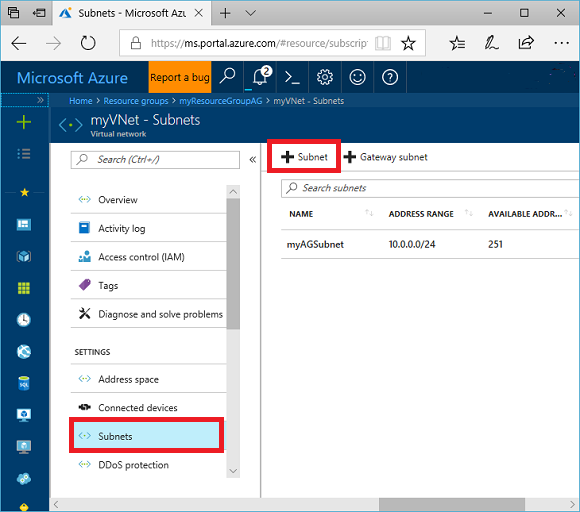
Ketik myBackendSubnet untuk nama subnet.
Ketik 10.0.2.0/24 untuk rentang alamat, lalu pilih OK.
Menambahkan listener dan aturan pengalihan
Menambahkan pendengar
Pertama, tambahkan pendengar bernama myListener untuk port 80.
- Buka grup sumber daya myResourceGroupAG dan pilih myAppGateway.
- Pilih Pendengar, lalu pilih + Basic.
- Ketik MyListener untuk nama.
- Ketik httpPort untuk nama port ujung depan baru dan 80 untuk port.
- Pastikan protokol diatur ke HTTP, lalu pilih OK.
Menambahkan aturan perutean dengan konfigurasi pengalihan
- Di myAppGateway, pilih Aturan lalu pilih +Minta aturan perutean.
- Untuk Nama aturan, ketikkan Rule2.
- Pastikan MyListener dipilih untuk pendengar.
- Klik tab Target backend dan pilih Jenis target sebagai Pengalihan.
- Untuk Jenis pengalihan, pilih Permanen.
- Untuk Target pengalihan, pilih Pendengar.
- Pastikan Pendengar target diatur ke appGatewayHttpListener.
- Untuk Sertakan string kueri dan Sertakan jalur, pilih Ya.
- Pilih Tambahkan.
Catatan
appGatewayHttpListener adalah nama pendengar default. Untuk info selengkapnya, lihat Konfigurasi listener Application Gateway.
Buat kumpulan skala komputer virtual
Dalam contoh ini, Anda akan membuat kumpulan skala komputer virtual yang menyediakan server untuk kumpulan backend di gateway aplikasi.
- Di pojok kiri atas portal, pilih +Buat sumber daya.
- Pilih Komputasi.
- Dalam kotak pencarian, ketikkan set skala, lalu tekan Enter.
- Pilih Set skala komputer virtual, lalu pilih Buat.
- Untuk Nama set skala komputer virtual, ketik myvmss.
- Untuk Gambar disk sistem operasi, pastikan Pusat Data Windows Server 2016 dipilih.
- Untuk Grup sumber daya, pilih myResourceGroupAG.
- Untuk Nama pengguna, ketik azureuser.
- Untuk Kata Sandi, ketik Azure123456! dan konfirmasi kata sandi.
- Untuk jumlah instans, pastikan nilainya adalah 2.
- Untuk Ukuran instans, pilih D2s_v3.
- Di Jaringan, pastikan Pilih opsi Penyeimbang Muatan diatur ke Application Gateway.
- Pastikan Gateway aplikasi diatur ke myAppGateway.
- Pastikan Subnet diatur ke myBackendSubnet.
- Pilih Buat.
Kaitkan set skala dengan kumpulan ujung belakang yang tepat
UI portal set skala komputer virtual membuat kumpulan ujung belakang baru untuk set skala, tetapi Anda ingin mengaitkannya dengan appGatewayBackendPool yang sudah ada.
- Buka grup sumber daya myResourceGroupAg.
- Pilih myAppGateway.
- Pilih Kumpulan ujung belakang.
- Pilih myAppGatewaymyvmss.
- Pilih Hapus semua target dari kumpulan ujung belakang.
- Pilih Simpan.
- Setelah proses ini selesai, pilih kumpulan ujung belakangmyAppGatewaymyvmss, pilih Hapus, lalu OK untuk mengonfirmasi.
- Pilih appGatewayBackendPool.
- Di Target, pilih VMSS.
- Di VMSS, pilih myvmss.
- Di Konfigurasi Antarmuka Jaringan, pilih myvmssNic.
- Pilih Simpan.
Peningkatan set skala
Terakhir, Anda harus meningkatkan set skala dengan perubahan ini.
- Pilih set skala myvmss.
- Di bagian Pengaturan, pilih Instans.
- Pilih kedua instans, lalu pilih Tingkatkan.
- Pilih Ya untuk mengonfirmasi.
- Setelah ini selesai, kembali ke myAppGateway dan pilih Kumpulan ujung belakang. Anda sekarang akan melihat bahwa appGatewayBackendPool memiliki dua target, dan myAppGatewaymyvmss memiliki nol target.
- Pilih myAppGatewaymyvmss, lalu pilih Delete.
- Pilih OK untuk mengonfirmasi.
Instal IIS
Cara mudah untuk menginstal IIS di set skala adalah menggunakan PowerShell. Dari portal, klik ikon Cloud Shell dan pastikan PowerShell dipilih.
Tempelkan kode berikut ke jendela PowerShell dan tekan Enter.
$publicSettings = @{ "fileUris" = (,"https://raw.githubusercontent.com/Azure/azure-docs-powershell-samples/master/application-gateway/iis/appgatewayurl.ps1");
"commandToExecute" = "powershell -ExecutionPolicy Unrestricted -File appgatewayurl.ps1" }
$vmss = Get-AzVmss -ResourceGroupName myResourceGroupAG -VMScaleSetName myvmss
Add-AzVmssExtension -VirtualMachineScaleSet $vmss `
-Name "customScript" `
-Publisher "Microsoft.Compute" `
-Type "CustomScriptExtension" `
-TypeHandlerVersion 1.8 `
-Setting $publicSettings
Update-AzVmss `
-ResourceGroupName myResourceGroupAG `
-Name myvmss `
-VirtualMachineScaleSet $vmss
Peningkatan set skala
Setelah mengubah instans dengan IIS, Anda harus meningkatkan set skala sekali lagi dengan perubahan ini.
- Pilih set skala myvmss.
- Di bagian Pengaturan, pilih Instans.
- Pilih kedua instans, lalu pilih Tingkatkan.
- Pilih Ya untuk mengonfirmasi.
Uji gateway aplikasi
Anda bisa mendapatkan alamat IP publik aplikasi dari halaman Gambaran Umum gateway aplikasi.
Pilih myAppGateway.
Di halaman Gambaran Umum, perhatikan alamat IP di Alamat IP publik ujung depan.
Salin alamat IP publik, lalu tempelkan ke bilah alamat browser Anda. Misalnya: http://52.170.203.149
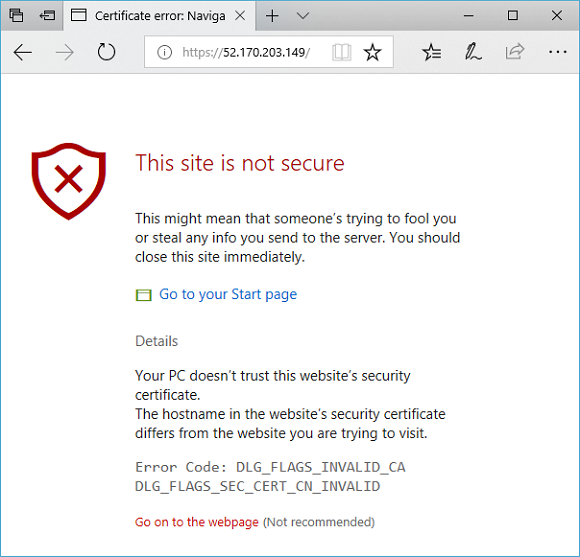
Untuk menerima peringatan keamanan jika Anda menggunakan sertifikat yang ditandatangani sendiri, pilih Detail lalu Lanjutkan ke halaman web. Situs web IIS Anda yang aman kemudian akan ditampilkan seperti dalam contoh berikut:
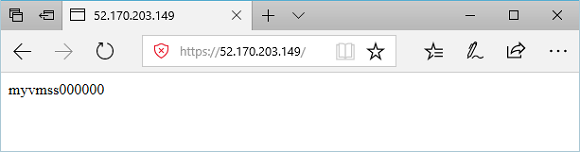
Langkah berikutnya
Pelajari cara Membuat gateway aplikasi dengan pengalihan internal.