Mengonfigurasikan metrik dan sempurnakan konfigurasi pendeteksian
Penting
Mulai tanggal 20 September 2023, Anda tidak akan dapat membuat sumber daya Metrics Advisor baru. Layanan Metrics Advisor dihentikan pada 1 Oktober 2026.
Gunakan artikel ini untuk mulai mengonfigurasi instans Metrics Advisor Anda menggunakan portal web dan sesuaikan hasil deteksi anomali.
Metrik
Untuk menelusuri metrik untuk umpan data tertentu, buka halaman Umpan data dan pilih salah satu umpan. Ini akan menampilkan daftar metrik yang terkait dengannya.
Pilih salah satu nama metrik untuk melihat detailnya. Dalam tampilan ini, Anda dapat beralih ke metrik lain dalam umpan data yang sama menggunakan daftar turun di sudut kanan atas layar.
Saat pertama kali melihat detail metrik, Anda dapat memuat rangkaian waktu dengan membiarkan Azure Metrics Advisor memilih satu untuk Anda, atau dengan menentukan nilai yang akan disertakan untuk setiap dimensi.
Anda juga dapat memilih rentang waktu, dan mengubah tata letak halaman.
Catatan
- Waktu mulai bersifat inklusif.
- Waktu akhir bersifat eksklusif.
Anda dapat memilih tab Insiden untuk melihat anomali, dan menemukan tautan ke Hub insiden.
Menyetel konfigurasi deteksi
Metrik dapat menerapkan satu atau beberapa konfigurasi deteksi. Ada konfigurasi default untuk setiap metrik, yang dapat Anda edit atau tambahkan, sesuai dengan kebutuhan pemantauan Anda.
Penyetelan otomatis konfigurasi deteksi berdasarkan preferensi anomali
Penyetelan otomatis konfigurasi deteksi adalah fitur baru yang dirilis di Metrics Advisor, untuk membantu mengatasi skenario berikut:
Tergantung pada kasus penggunaan, jenis anomali tertentu mungkin memiliki minat yang lebih signifikan. Terkadang Anda mungkin tertarik dengan lonjakan atau penurunan mendadak, tetapi dalam kasus lain, lonjakan/penurunan atau anomali sementara tidak penting. Sebelumnya sulit untuk membedakan konfigurasi untuk jenis anomali yang berbeda. Fitur penyetelan otomatis baru memungkinkan perbedaan ini antara jenis anomali. Sampai sekarang, ada lima pola anomali yang didukung:
- Lonjakan
- Turun tajam
- Tambah
- Turun
- Tetap
Terkadang, mungkin ada banyak dimensi dalam satu metrik, yang akan membagi metrik menjadi ratusan, ribuan, atau bahkan lebih rangkaian waktu untuk dipantau. Namun, sering kali beberapa dimensi ini tidak sama pentingnya. Ambil pendapatan sebagai contoh, jumlah untuk wilayah kecil atau kategori produk ceruk mungkin cukup kecil dan oleh karena itu juga tidak stabil. Tetapi pada saat yang sama belum tentu kritis. Fitur penyetelan otomatis baru telah memungkinkan untuk menyempurnakan konfigurasi berdasarkan rentang nilai seri.
Ini memungkinkan Anda untuk tidak perlu menghabiskan banyak upaya untuk menyempurnakan konfigurasi Anda lagi dan lagi, dan juga mengurangi kebisingan pemberitahuan.
Catatan
Fitur penyetelan otomatis hanya diterapkan pada metode 'Deteksi pintar'.
Prasyarat untuk memicu penyetelan otomatis
Setelah metrik di-onboard ke Metrics Advisor, sistem akan mencoba melakukan statistik pada metrik untuk mengategorikan jenis pola anomali dan distribusi nilai seri. Dengan menyediakan fungsionalitas ini, Anda dapat lebih menyempurnakan konfigurasi berdasarkan preferensi spesifiknya. Pada awalnya, ini akan menampilkan status Menginisialisasi.
Pilih untuk mengaktifkan penyetelan otomatis pada pola anomali dan nilai seri
Fitur ini memungkinkan Anda menyelaraskan konfigurasi deteksi dari dua perspektif pola anomali dan nilai seri. Berdasarkan kasus penggunaan spesifik Anda, Anda dapat memilih mana yang akan diaktifkan atau mengaktifkan keduanya.
Untuk opsi pola anomali, sistem akan mencantumkan pola anomali berbeda yang diamati dengan metrik. Anda dapat memilih mana yang Anda minati dan memilihnya, pola yang tidak dipilih akan berkurang sensitivitasnya secara default.
Untuk opsi nilai seri, pilihan Anda akan bergantung pada kasus penggunaan spesifik Anda. Anda harus memutuskan apakah ingin menggunakan sensitivitas yang lebih tinggi untuk seri dengan nilai yang lebih tinggi, dan mengurangi sensitivitas pada nilai rendah, atau sebaliknya. Selanjutnya, periksa kotak centang.
Menyempurnakan konfigurasi untuk pola anomali yang dipilih
Jika pola anomali tertentu dipilih, langkah selanjutnya adalah menyempurnakan konfigurasi untuk masing-masing pola. Ada sensitivitas global yang diterapkan untuk semua seri. Untuk setiap pola anomali, Anda dapat menyetel penyesuaian, yang didasarkan pada sensitivitas global.
Anda harus menyempurnakan setiap pola anomali yang telah dipilih satu per satu.
Menyempurnakan konfigurasi untuk setiap grup nilai seri
Setelah sistem menghasilkan statistik pada semua rangkaian waktu dalam metrik, beberapa grup nilai seri dibuat secara otomatis. Seperti yang dijelaskan di atas, Anda dapat menyempurnakan penyesuaian untuk setiap grup nilai seri sesuai dengan kebutuhan bisnis spesifik Anda.
Akan ada penyesuaian default yang dikonfigurasi untuk mendapatkan hasil deteksi terbaik, tetapi dapat disetel lebih lanjut.
Menyiapkan aturan pemberitahuan
Bahkan setelah konfigurasi deteksi untuk menangkap anomali yang valid disetel, masih penting untuk memasukkan aturan pemberitahuan untuk memastikan aturan pemberitahuan akhir dapat memenuhi kebutuhan bisnis akhirnya. Ada sejumlah aturan yang dapat diatur, seperti aturan filter atau menunda aturan pemberitahuan berkelanjutan.
Setelah mengonfigurasi semua pengaturan yang dijelaskan di bagian di atas, sistem akan mengaturnya bersama-sama dan secara otomatis mendeteksi anomali berdasarkan preferensi yang dimasukkan. Tujuannya adalah untuk mendapatkan konfigurasi terbaik yang berfungsi untuk setiap metrik, yang dapat dicapai jauh lebih mudah melalui penggunaan kemampuan penyetelan otomatis baru.
Menyetel konfigurasi untuk semua seri dalam metrik saat ini
Konfigurasi ini akan diterapkan ke semua seri dalam metrik ini, kecuali untuk seri dengan konfigurasi terpisah. Konfigurasi tingkat metrik diterapkan secara default saat data diaktifkan, dan ditampilkan di panel kiri. Pengguna dapat langsung mengedit konfigurasi tingkat metrik di halaman metrik.
Ada parameter tambahan seperti Arah, dan Anomali valid yang dapat digunakan untuk menyempurnakan konfigurasi lebih lanjut. Anda juga dapat menggabungkan metode deteksi yang berbeda.
Menyetel konfigurasi untuk seri atau grup tertentu
Klik Konfigurasi tingkat lanjut di bawah opsi konfigurasi tingkat metrik untuk melihat konfigurasi tingkat grup. Anda dapat menambahkan konfigurasi untuk masing-masing seri, atau grup seri dengan mengeklik ikon + di jendela ini. Parameter mirip dengan parameter konfigurasi tingkat metrik, tetapi Anda mungkin perlu menentukan setidaknya satu nilai dimensi untuk konfigurasi tingkat grup guna mengidentifikasi grup seri. Dan tentukan semua nilai dimensi untuk konfigurasi tingkat seri untuk mengidentifikasi seri tertentu.
Konfigurasi ini akan diterapkan ke grup seri atau seri tertentu daripada konfigurasi tingkat metrik. Setelah mengatur kondisi untuk grup ini, simpan.
Metode deteksi anomali
Azure Metrics Advisor menawarkan beberapa metode deteksi anomali: Ambang batas keras, Deteksi cerdas, Ubah ambang batas. Anda dapat menggunakan salah satu atau menggabungkannya menggunakan operator logis dengan mengeklik tombol '+'.
Ambang keras
Ambang keras adalah metode dasar untuk deteksi anomali. Anda dapat mengatur batas atas dan/atau batas bawah untuk menentukan rentang nilai yang diharapkan. Setiap titik yang keluar dari batas akan diidentifikasi sebagai anomali.
Deteksi cerdas
Deteksi cerdas didukung oleh pembelajaran mesin yang mempelajari pola dari data historis, dan menggunakannya untuk deteksi di masa mendatang. Saat menggunakan metode ini, Sensitivitas adalah parameter terpenting untuk menyetel hasil deteksi. Anda dapat menyeretnya ke nilai yang lebih kecil atau lebih besar untuk memengaruhi visualisasi di sisi kanan halaman. Pilih salah satu yang sesuai dengan data Anda dan simpan.
Dalam mode deteksi cerdas, parameter sensitivitas dan versi batas digunakan untuk menyempurnakan hasil deteksi anomali.
Sensitivitas dapat mempengaruhi lebar rentang nilai yang diharapkan dari setiap titik. Saat ditingkatkan, rentang nilai yang diharapkan akan lebih ketat, dan lebih banyak anomali akan dilaporkan:
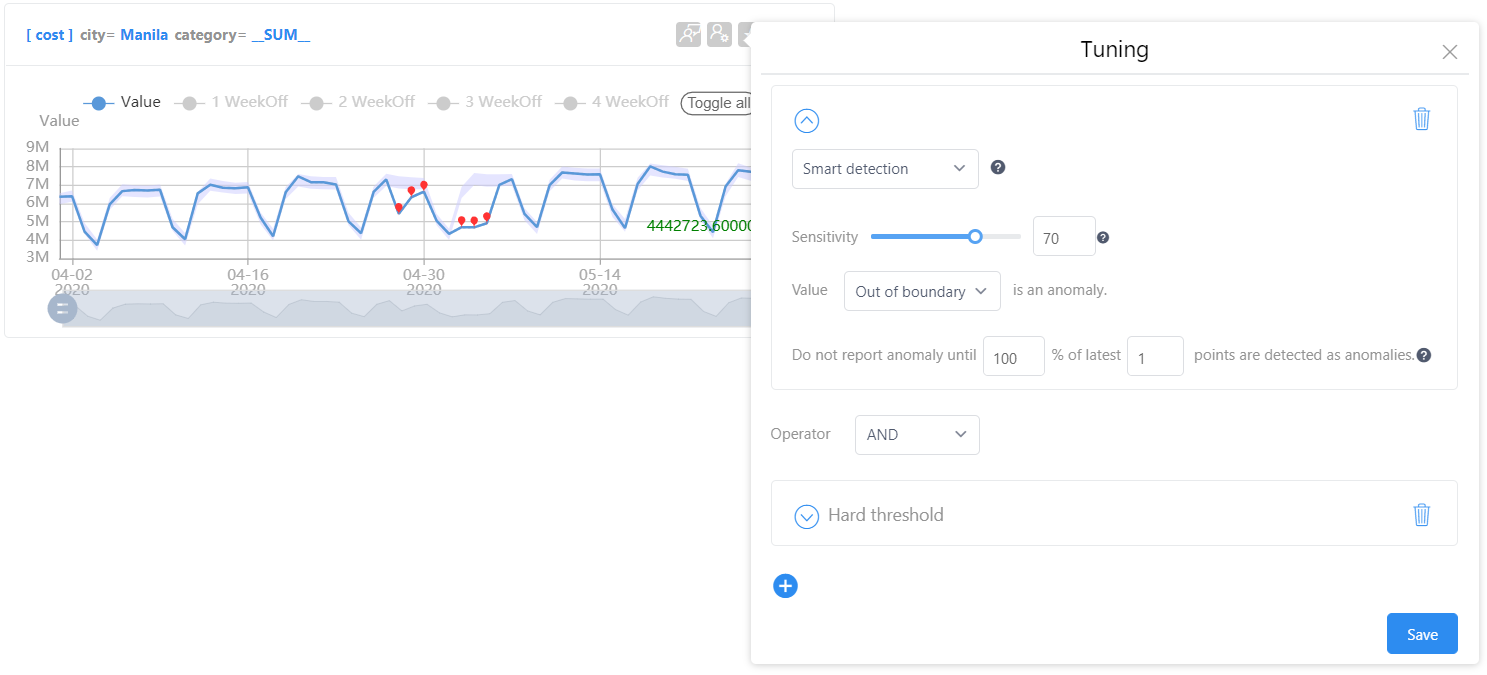
Saat sensitivitas diturunkan, rentang nilai yang diharapkan akan lebih lebar, dan lebih sedikit anomali yang akan dilaporkan:
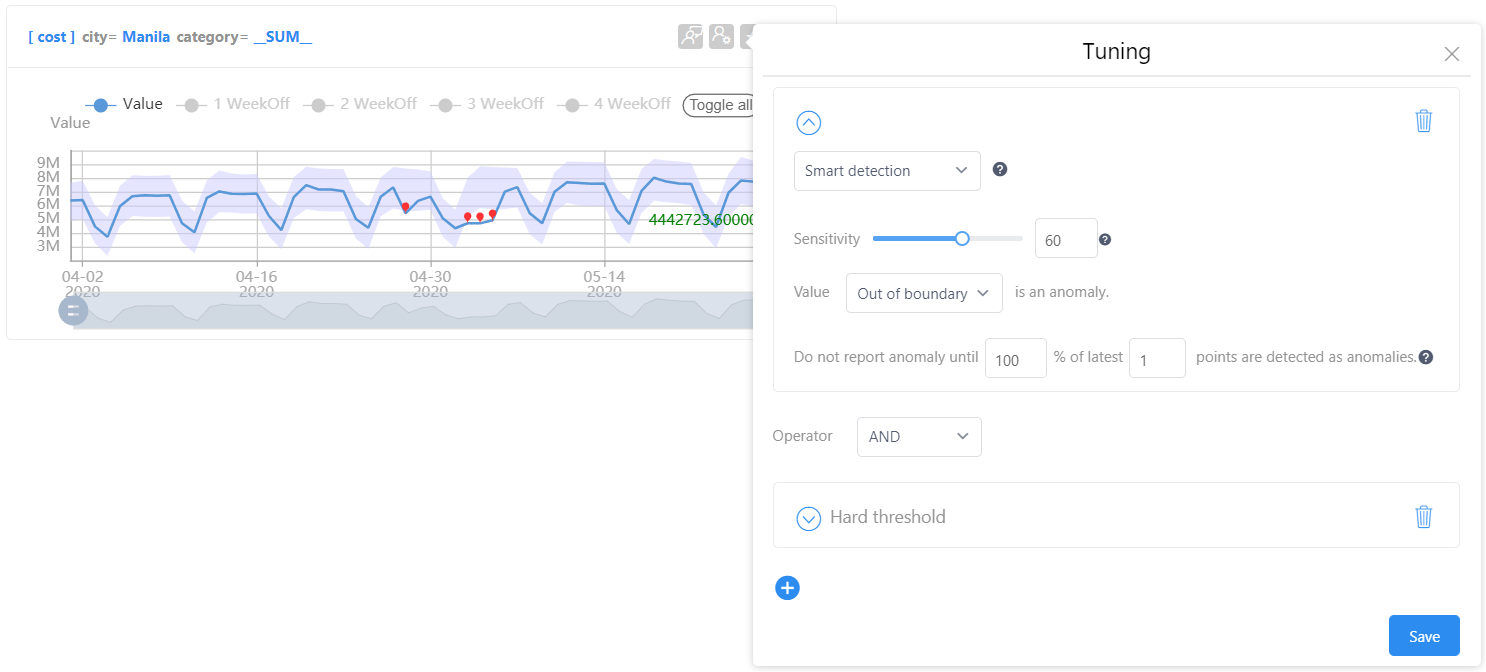
Mengubah ambang
Ambang perubahan biasanya digunakan ketika data metrik umumnya berada di sekitar rentang tertentu. Ambang diatur menurut Persentase perubahan. Mode Ubah ambang dapat mendeteksi anomali dalam skenario:
- Data Anda biasanya stabil dan lancar. Anda ingin diberi tahu ketika ada fluktuasi.
- Data Anda biasanya sangat tidak stabil dan sangat berfluktuasi. Anda ingin diberi tahu ketika data menjadi terlalu stabil atau datar.
Gunakan langkah-langkah berikut untuk menggunakan mode ini:
Pilih Ubah ambang sebagai metode deteksi anomali saat Anda mengatur konfigurasi deteksi anomali untuk metrik atau rangkaian waktu.
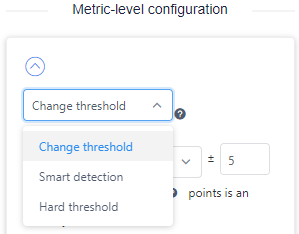
Pilih parameter di luar rentang atau dalam rentang berdasarkan skenario Anda.
Jika Anda ingin mendeteksi fluktuasi, pilih di luar rentang. Misalnya, dengan pengaturan di bawah ini, setiap poin data yang berubah lebih dari 10% dibandingkan dengan yang sebelumnya akan dideteksi sebagai titik luar.
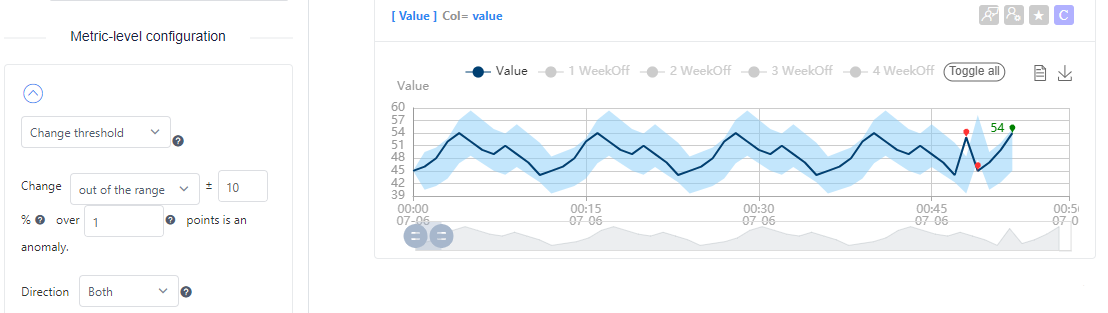
Jika Anda ingin mendeteksi garis datar dalam data Anda, pilih dalam rentang. Misalnya, dengan pengaturan di bawah ini, setiap poin data yang berubah dalam 0,01% dibandingkan dengan yang sebelumnya akan dideteksi sebagai titik luar. Karena ambang sangat kecil (0,01%), ambang mendeteksi garis datar dalam data sebagai titik luar.
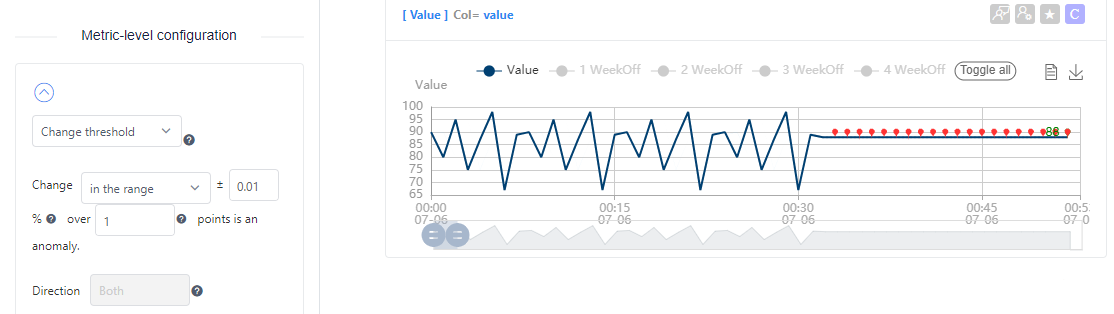
Atur persentase perubahan yang akan dihitung sebagai anomali, dan poin data yang diambil sebelumnya akan digunakan untuk perbandingan. Perbandingan ini selalu antara poin data saat ini, dan poin data tunggal N titik sebelumnya.
Arah hanya valid jika Anda menggunakan mode di luar rentang:
- Naik mengonfigurasi deteksi untuk hanya mendeteksi anomali ketika (poin data saat ini) - (poin data perbandingan) >+ persentase ambang.
- Turun mengonfigurasi deteksi untuk hanya mendeteksi anomali ketika (poin data saat ini) - (poin data perbandingan) <- persentase ambang.
Kejadian preset
Terkadang, peristiwa dan kejadian yang diharapkan (seperti hari libur) dapat menghasilkan data yang tidak wajar. Menggunakan kejadian preset, Anda dapat menambahkan bendera ke output deteksi anomali, selama waktu yang ditentukan. Fitur ini harus dikonfigurasi setelah umpan data Anda diaktifkan. Setiap metrik hanya dapat memiliki satu konfigurasi kejadian preset.
Catatan
Konfigurasi kejadian preset akan mempertimbangkan hari libur selama deteksi anomali, dan dapat mengubah hasil Anda. Konfigurasi akan diterapkan ke poin data yang diserap setelah Anda menyimpan konfigurasi.
Klik tombol Konfigurasikan Kejadian Prasetel di samping daftar turun metrik pada setiap halaman detail metrik.

Di jendela yang muncul, konfigurasikan opsi sesuai dengan penggunaan Anda. Pastikan Aktifkan peristiwa liburan dipilih untuk menggunakan konfigurasi.
Bagian Peristiwa liburan membantu Anda menekan anomali yang tidak perlu yang terdeteksi selama hari libur. Ada dua opsi untuk opsi Strategi yang dapat Anda terapkan:
- Menekan liburan: Menekan semua anomali dan pemberitahuan dalam hasil deteksi anomali selama periode liburan.
- Liburan sebagai akhir pekan: Menghitung nilai rata-rata yang diharapkan dari beberapa akhir pekan yang sesuai sebelum liburan, dan mendasarkan status anomali dari nilai-nilai ini.
Ada beberapa nilai lain yang dapat Anda konfigurasikan:
| Opsi | Deskripsi |
|---|---|
| Memilih satu dimensi sebagai negara | Pilih dimensi yang berisi informasi negara. Misalnya, kode negara. |
| Pemetaan kode negara | Pemetaan antara kode negara standar, dan data negara dimensi yang dipilih. |
| Opsi liburan | Apakah memperhitungkan semua liburan, hanya liburan PTO (Cuti Berbayar), atau hanya liburan Non-PTO. |
| Hari untuk diluaskan | Hari-hari yang terkena dampak sebelum dan sesudah liburan. |
Bagian Peristiwa siklus dapat digunakan dalam beberapa skenario untuk membantu mengurangi pemberitahuan yang tidak perlu dengan menggunakan pola siklus dalam data. Contohnya:
- Metrik yang memiliki beberapa pola atau siklus, seperti pola mingguan dan bulanan.
- Metrik yang tidak memiliki pola yang jelas, tetapi data dapat dibandingkan Tahun ke Tahun (YoY), Bulan ke Bulan (MoM), Minggu ke Minggu (WoW), atau Hari ke Hari (DoD).
Tidak semua opsi dapat dipilih untuk setiap granuralitas. Pilihan yang tersedia per granuralitas ada di bawah ini (✔ untuk tersedia, X untuk tidak tersedia):
| Granularitas | YoY | MoM | WoW | DoD |
|---|---|---|---|---|
| Tahunan | X | X | X | X |
| Bulanan | X | X | X | X |
| Mingguan | ✔ | X | X | X |
| Harian | ✔ | ✔ | ✔ | X |
| Per jam | ✔ | ✔ | ✔ | ✔ |
| Menit | X | X | X | X |
| Detik | X | X | X | X |
| Kustom* | ✔ | ✔ | ✔ | ✔ |
Saat menggunakan granuralitas kustom dalam hitungan detik, hanya tersedia jika metrik lebih panjang dari satu jam dan kurang dari satu hari.
Peristiwa siklus digunakan untuk mengurangi anomali jika mengikuti pola siklus, tetapi akan melaporkan anomali jika beberapa poin data tidak mengikuti pola. Mode ketat digunakan untuk mengaktifkan pelaporan anomali jika bahkan satu poin data tidak mengikuti pola.
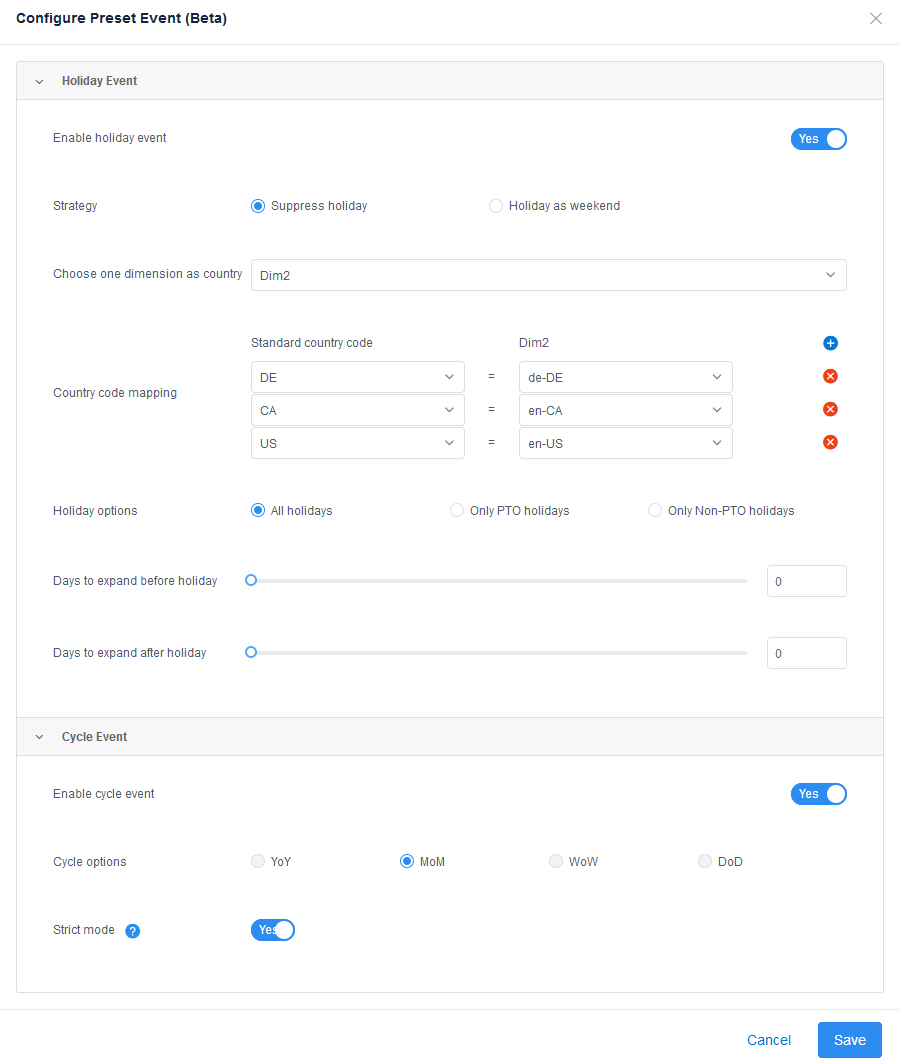
Lihat insiden baru-baru ini
Azure Advisor Metrik mendeteksi anomali pada semua data rangkaian waktu Anda saat diserap. Namun, tidak semua anomali perlu dieskalasi, karena bisa jadi tidak berdampak besar. Agregasi akan dilakukan pada anomali untuk mengelompokkan yang terkait ke dalam insiden. Anda dapat melihat insiden ini dari tab Insiden di halaman detail metrik.
Klik insiden untuk membuka halaman Analisis insiden tempat Anda dapat melihat detail selengkapnya tentang hal ini. Klik Kelola insiden di hub Insiden baru, untuk menemukan halaman Hub insiden tempat Anda dapat menemukan semua insiden di bawah metrik tertentu.
Berlangganan anomali untuk pemberitahuan
Jika ingin mendapatkan pemberitahuan setiap kali ada anomali yang terdeteksi, Anda dapat berlangganan pemberitahuan untuk metrik, menggunakan kail. Lihat mengonfigurasi pemberitahuan dan mendapatkan pemberitahuan menggunakan kait untuk informasi selengkapnya.







