Mengaktifkan Manajemen Pembaruan dari akun Automation
Artikel ini menjelaskan cara menggunakan akun Automation untuk mengaktifkan fitur Manajemen Pembaruan untuk komputer virtual di lingkungan Anda, termasuk mesin atau server yang terdaftar dengan server berkemampuan Azure Arc. Untuk mengaktifkan komputer virtual Azure dalam skala besar, Anda harus mengaktifkan komputer virtual Azure yang sudah ada menggunakan Manajemen Pembaruan.
Catatan
Saat mengaktifkan Manajemen Pembaruan, hanya wilayah tertentu yang didukung untuk menautkan ruang kerja Analitik Log dan akun Automation. Untuk daftar pasangan pemetaan yang didukung, lihat Pemetaan wilayah untuk akun Automation dan ruang kerja Analitik Log.
Prasyarat
- Langganan Azure. Jika Anda belum memiliki akun, Anda dapat mengaktifkan keuntungan pelanggan MSDN Anda atau mendaftar akun gratis.
- Akun Automation untuk mengelola komputer.
- Komputer virtual Azure, atau VM atau server yang terdaftar dengan server yang didukung Azure Arc. VM atau server non-Azure harus memiliki agen Analitik Log untuk Windows atau Linux yang diinstal dan pelaporan ke ruang kerja yang ditautkan ke akun Automation tempat Manajemen Pembaruan diaktifkan. Sebaiknya pasang agen Log Analytics untuk Windows atau Linux dengan terlebih dahulu menghubungkan mesin Anda ke server berkemampuan Azure Arc, lalu gunakan Kebijakan Azure untuk menetapkan kebijakan bawaan agen Deploy Log Analytics ke Linux atau Windows. Atau, jika Anda berencana untuk memantau komputer dengan Azure Monitor untuk VM, gunakan inisiatif Aktifkan Azure Monitor untuk VM.
Masuk ke Azure
Masuk ke portal Azure.
Aktifkan Manajemen Pembaruan
Di akun Automation Anda, pilih Perbarui manajemen di bawah Manajemen pembaruan.
Pilih ruang kerja Analitik Log dan akun Automation dan pilih Aktifkan untuk mengaktifkan Manajemen Pembaruan. Penyiapan membutuhkan waktu hingga 15 menit untuk selesai.
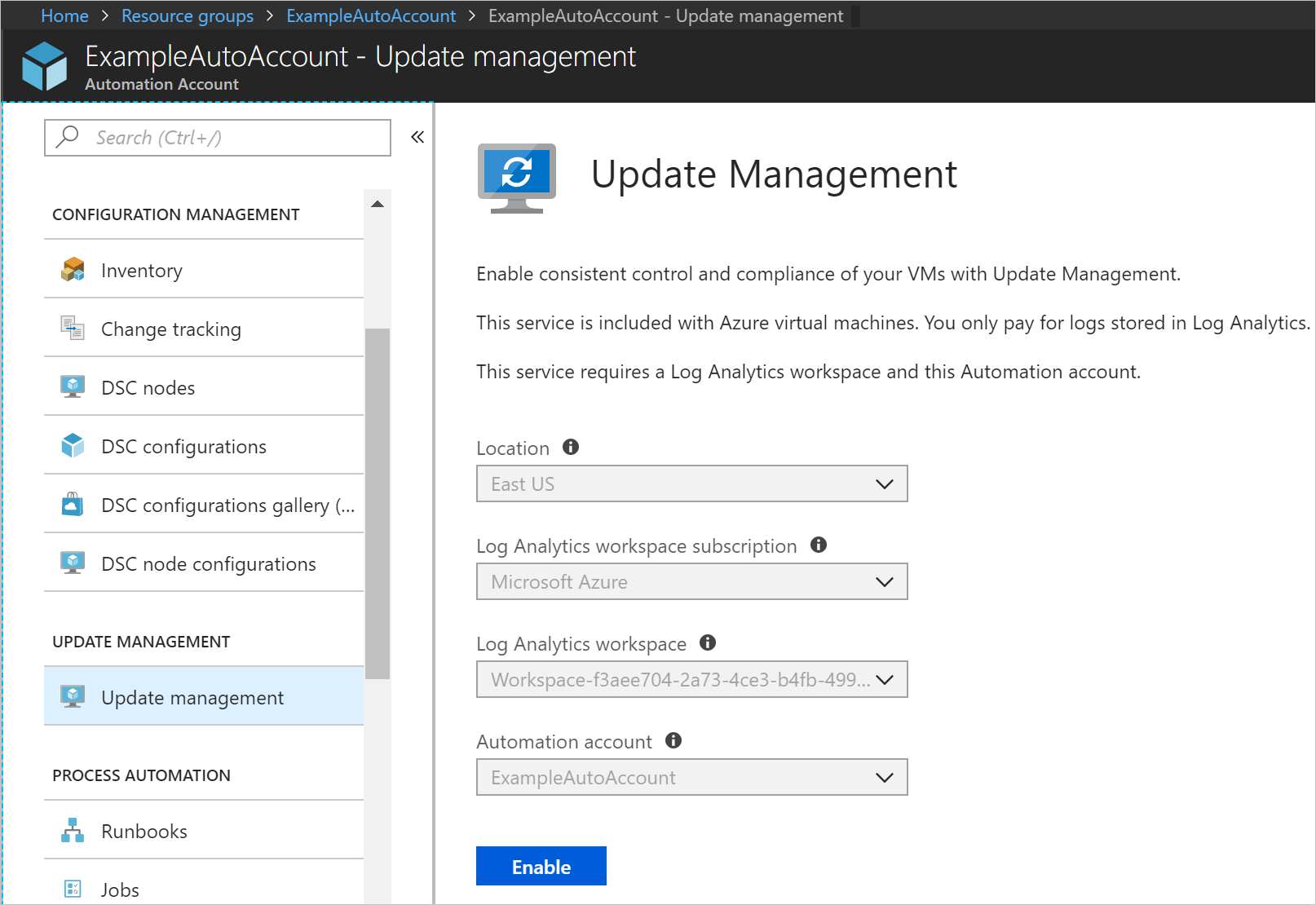
Mengaktifkan Azure VM
Dari akun Automation Anda, pilih Perbarui manajemen di bawah Manajemen pembaruan.
Pilih + Tambahkan komputer virtual Azure dan pilih satu atau beberapa komputer virtual dari daftar. Komputer virtual yang tidak dapat diaktifkan berwarna abu-abu dan tidak dapat dipilih. Komputer virtual Azure bisa ada di wilayah mana pun tidak peduli lokasi akun Automation Anda.
Pilih Aktifkan untuk menambahkan komputer virtual yang dipilih ke pencarian tersimpan grup komputer untuk fitur tersebut.
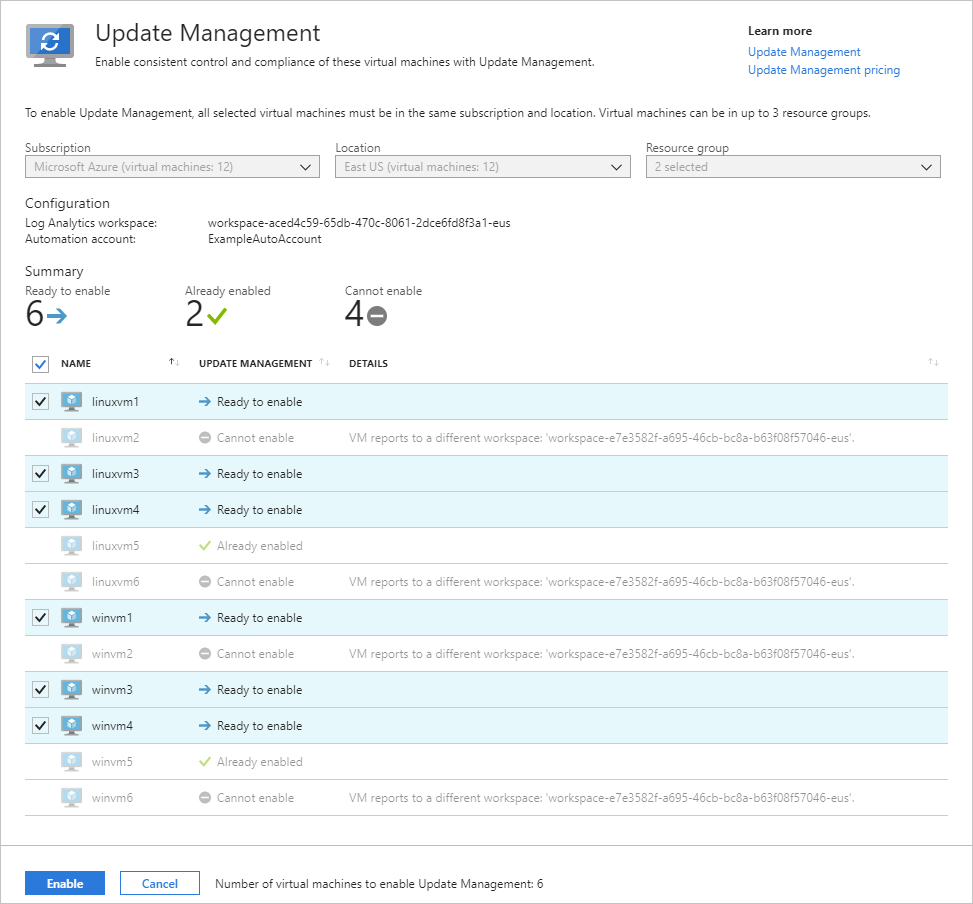
Mengaktifkan komputer virtual non-Azure
Untuk mesin atau server yang dihost di luar Azure, termasuk yang terdaftar dengan server berkemampuan Azure Arc, lakukan langkah-langkah berikut untuk mengaktifkannya dengan Manajemen Pembaruan.
Dari akun Automation Anda, pilih Perbarui manajemen di bawah Manajemen pembaruan.
Pilih Tambahkan mesin non-Azure. Tindakan ini membuka jendela browser baru dengan petunjuk untuk memasang dan mengonfigurasi agen Analitik Log untuk Windows sehingga mesin dapat mulai melaporkan ke Manajemen Pembaruan. Jika Anda mengaktifkan mesin yang saat ini dikelola oleh Manajer Operasi, agen baru tidak diperlukan. Informasi ruang kerja ditambahkan ke konfigurasi agen.
Mengaktifkan mesin di ruang kerja
Mesin yang dipasang secara manual atau mesin yang sudah melaporkan ke ruang kerja Anda harus ditambahkan ke Azure Automation agar Manajemen Pembaruan diaktifkan.
Dari akun Automation Anda, pilih Perbarui manajemen di bawah Manajemen pembaruan.
Pilih Kelola mesin. Tombol Kelola mesin mungkin berwarna abu-abu jika sebelumnya Anda memilih opsi Aktifkan di semua mesin yang tersedia dan yang akan datang
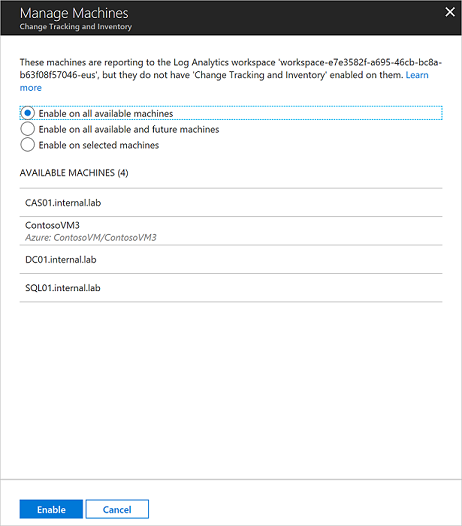
Untuk mengaktifkan Manajemen Pembaruan untuk semua mesin yang tersedia yang melaporkan ke ruang kerja, pilih Aktifkan di semua mesin yang tersedia di halaman Kelola Mesin. Tindakan ini menonaktifkan kontrol untuk menambahkan mesin satu per satu dan menambahkan semua mesin yang melaporkan ke ruang kerja ke kueri peencarian tersimpan grup komputer
MicrosoftDefaultComputerGroup. Jika dipilih, tindakan ini menonaktifkan opsi Kelola Mesin.Untuk mengaktifkan fitur untuk semua mesin yang tersedia dan mesin yang akan datang, pilih Aktifkan pada semua mesin yang tersedia dan yang akan datang. Opsi ini menghapus konfigurasi pencarian dan cakupan yang disimpan dari ruang kerja, dan mengizinkan fitur untuk menyertakan semua mesin Azure dan non-Azure yang saat ini atau di masa mendatang, melapor ke ruang kerja. Ketika dipilih, tindakan ini menonaktifkan opsi Kelola Mesin secara permanen, karena tidak ada konfigurasi cakupan yang tersedia.
Catatan
Karena opsi ini menghapus konfigurasi cakupan dan pencarian tersimpan dalam Analitik Log, penting untuk menghapus kunci penghapusan pada Ruang Kerja Analitik Log sebelum Anda memilih opsi ini. Jika tidak, opsi akan gagal menghapus konfigurasi dan Anda harus menghapusnya secara manual.
Jika perlu, Anda dapat menambahkan kembali konfigurasi cakupan dengan menambahkan kembali kueri pencarian awal yang disimpan. Untuk informasi selengkapnya, lihat Membatasi lingkup penyebaran Manajemen Pembaruan.
Untuk mengaktifkan fitur untuk satu atau beberapa mesin, pilih Aktifkan pada mesin yang dipilih dan pilih Tambahkan di samping setiap mesin. Tugas ini menambahkan nama mesin yang dipilih ke kueri pencarian tersimpan grup komputer untuk fitur tersebut.
Langkah berikutnya
Untuk menggunakan Manajemen Pembaruan untuk komputer virtual, lihat Mengelola pembaruan dan patch untuk komputer virtual Anda.
Ketika Anda tidak perlu lagi mengelola komputer virtual atau server dengan Manajemen Pembaruan, lihat menghapus komputer virtual dari Manajemen Pembaruan.
Untuk memecahkan masalah umum kesalahan Update Management, lihat Pecahkan masalah Update Management.
Saran dan Komentar
Segera hadir: Sepanjang tahun 2024 kami akan menghentikan penggunaan GitHub Issues sebagai mekanisme umpan balik untuk konten dan menggantinya dengan sistem umpan balik baru. Untuk mengetahui informasi selengkapnya, lihat: https://aka.ms/ContentUserFeedback.
Kirim dan lihat umpan balik untuk