Catatan
Akses ke halaman ini memerlukan otorisasi. Anda dapat mencoba masuk atau mengubah direktori.
Akses ke halaman ini memerlukan otorisasi. Anda dapat mencoba mengubah direktori.
Pada tutorial cepat ini, Anda menggunakan Azure App Configuration dalam aplikasi yang berjalan di Azure Container Apps. Dengan cara ini, Anda dapat mempusatkan penyimpanan dan manajemen konfigurasi aplikasi Anda di Container Apps. Panduan mulai cepat ini memanfaatkan aplikasi ASP.NET Core yang dibuat di Mulai Cepat: Membuat aplikasi ASP.NET Core dengan App Configuration. Anda membuat kontainer aplikasi dan menyebarkannya ke Azure Container Apps. Selesaikan panduan mulai cepat sebelum melanjutkan.
Tip
Saat mengikuti mulai cepat ini, sebaiknya daftarkan semua sumber daya baru dalam satu grup sumber daya, sehingga Anda dapat mengelompokkan ulang semuanya di satu tempat dan menghapusnya lebih cepat nanti jika Anda tidak membutuhkannya lagi.
Prasyarat
- Aplikasi yang menggunakan penyimpanan dari App Configuration. Jika Anda tidak memilikinya, buat instans menggunakan Panduan Cepat: Membuat aplikasi ASP.NET Core dengan App Configuration.
- Instans Azure Container Apps. Jika Anda tidak memilikinya, buat instans menggunakan portal Azure atau CLI.
- Desktop Docker
- Azure CLI
Menyambungkan Azure App Configuration ke aplikasi kontainer
Di portal Azure, navigasikan ke instans Aplikasi Kontainer Anda.
Ikuti panduan cepat Konektor Layanan untuk Azure Container Apps untuk membuat koneksi layanan untuk penyimpanan App Configuration Anda, menggunakan pengaturan berikut.
Di tab Dasar:
Di tab Autentikasi :
- Pilih jenis autentikasi identitas terkelola yang ditetapkan sistem
- Perluas menu Tingkat Lanjut
- Tetapkan identitas Anda dengan peran Pembaca Data Pengaturan Aplikasi
- Di bawah Informasi konfigurasi, Anda menemukan variabel lingkungan bernama
AZURE_APPCONFIGURATION_ENDPOINT. Pilih ikon pensil di sebelah kanan dan edit nama variabel lingkungan agar sesuai dengan nama variabel di aplikasi tempat Anda memuat titik akhir App Configuration. Jika Anda membuat aplikasi mengikuti panduan memulai cepat ASP.NET Core, nama variabel Anda adalahEndpoints:AppConfiguration. Saat mengedit nama variabel, ganti titik dua dengan garis bawah ganda sehingga menjadiEndpoints__AppConfiguration. Jika Anda bekerja dengan aplikasi lain, masukkan nama variabel lingkungan yang sesuai, lalu pilih Selesai.
Gunakan nilai default untuk yang lainnya.
Saat koneksi dibuat, variabel lingkungan bernama
Endpoints__AppConfigurationditambahkan ke kontainer sumber daya Aplikasi Kontainer Anda. Nilainya adalah referensi rahasia Aplikasi Kontainer, titik akhir penyimpanan App Configuration Anda.
Membangun kontainer
Jalankan perintah dotnet publish untuk membuat aplikasi dalam mode rilis dan membuat aset di folder published.
dotnet publish -c Release -o publishedBuat file bernama Dockerfile di direktori yang berisi file .csproj Anda, buka di editor teks, dan masukkan konten berikut. Dockerfile adalah file teks yang tidak memiliki ekstensi dan yang digunakan untuk membuat gambar kontainer.
FROM mcr.microsoft.com/dotnet/aspnet:6.0 AS runtime WORKDIR /app COPY published/ ./ ENTRYPOINT ["dotnet", "TestAppConfig.dll"]Buat kontainer dengan menjalankan perintah berikut.
docker build --tag aspnetapp .
Buat instans Azure Container Registry
Membuat Azure Container Registry (ACR). ACR memungkinkan Anda membangun, menyimpan, dan mengelola gambar kontainer.
- Untuk membuat registri kontainer, ikuti Azure Container Registry Quickstart.
- Setelah penyebaran selesai, buka instans ACR Anda dan dari menu sebelah kiri, pilih Pengaturan > Kunci akses.
- Catat nilai Server Login yang tercantum di halaman ini. Anda akan menggunakan informasi ini di langkah selanjutnya.
- Ubah status Admin user menjadi Diaktifkan. Opsi ini memungkinkan Anda menyambungkan ACR ke Azure Container Apps menggunakan kredensial pengguna admin. Atau, Anda dapat membiarkannya dinonaktifkan dan mengonfigurasi aplikasi kontainer untuk menarik gambar dari registri dengan identitas terkelola.
Mendorong gambar ke Azure Container Registry
Dorong gambar Docker ke ACR yang dibuat sebelumnya.
Jalankan perintah az acr login untuk masuk ke registri.
az acr login --name myregistryPerintah mengembalikan
Login Succeededsetelah masuk berhasil.Gunakan tag docker untuk menandai detail gambar yang sesuai.
docker tag aspnetapp myregistry.azurecr.io/aspnetapp:v1Tip
Untuk meninjau daftar gambar dan tag docker yang ada, jalankan
docker image ls. Dalam skenario ini, Anda akan melihat setidaknya dua gambar:aspnetappdanmyregistry.azurecr.io/aspnetapp.Gunakan docker push untuk mendorong gambar ke registri kontainer. Contoh ini membuat repositori aspnetapp di ACR yang berisi
aspnetappimage. Dalam contoh di bawah ini, ganti placeholder<login-server,<image-name>dan<tag>dengan nilai server log-in ACR, nama gambar, dan tag gambar.Metode:
docker push <login-server>/<image-name>:<tag>Contoh:
docker push myregistry.azurecr.io/aspnetapp:v1Buka Azure Container Registry Anda di portal Azure dan konfirmasikan bahwa di bawah Repositori, Anda dapat melihat repositori baru Anda.

Menambahkan gambar kontainer Anda ke Azure Container Apps
Perbarui Aplikasi Kontainer Anda untuk memuat gambar kontainer dari ACR Anda.
Di portal Azure, buka instans Azure Container Apps Anda.
Di menu sebelah kiri, di bawah Aplikasi, pilih Kontainer.
Pilih Edit dan sebarkan.
Di bawah Gambar kontainer, klik nama gambar kontainer yang ada.
Perbarui pengaturan berikut:
Pengaturan Nilai yang disarankan Deskripsi Sumber gambar Azure Container Registry Pilih Azure Container Registry sebagai sumber gambar Anda. Autentikasi Kredensial Admin Gunakan opsi info masuk pengguna admin yang diaktifkan sebelumnya di registri kontainer. Jika Anda tidak mengaktifkan pengguna admin tetapi dikonfigurasi untuk menggunakan identitas terkelola, Anda harus memasukkan gambar dan tag secara manual dalam formulir. Pendaftaran myregistry.azurecr.io Pilih Azure Container Registry yang Anda buat sebelumnya. Gambar aspnetapp Pilih docker image yang Anda buat dan unggah ke ACR sebelumnya. Tag gambar v1 Pilih tag gambar Anda dari daftar. Pilih Simpan lalu Buat untuk menyebarkan pembaruan ke Aplikasi Kontainer Azure.
Telusuri ke URL Aplikasi Kontainer Azure
Di portal Azure, di instans Azure Container Apps, buka tab Gambaran Umum dan buka Url Aplikasi.
Halaman web terlihat seperti ini:
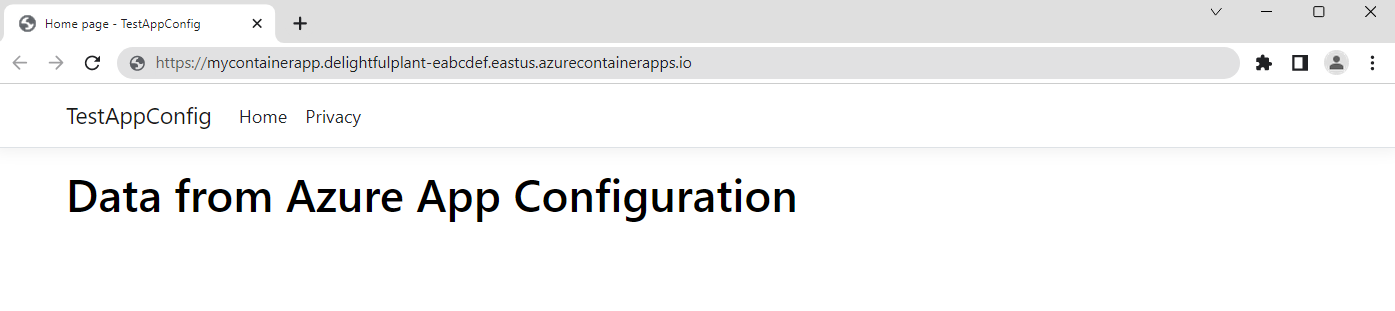
Membersihkan sumber daya
Jika Anda tidak ingin terus menggunakan sumber daya yang dibuat dalam artikel ini, hapus grup sumber daya yang Anda buat di sini untuk menghindari biaya.
Penting
Penghapusan grup sumber daya tidak bisa dipulihkan. Grup sumber daya dan semua sumber daya yang ada di dalamnya akan dihapus secara permanen. Pastikan Anda tidak menghapus grup atau sumber daya yang salah secara tidak sengaja. Jika Anda membuat sumber daya untuk artikel ini dalam grup sumber daya yang ada yang berisi sumber daya lain yang ingin disimpan, hapus setiap sumber daya satu per satu dari panelnya masing-masing, bukan menghapus grup sumber daya.
- Masuk ke portal Azure, lalu pilih Grup sumber daya.
- Dalam kotak Filter menurut nama, masukkan nama grup sumber daya Anda.
- Dalam daftar hasil, pilih nama grup sumber daya untuk melihat gambaran umum.
- Pilih Hapus grup sumber daya.
- Anda akan diminta untuk mengonfirmasi penghapusan grup sumber daya. Masukkan nama grup sumber daya Anda untuk mengonfirmasi, dan pilih Hapus.
Setelah beberapa saat, grup sumber daya dan semua sumber dayanya akan dihapus.
Konten terkait
Dalam panduan cepat, Anda akan:
- Konfigurasi Aplikasi Azure yang Tersambung ke Azure Container Apps
- Docker yang digunakan untuk membangun gambar kontainer dari aplikasi ASP.NET Core dengan pengaturan App Configuration
- Membuat instans Azure Container Registry
- Mendorong gambar ke instans Azure Container Registry
- Menambahkan gambar kontainer ke Azure Container Apps
- Ditelusuri ke URL instans Azure Container Apps yang diperbarui dengan pengaturan yang Anda konfigurasikan di penyimpanan App Configuration Anda.
Identitas terkelola memungkinkan satu sumber daya Azure mengakses sumber daya lain tanpa Anda mempertahankan rahasia. Anda dapat menyederhanakan akses dari Container Apps ke sumber daya Azure lainnya. Untuk informasi selengkapnya, lihat cara mengakses App Configuration menggunakan identitas terkelola dan cara mengakses Container Registry menggunakan identitas terkelola.
Untuk mempelajari cara mengonfigurasi aplikasi web ASP.NET Core Anda untuk menyegarkan pengaturan konfigurasi secara dinamis, lanjutkan ke tutorial berikutnya.
