Mulai cepat: Menambahkan bendera fitur ke aplikasi konsol .NET/.NET Framework
Dalam mulai cepat ini, Anda menggabungkan Azure App Configuration ke dalam aplikasi konsol .NET untuk membuat implementasi manajemen fitur end-to-end. Anda dapat menggunakan App Configuration untuk menyimpan semua bendera fitur Anda secara terpusat dan mengontrol statusnya.
Pustaka .NET Feature Management memperluas kerangka kerja dengan dukungan bendera fitur. Pustaka ini dibangun pada sistem konfigurasi .NET. Pustaka ini terintegrasi secara mulus dengan App Configuration melalui penyedia konfigurasi .NET.
Prasyarat
- Akun Azure dengan langganan aktif. Buat akun gratis.
- Penyimpanan App Configuration. Buat toko.
- Visual Studio
- .NET SDK 6.0 atau yang lebih baru untuk aplikasi konsol .NET.
- .NET Framework 4.7.2 atau yang lebih baru untuk aplikasi konsol .NET Framework.
Menambahkan bendera fitur
Tambahkan bendera fitur yang disebut Beta ke penyimpanan App Configuration dan biarkan Label dan Deskripsi dengan nilai defaultnya. Untuk informasi selengkapnya tentang cara menambahkan bendera fitur ke penyimpanan menggunakan portal Azure atau CLI, buka Membuat bendera fitur.
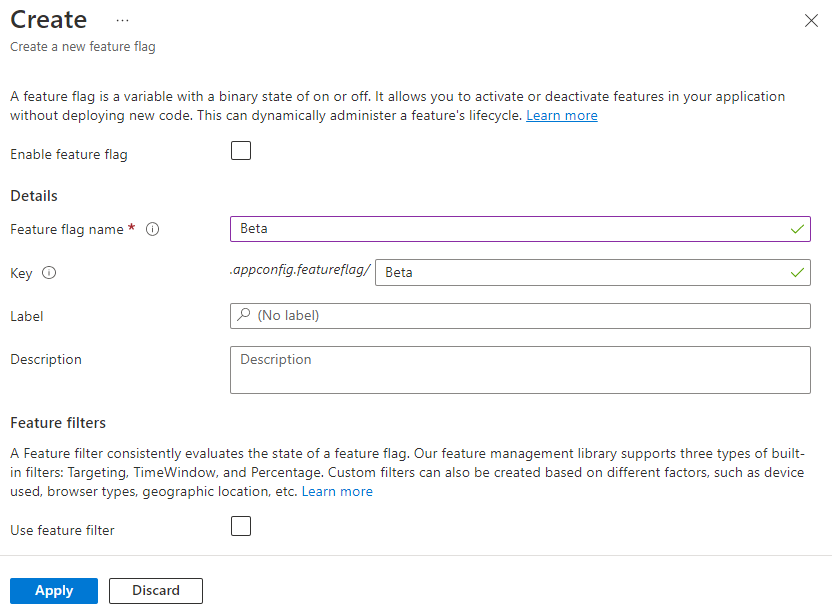
Membuat aplikasi konsol
Anda dapat menggunakan Visual Studio untuk membuat proyek aplikasi konsol baru.
Mulai Visual Studio dan pilih File>Proyek>Baru.
Di Buat proyek baru, filter pada jenis proyek Konsol dan pilih Aplikasi Konsol. Jika Anda ingin membuat aplikasi .NET Framework, pilih Aplikasi Konsol (.NET Framework) sebagai gantinya. Klik Berikutnya.
Di Konfigurasikan proyek baru Anda, masukkan nama proyek. Jika Anda membuat aplikasi .NET Framework, pilih .NET Framework 4.7.2 atau yang lebih tinggi di bawah Kerangka Kerja. Klik Buat.
Menggunakan bendera fitur
Klik kanan proyek Anda dan pilih Kelola Paket NuGet. Pada tab Telusuri, cari dan tambahkan paket NuGet berikut ke proyek Anda.
Microsoft.Extensions.Configuration.AzureAppConfiguration Microsoft.FeatureManagementPastikan versi
Microsoft.FeatureManagementlebih besar dari 3.1.0.Buka Program.cs dan tambahkan pernyataan berikut.
using Microsoft.Extensions.Configuration; using Microsoft.Extensions.Configuration.AzureAppConfiguration; using Microsoft.FeatureManagement;Koneksi ke App Configuration, menentukan
UseFeatureFlagsopsi sehingga bendera fitur diambil.ConfigurationFeatureDefinitionProviderBuat untuk memberikan definisi bendera fitur dari konfigurasi danFeatureManageruntuk mengevaluasi status bendera fitur. Kemudian tampilkan pesan jikaBetabendera fitur diaktifkan.IConfiguration configuration = new ConfigurationBuilder() .AddAzureAppConfiguration(options => { options.Connect(Environment.GetEnvironmentVariable("ConnectionString")) .UseFeatureFlags(); }).Build(); IFeatureDefinitionProvider featureDefinitionProvider = new ConfigurationFeatureDefinitionProvider(configuration); IFeatureManager featureManager = new FeatureManager( featureDefinitionProvider, new FeatureManagementOptions()); if (await featureManager.IsEnabledAsync("Beta")) { Console.WriteLine("Welcome to the beta!"); } Console.WriteLine("Hello World!");
Membangun dan menjalankan aplikasi secara lokal
Atur variabel lingkungan bernama ConnectionStringke string koneksi penyimpanan App Configuration Anda.
Jika Anda menggunakan perintah Windows, jalankan perintah berikut.
setx ConnectionString "connection-string-of-your-app-configuration-store"Hidupkan ulang perintah untuk mengizinkan perubahan. Cetak nilai variabel lingkungan untuk memvalidasi bahwa variabel tersebut diatur dengan benar.
Hidupkan ulang Visual Studio untuk mengizinkan perubahan diterapkan.
Tekan Ctrl + F5 untuk membangun dan menjalankan aplikasi.
Anda akan melihat output berikut di konsol.
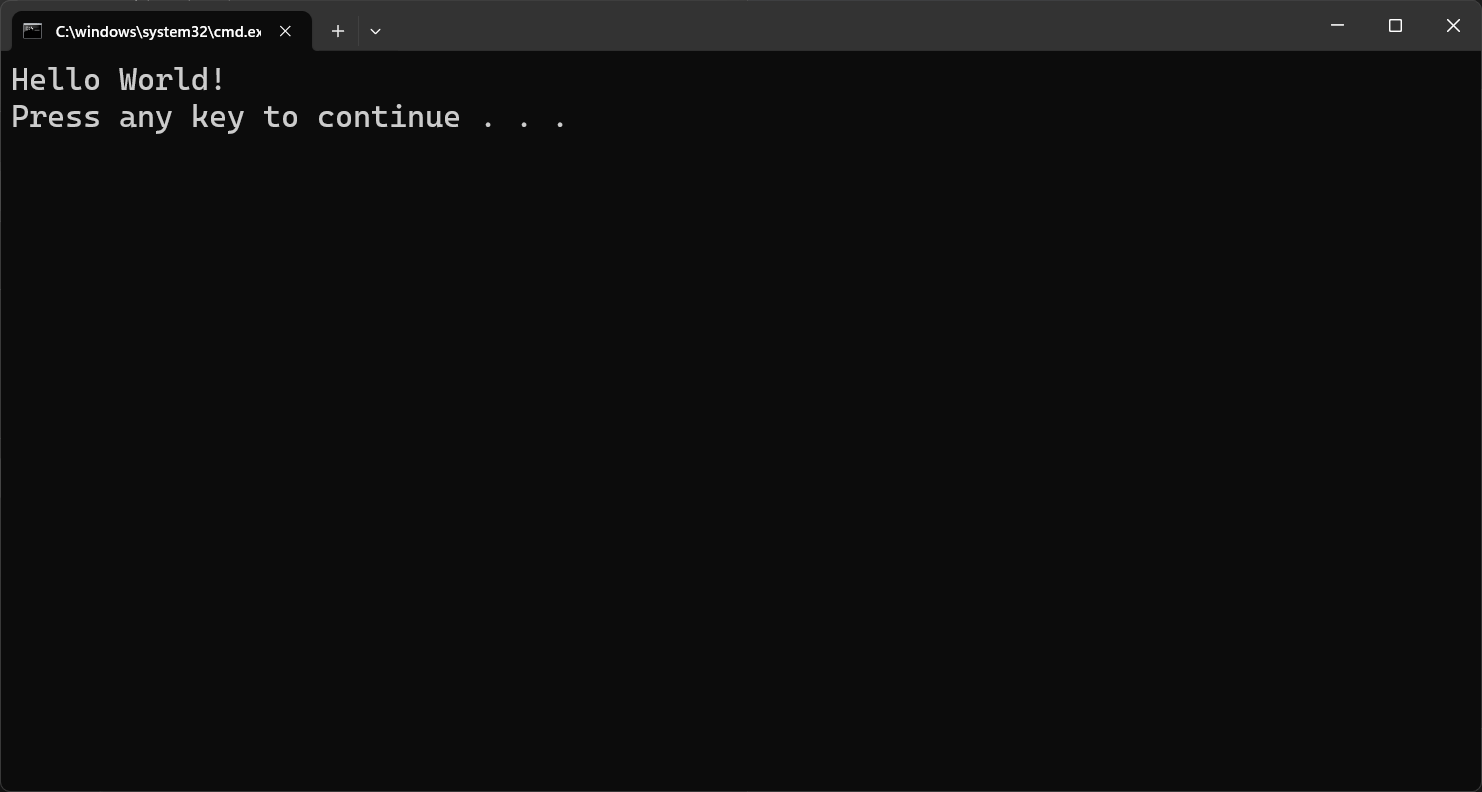
Masuk ke portal Azure. Pilih Semua sumber daya, dan pilih penyimpanan App Configuration yang Anda buat sebelumnya.
Pilih Pengelola fitur dan temukan bendera fitur Beta . Aktifkan bendera dengan memilih kotak centang di bawah Diaktifkan.
Menjalankan aplikasi lagi. Anda akan melihat pesan Beta di konsol.
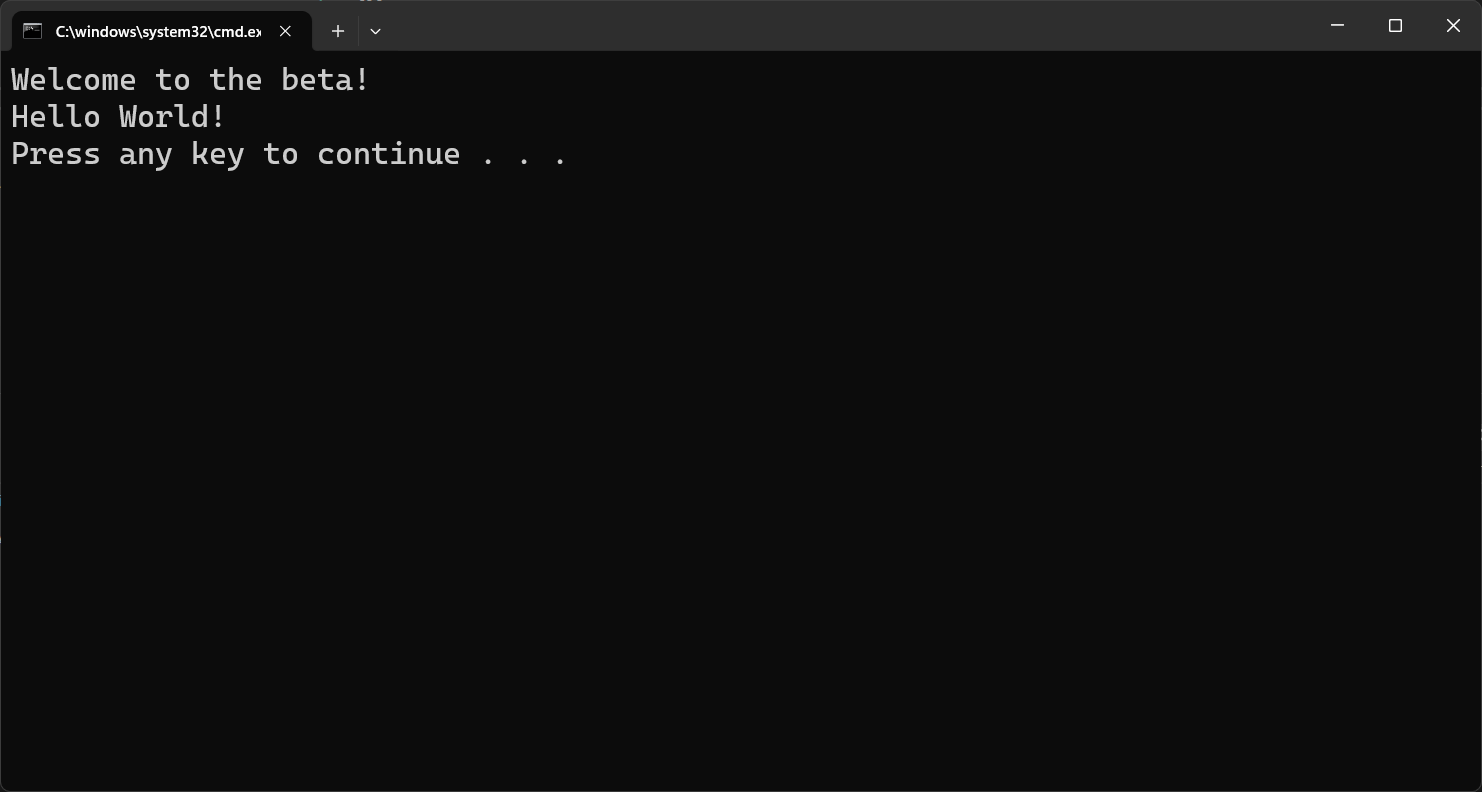
Membersihkan sumber daya
Jika Anda tidak ingin terus menggunakan sumber daya yang dibuat dalam artikel ini, hapus grup sumber daya yang Anda buat di sini untuk menghindari biaya.
Penting
Penghapusan grup sumber daya tidak bisa dipulihkan. Grup sumber daya dan semua sumber daya yang ada di dalamnya akan dihapus secara permanen. Pastikan Anda tidak menghapus grup atau sumber daya yang salah secara tidak sengaja. Jika Anda membuat sumber daya untuk artikel ini dalam grup sumber daya yang ada yang berisi sumber daya lain yang ingin disimpan, hapus setiap sumber daya satu per satu dari panelnya masing-masing, bukan menghapus grup sumber daya.
- Masuk ke portal Azure, lalu pilih Grup sumber daya.
- Dalam kotak Filter menurut nama, masukkan nama grup sumber daya Anda.
- Dalam daftar hasil, pilih nama grup sumber daya untuk melihat gambaran umum.
- Pilih Hapus grup sumber daya.
- Anda akan diminta untuk mengonfirmasi penghapusan grup sumber daya. Masukkan nama grup sumber daya Anda untuk mengonfirmasi, dan pilih Hapus.
Setelah beberapa saat, grup sumber daya dan semua sumber dayanya akan dihapus.
Langkah berikutnya
Dalam mulai cepat ini, Anda membuat bendera fitur di App Configuration dan menggunakannya dengan aplikasi konsol. Untuk mempelajari cara memperbarui bendera fitur secara dinamis dan nilai konfigurasi lainnya tanpa memulai ulang aplikasi, lanjutkan ke tutorial berikutnya.