Sambungkan komputer hibrida ke Azure menggunakan PowerShell
Pada server yang mendukung Azure Arc, Anda dapat melakukan langkah manual untuk mengaktifkannya bagi satu atau beberapa komputer Windows atau Linux di lingkungan Anda. Atau, Anda dapat menggunakan cmdlet PowerShell Connect-AzConnectedMachine untuk mengunduh agen Connected Machine, menginstal agen, dan mendaftarkan komputer dengan Azure Arc. Cmdlet mengunduh paket agen Windows (Pemasang Windows) dari Pusat Unduhan Microsoft, dan paket agen Linux dari repositori paket Microsoft.
Metode ini mengharuskan Anda memiliki izin administrator pada komputer agar dapat menginstal dan mengonfigurasi agen. Di Linux, dengan menggunakan akun root, dan di Windows, Anda adalah anggota grup Administrator Lokal. Anda dapat menyelesaikan proses ini secara interaktif atau jarak jauh di server Windows menggunakan pengoperasian jarak jauh PowerShell.
Sebelum memulai, tinjau prasyaratnya dan pastikan langganan serta sumber daya Anda memenuhi persyaratan. Untuk mendapatkan informasi tentang wilayah yang didukung dan pertimbangan terkait lainnya, lihat wilayah Azure yang didukung.
Jika Anda tidak memiliki langganan Azure, buat akun gratis sebelum Anda memulai.
Koneksi otomatis untuk SQL Server
Saat Anda menyambungkan server Windows atau Linux ke Azure Arc yang juga menginstal Microsoft SQL Server, instans SQL Server juga akan secara otomatis terhubung ke Azure Arc. SQL Server yang diaktifkan oleh Azure Arc menyediakan inventarit terperinci dan kemampuan manajemen tambahan untuk instans dan database SQL Server Anda. Sebagai bagian dari proses koneksi, ekstensi disebarkan ke server berkemampuan Azure Arc Anda dan peran baru akan diterapkan ke SQL Server dan database Anda. Jika Anda tidak ingin menyambungkan SQL Server Anda secara otomatis ke Azure Arc, Anda dapat memilih keluar dengan menambahkan tag ke server Windows atau Linux dengan nama ArcSQLServerExtensionDeployment dan nilai Disabled saat tersambung ke Azure Arc.
Untuk informasi selengkapnya, lihat Mengelola koneksi otomatis untuk SQL Server yang diaktifkan oleh Azure Arc.
Prasyarat
- Komputer dengan Azure PowerShell. Untuk instruksi, lihat Menginstal dan mengonfigurasi Azure PowerShell.
Anda menggunakan PowerShell untuk mengelola ekstensi komputer virtual di server hibrid yang dikelola oleh server dengan Azure Arc diaktifkan. Sebelum menggunakan PowerShell, instal Az.ConnectedMachine modul di server yang ingin Anda aktifkan Arc. Jalankan perintah berikut ini di server Anda yang mendukung Azure Arc:
Install-Module -Name Az.ConnectedMachine
Setelah instalasi selesai, Anda akan melihat pesan berikut:
The installed extension ``Az.ConnectedMachine`` is experimental and not covered by customer support. Please use with discretion.
Memasang agen dan menyambungkan ke Azure
Buka konsol PowerShell dengan hak istimewa yang ditingkatkan.
Masuk ke Azure dengan menjalankan perintah
Connect-AzAccount.Untuk menginstal agen Connected Machine, gunakan
Connect-AzConnectedMachinedengan parameter-Name,-ResourceGroupName, dan-Location. Gunakan parameter-SubscriptionIduntuk mengambil alih langganan default sebagai hasil dari konteks Azure yang dibuat setelah masuk. Jalankan salah satu perintah berikut:Untuk menginstal agen Connected Machine pada komputer target yang dapat langsung berkomunikasi dengan Azure, jalankan:
Connect-AzConnectedMachine -ResourceGroupName myResourceGroup -Name myMachineName -Location <region>Untuk menginstal agen Connected Machine pada komputer target yang berkomunikasi melalui server proxy, jalankan:
Connect-AzConnectedMachine -ResourceGroupName myResourceGroup -Name myMachineName -Location <region> -Proxy http://<proxyURL>:<proxyport>Dengan menggunakan konfigurasi ini, agen berkomunikasi melalui server proxy menggunakan protokol HTTP.
Jika agen gagal memulai setelah penyiapan selesai, periksa log untuk mendapatkan informasi kesalahan yang mendetail. Di Windows, periksa file ini: %ProgramData%\AzureConnectedMachineAgent\Log\himds.log. Di Linux, periksa file ini: /var/opt/azcmagent/log/himds.log.
Menginstal dan menyambungkan dengan pengoperasian jarak jauh PowerShell
Berikut ini cara mengonfigurasi satu atau beberapa server Windows dengan server yang mendukung Azure Arc. Anda harus mengaktifkan pengoperasian jarak jauh PowerShell pada komputer jarak jauh. Gunakan cmdlet Enable-PSRemoting untuk melakukan ini.
Buka konsol PowerShell sebagai Administrator.
Masuk ke Azure dengan menjalankan perintah
Connect-AzAccount.Untuk menginstal agen Connected Machine, gunakan
Connect-AzConnectedMachinedengan parameter-ResourceGroupNamedan-Location. Nama sumber daya Azure akan secara otomatis menggunakan nama host setiap server. Gunakan parameter-SubscriptionIduntuk mengambil alih langganan default sebagai hasil dari konteks Azure yang dibuat setelah masuk.Untuk menginstal agen Connected Machine pada komputer target yang dapat langsung berkomunikasi dengan Azure, jalankan perintah berikut:
$sessions = New-PSSession -ComputerName myMachineName Connect-AzConnectedMachine -ResourceGroupName myResourceGroup -Location <region> -PSSession $sessionsUntuk menginstal agen Connected Machine pada beberapa komputer jarak jauh secara bersamaan, tambahkan daftar nama komputer jarak jauh, masing-masing dipisahkan oleh koma.
$sessions = New-PSSession -ComputerName myMachineName1, myMachineName2, myMachineName3 Connect-AzConnectedMachine -ResourceGroupName myResourceGroup -Location <region> -PSSession $sessions
Contoh berikut menunjukkan hasil perintah yang menargetkan satu komputer:
time="2020-08-07T13:13:25-07:00" level=info msg="Onboarding Machine. It usually takes a few minutes to complete. Sometimes it may take longer depending on network and server load status." time="2020-08-07T13:13:25-07:00" level=info msg="Check network connectivity to all endpoints..." time="2020-08-07T13:13:29-07:00" level=info msg="All endpoints are available... continue onboarding" time="2020-08-07T13:13:50-07:00" level=info msg="Successfully Onboarded Resource to Azure" VM Id=f65bffc7-4734-483e-b3ca-3164bfa42941 Name Location OSName Status ProvisioningState ---- -------- ------ ------ ----------------- myMachineName eastus windows Connected Succeeded
Memverifikasi koneksi dengan Azure Arc
Setelah menginstal dan mengonfigurasi agen untuk mendaftar dengan server yang diaktifkan Azure Arc, buka portal Microsoft Azure untuk memverifikasi bahwa server telah berhasil tersambung. Lihat komputer Anda di portal Microsoft Azure.
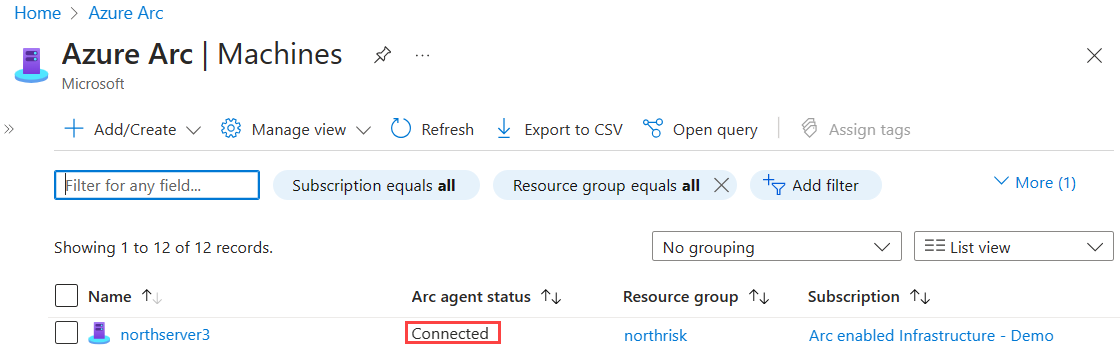
Langkah berikutnya
Jika perlu, lihat panduan Menyelesaikan Masalah agen Connected Machine.
Tinjau Panduan Perencanaan dan penyebaran untuk merencanakan penerapan server yang diaktifkan Azure Arc dalam skala apa pun dan terapkan manajemen dan pemantauan terpusat.
Pelajari cara mengelola komputer Anda menggunakan Azure Policy. Anda dapat menggunakan konfigurasi tamu komputer virtual, memastikan komputer mengirim laporan ke ruang kerja Analitik Log yang diharapkan, dan mengaktifkan pemantauan dengan wawasan komputer virtual.