Mengevaluasi server yang diaktifkan Azure Arc pada mesin virtual Azure
Server yang diaktifkan Azure Arc dirancang untuk membantu Anda menghubungkan server yang berjalan secara lokal atau di {i>cloud
Meskipun Anda tidak dapat menginstal server berkemampuan Azure Arc di Azure VM untuk skenario produksi, dimungkinkan untuk mengonfigurasi server dengan dukungan Azure Arc untuk berjalan di Azure VM hanya untuk tujuan evaluasi dan pengujian. Artikel ini memandikan Anda melalui cara menyiapkan Azure VM agar terlihat seperti server lokal untuk tujuan pengujian.
Catatan
Langkah-langkah dalam artikel ini ditujukan untuk komputer virtual yang dihost di cloud Azure. Server yang didukung Azure Arc tidak didukung di komputer virtual yang berjalan di Azure Stack Hub atau Azure Stack Edge.
Prasyarat
- Akun Anda ditetapkan ke peran Kontributor Komputer Virtual. Untuk mendaftar dan mengelola Azure VM dengan server yang diaktifkan Azure Arc, Anda adalah anggota Azure Connected Machine Resource Administrator atau peran Kontributor dalam grup sumber daya.
- Mesin virtual Azure menjalankan sistem operasi yang didukung oleh server yang diaktifkan Azure Arc. Jika Anda tidak memiliki Azure VM, Anda dapat menerapkan Windows VM sederhana atau Ubuntu Linux 18.04 LTS VM sederhana.
- Azure VM Anda dapat berkomunikasi keluar untuk mengunduh paket agen Azure Connected Machine untuk Windows dari Pusat Unduhan Microsoft, dan Linux dari repositori paket Microsoft. Jika konektivitas keluar ke Internet dibatasi mengikuti kebijakan keamanan TI, Anda dapat mengunduh paket agen secara manual dan menyalinnya ke folder di Azure VM.
- Akun dengan hak istimewa yang ditinggikan (yaitu, administrator atau sebagai root) pada VM, dan akses RDP atau SSH ke VM.
Ringkasan langkah-langkah
Untuk mulai mengelola Azure VM sebagai server yang diaktifkan Azure Arc, Anda perlu membuat perubahan berikut pada Azure VM sebelum dapat menginstal dan mengonfigurasi server yang diaktifkan Azure Arc.
Hapus ekstensi VM apa pun yang disebarkan ke Azure VM, seperti agen Azure Monitor. Meskipun server dengan dukungan Azure Arc mendukung banyak ekstensi yang sama dengan Azure VM, agen Azure Connected Machine tidak dapat mengelola ekstensi VM yang sudah disebarkan ke VM.
Nonaktifkan Azure Windows atau Linux Guest Agent. Agen tamu Azure VM melayani tujuan yang sama dengan agen Azure Connected Machine. Untuk menghindari konflik di antara keduanya, Azure VM Agent perlu dinonaktifkan. Setelah dinonaktifkan, Anda tidak dapat menggunakan ekstensi VM atau beberapa layanan Azure.
Buat aturan keamanan untuk menolak akses ke Azure Instance Metadata Service (IMDS). IMDS adalah API REST yang dapat dihubungi aplikasi untuk mendapatkan informasi tentang representasi VM di Azure, termasuk ID sumber daya dan lokasinya. IMDS juga menyediakan akses ke identitas terkelola yang ditetapkan ke mesin. Server yang diaktifkan Azure Arc menyediakan implementasi IMDS mereka sendiri dan mengembalikan informasi tentang representasi Azure Arc dari mesin virtual. Untuk menghindari situasi di mana kedua titik akhir IMDS tersedia dan aplikasi harus memilih di antara keduanya, Anda memblokir akses ke Azure VM IMDS sehingga implementasi IMDS server yang diaktifkan Azure Arc menjadi satu-satunya yang tersedia.
Setelah Anda membuat perubahan ini, Azure VM Anda berperilaku seperti komputer atau server apa pun di luar Azure dan berada di titik awal yang diperlukan untuk menginstal dan mengevaluasi server yang didukung Azure Arc.
Saat server yang diaktifkan Azure Arc dikonfigurasi pada mesin virtual, Anda akan melihat dua representasinya di Azure. Salah satunya adalah sumber daya Azure VM, dengan Microsoft.Compute/virtualMachines tipe sumber daya, dan yang lainnya adalah sumber daya Azure Arc, dengan tipe Microsoft.HybridCompute/machines sumber daya. Sebagai hasil dari mencegah manajemen sistem operasi tamu dari server host fisik bersama, cara terbaik untuk memikirkan dua sumber daya adalah sumber daya Azure VM adalah perangkat keras virtual untuk VM Anda, dan memungkinkan Anda mengontrol status daya dan melihat informasi tentang konfigurasi SKU, jaringan, dan penyimpanannya. Sumber daya Azure Arc mengelola sistem operasi tamu di mesin virtual tersebut, dan dapat digunakan untuk menginstal ekstensi, melihat data kepatuhan untuk Azure Policy, dan menyelesaikan tugas lain yang didukung oleh server yang diaktifkan Azure Arc.
Panduan langkah demi langkah
Catatan
Untuk Windows, atur variabel lingkungan untuk mengambil alih ARC pada penginstalan Azure VM.
[System.Environment]::SetEnvironmentVariable("MSFT_ARC_TEST",'true', [System.EnvironmentVariableTarget]::Machine)
Untuk Linux, atur variabel lingkungan untuk mengambil alih ARC pada penginstalan Azure VM.
export MSFT_ARC_TEST=true
Hapus ekstensi VM apa pun di Azure VM.
Di portal Azure, navigasikan ke sumber daya Azure VM Anda dan dari panel kiri, pilih Ekstensi. Jika ada ekstensi yang terinstal pada VM, pilih setiap ekstensi satu per satu dan kemudian pilih bongkar. Tunggu hingga semua ekstensi selesai dihapus sebelum melanjutkan ke langkah 2.
Nonaktifkan Agen Tamu Azure VM.
Untuk menonaktifkan Agen Tamu Azure VM, sambungkan ke VM Anda menggunakan Koneksi Desktop Jauh (Windows) atau SSH (Linux) dan jalankan perintah berikut untuk menonaktifkan agen tamu.
Untuk Windows, jalankan perintah PowerShell berikut:
Set-Service WindowsAzureGuestAgent -StartupType Disabled -Verbose Stop-Service WindowsAzureGuestAgent -Force -VerboseUntuk Linux, jalankan perintah berikut:
sudo systemctl stop walinuxagent sudo systemctl disable walinuxagentBlokir akses ke titik akhir Azure IMDS.
Catatan
Konfigurasi di bawah ini perlu diterapkan untuk 169.254.169.254 dan 169.254.169.253. Ini adalah titik akhir yang digunakan untuk IMDS di Azure dan Azure Local masing-masing.
Saat masih tersambung ke server, jalankan perintah berikut ini untuk memblokir akses ke titik akhir Azure IMDS. Untuk Windows, jalankan perintah PowerShell berikut:
New-NetFirewallRule -Name BlockAzureIMDS -DisplayName "Block access to Azure IMDS" -Enabled True -Profile Any -Direction Outbound -Action Block -RemoteAddress 169.254.169.254Untuk Linux, lihat dokumentasi distribusi Anda untuk cara terbaik untuk memblokir akses keluar ke port
169.254.169.254/32TCP 80. Biasanya Anda akan memblokir akses keluar dengan firewall bawaan, tetapi Anda juga dapat memblokirnya untuk sementara dengan iptable atau nftable.Jika Azure VM Anda menjalankan Ubuntu, lakukan langkah-langkah berikut untuk mengonfigurasi firewall yang tidak rumit (UFW):
sudo ufw --force enable sudo ufw deny out from any to 169.254.169.254 sudo ufw default allow incomingJika Azure VM Anda menjalankan Red Hat, atau SUSE Linux Enterprise Server (SLES), lakukan langkah-langkah berikut untuk mengonfigurasi firewall:
sudo firewall-cmd --permanent --direct --add-rule ipv4 filter OUTPUT 1 -p tcp -d 169.254.169.254 -j REJECT sudo firewall-cmd --reloadUntuk distribusi lain, konsultasikan dengan dokumen firewall Anda atau konfigurasikan aturan iptable generik dengan perintah berikut:
sudo iptables -I OUTPUT 1 -d 169.254.169.254 -j REJECTCatatan
Konfigurasi iptables perlu diatur setelah setiap reboot kecuali solusi iptables persisten digunakan.
Instal dan konfigurasikan agen Azure Connected Machine.
Mesin virtual sekarang siap untuk Anda mulai mengevaluasi server yang diaktifkan Azure Arc. Untuk menginstal dan mengonfigurasi agen Azure Connected Machine, lihat Menyambungkan mesin hibrid menggunakan portal Azure dan ikuti langkah-langkah untuk membuat skrip penginstalan dan menginstal menggunakan metode berskrip.
Catatan
Jika konektivitas keluar ke internet dibatasi dari Azure VM, Anda dapat mengunduh paket agen secara manual. Salin paket agen ke Azure VM, dan ubah skrip penginstalan server yang diaktifkan Azure Arc untuk merujuk folder sumber.
Jika Anda melewatkan salah satu langkah, skrip penginstalan mendeteksi itu berjalan di Azure VM dan diakhiri dengan kesalahan. Pastikan Anda telah menyelesaikan langkah 1-3, lalu jalankan ulang skrip.
Memverifikasi koneksi dengan Azure Arc
Setelah menginstal dan mengonfigurasi agen untuk mendaftar dengan server yang diaktifkan Azure Arc, buka portal Microsoft Azure untuk memverifikasi bahwa server telah berhasil tersambung. Lihat komputer Anda di portal Microsoft Azure.
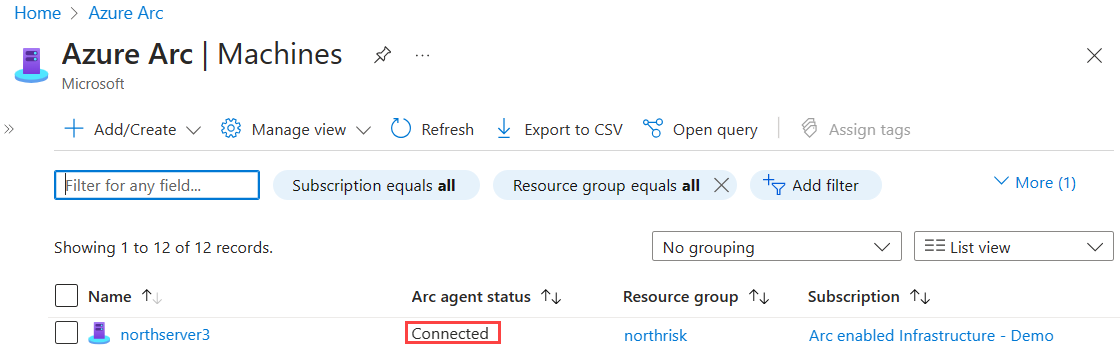
Langkah berikutnya
Pelajari cara merencanakan dan mengaktifkan sejumlah besar mesin ke server yang diaktifkan Azure Arc untuk menyederhanakan konfigurasi manajemen keamanan penting dan kemampuan pemantauan di Azure.
Pelajari tentang ekstensi VM Azure yang kami dukung yang tersedia untuk menyederhanakan penerapan dengan layanan Azure lainnya seperti Automation, KeyVault, dan lainnya untuk mesin Windows atau Linux Anda.
Setelah Anda selesai menguji, hapus instalan agen Azure Connected Machine.