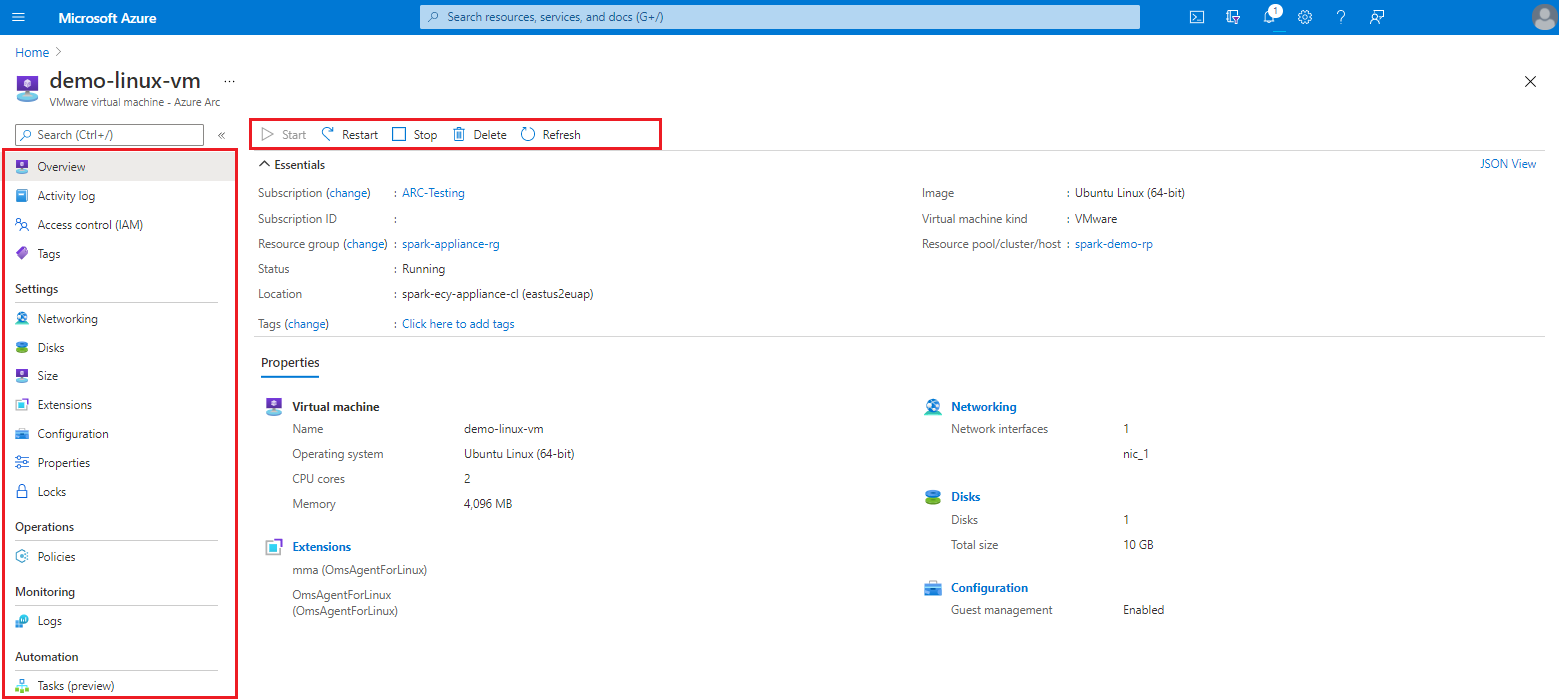Mengelola VMware VM di Azure melalui VMware vSphere dengan dukungan Arc
Dalam artikel ini, Anda mempelajari cara melakukan berbagai operasi pada VMware vSphere VM dengan dukungan Azure Arc seperti:
Memulai, menghentikan, dan menghidupkan ulang Mesin Virtual
Mengontrol akses dan menambahkan tag Azure
Menambahkan, menghapus, dan memperbarui antarmuka jaringan
Menambahkan, menghapus, dan memperbarui disk dan memperbarui ukuran VM (inti CPU, memori)
Mengaktifkan manajemen tamu
Menginstal ekstensi (mengaktifkan manajemen tamu diperlukan). Semua ekstensi yang tersedia dengan Server berkemampuan Arc didukung.
Untuk melakukan operasi OS tamu pada VM yang diaktifkan Arc, Anda harus mengaktifkan manajemen tamu pada VM. Saat Anda mengaktifkan manajemen tamu, Arc Koneksi ed Machine Agent diinstal pada VM.
Mengaktifkan manajemen tamu
Sebelum dapat menginstal ekstensi, Anda harus mengaktifkan manajemen tamu pada VMware VM.
Pastikan mesin target Anda:
menjalankan sistem operasi yang didukung.
dapat terhubung melalui firewall untuk berkomunikasi melalui internet dan URL ini tidak diblokir.
memiliki alat VMware yang terinstal dan berjalan.
diaktifkan dan jembatan sumber daya memiliki konektivitas jaringan ke host yang menjalankan VM.
Catatan
Jika Anda menggunakan VM Linux, akun tidak boleh meminta masuk pada perintah sudo. Untuk mengambil alih perintah, dari terminal, jalankan
sudo visudodan tambahkan<username> ALL=(ALL) NOPASSWD:ALLke akhir file. Pastikan untuk mengganti<username>.Jika templat VM Anda memiliki perubahan ini yang disertakan, Anda tidak perlu melakukan ini untuk VM yang dibuat dari templat tersebut.
Dari browser Anda, buka portal Microsoft Azure.
Cari dan pilih VMware VM yang ingin Anda aktifkan manajemen tamunya dan pilih Konfigurasi.
Pilih Aktifkan manajemen tamu dan berikan nama pengguna dan kata sandi administrator untuk mengaktifkan manajemen tamu. Lalu, pilih Terapkan.
Untuk Linux, gunakan akun root, dan untuk Windows, gunakan akun yang merupakan anggota grup Administrator Lokal.
Menghapus VM
Jika Anda tidak lagi memerlukan VM, Anda dapat menghapusnya.
Dari browser Anda, buka portal Microsoft Azure.
Cari dan pilih VM yang ingin Anda hapus.
Di halaman Gambaran Umum VM yang dipilih, pilih Hapus.
Saat diminta, konfirmasikan bahwa Anda ingin menghapusnya.
Catatan
Ini juga menghapus VM di VMware vCenter Server Anda.
Langkah berikutnya
Tutorial - Membuat VM menggunakan vSphere dengan dukungan Azure Arc.