Mulai cepat: Membuat fungsi PowerShell di Azure menggunakan Visual Studio Code
Dalam artikel ini, Anda menggunakan Visual Studio Code untuk membuat fungsi PowerShell yang merespons ke permintaan HTTP. Setelah menguji kode secara lokal, sebarkan kode ke lingkungan tanpa server Azure Functions.
Menyelesaikan panduan mulai cepat ini dikenakan biaya kecil berupa beberapa sen USD atau kurang di akun Azure Anda.
Ada juga versi berbasis CLI dari artikel ini.
Mengkonfigurasikan lingkungan Anda
Sebelum memulai, pastikan Anda memiliki persyaratan berikut:
Akun Azure dengan langganan aktif. Buat akun secara gratis.
Visual Studio Code di salah satu platform yang didukung.
Ekstensi Azure Functions untuk Visual Studio Code.
Menginstal atau memperbarui Core Tools
Ekstensi Azure Functions untuk Visual Studio Code terintegrasi dengan Azure Functions Core Tools sehingga Anda dapat menjalankan dan men-debug fungsi Anda secara lokal di Visual Studio Code menggunakan runtime Azure Functions. Sebelum memulai, ada baiknya menginstal Core Tools secara lokal atau memperbarui penginstalan yang ada untuk menggunakan versi terbaru.
Di Visual Studio Code, pilih F1 untuk membuka palet perintah, lalu cari dan jalankan perintah Azure Functions: Instal atau Perbarui Core Tools.
Perintah ini mencoba memulai penginstalan berbasis paket dari versi terbaru Core Tools atau memperbarui penginstalan berbasis paket yang ada. Jika Anda tidak menginstal npm atau Homebrew di komputer lokal, Anda harus menginstal atau memperbarui Core Tools secara manual.
Membuat proyek lokal Anda
Di bagian ini, gunakan Visual Studio Code untuk membuat proyek Azure Functions lokal dalam PowerShell. Nantinya di artikel ini, Anda akan menerbitkan kode fungsi ke Azure.
Di Visual Studio Code, tekan F1 untuk membuka palet perintah dan cari dan jalankan perintah
Azure Functions: Create New Project....Pilih lokasi direktori untuk ruang kerja proyek Anda dan pilih Pilih. Anda harus membuat folder baru atau memilih folder kosong untuk ruang kerja proyek. Jangan memilih folder proyek yang sudah merupakan bagian dari sebuah ruang kerja.
Berikan informasi berikut pada permintaan:
Prompt Pilihan Pilih bahasa pemrogram untuk proyek fungsi Anda Pilih PowerShell.Pilih templat untuk fungsi pertama proyek Anda Pilih HTTP trigger.Berikan nama fungsi Ketik HttpExample.Tingkat otorisasi Pilih Anonymous, yang memungkinkan siapa saja untuk memanggil titik akhir fungsi Anda. Untuk informasi selengkapnya, lihat Tingkat otorisasi.Pilih bagaimana Anda ingin membuka proyek Anda Pilih Open in current window.Dengan menggunakan informasi ini, Visual Studio Code akan membuat proyek Azure Functions dengan pemicu HTTP. Anda bisa melihat file proyek lokal di Explorer. Untuk mempelajari selengkapnya tentang file yang dibuat, lihat File proyek yang dihasilkan.
Jalankan fungsi secara lokal
Visual Studio Code terintegrasi dengan alat Azure Functions Core untuk memungkinkan Anda menjalankan proyek ini di komputer pengembangan lokal sebelum Anda menerbitkan ke Azure.
Untuk memulai fungsi secara lokal, tekan F5 atau ikon Jalankan dan Debug di bilah Aktivitas sisi kiri. Panel Terminal menampilkan Output dari Core Tools. Aplikasi Anda dimulai di panel Terminal. Anda dapat melihat titik akhir URL dari fungsi yang dipicu HTTP berjalan secara lokal.
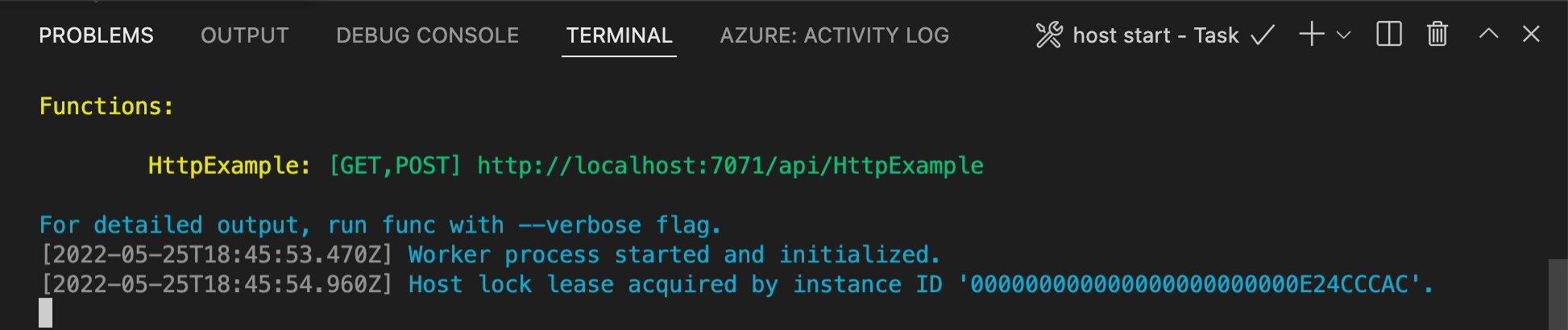
Jika Anda mengalami masalah saat menjalankan fungsi di Windows, pastikan bahwa terminal default untuk Visual Studio Code tidak diatur ke WSL Bash.
Dengan Core Tools yang masih berjalan di Terminal, pilih ikon Azure di bilah aktivitas. Di area Ruang Kerja, luaskan Proyek Lokal>Functions. Klik kanan (Windows) atau Ctrl - klik (macOS) fungsi baru dan pilih Jalankan Fungsi Sekarang....
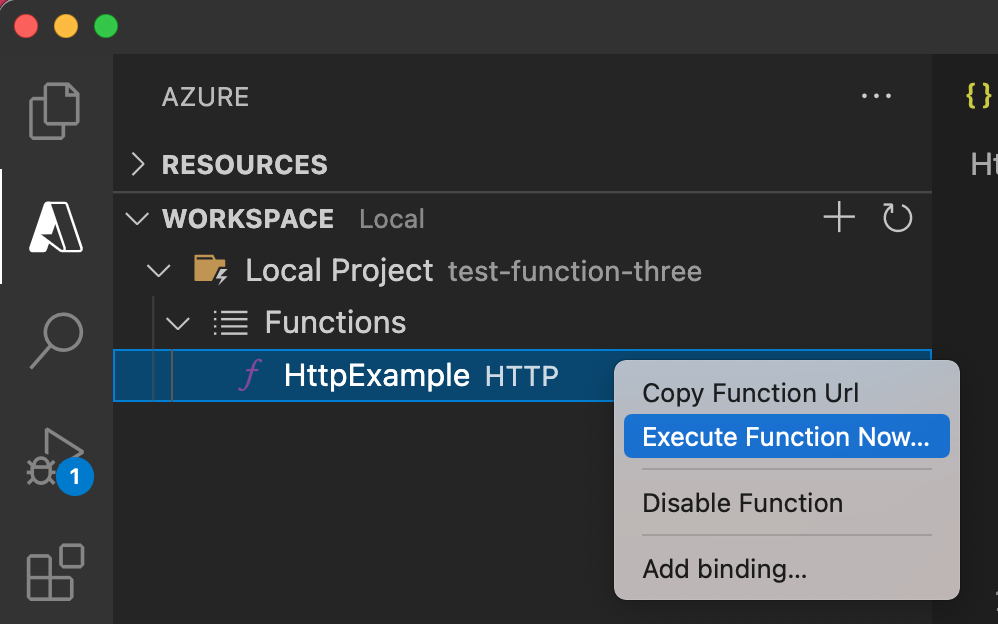
Di Masukkan isi permintaan Anda melihat nilai isi pesan permintaan
{ "name": "Azure" }. Tekan Masukkan untuk mengirim pesan permintaan ini ke fungsi Anda.Saat fungsi dijalankan secara lokal dan mengembalikan respons, pemberitahuan akan dimunculkan dalam Visual Studio Code. Informasi tentang eksekusi fungsi ditampilkan di panel Terminal.
Dengan panel Terminal terfokus, tekan Ctrl + C untuk menghentikan Core Tools dan memutuskan sambungan debugger.
Setelah memverifikasi bahwa fungsinya berjalan dengan benar di komputer lokal Anda, saatnya menggunakan Visual Studio Code untuk menerbitkan proyek langsung ke Azure.
Masuk ke Azure
Sebelum dapat membuat sumber daya Azure atau menerbitkan aplikasi, Anda harus masuk ke Azure.
Jika Anda belum masuk, di bilah Aktivitas, pilih ikon Azure. Lalu di bawah Sumber Daya, pilih Masuk ke Azure.
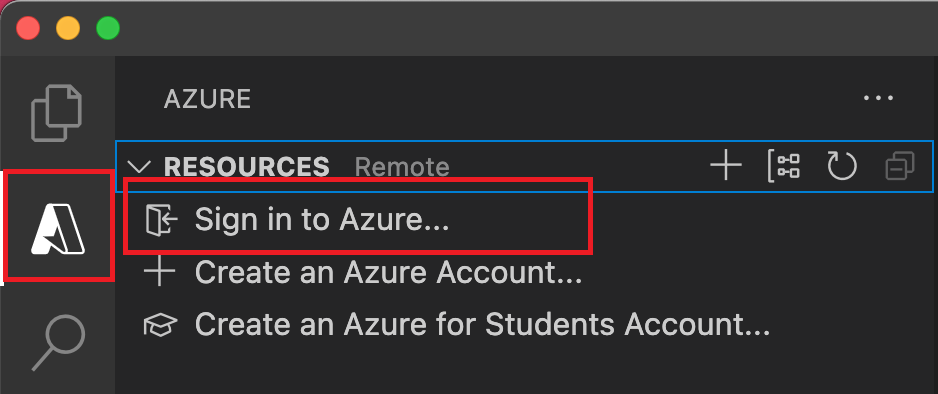
Jika sudah masuk dan dapat melihat langganan Anda yang ada, buka bagian berikutnya. Jika Anda belum memiliki akun Azure, pilih Buat Akun Azure. Siswa dapat memilih Buat Akun Azure for Students.
Saat Diminta di browser, pilih akun Azure Anda dan masuk dengan menggunakan kredensial akun Azure Anda. Jika membuat akun baru, Anda dapat masuk setelah akun berhasil dibuat.
Setelah berhasil masuk, Anda dapat menutup jendela browser baru. Langganan milik akun Azure Anda ditampilkan di bilah samping.
Membuat aplikasi fungsi di Azure
Di bagian ini, Anda membuat aplikasi fungsi dan sumber daya terkait di langganan Azure Anda. Banyak keputusan pembuatan sumber daya dibuat untuk Anda berdasarkan perilaku default. Untuk kontrol lebih lanjut atas sumber daya yang dibuat, Anda harus membuat aplikasi fungsi dengan opsi tingkat lanjut.
Di Visual Studio Code, pilih F1 untuk membuka palet perintah. Pada perintah (
>), masukkan lalu pilih Azure Functions: Buat Aplikasi Fungsi di Azure.Pada perintah, berikan informasi berikut:
Prompt Perbuatan Pilih langganan Pilih langganan Azure yang akan digunakan. Perintah tidak muncul saat Anda hanya memiliki satu langganan yang terlihat di bawah Sumber Daya. Masukkan nama unik global untuk aplikasi fungsi Masukkan nama yang valid di jalur URL. Nama yang Anda masukkan divalidasi untuk memastikan bahwa nama tersebut unik di Azure Functions. Pilih tumpukan runtime Pilih versi bahasa yang saat ini Anda jalankan secara lokal. Pilih lokasi untuk sumber daya baru Pilih wilayah Azure. Untuk performa yang lebih baik, pilih wilayah di dekat Anda. Di panel Azure: Log Aktivitas, ekstensi Azure memperlihatkan status sumber daya individual saat dibuat di Azure.

Saat aplikasi fungsi dibuat, sumber daya terkait berikut dibuat di langganan Azure Anda. Sumber daya dinamai berdasarkan nama yang Anda masukkan untuk aplikasi fungsi Anda.
- Grup sumber daya, yang merupakan kontainer logis untuk sumber daya terkait.
- Akun Azure Storage standar, memelihara status dan informasi lain tentang proyek Anda.
- Aplikasi fungsi, menyediakan lingkungan untuk menjalankan kode fungsi Anda. Aplikasi fungsi memungkinkan Anda mengelompokkan fungsi sebagai unit logis untuk memudahkan pengelolaan, penerapan, dan berbagi sumber daya dalam paket hosting yang sama.
- Paket Azure App Service, yang menentukan host yang mendasar untuk aplikasi fungsi Anda.
- Instans Application Insights yang terhubung ke aplikasi fungsi, dan yang melacak penggunaan fungsi Anda di aplikasi.
Notifikasi ditampilkan setelah aplikasi fungsi Anda dibuat dan paket penyebaran diterapkan.
Tip
Secara default, sumber daya Azure yang diperlukan oleh aplikasi fungsi Anda dibuat berdasarkan nama yang Anda masukkan untuk aplikasi fungsi Anda. Secara default, sumber daya dibuat dengan aplikasi fungsi dalam grup sumber daya baru yang sama. Jika Anda ingin menyesuaikan nama sumber daya terkait atau menggunakan kembali sumber daya yang ada, terbitkan proyek dengan opsi buat tingkat lanjut.
Menyebarkan proyek ke Azure
Penting
Penyebaran ke aplikasi fungsi yang ada selalu menimpa konten aplikasi tersebut di Azure.
Di palet perintah, masukkan lalu pilih Azure Functions: Sebarkan ke Aplikasi Fungsi.
Pilih aplikasi fungsi yang baru saja Anda buat. Saat diminta untuk menimpa penyebaran sebelumnya, pilih Sebarkan untuk menyebarkan kode fungsi Anda ke sumber daya aplikasi fungsi baru.
Saat penyebaran selesai, pilih Tampilkan Output untuk melihat hasil pembuatan dan penyebaran, termasuk sumber daya Azure yang Anda buat. Jika Anda melewatkan pemberitahuan, pilih ikon bel di sudut kanan bawah untuk melihatnya lagi.
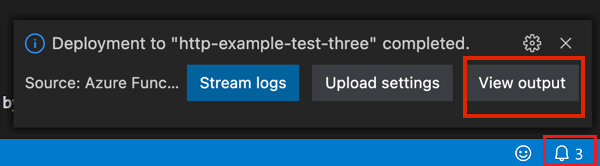
Menjalankan fungsi di Azure
Tekan F1 untuk menampilkan palet perintah, lalu cari dan jalankan perintah
Azure Functions:Execute Function Now.... Jika diminta, pilih langganan Anda.Pilih sumber daya aplikasi fungsi baru Anda dan
HttpExamplesebagai fungsi Anda.Di Masukkan jenis
{ "name": "Azure" }isi permintaan , lalu tekan Enter untuk mengirim pesan permintaan ini ke fungsi Anda.Saat fungsi dijalankan di Azure, respons ditampilkan di area pemberitahuan. Perluas pemberitahuan untuk meninjau respons penuh.
Membersihkan sumber daya
Saat melanjutkan ke langkah berikutnya dan menambahkan antrean Azure Storage yang mengikat ke fungsi, Anda harus menyimpan semua sumber daya untuk membangun apa yang telah Anda lakukan.
Jika tidak, Anda dapat menggunakan langkah-langkah berikut untuk menghapus aplikasi fungsi dan sumber daya terkait untuk menghindari timbulnya biaya lebih lanjut.
Di Visual Studio Code, tekan F1 untuk membuka palet perintah. Di palet perintah, cari dan pilih
Azure: Open in portal.Pilih aplikasi fungsi Anda dan tekan Enter. Halaman aplikasi fungsi terbuka di portal Azure.
Di tab Ringkasan, pilih tautan bernama di samping Grup sumber daya.
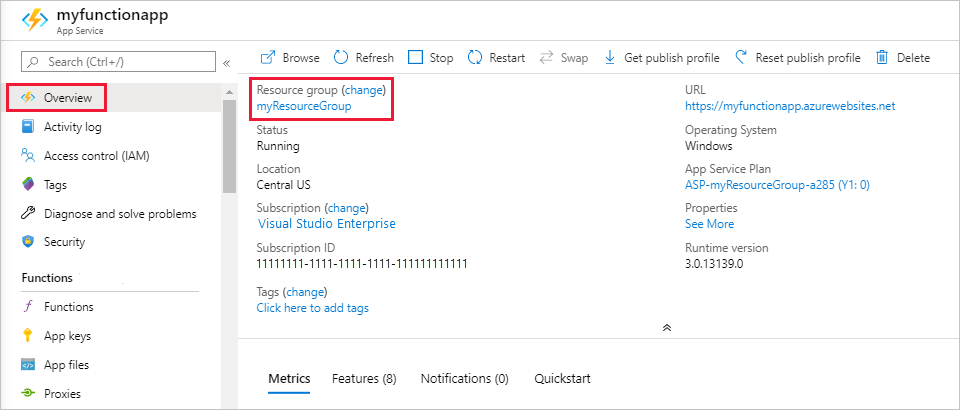
Di halaman Grup sumber daya, tinjau daftar sumber daya yang disertakan, dan pastikan sumber daya tersebut adalah sumber daya yang ingin Anda hapus.
Pilih Hapus grup sumber daya, dan ikuti instruksinya.
Penghapusan mungkin perlu waktu beberapa menit. Setelah selesai, pemberitahuan akan muncul selama beberapa detik. Anda juga dapat memilih ikon bel di bagian atas halaman untuk melihat pemberitahuan.
Untuk informasi selengkapnya tentang biaya Azure Functions, lihat Memperkirakan biaya rencana Konsumsi.
Langkah berikutnya
Anda telah menggunakan Visual Studio Code untuk membuat aplikasi fungsi dengan fungsi sederhana yang dipicu HTTP. Di artikel berikutnya, perluas fungsi tersebut dengan menyambungkan ke Azure Storage. Untuk mempelajari selengkapnya tentang menyambungkan ke layanan Azure lainnya, lihat Menambahkan pengikatan ke fungsi yang sudah ada di Azure Functions.