Catatan
Akses ke halaman ini memerlukan otorisasi. Anda dapat mencoba masuk atau mengubah direktori.
Akses ke halaman ini memerlukan otorisasi. Anda dapat mencoba mengubah direktori.
Artikel ini memperlihatkan kepada Anda cara menggunakan portal Microsoft Azure untuk membuat aplikasi fungsi yang dihosting di Azure Functions. Opsi paket hosting ini, yang mendukung penskalakan dinamis dan berbasis peristiwa, ditampilkan:
| Opsi Hosting | Deskripsi |
|---|---|
| Rencana Konsumsi Fleksibel | Paket khusus untuk Linux yang menyediakan penskalaan horizontal cepat dengan dukungan untuk identitas terkelola, jaringan virtual, dan penagihan bayar per pemakaian. |
| Paket premium | Menyediakan waktu eksekusi yang lebih lama, kontrol lebih besar atas CPU/memori, dan dukungan untuk kontainer dan jaringan virtual. |
| Rencana Konsumsi | Paket hosting dinamis asli, yang mendukung pengembangan portal untuk beberapa bahasa. |
Pilih paket hosting pilihan Anda di bagian atas artikel. Untuk informasi selengkapnya tentang semua opsi hosting yang didukung, lihat Opsi hosting Azure Functions.
Prasyarat
Jika Anda tidak memiliki akun Azure, buat akun gratis sebelum memulai.
Masuk ke Azure
Masuk ke portal Azure dengan akun Azure Anda.
Buat aplikasi fungsi
Anda harus memiliki aplikasi fungsi untuk menjalankan fungsi Anda. Aplikasi fungsi memungkinkan Anda mengelompokkan fungsi sebagai unit logis untuk pengelolaan, penyebaran, penskalaan, dan berbagi sumber daya yang lebih mudah.
Gunakan langkah-langkah ini untuk membuat aplikasi fungsi dan sumber daya Azure terkait di portal Microsoft Azure.
Pada menu portal Microsoft Azure atau halaman Beranda, pilih Buat sumber daya.
Di halaman Baru , pilih Aplikasi Fungsi.
Di bawah Pilih opsi hosting, pilih Flex Consumption> untuk membuat aplikasi Anda dalam paket Konsumsi Flex. Dalam opsi hosting tanpa server ini, Anda hanya membayar untuk waktu fungsi Anda berjalan. Untuk mempelajari selengkapnya tentang paket hosting yang berbeda, lihat Gambaran Umum paket.
Di halaman Dasar, gunakan pengaturan aplikasi fungsi seperti ditentukan dalam tabel di bawah:
Pengaturan Nilai yang disarankan Deskripsi Langganan Langganan Anda Langganan di bawah mana Anda membuat aplikasi fungsi baru. Grup Sumber Daya myResourceGroup Nama untuk grup sumber daya baru tempat Anda membuat aplikasi fungsi. Anda harus membuat grup sumber daya baru karena ada batasan yang diketahui saat membuat aplikasi fungsi baru di grup sumber daya yang ada. Nama Aplikasi Fungsi Nama unik secara global Nama yang akan mengidentifikasi aplikasi fungsi baru Anda. Karakter yang valid adalah a-z(tidak peka huruf besar dan kecil),0-9, dan-.Wilayah Wilayah pilihan Pilih wilayah yang ada di dekat Anda atau di dekat layanan lain yang dapat diakses oleh fungsi Anda. Tumpukan waktu jalan Bahasa pilihan Pilih runtime yang mendukung bahasa pemrograman fungsi favorit Anda. Versi Nomor versi Pilih versi runtime yang terpasang. Ukuran Instans 2048 MB Ukuran memori instans yang digunakan untuk setiap instans aplikasi saat diskalakan. Terima opsi default di tab yang tersisa, termasuk perilaku default membuat akun penyimpanan baru pada tab Penyimpanan dan instans Application Insights baru di tab Pemantauan . Anda juga dapat memilih untuk menggunakan akun penyimpanan atau instans Application Insights yang ada, dan mengubah pengaturan Azure OpenAI, Networking, Deployment, dan Authentication.
Pilih Tinjau + buat untuk meninjau konfigurasi aplikasi yang Anda pilih, lalu pilih Buat untuk menyediakan dan menyebarkan aplikasi fungsi.
Pilih ikon Pemberitahuan di sudut kanan atas portal dan lihat pesan Deployment berhasil.
Pilih Buka sumber daya untuk melihat aplikasi fungsi baru Anda. Anda juga dapat memilih Sematkan ke dasbor. Menyematkan memudahkan Anda mengakses kembali sumber daya aplikasi fungsi ini dari beranda Anda.
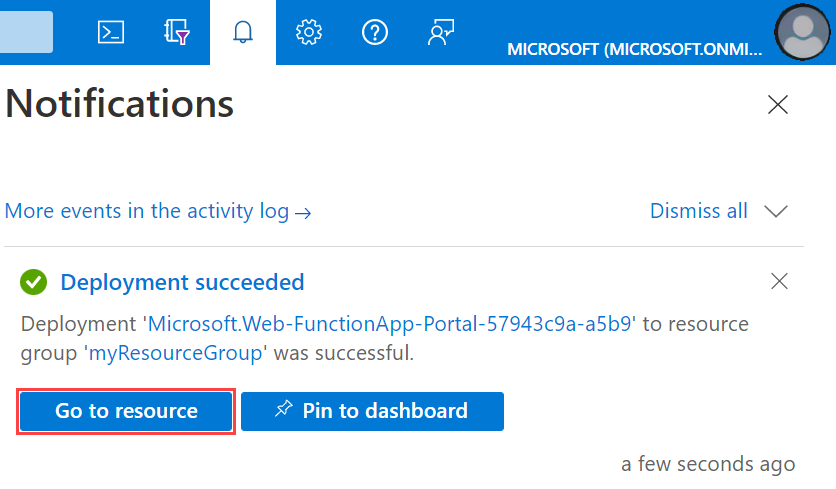
Pada menu portal Microsoft Azure atau halaman Beranda, pilih Buat sumber daya.
Di halaman Baru , pilih Aplikasi Fungsi.
Di bawah Pilih opsi hosting, pilih Konsumsi>Pilih untuk membuat aplikasi Anda di paket Konsumsi default. Dalam opsi hosting tanpa server ini, Anda hanya membayar untuk waktu fungsi Anda berjalan. Paket premium juga menawarkan penskalakan dinamis. Saat Anda menjalankan paket Azure App Service, Anda harus mengelola penskalaan aplikasi fungsi Anda.
Di halaman Dasar, gunakan pengaturan aplikasi fungsi seperti ditentukan dalam tabel di bawah:
Pengaturan Nilai yang disarankan Deskripsi Langganan Langganan Anda Langganan di bawah mana Anda membuat aplikasi fungsi baru. Grup Sumber Daya myResourceGroup Nama untuk grup sumber daya baru tempat Anda membuat aplikasi fungsi. Anda harus membuat grup sumber daya baru karena ada batasan yang diketahui saat membuat aplikasi fungsi baru di grup sumber daya yang ada. Nama Aplikasi Fungsi Nama unik secara global Nama yang akan mengidentifikasi aplikasi fungsi baru Anda. Karakter yang valid adalah a-z(tidak peka huruf besar dan kecil),0-9, dan-.Tumpukan waktu jalan Bahasa pilihan Pilih runtime yang mendukung bahasa pemrograman fungsi favorit Anda. Pengeditan dalam portal hanya tersedia untuk skrip JavaScript, PowerShell, Python, TypeScript, dan C#.
Untuk membuat aplikasi Skrip C# yang mendukung pengeditan di portal, Anda harus memilih Versi runtime yang mendukung model dalam proses.
Pustaka kelas C# dan fungsi Java harus dikembangkan secara lokal.Versi Nomor versi Pilih versi runtime yang terpasang. Wilayah Wilayah pilihan Pilih wilayah yang ada di dekat Anda atau di dekat layanan lain yang dapat diakses oleh fungsi Anda. Sistem operasi Windows Sistem operasi telah dipilih sebelumnya untuk Anda berdasarkan pilihan tumpukan runtime Anda, tetapi Anda dapat mengubah setelan jika perlu. Pengeditan dalam portal hanya didukung di Windows. Terima opsi default di tab yang tersisa, termasuk perilaku default membuat akun penyimpanan baru pada tab Penyimpanan dan instans Application Insight baru pada tab Pemantauan . Anda juga dapat memilih untuk menggunakan akun penyimpanan atau instans Application Insights yang ada.
Pilih Tinjau + buat untuk meninjau konfigurasi aplikasi yang Anda pilih, lalu pilih Buat untuk menyediakan dan menyebarkan aplikasi fungsi.
Pilih ikon Pemberitahuan di sudut kanan atas portal dan lihat pesan Deployment berhasil.
Pilih Buka sumber daya untuk melihat aplikasi fungsi baru Anda. Anda juga dapat memilih Sematkan ke dasbor. Menyematkan memudahkan Anda mengakses kembali sumber daya aplikasi fungsi ini dari beranda Anda.
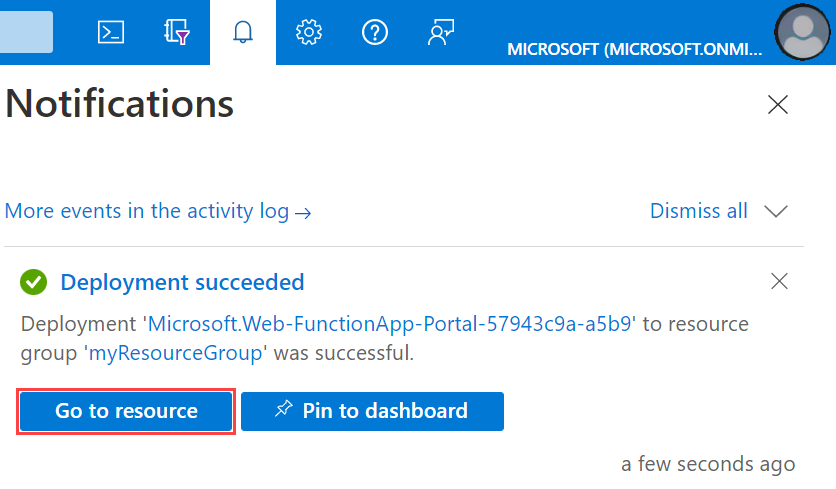
Pada menu portal Microsoft Azure atau halaman Beranda, pilih Buat sumber daya.
Di halaman Baru, pilih Komputasi>Aplikasi Fungsi.
Di bawah Pilih opsi hosting, pilih Functions Premium>Select untuk membuat aplikasi Anda dalam paket Premium. Dalam opsi hosting tanpa server ini, Anda hanya membayar untuk waktu fungsi Anda berjalan. Untuk mempelajari selengkapnya tentang paket hosting yang berbeda, lihat Gambaran Umum paket.
Di halaman Dasar, gunakan pengaturan aplikasi fungsi seperti ditentukan dalam tabel di bawah:
Pengaturan Nilai yang disarankan Deskripsi Langganan Langganan Anda Langganan tempat aplikasi fungsi baru ini dibuat. Grup Sumber Daya myResourceGroup Nama untuk grup sumber daya baru tempat membuat aplikasi fungsi Anda. Nama Aplikasi Fungsi Nama unik secara global Nama yang akan mengidentifikasi aplikasi fungsi baru Anda. Karakter yang valid adalah a-z(tidak peka huruf besar dan kecil),0-9, dan-.Apakah Anda ingin menyebarkan kode atau gambar kontainer? Kode Opsi untuk menerbitkan file kode atau sebuah kontainer Docker. Sistem operasi OS pilihan Pilih Linux atau Windows. Tumpukan waktu jalan Bahasa pilihan Pilih runtime yang mendukung bahasa pemrograman fungsi favorit Anda. Versi Versi bahasa yang didukung Pilih versi bahasa pemrograman fungsi Anda yang didukung. Wilayah Wilayah pilihan Pilih wilayah di dekat Anda atau di dekat layanan lain yang diakses fungsi Anda. Di bawah Detail lingkungan untuk Paket Windows atau Paket Linux, pilih Buat baru, Beri Nama paket App Service Anda, dan pilih Paket harga. Paket harga default adalah EP1, di mana EP adalah singkatan dari premium elastis. Untuk mempelajari selengkapnya, lihat daftar SKU Premium. Saat Anda menjalankan fungsi JavaScript pada paket Premium, pilih instans yang memiliki lebih sedikit vCPU. Untuk informasi selengkapnya, lihat Memilih paket Premium inti tunggal.
Kecuali Anda ingin mengaktifkan Redundansi Zona, pertahankan nilai default Dinonaktifkan.
Pilih Berikutnya: Penyimpanan. Pada halaman Penyimpanan , buat akun penyimpanan host default yang diperlukan oleh aplikasi fungsi Anda. Panjang nama akun penyimpanan harus antara 3 dan 24 karakter dan hanya dapat berisi angka dan huruf kecil. Anda juga dapat menggunakan akun yang sudah ada, yang harus memenuhi persyaratan akun penyimpanan.
Kecuali Anda mengaktifkan integrasi jaringan virtual, pilih Berikutnya: Pemantauan untuk melewati tab Jaringan . Pada halaman Pemantauan , masukkan pengaturan berikut ini:
Pengaturan Nilai yang disarankan Deskripsi Mengaktifkan Application Insights Ya Memungkinkan integrasi Application Insight bawaan untuk memantau kode fungsi Anda. Application Insights Bawaan Membuat sumber daya Application Insights dari nama aplikasi yang sama di wilayah terdekat yang didukung. Dengan memperluas pengaturan ini, Anda bisa mengubah Nama sumber daya baru atau memilih Lokasi lain di geografi Azure untuk menyimpan data Anda. Pilih Tinjau + buat untuk menerima default untuk halaman yang tersisa dan tinjau pilihan konfigurasi aplikasi.
Pada halaman Tinjau + buat, tinjau pengaturan Anda, lalu pilih Buat untuk menyediakan dan menerapkan aplikasi fungsi.
Pilih ikon Pemberitahuan di sudut kanan atas portal dan lihat pesan Deployment berhasil.
Pilih Buka sumber daya untuk melihat aplikasi fungsi baru Anda. Anda juga dapat memilih Sematkan ke dasbor. Menyematkan memudahkan Anda mengakses kembali sumber daya aplikasi fungsi ini dari beranda Anda.
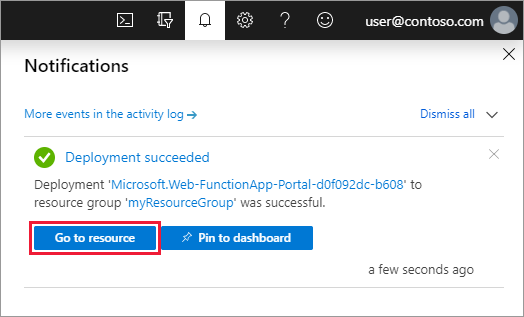
Langkah berikutnya
Anda sekarang dapat menyebarkan proyek kode ke sumber daya aplikasi fungsi yang Anda buat di Azure.
Anda dapat membuat, memverifikasi, dan menyebarkan proyek kode ke aplikasi fungsi baru Anda dari lingkungan lokal ini: