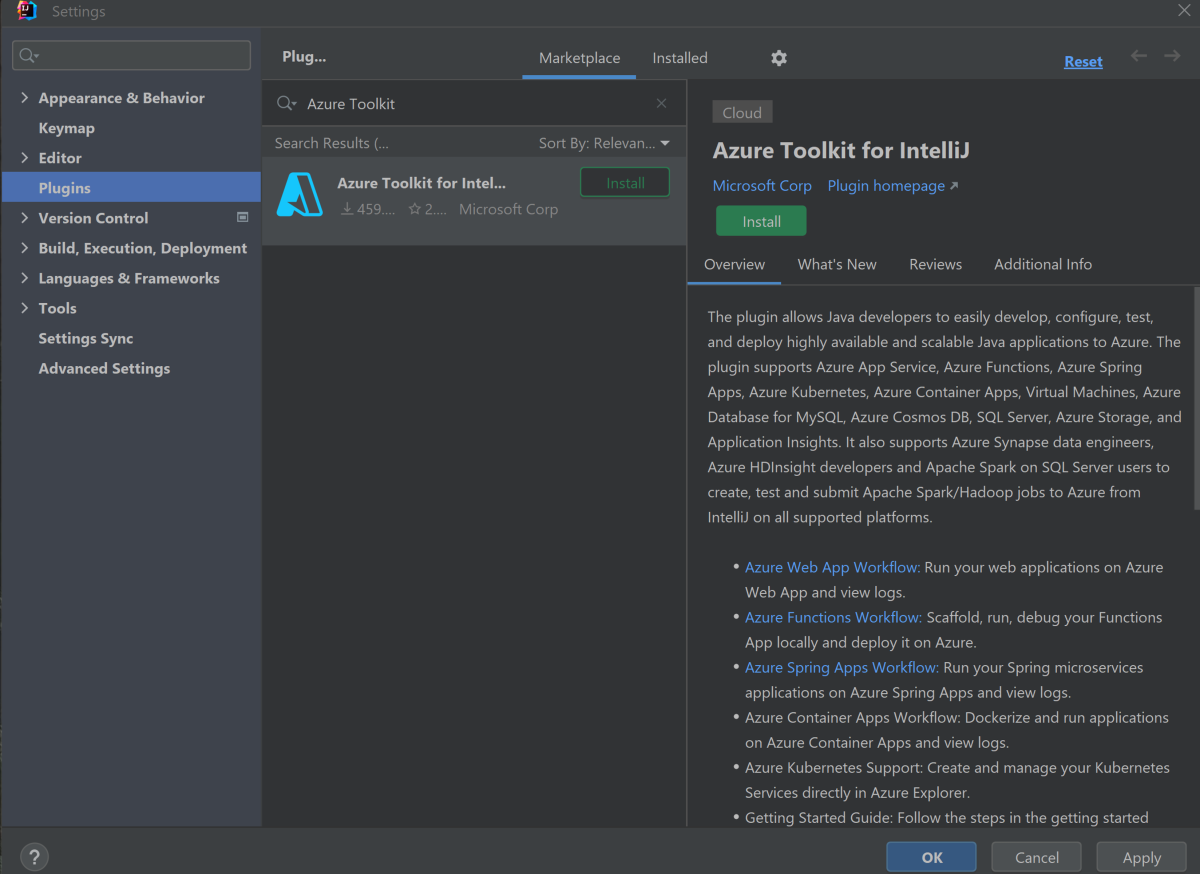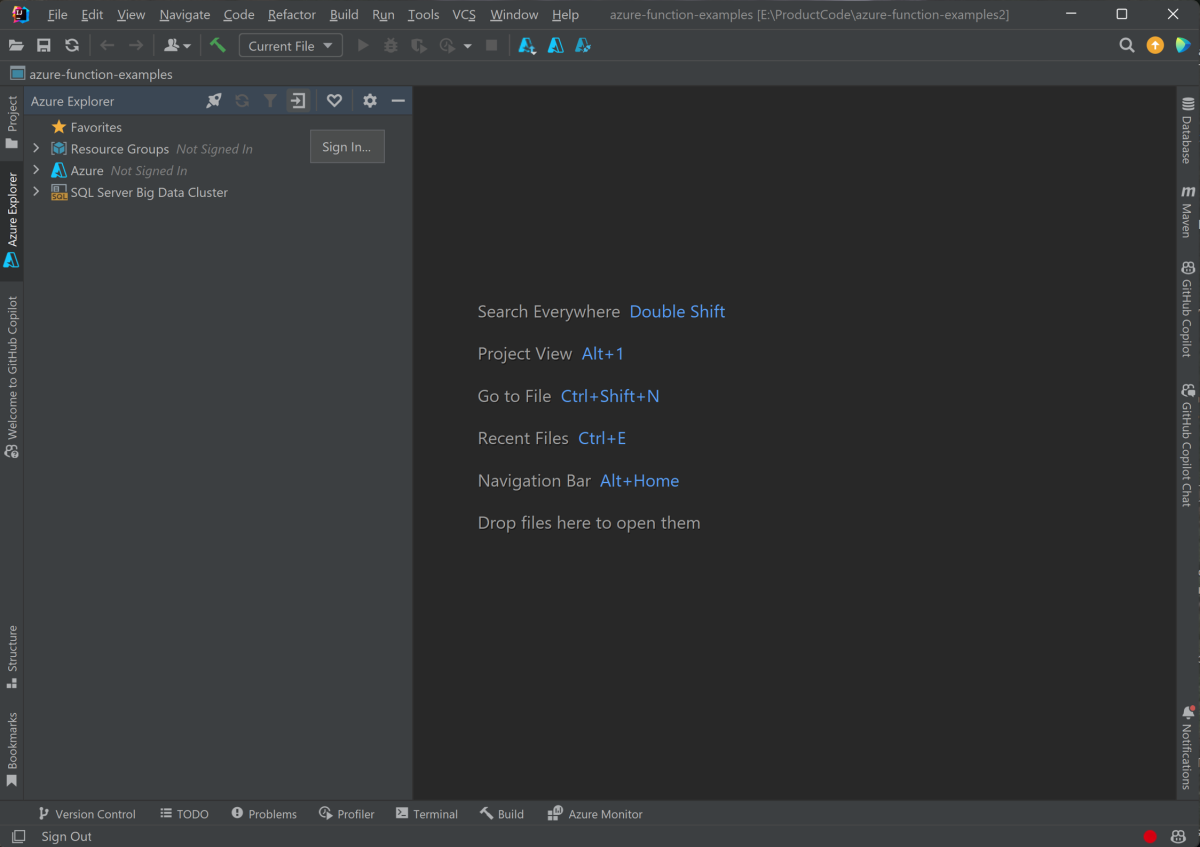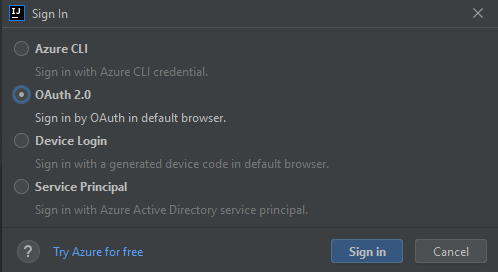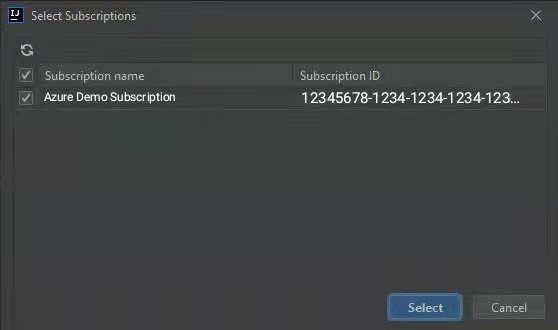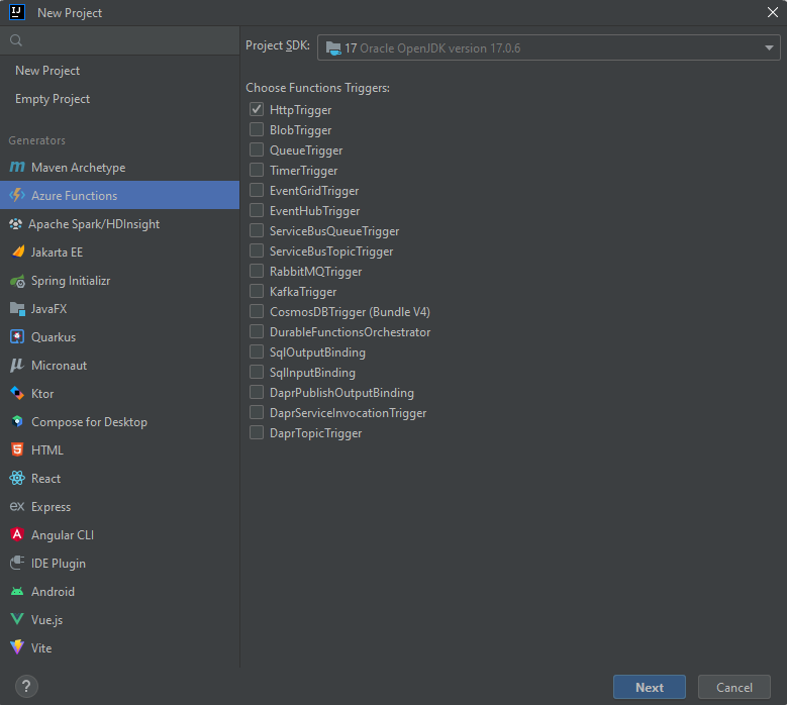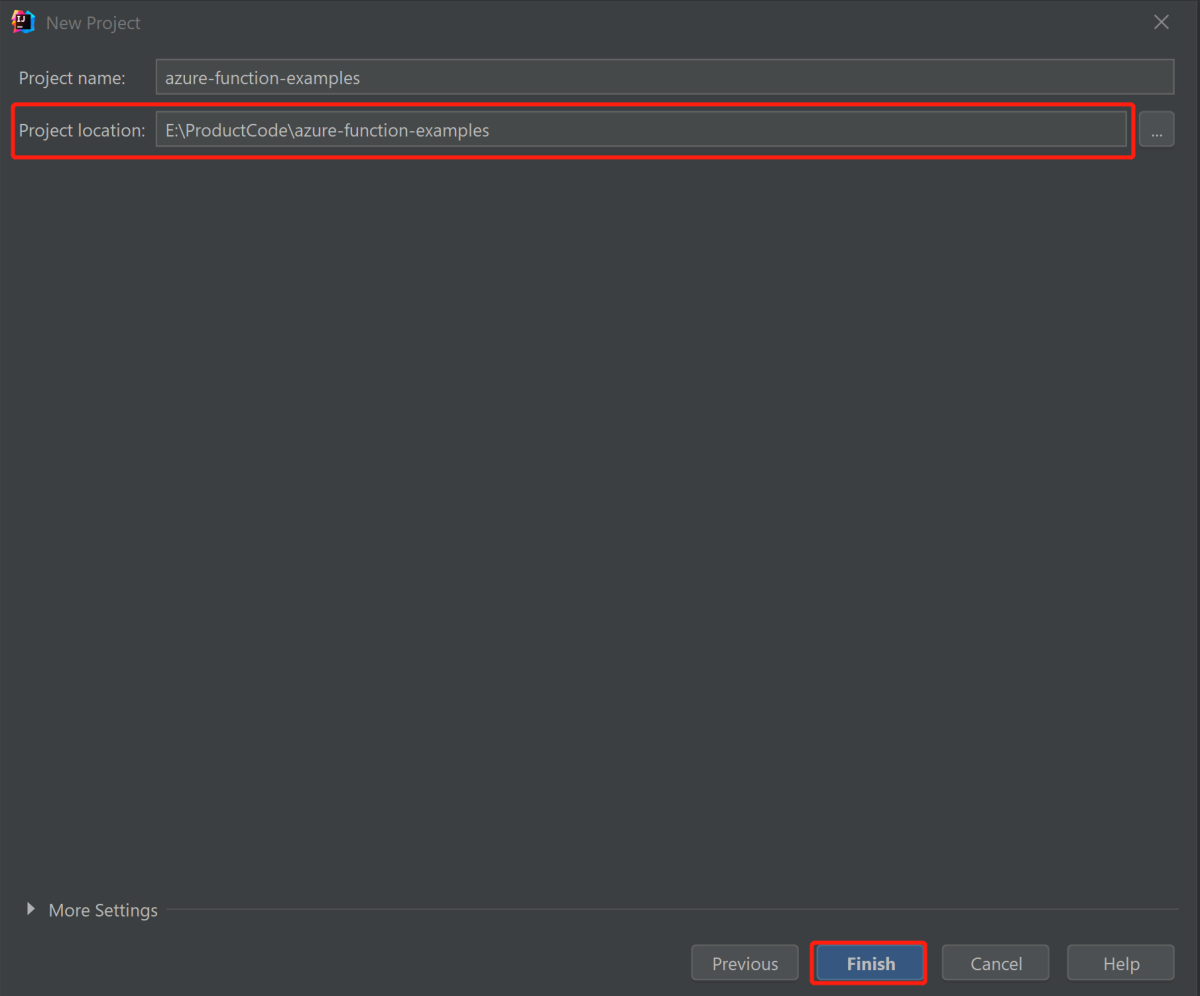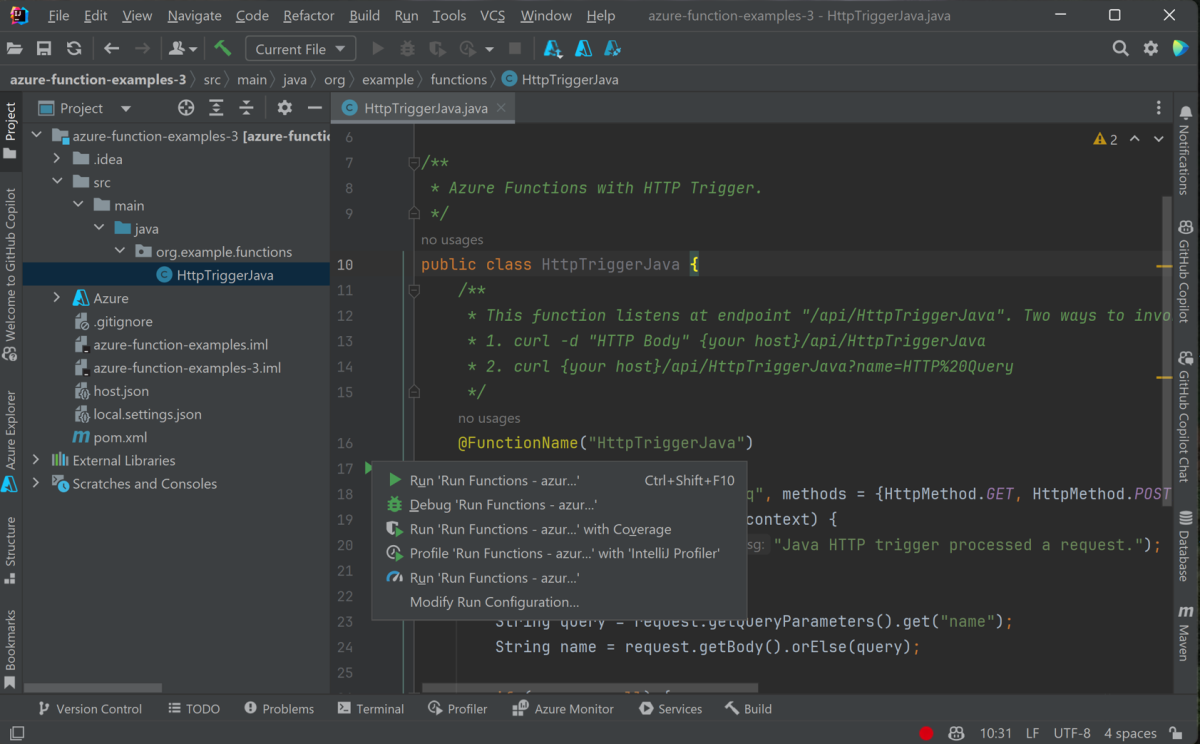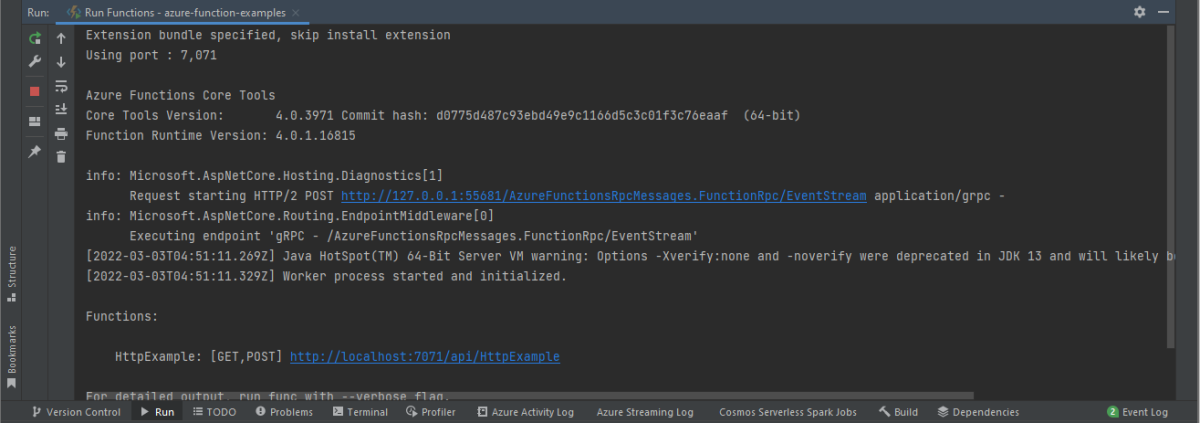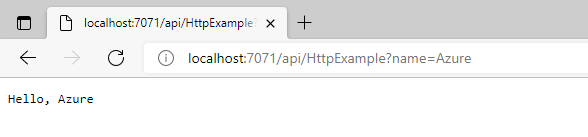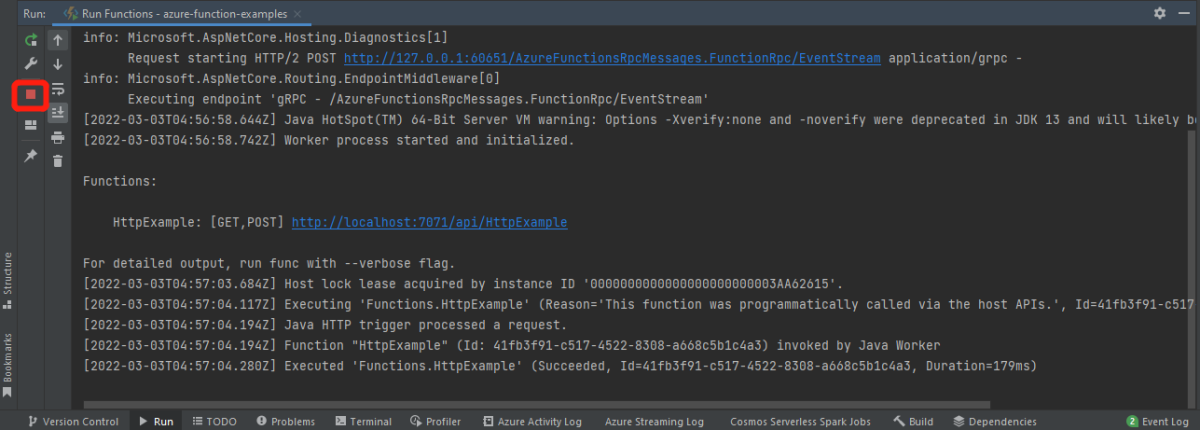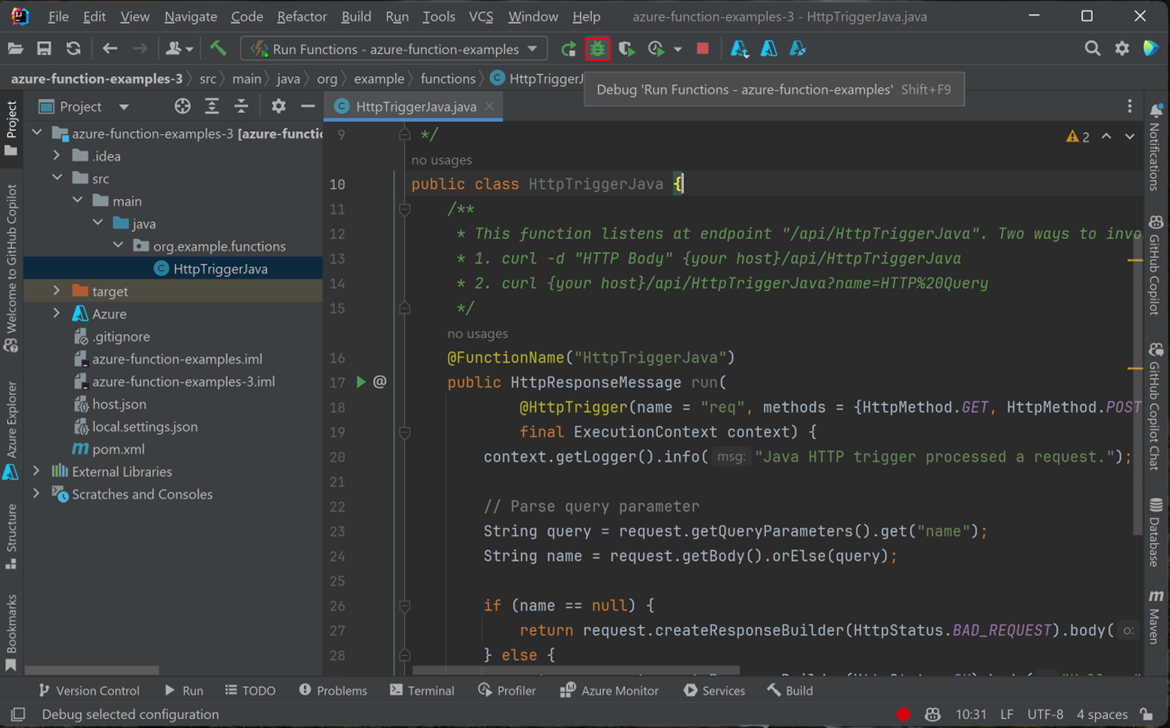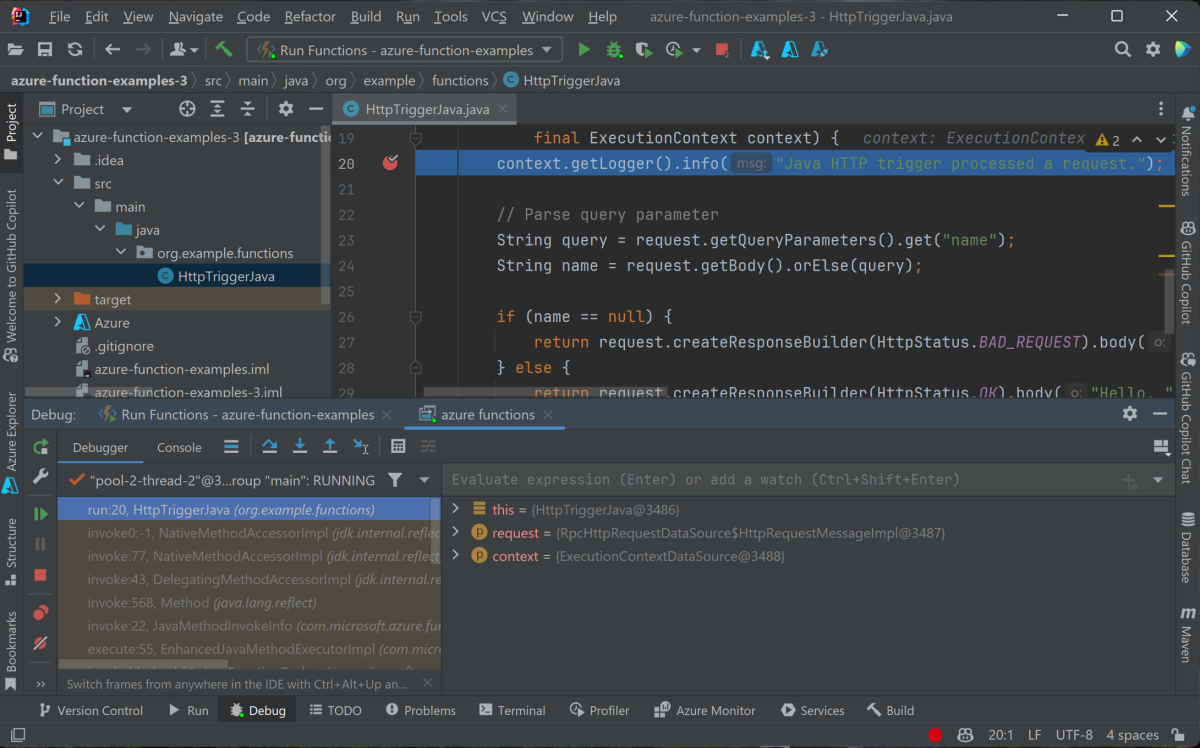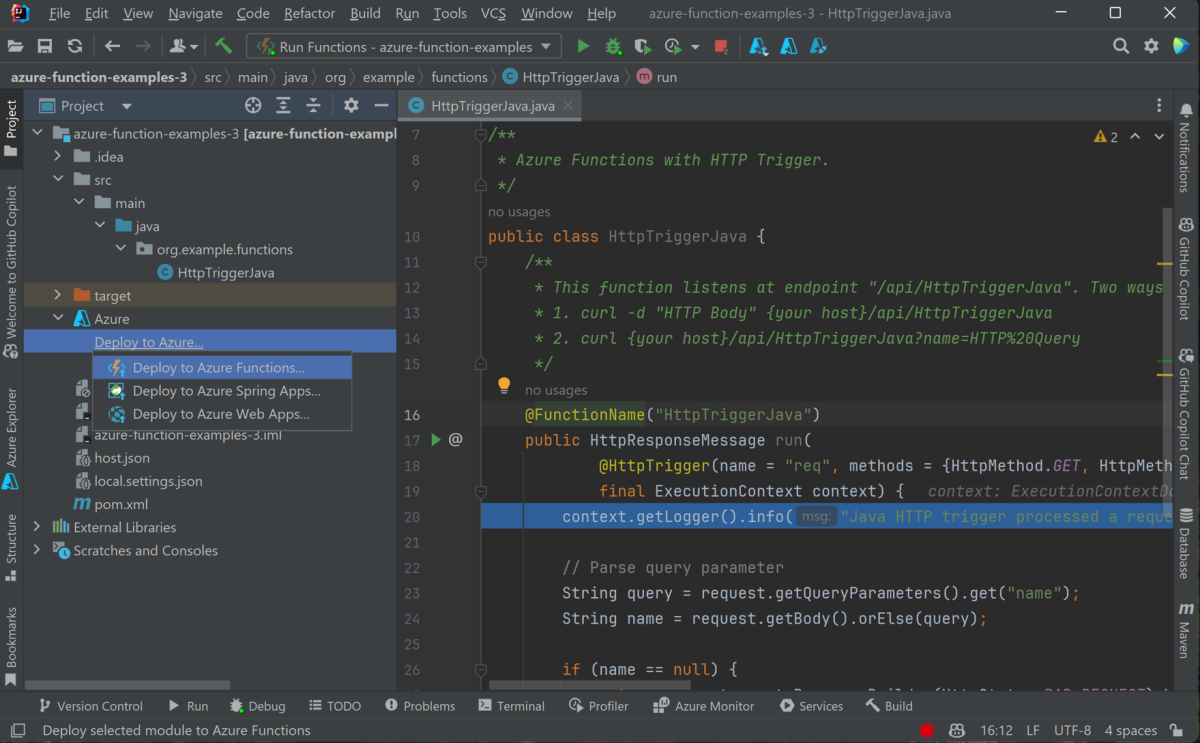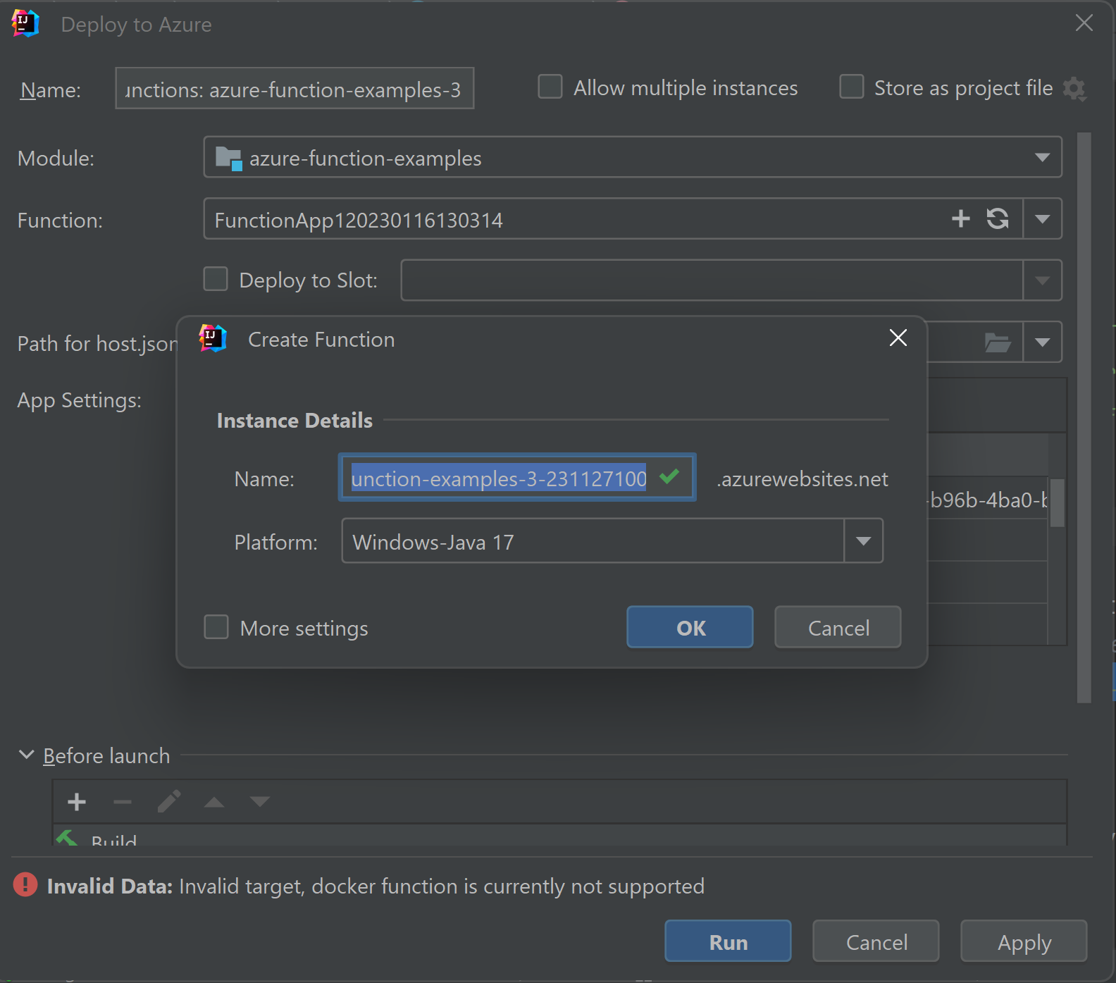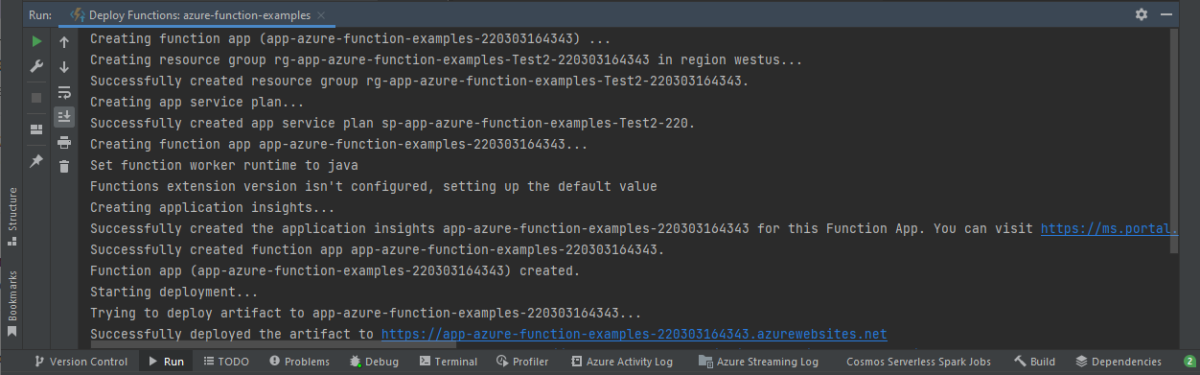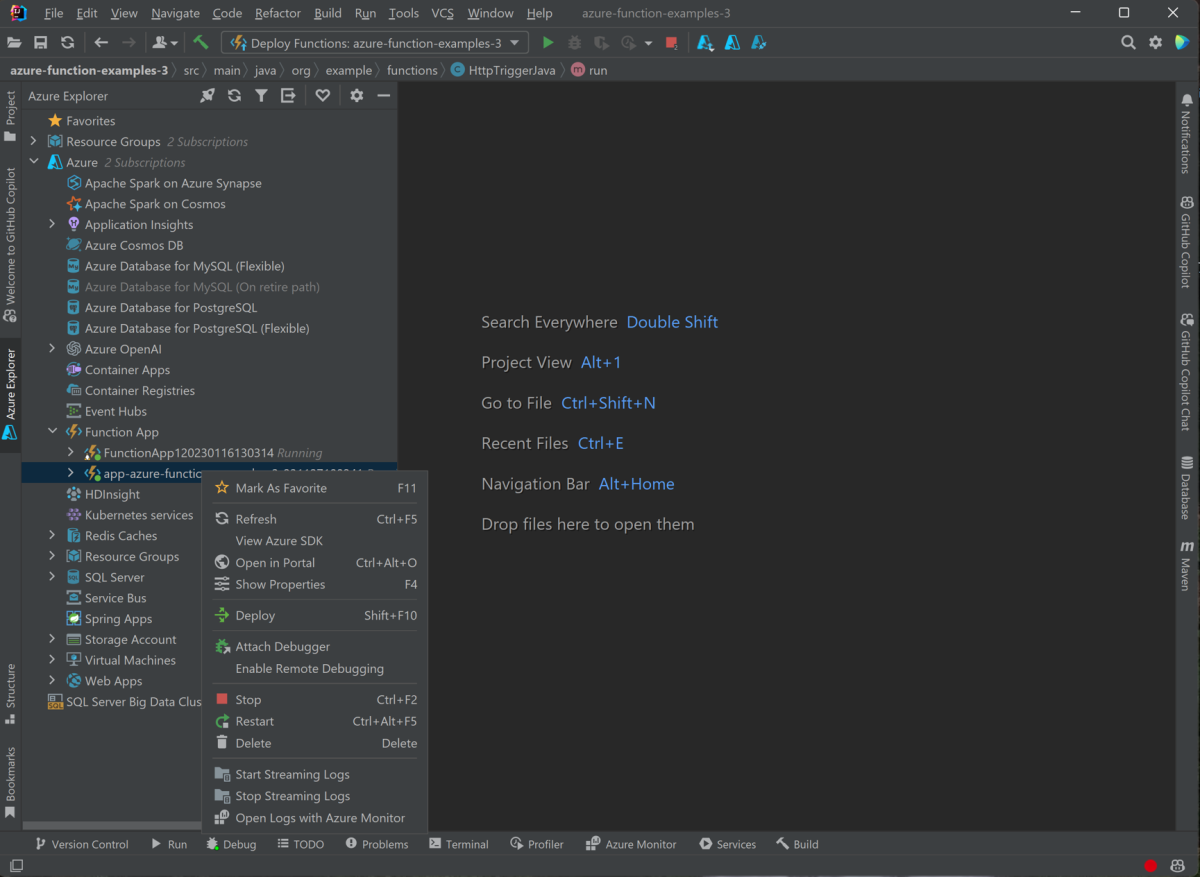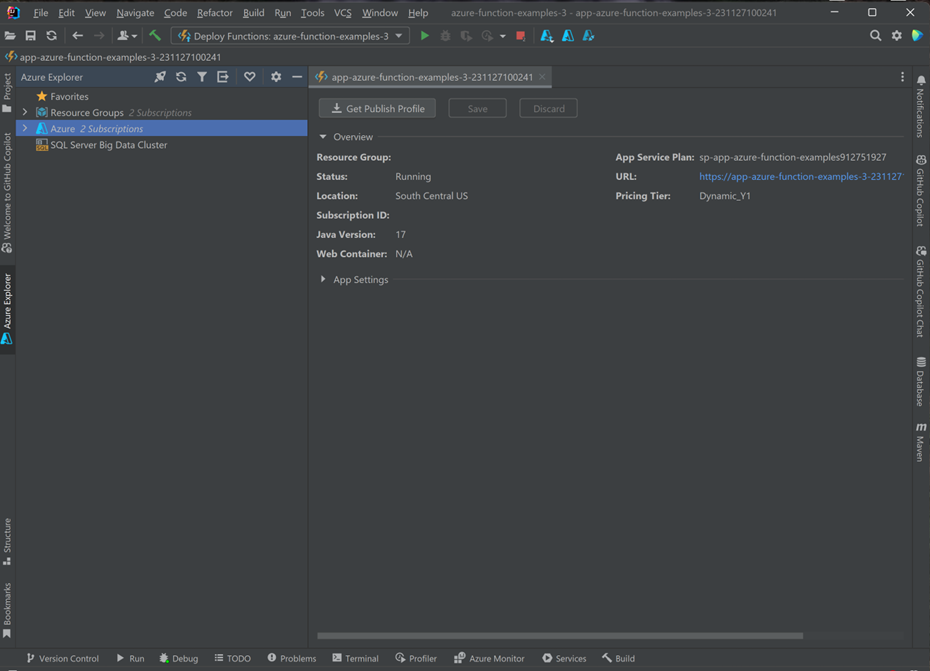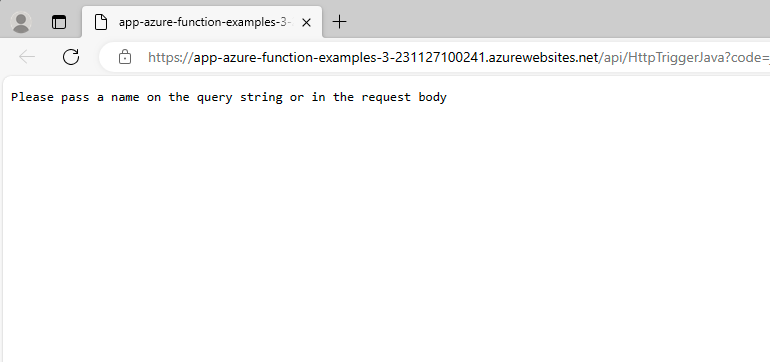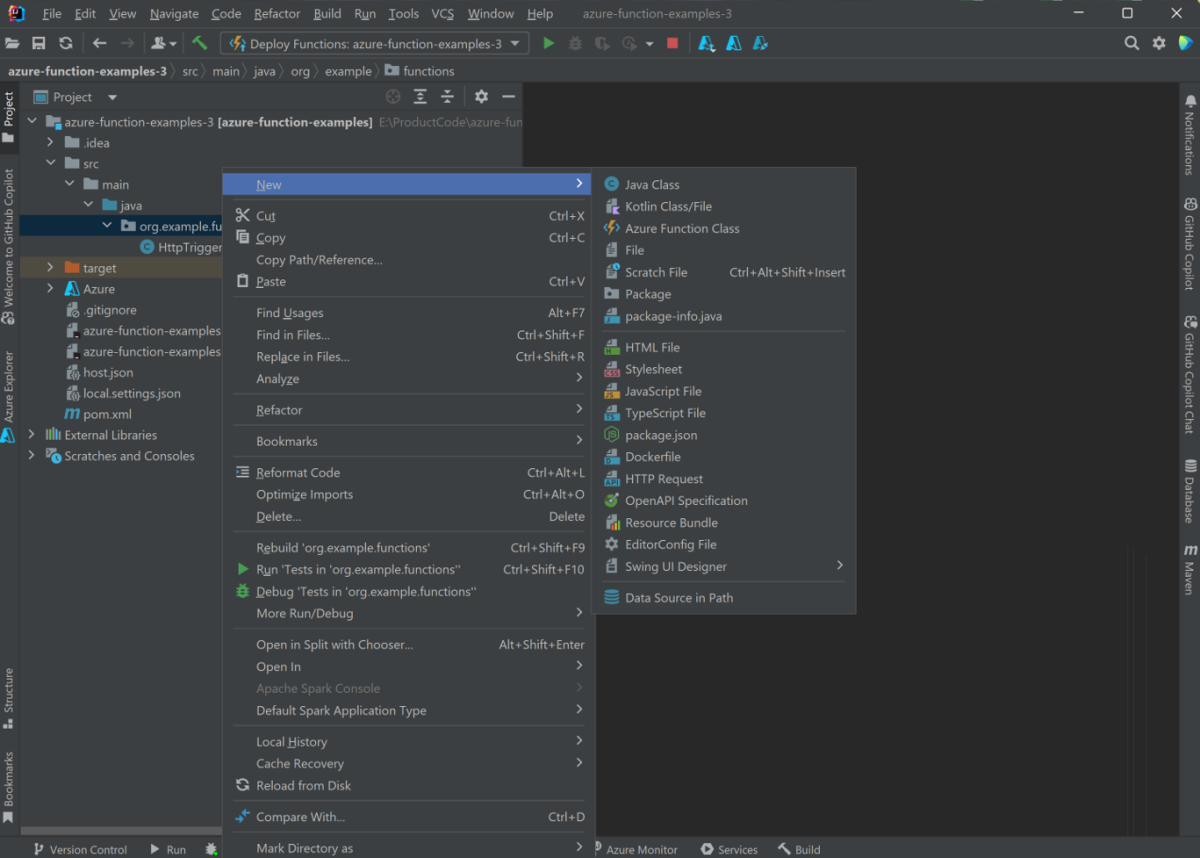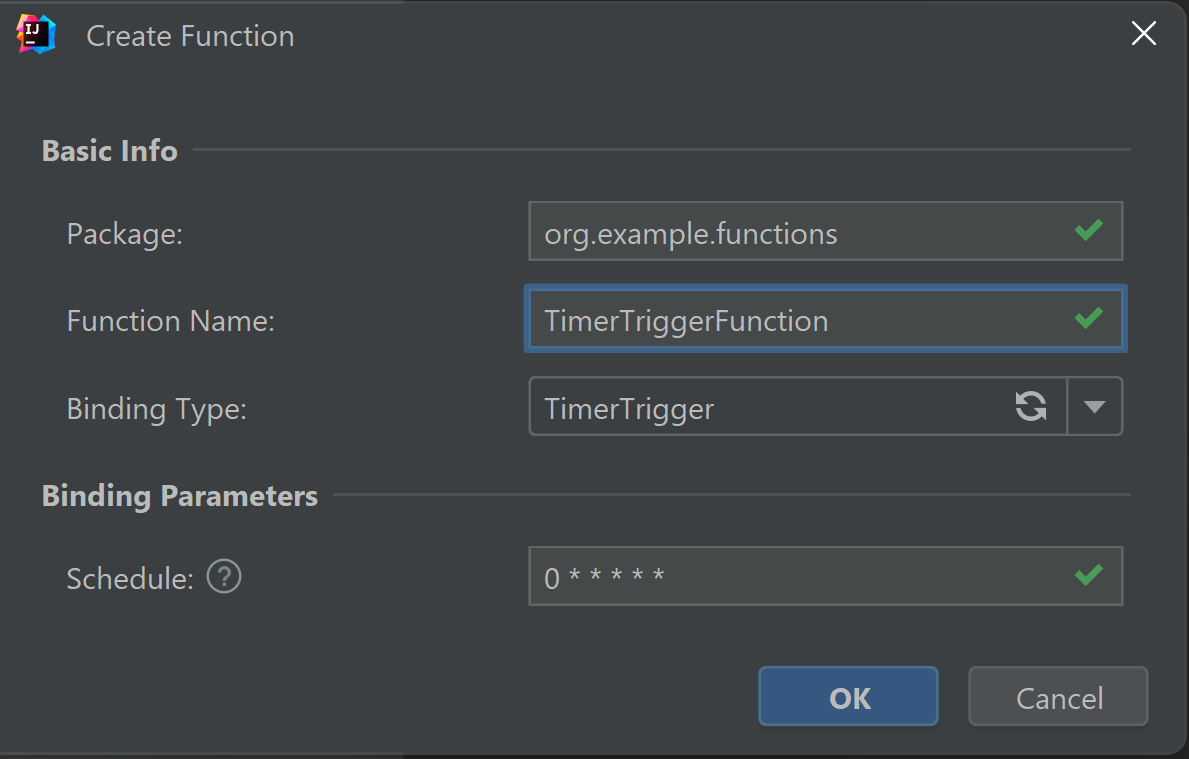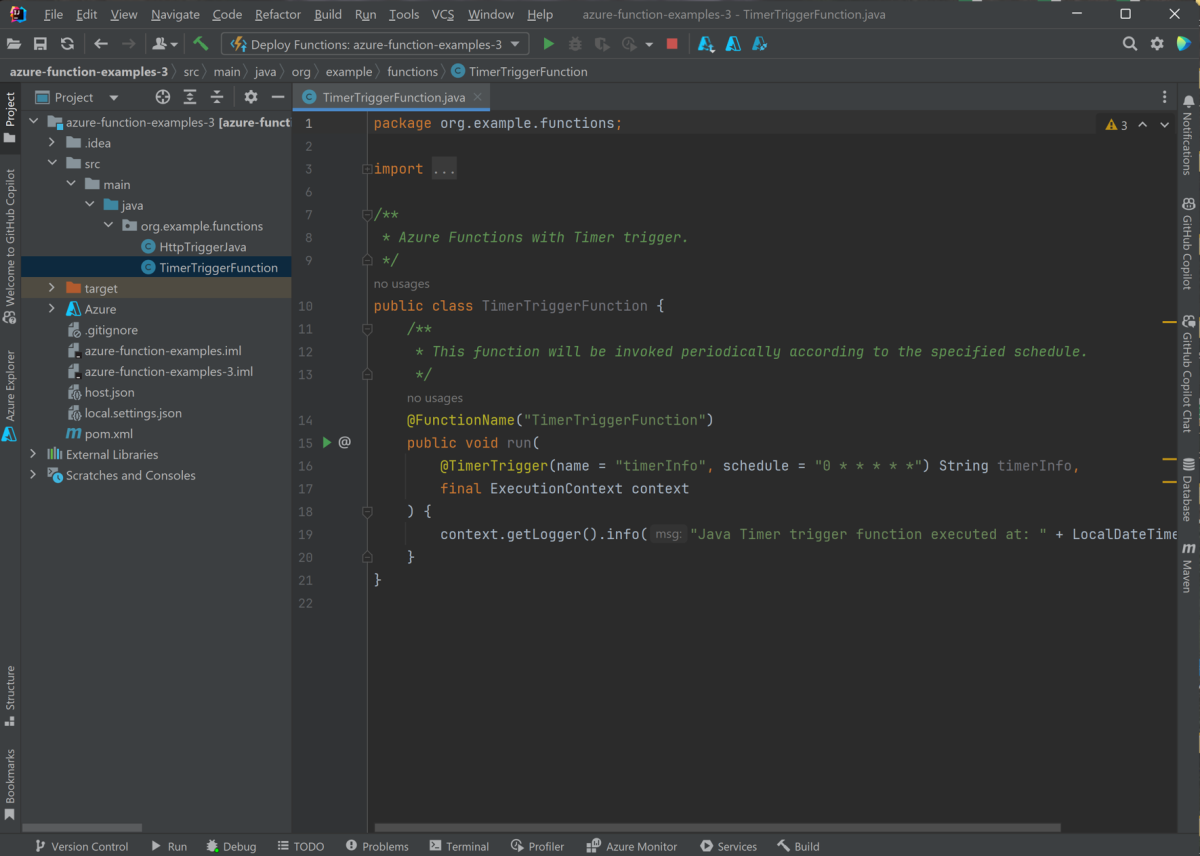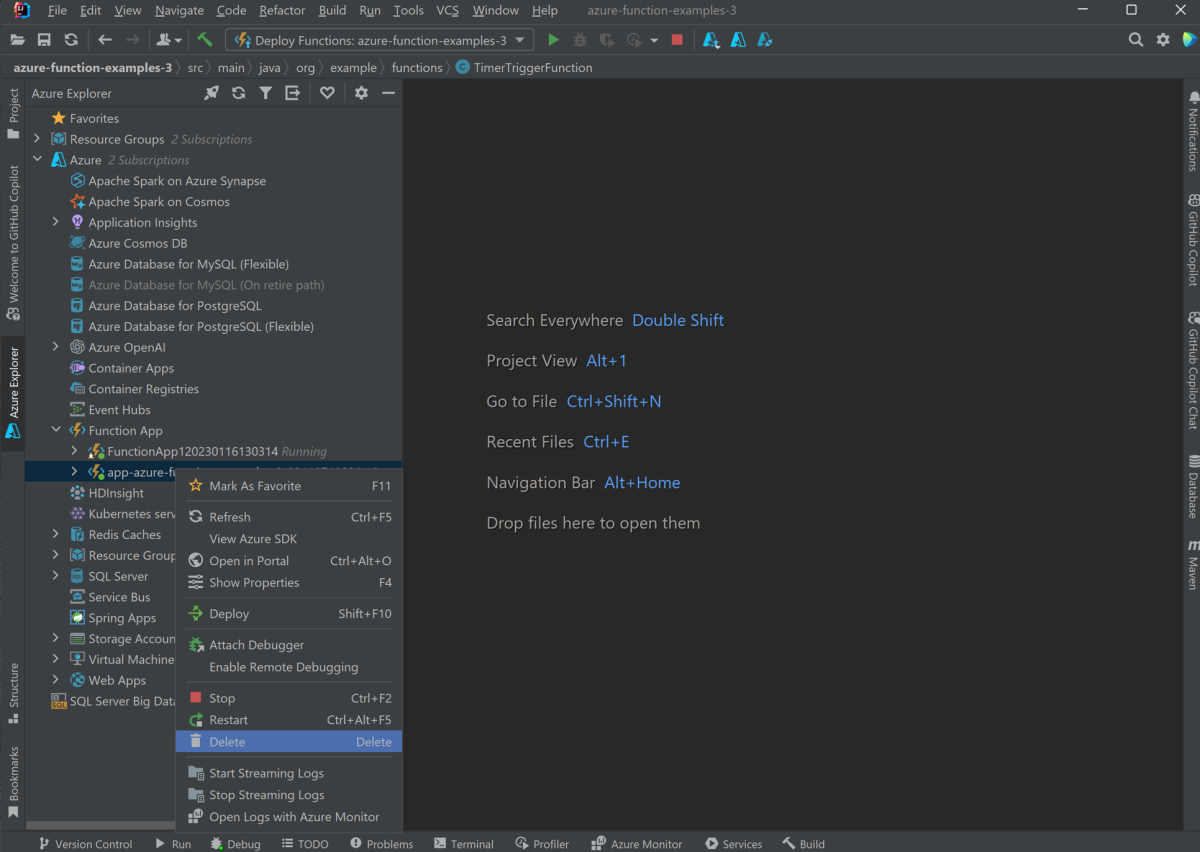Buat fungsi Java pertama Anda di Azure menggunakan IntelliJ
Artikel ini menunjukkan cara menggunakan Java dan IntelliJ untuk membuat fungsi Azure.
Khususnya, artikel ini menunjukkan:
- Cara membuat fungsi Java yang dipicu HTTP dalam proyek IntelliJ IDEA.
- Langkah-langkah untuk menguji dan menelusur kesalahan proyek di lingkungan pengembangan terpadu (IDE) di komputer Anda sendiri.
- Instruksi untuk menyebarkan proyek fungsi ke Azure Functions.
Prasyarat
- Akun Azure dengan langganan aktif. Buat akun secara gratis.
- Java Development Kit (JDK) yang didukung Azure, versi 8, 11, 17, atau 21. (Java 21 saat ini hanya didukung dalam pratinjau di Linux saja)
- IntelliJ IDEA Edisi Ultim atau Edisi Komunitas dipasang
- Maven 3.5.0+
- Alat Inti Fungsi Terbaru
Memasang plugin dan masuk
Untuk memasang Azure Toolkit untuk IntelliJ kemudian masuk, ikuti langkah-langkah berikut:
Dalam dialog Pengaturan/Preferensi IntelliJ IDEA (Ctrl+Alt+S), pilih Plugin. Kemudian, temukan Azure Toolkit untuk IntelliJ di Marketplace dan klik Instal. Setelah terpasang, klik Mulai ulang untuk mengaktifkan plugin.
Untuk masuk ke akun Azure Anda, buka bilah samping Azure Explorer, lalu klik ikon Masuk ke Azure di bilah di atas (atau dari menu IDEA, pilih Alat > Azure > Masuk ke Azure).
Di jendela Masuk Azure, pilih OAuth 2.0, kemudian klik Masuk. Untuk opsi masuk lainnya, lihat Petunjuk masuk untuk Azure Toolkit for IntelliJ.
Di browser, masuk dengan akun Anda kemudian kembali ke IntelliJ. Dalam kotak dialog Pilih Langganan, klik pada langganan yang ingin Anda gunakan, lalu klik Pilih.
Membuat proyek lokal Anda
Untuk menggunakan Azure Toolkit pada IntelliJ guna membuat proyek Azure Functions lokal, ikuti langkah-langkah berikut:
Buka dialog Selamat Datang IntelliJ IDEA, pilih Proyek Baru untuk membuka wizard proyek baru, lalu pilih Azure Functions.
Pilih Pemicu Http, lalu klik Selanjutnya dan ikuti wizard untuk menelusuri semua konfigurasi di halaman berikut. Konfirmasikan lokasi proyek Anda, lalu klik Selesai. Kemudian Intellj IDEA akan membuka proyek baru Anda.
Jalankan proyek secara lokal
Untuk menjalankan proyek secara lokal, ikuti langkah-langkah berikut:
Penting
Anda harus memiliki variabel lingkungan JAVA_HOME yang diatur dengan benar ke direktori JDK yang digunakan selama mengompilasi kode menggunakan Maven. Pastikan versi JDK minimal setinggi pengaturan Java.version.
Buka src/main/java/org/example/functions/HttpTriggerFunction.java untuk melihat kode yang dihasilkan. Di samping baris 24, Anda akan melihat bahwa ada tombol Jalankan hijau. Klik dan pilih Jalankan 'Functions-azur...'. Anda akan melihat bahwa aplikasi fungsi berjalan secara lokal dengan beberapa log.
Anda dapat mencoba fungsinya dengan mengakses titik akhir yang ditampilkan dari browser, seperti
http://localhost:7071/api/HttpExample?name=Azure.Log tersebut juga ditampilkan di IDEA Anda. Hentikan aplikasi fungsi dengan mengklik tombol Hentikan.
Debug proyek secara lokal
Untuk men-debug proyek secara lokal, ikuti langkah-langkah berikut:
Pilih tombol Debug di toolbar. Jika Anda tidak melihat toolbar, aktifkan dengan memilih View>Appearance> Toolbar .
Klik baris 20 file src/main/java/org/example/functions/HttpTriggerFunction.java untuk menambahkan titik henti. Akses titik akhir
http://localhost:7071/api/HttpTrigger-Java?name=Azurelagi dan Anda akan melihat titik henti tercapai. Kemudian Anda dapat mencoba lebih banyak fitur debug seperti Langkah, Tonton, dan Evaluasi. Hentikan sesi debug dengan mengeklik tombol Hentikan.
Menerapkan proyek Anda ke Azure
Untuk menyebarkan proyek ke Azure, ikuti langkah-langkah berikut:
Klik dan perluas ikon Azure di penjelajah Proyek IntelliJ, lalu pilih Sebarkan ke Azure -> Sebarkan ke Azure Functions.
Jika Anda belum memiliki Aplikasi Fungsi apa pun, + klik di baris Fungsi. Ketik nama aplikasi fungsi dan pilih platform yang tepat. Anda dapat memakai nilai default. Klik OK dan aplikasi fungsi baru yang Anda buat akan terpilih secara otomatis. Klik Jalankan untuk menggunakan fungsi Anda.
Mengelola aplikasi fungsi dari IDEA
Untuk mengelola aplikasi fungsi dengan Azure Explorer di IDEA, ikuti langkah-langkah berikut:
Klik Aplikasi Fungsi dan Anda akan melihat semua aplikasi fungsi dalam daftar.
Klik untuk memilih salah satu aplikasi fungsi, lalu klik kanan dan pilih Tampilkan Properti untuk membuka halaman detail.
Klik kanan pada aplikasi fungsi HttpTrigger-Java, lalu pilih Fungsi Pemicu di Browser. Anda akan melihat bahwa browser dibuka dengan URL pemicu.
Menambahkan lebih banyak fungsi ke proyek
Untuk menambahkan lebih banyak fungsi ke proyek Anda, ikuti langkah-langkah berikut:
Klik kanan pada paket org.example.functions dan pilih Baru -> Kelas Azure Function.
Isi nama class HttpTest dan pilih HttpTrigger pada wizard buat fungsi kelas, lalu klik OK untuk membuat. Dengan cara ini, Anda dapat membuat fungsi baru sesuai keinginan.
Membersihkan fungsi
Pilih salah satu aplikasi fungsi Anda menggunakan Azure Explorer di IDEA, lalu klik kanan dan pilih Hapus. Perintah ini mungkin memerlukan waktu beberapa menit untuk dijalankan. Setelah selesai, statusnya akan di-refresh di Azure Explorer.
Langkah berikutnya
Anda telah membuat proyek Java dengan fungsi yang dipicu HTTP, menjalankannya di mesin lokal Anda, dan menerapkannya ke Azure. Sekarang, perluas fungsi Anda dengan melanjutkan ke artikel berikut: