Mulai Cepat: Membuat fungsi C# pertama Anda di Azure menggunakan Visual Studio
Azure Functions memungkinkan Anda menggunakan Visual Studio untuk membuat proyek fungsi C# lokal dan kemudian dengan mudah menerbitkan proyek ini untuk berjalan di lingkungan tanpa server yang dapat diskalakan di Azure. Jika lebih suka mengembangkan aplikasi C# secara lokal menggunakan Visual Studio Code, Anda harus mempertimbangkan versi berbasis Visual Studio Code artikel ini.
Secara default, artikel ini menunjukkan kepada Anda cara membuat fungsi C# yang berjalan pada .NET 8 dalam proses pekerja yang terisolasi. Aplikasi fungsi yang berjalan dalam proses pekerja terisolasi didukung pada semua versi .NET yang didukung oleh Functions. Untuk informasi selengkapnya, lihat Versi yang didukung.
Dalam artikel ini, Anda akan mempelajari cara:
- Gunakan Visual Studio untuk membuat proyek pustaka kelas .NET Framework C#.
- Membuat sebuah fungsi yang merespon ke permintaan HTTP.
- Menjalankan kode Anda secara lokal untuk memverifikasi perilaku fungsi.
- Menyebarkan proyek kode Anda ke Azure Functions.
Menyelesaikan panduan mulai cepat ini dikenakan biaya kecil berupa beberapa sen USD atau kurang di akun Azure Anda.
Video ini menunjukkan kepada Anda cara membuat fungsi C# di Azure.
Langkah-langkah dalam video juga dijelaskan di bagian berikut.
Prasyarat
Visual Studio 2022. Pastikan Anda memilih beban kerjapengembangan Azure selama penginstalan.
Langganan Azure. Jika Anda belum memiliki akun, buat akun gratis sebelum mulai.
Buat proyek aplikasi fungsi
Templat proyek Azure Functions di Visual Studio membuat proyek pustaka kelas C# yang bisa Anda terbitkan ke aplikasi fungsi di Azure. Aplikasi fungsi memungkinkan Anda mengelompokkan fungsi sebagai unit logis untuk pengelolaan, penyebaran, penskalaan, dan berbagi sumber daya dengan lebih mudah.
Dari menu Visual Studio, pilih File>Proyek>Baru.
Di Buat proyek baru, masukkan fungsi di kotak pencarian, pilih templat Azure Functions, lalu pilih Berikutnya.
Di Konfigurasikan proyek baru Anda, masukkan Nama proyek untuk proyek Anda, lalu pilih Berikutnya. Nama aplikasi fungsi harus valid sebagai namespace layanan C#, jadi jangan gunakan garis bawah, tanda hubung, atau karakter non-alfanumerik lainnya.
Untuk pengaturan Informasi tambahan yang tersisa,
Pengaturan Nilai Deskripsi Pekerja fungsi .NET 8.0 Terisolasi (Dukungan Jangka Panjang) Fungsi Anda berjalan pada .NET 8 dalam proses pekerja yang terisolasi. Fungsi Pemicu HTTP Nilai ini membuat fungsi yang dipicu oleh permintaan HTTP. Gunakan Azurite untuk akun penyimpanan runtime bahasa umum (AzureWebJobsStorage) Aktifkan Karena aplikasi fungsi di Azure memerlukan akun penyimpanan, aplikasi ditetapkan atau dibuat saat Anda memublikasikan proyek Anda ke Azure. Pemicu HTTP tidak menggunakan string koneksi akun Azure Storage; semua jenis pemicu lainnya memerlukan string koneksi akun Azure Storage yang valid. Ketika Anda memilih opsi ini, emulator Azurite digunakan. Tingkat otorisasi Anonim Fungsi yang dibuat dapat dipicu oleh klien mana pun tanpa menyediakan kunci. Pengaturan otorisasi ini memudahkan Anda menguji fungsi baru Anda. Untuk informasi selengkapnya, lihat Tingkat otorisasi. 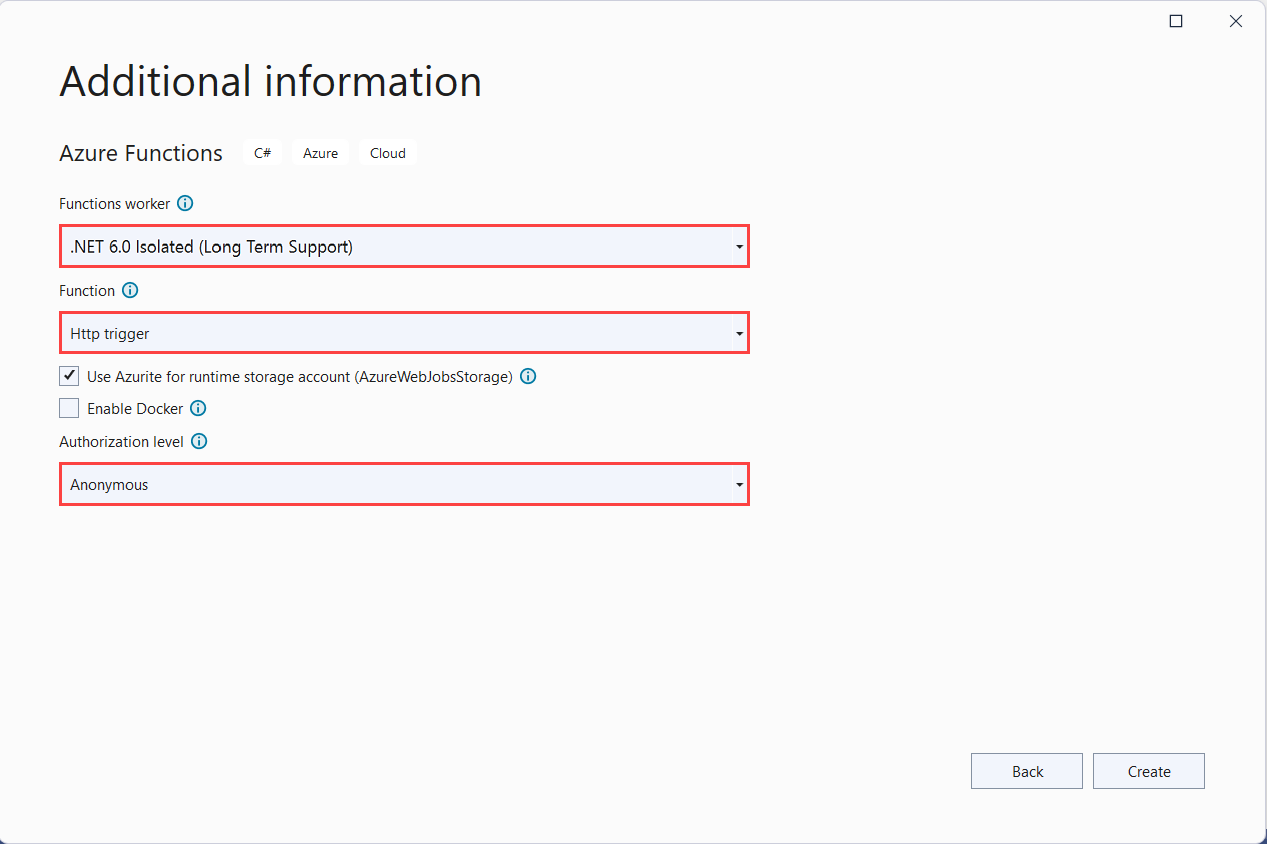
Pastikan Anda mengatur Tingkat otorisasi ke Anonim. Jika Anda memilih tingkat default Fungsi, Anda diharuskan untuk menyajikan kunci fungsi dalam permintaan untuk mengakses titik akhir fungsi Anda di Azure.
Pilih Buat untuk membuat proyek fungsi dan fungsi pemicu HTTP.
Visual Studio membuat proyek dan kelas yang berisi kode {i>boilerplate
Mengganti nama fungsi
Atribut metodeFunctionmenetapkan nama fungsi, yang secara default dinamaiFunction1. Karena alat tidak memungkinkan Anda mengganti nama fungsi default saat membuat proyek, luangkan waktu untuk membuat nama yang lebih baik untuk kelas fungsi, file, dan metadata.
DiFile Explorer, klik kanan file Function1.cs dan ganti namanya menjadi
HttpExample.cs.Dalam kode, ganti nama kelas Function1 menjadi
HttpExample.Dalam metode bernama
Run, ganti namaFunctionatribut metode menjadiHttpExample.
Definisi metode fungsi sekarang akan terlihat seperti berikut ini:
[Function("HttpExample")]
public IActionResult Run([HttpTrigger(AuthorizationLevel.AuthLevelValue, "get", "post")] HttpRequest req)
{
return new OkObjectResult("Welcome to Azure Functions!");
}
Sekarang setelah mengganti nama fungsi, Anda dapat mengujinya di komputer lokal Anda.
Jalankan fungsi secara lokal
Visual Studio terintegrasi dengan Azure Functions Core Tools sehingga Anda dapat menguji fungsi Anda secara lokal menggunakan runtime Azure Functions yang lengkap.
Untuk menjalankan fungsi Anda, tekan F5 di Visual Studio. Anda mungkin perlu mengaktifkan pengecualian firewall sehingga alat dapat menangani permintaan HTTP. Tingkat otorisasi tidak pernah diberlakukan saat Anda menjalankan fungsi secara lokal.
Salin URL fungsi Anda dari output runtime Azure Functions.
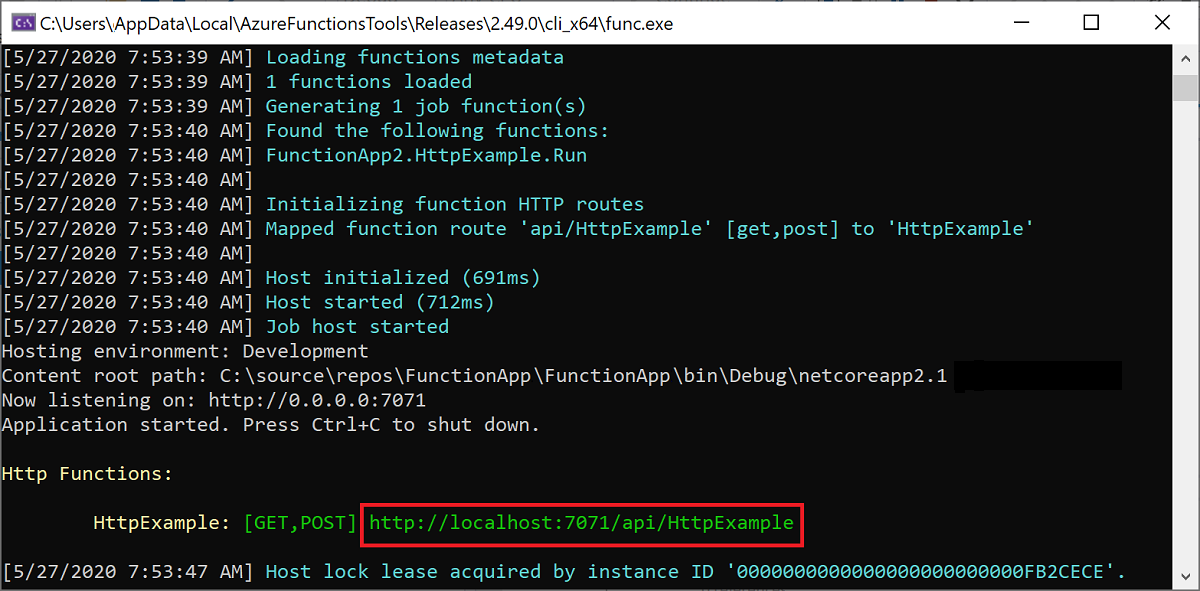
Tempelkan URL untuk permintaan HTTP ke bilah alamat browser Anda dan jalankan permintaan. Gambar berikut menampilkan respons di browser ke permintaan GET lokal yang dikembalikan oleh fungsi:
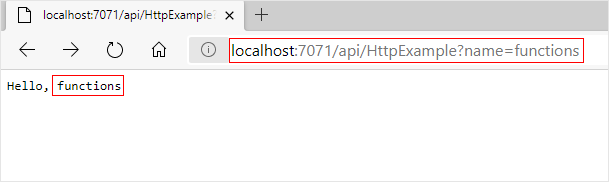
Untuk menghentikan penelusuran kesalahan, tekan Shift+F5 di Visual Studio.
Setelah verifikasi bahwa fungsi berjalan dengan benar di komputer lokal Anda, saatnya untuk menerbitkan proyek ke Azure.
Menerbitkan proyek ke Azure
Visual Studio dapat menerbitkan proyek lokal Anda ke Azure. Anda harus memiliki aplikasi fungsi di langganan Azure Anda sebelum dapat menerbitkan proyek. Jika Anda belum memiliki aplikasi fungsi di Azure, penerbitan Visual Studio akan membuatnya untuk Anda saat pertama kali menerbitkan proyek. Dalam artikel ini, Anda membuat aplikasi fungsi dan sumber daya Azure terkait.
Di Penjelajah Solusi, klik kanan proyek dan pilih Terbitkan. Di Target, pilih Azure, lalu pilih Berikutnya.
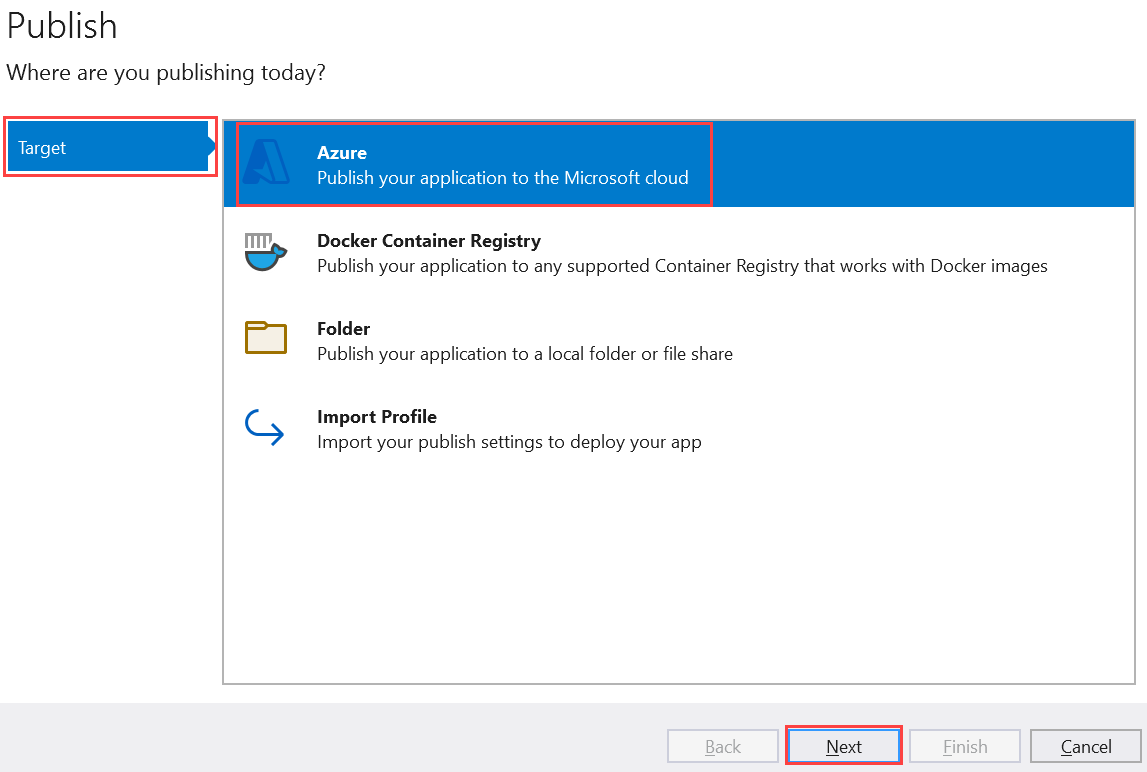
Pada Target tertentu, pilih Aplikasi Fungsi Azure (Windows). Aplikasi fungsi yang berjalan di Windows dibuat. Pilih Selanjutnya.
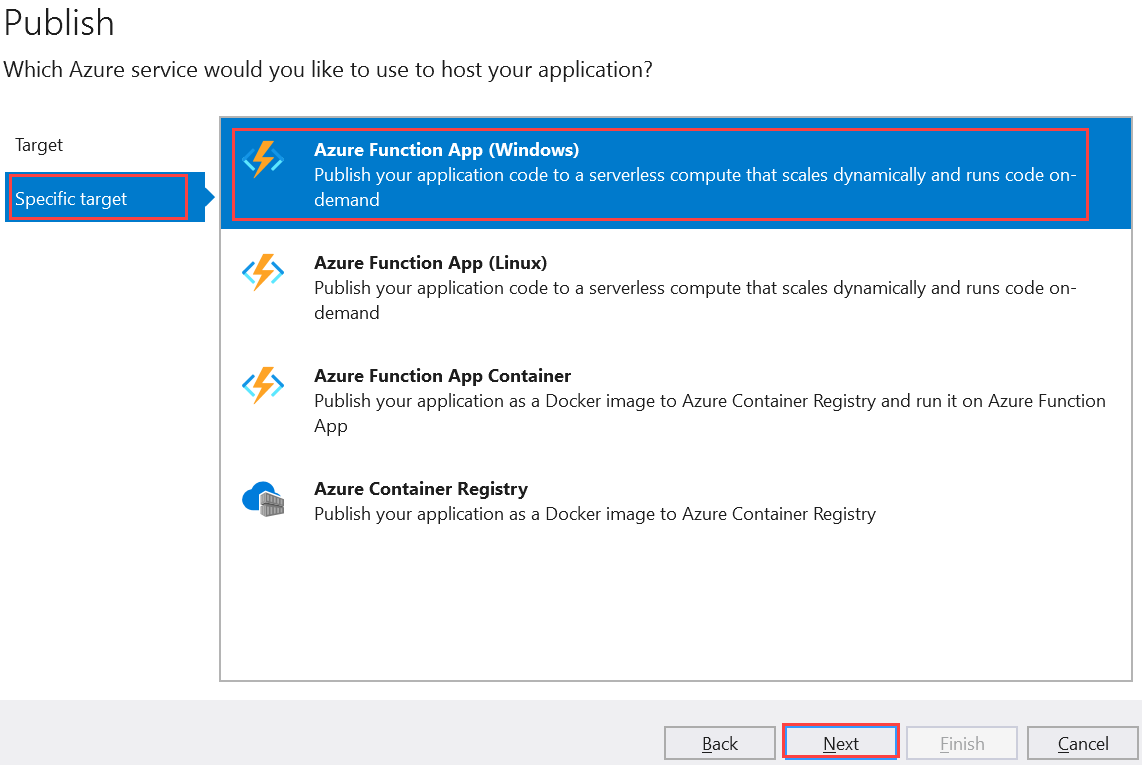
Pada instans Functions, pilih Buat Azure Function baru.
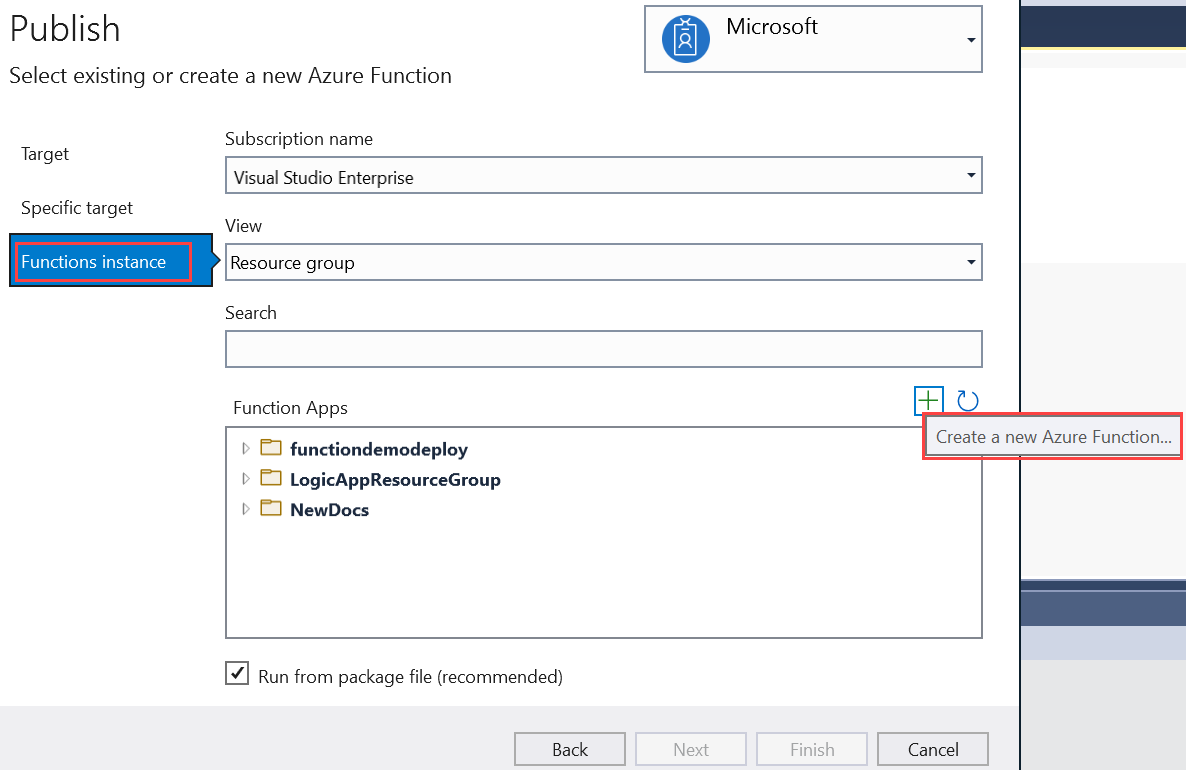
Buat instans baru dengan menggunakan nilai yang ditentukan dalam tabel berikut:
Pengaturan Nilai Deskripsi Nama Nama unik secara global Nama yang secara unik mengidentifikasi aplikasi fungsi baru Anda. Terima nama ini atau masukkan nama baru. Karakter yang valid adalah: a-z,0-9, dan-.Langganan Langganan Anda Langganan Azure untuk digunakan. Terima langganan ini atau pilih langganan baru dari daftar dropdown. Grup sumber daya Nama grup sumber daya Anda Grup sumber daya untuk membuat aplikasi fungsi Anda. Pilih Baru untuk membuat grup sumber daya baru. Anda juga dapat memilih untuk menggunakan grup sumber daya yang ada dari daftar dropdown. Jenis Paket Consumption Saat Anda menerbitkan proyek Anda ke aplikasi fungsi yang berjalan dalam Paket konsumsi, Anda hanya membayar untuk menjalankan aplikasi fungsi Anda. Paket hosting lain dikenakan biaya yang lebih tinggi. Location Lokasi app service Pilih Lokasi di wilayah Azure di dekat Anda atau layanan lain yang diakses fungsi Anda. Azure Storage Akun penyimpanan serba guna Akun Azure Storage diperlukan oleh runtime Fungsi. Pilih Baru untuk mengonfigurasi akun penyimpanan serba guna. Anda juga dapat memilih untuk menggunakan akun yang sudah ada yang memenuhi persyaratan akun penyimpanan. Application Insights Instans Application Insights Anda harus mengaktifkan integrasi Azure Application Insights untuk aplikasi fungsi Anda. Pilih Baru untuk membuat instans baru, baik di ruang kerja Analitik Log baru atau yang sudah ada. Anda juga dapat memilih untuk menggunakan instans yang ada. 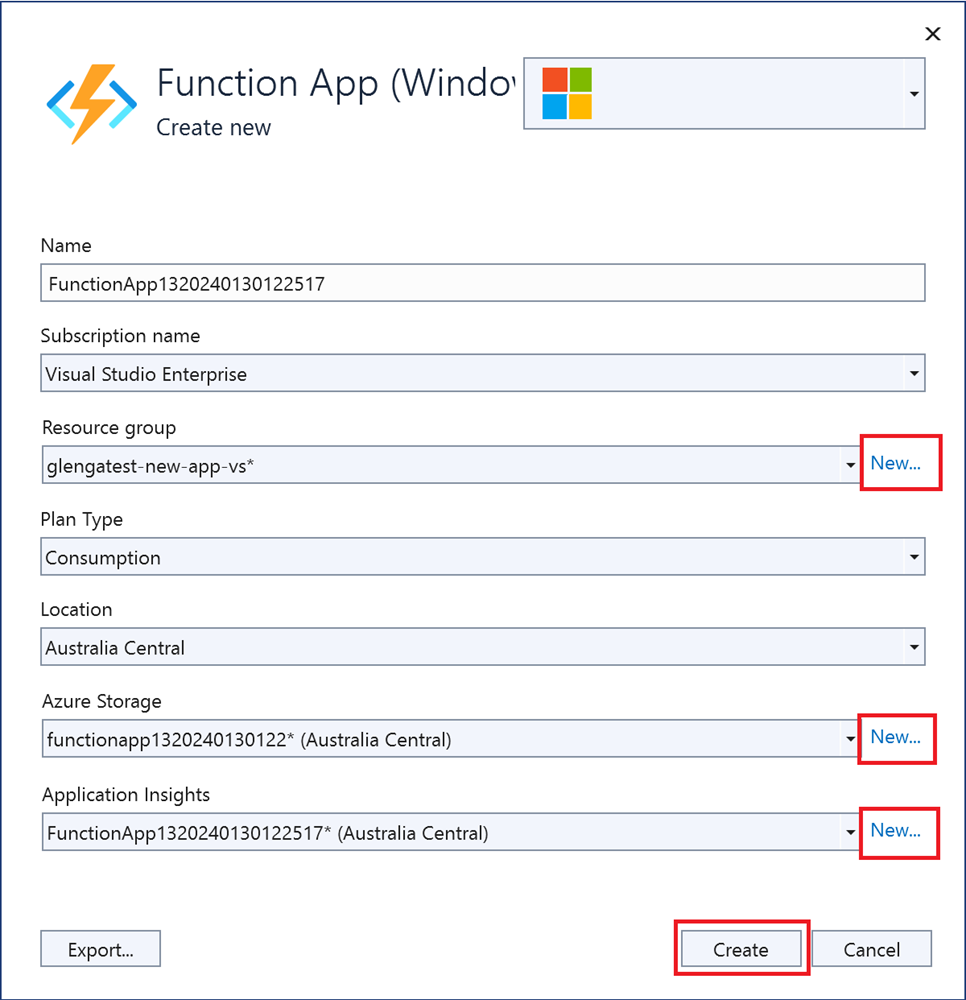
Pilih Buat untuk membuat aplikasi fungsi dan sumber daya terkait di Azure. Status pembuatan sumber daya ditampilkan di sudut kiri bawah jendela.
Pada instans Functions, pastikan bahwa kotak centang Jalankan dari file paket dipilih. Aplikasi fungsi Anda disebarkan dengan menggunakan Zip Deploy dengan mode Run-From-Package diaktifkan. Zip Deploy adalah metode penyebaran yang direkomendasikan untuk proyek fungsi Anda untuk performa yang lebih baik.
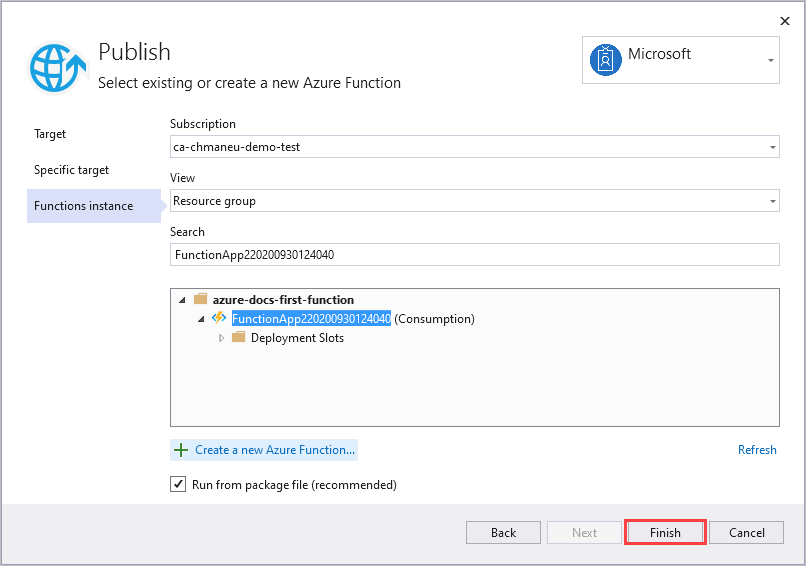
Pilih Selesai, dan pada panel Terbitkan , pilih Terbitkan untuk menyebarkan paket yang berisi file proyek Anda ke aplikasi fungsi baru Anda di Azure.
Saat penyebaran selesai, URL akar aplikasi fungsi di Azure ditampilkan pada tab Terbitkan .
Pada tab Terbitkan, di bagian Hosting, pilih Buka di portal Azure. Sumber daya Azure aplikasi fungsi baru terbuka di portal Azure.
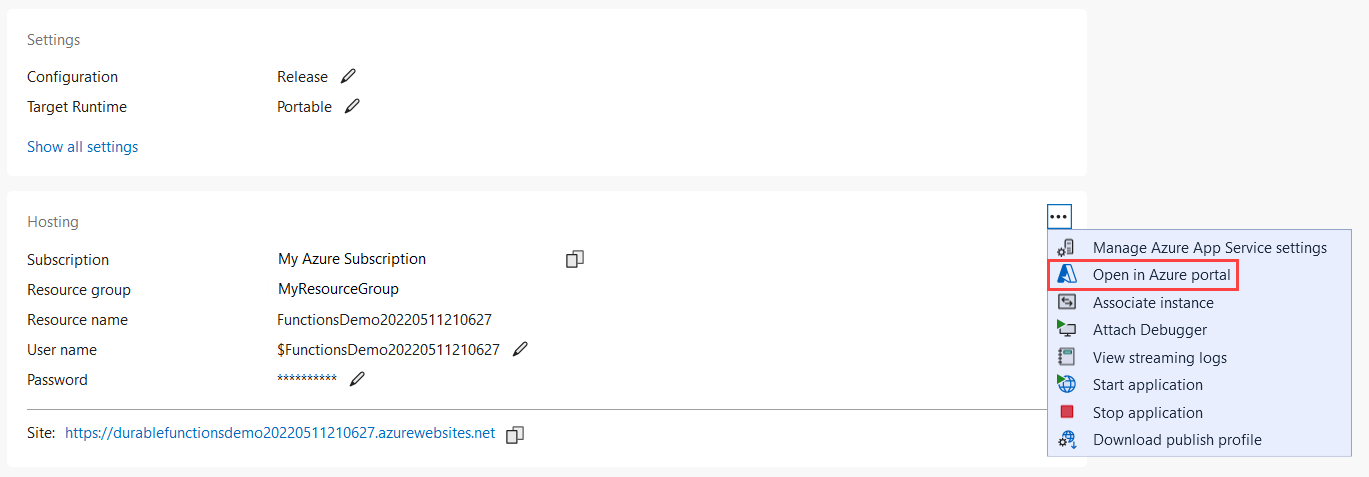
Verifikasi fungsi Anda di Azure
Di portal Azure, Anda harus berada di halaman Gambaran Umum untuk aplikasi fungsi baru Anda.
Di bawah Fungsi, pilih fungsi baru Anda bernama HttpExample, lalu di halaman fungsi pilih Dapatkan URL fungsi lalu ikon Salin ke clipboard.
Di bilah alamat di browser Anda, tempelkan URL yang baru saja Anda salin dan jalankan permintaan.
URL yang memanggil fungsi pemicu HTTP Anda ada dalam format berikut:
https://<APP_NAME>.azurewebsites.net/api/HttpExample?name=FunctionsBuka URL ini dan lihat respons di browser ke permintaan GET jarak jauh yang dikembalikan oleh fungsi, yang terlihat seperti contoh berikut:
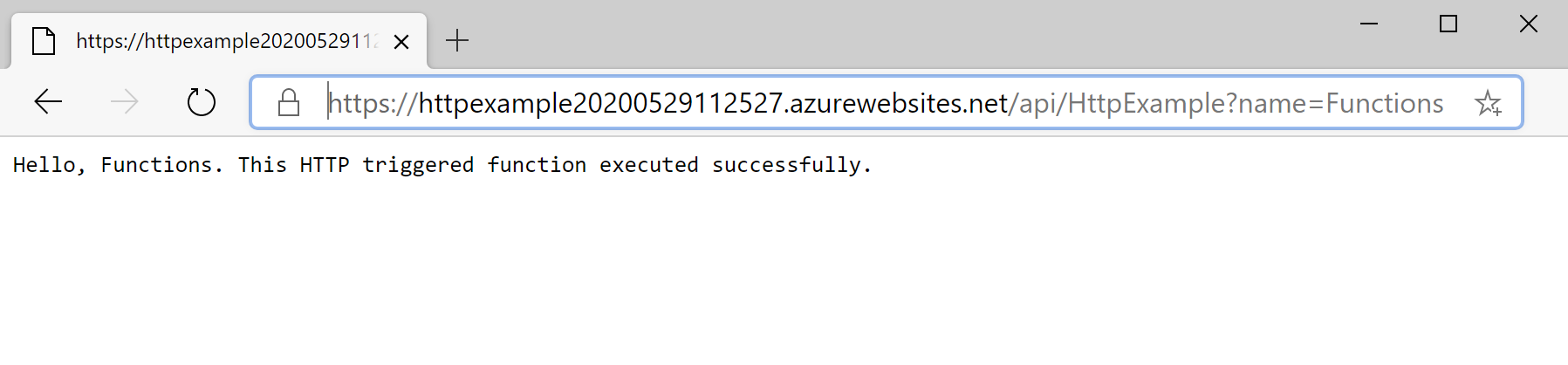
Membersihkan sumber daya
Di Azure, sumber daya merujuk ke aplikasi fungsi, fungsi, akun penyimpanan, dan sebagainya. Sumber daya tersebut dikelompokkan ke dalamgrup sumber daya, dan Anda dapat menghapus semuanya dalam grup dengan menghapus grup.
Anda membuat sumber daya Azure untuk menyelesaikan mulai cepat ini. Anda perlu membayar untuk sumber daya ini, tergantung pada status akun dan harga layanan Anda. Panduan mulai cepat yang lain dalam koleksi ini dibangun berdasarkan panduan mulai cepat ini. Jika Anda berencana untuk bekerja dengan mulai cepat berikutnya, tutorial, atau dengan salah satu layanan yang telah Anda buat dalam mulai cepat ini, jangan hapus sumber daya.
Gunakan langkah-langkah berikut untuk menghapus aplikasi fungsi dan sumber daya terkait untuk menghindari timbulnya biaya lebih lanjut.
Dalam dialog Visual Studio Publish, di bagian Hosting, pilih Buka di portal Azure.
Di halaman aplikasi fungsi, pilih tabGambaran Umumlalu pilih tautan di bawahGrup sumber daya.
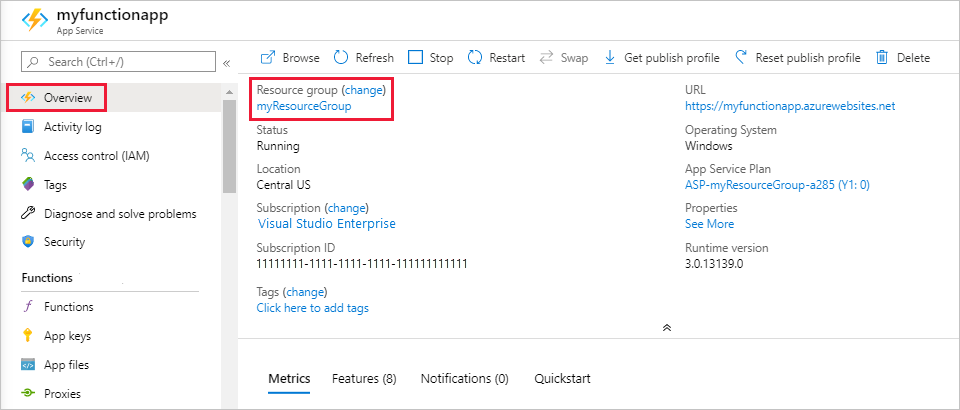
Di halamanGrup sumber daya, tinjau daftar sumber daya yang disertakan, dan pastikan bahwa sumber daya tersebut adalah sumber daya yang ingin Anda hapus.
Pilih Hapus grup sumber daya, dan ikuti instruksinya.
Penghapusan mungkin perlu waktu beberapa menit. Setelah selesai, pemberitahuan akan muncul selama beberapa detik. Anda juga dapat memilih ikon bel di bagian atas halaman untuk melihat pemberitahuan.
Langkah berikutnya
Dalam mulai cepat ini, gunakan Visual Studio untuk membuat dan menerbitkan aplikasi fungsi C# di Azure dengan fungsi pemicu HTTP sederhana.
Untuk mempelajari selengkapnya tentang bekerja dengan fungsi C# yang berjalan dalam proses pekerja terisolasi, lihat Panduan untuk menjalankan C# Azure Functions dalam proses pekerja yang terisolasi. Lihat versi yang didukung .NET untuk melihat versi lain dari versi .NET yang didukung dalam proses pekerja yang terisolasi.
Lanjutkan ke artikel berikutnya untuk mempelajari cara menambahkan pengikatan antrean Azure Storage ke fungsi Anda: