Tutorial: Memicu Azure Functions pada kontainer blob menggunakan langganan peristiwa
Versi Sebelumnya dari Azure Functions Blob Storage memicu polling kontainer penyimpanan Anda untuk perubahan. Versi terbaru ekstensi Blob Storage (5.x+) sebagai gantinya menggunakan langganan peristiwa Event Grid pada kontainer. Langganan kejadian ini mengurangi latensi dengan memicu fungsi Anda secara instan saat perubahan terjadi dalam kontainer berlangganan.
Artikel ini memperlihatkan cara membuat fungsi yang berjalan berdasarkan peristiwa yang dinaikkan saat blob ditambahkan ke kontainer. Anda menggunakan Visual Studio Code untuk pengembangan lokal dan memvalidasi kode Anda sebelum menyebarkan proyek Anda ke Azure.
- Buat fungsi yang dipicu Blob Storage berbasis peristiwa dalam proyek baru.
- Validasi secara lokal dalam Visual Studio Code menggunakan emulator Azurite.
- Buat kontainer penyimpanan blob di akun penyimpanan baru di Azure.
- Buat aplikasi fungsi dalam paket Konsumsi Flex (pratinjau).
- Buat langganan peristiwa ke kontainer blob baru.
- Menyebarkan dan memvalidasi kode fungsi Anda di Azure.
Artikel ini mendukung model pemrograman Node.js versi 4 untuk Azure Functions.
Artikel ini mendukung model pemrograman Python versi 2 untuk Azure Functions.
Artikel ini membuat aplikasi C# yang berjalan dalam mode pekerja terisolasi, yang mendukung .NET 8.0.
Penting
Tutorial ini telah Anda gunakan paket Konsumsi Flex, yang saat ini dalam pratinjau. Paket Konsumsi Flex hanya mendukung versi berbasis peristiwa pemicu Blob Storage. Anda dapat menyelesaikan tutorial ini menggunakan paket hosting lain untuk aplikasi fungsi Anda.
Prasyarat
Akun Azure dengan langganan aktif. Buat akun secara gratis.
Visual Studio Code di salah satu platform yang didukung.
Ekstensi C# untuk Visual Studio Code.
Ekstensi Azure Functions untuk Visual Studio Code.
Akun Azure dengan langganan aktif. Buat akun secara gratis.
Node.js 14.x atau lebih tinggi. Gunakan perintah
node --versionuntuk memeriksa versi Anda.Visual Studio Code di salah satu platform yang didukung.
Ekstensi Azure Functions untuk Visual Studio Code. Ekstensi ini menginstal Azure Functions Core Tools untuk Anda saat pertama kali menjalankan fungsi Anda secara lokal.
Akun Azure dengan langganan aktif. Buat akun secara gratis.
Visual Studio Code di salah satu platform yang didukung.
Ekstensi Azure Functions untuk Visual Studio Code.
Akun Azure dengan langganan aktif. Buat akun secara gratis.
Versi Python yang didukung oleh Azure Functions. Untuk informasi selengkapnya, lihat Cara memasang Phyton.
Visual Studio Code di salah satu platform yang didukung.
Ekstensi Python untuk Visual Studio Code.
Ekstensi Azure Functions untuk Visual Studio Code.
Akun Azure dengan langganan aktif. Buat akun secara gratis.
Java Development Kit, versi 8, 11, 17 atau 21(Linux).
Apache Maven, versi 3.0 atau yang lebih tinggi.
Visual Studio Code di salah satu platform yang didukung.
Ekstensi Azure Functions untuk Visual Studio Code.
- Ekstensi Azure Storage untuk Visual Studio Code.
Catatan
Ekstensi Azure Storage untuk Visual Studio Code saat ini dalam pratinjau.
Membuat fungsi yang dipicu Blob
Saat Anda membuat fungsi pemicu Blob Storage menggunakan Visual Studio Code, Anda juga membuat proyek baru. Anda perlu mengedit fungsi untuk menggunakan langganan peristiwa sebagai sumbernya, daripada menggunakan kontainer polling reguler.
Di Visual Studio Code, buka aplikasi fungsi Anda.
Tekan F1 untuk membuka palet perintah, masukkan
Azure Functions: Create Function..., dan pilih Buat proyek baru.Untuk ruang kerja proyek Anda, pilih lokasi direktori. Pastikan Anda membuat folder baru atau memilih folder kosong untuk ruang kerja proyek.
Jangan pilih folder proyek yang sudah menjadi bagian dari ruang kerja.
Pada perintah, berikan informasi berikut:
Prompt Perbuatan Pilih Bahasa Pilih C#.Pilih runtime .NET Pilih .NET 8.0 Isolated LTS.Pilih templat untuk fungsi pertama proyek Anda Pilih Azure Blob Storage trigger (using Event Grid).Berikan nama fungsi Memasuki BlobTriggerEventGrid.Menyediakan namespace layanan Memasuki My.Functions.Pilih pengaturan dari "local.setting.json" Pilih Create new local app setting.Pilih langganan Pilih langganan Anda. Pilih akun penyimpanan Gunakan emulator Azurite untuk penyimpanan lokal. Ini adalah jalur dalam akun penyimpanan yang akan dipantau pemicu Terima nilai default samples-workitems.Pilih bagaimana Anda ingin membuka proyek Anda Pilih Open in current window.Prompt Perbuatan Pilih Bahasa Pilih Python.Pilih interpreter Python untuk membuat lingkungan virtual Pilih penerjemah Python pilihan Anda. Jika opsi tidak ditampilkan, masukkan jalur lengkap ke biner Python Anda. Pilih templat untuk fungsi pertama proyek Anda Pilih Azure Blob Storage trigger (using Event Grid).Berikan nama fungsi Memasuki BlobTriggerEventGrid.Pilih pengaturan dari "local.setting.json" Pilih Create new local app setting.Pilih langganan Pilih langganan Anda. Pilih akun penyimpanan Gunakan emulator Azurite untuk penyimpanan lokal. Ini adalah jalur dalam akun penyimpanan yang akan dipantau pemicu Terima nilai default samples-workitems.Pilih bagaimana Anda ingin membuka proyek Anda Pilih Open in current window.Prompt Perbuatan Pilih Bahasa Pilih Java.Pilih versi Java Pilih Java 11atauJava 8, versi Java tempat fungsi Anda berjalan di Azure dan yang telah Anda verifikasi secara lokal.Berikan ID grup Pilih com.function.Berikan ID artefak Pilih BlobTriggerEventGrid.Berikan versi Pilih 1.0-SNAPSHOT.Berikan nama paket Pilih com.function.Berikan nama aplikasi Setujui nama yang dibuat dan dimulai dengan BlobTriggerEventGrid.Pilih alat build untuk proyek Java Pilih Maven.Pilih bagaimana Anda ingin membuka proyek Anda Pilih Open in current window.Prompt Perbuatan Pilih bahasa pemrogram untuk proyek fungsi Anda Pilih TypeScript.Pilih model pemrograman TypeScript Pilih Model V4.Pilih templat untuk fungsi pertama proyek Anda Pilih Azure Blob Storage trigger (using Event Grid).Berikan nama fungsi Memasuki BlobTriggerEventGrid.Pilih pengaturan dari "local.setting.json" Pilih Create new local app setting.Pilih langganan Pilih langganan Anda. Pilih akun penyimpanan Gunakan emulator Azurite untuk penyimpanan lokal. Ini adalah jalur dalam akun penyimpanan yang akan dipantau pemicu Terima nilai default samples-workitems.Pilih bagaimana Anda ingin membuka proyek Anda Pilih Open in current window.Prompt Perbuatan Pilih bahasa pemrogram untuk proyek fungsi Anda Pilih JavaScript.Pilih model pemrograman JavaScript Pilih Model V4.Pilih templat untuk fungsi pertama proyek Anda Pilih Azure Blob Storage trigger (using Event Grid).Berikan nama fungsi Memasuki BlobTriggerEventGrid.Pilih pengaturan dari "local.setting.json" Pilih Create new local app setting.Pilih langganan Pilih langganan Anda. Pilih akun penyimpanan Gunakan emulator Azurite untuk penyimpanan lokal. Ini adalah jalur dalam akun penyimpanan yang akan dipantau pemicu Terima nilai default samples-workitems.Pilih bagaimana Anda ingin membuka proyek Anda Pilih Open in current window.Prompt Perbuatan Pilih bahasa pemrogram untuk proyek fungsi Anda Pilih PowerShell.Pilih templat untuk fungsi pertama proyek Anda Pilih Azure Blob Storage trigger (using Event Grid).Berikan nama fungsi Memasuki BlobTriggerEventGrid.Pilih pengaturan dari "local.setting.json" Pilih Create new local app setting.Pilih langganan Pilih langganan Anda. Pilih akun penyimpanan Gunakan emulator Azurite untuk penyimpanan lokal. Ini adalah jalur dalam akun penyimpanan yang akan dipantau pemicu Terima nilai default samples-workitems.Pilih bagaimana Anda ingin membuka proyek Anda Pilih Open in current window.
Meningkatkan ekstensi Penyimpanan
Untuk menggunakan pemicu Blob Storage berbasis Event Grid, Anda harus memiliki setidaknya versi 5.x dari ekstensi Azure Functions Storage.
Untuk meningkatkan proyek Anda dengan versi ekstensi yang diperlukan, di jendela Terminal, jalankan perintah ini dotnet add package :
dotnet add package Microsoft.Azure.Functions.Worker.Extensions.Storage.Blobs
Buka file proyek host.json, dan tinjau elemen .
extensionBundleJika
extensionBundle.versiontidak setidaknya3.3.0, gantiextensionBundleelemen dengan versi ini:"extensionBundle": { "id": "Microsoft.Azure.Functions.ExtensionBundle", "version": "[4.0.0, 5.0.0)" }
Menyiapkan emulasi penyimpanan lokal
Visual Studio Code menggunakan Azurite untuk meniru layanan Azure Storage saat berjalan secara lokal. Anda menggunakan Azurite untuk meniru layanan Azure Blob Storage selama pengembangan dan pengujian lokal.
Jika belum melakukannya, instal ekstensi Azurite v3 untuk Visual Studio Code.
Verifikasi bahwa file local.settings.json telah
"UseDevelopmentStorage=true"diatur untukAzureWebJobsStorage, yang memberi tahu Core Tools untuk menggunakan Azurite alih-alih koneksi akun penyimpanan nyata saat berjalan secara lokal.Tekan F1 untuk membuka palet perintah, ketik
Azurite: Start Blob Service, dan tekan enter, yang memulai emulator layanan Azurite Blob Storage.Pilih ikon Azure di bilah Aktivitas, perluas Workspace>Attached Storage Accounts>Local Emulator, klik kanan Kontainer Blob, pilih Buat Kontainer Blob..., masukkan nama
samples-workitems, dan tekan Enter.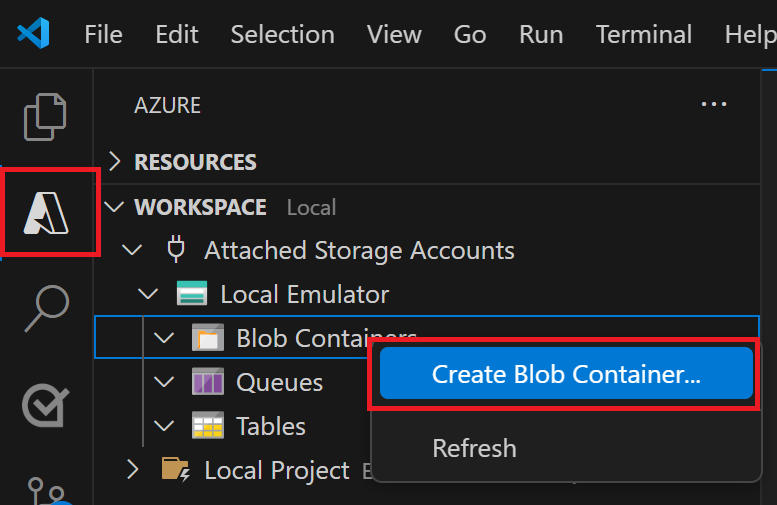
Perluas sampel Kontainer>Blob-workitems dan pilih Unggah file....
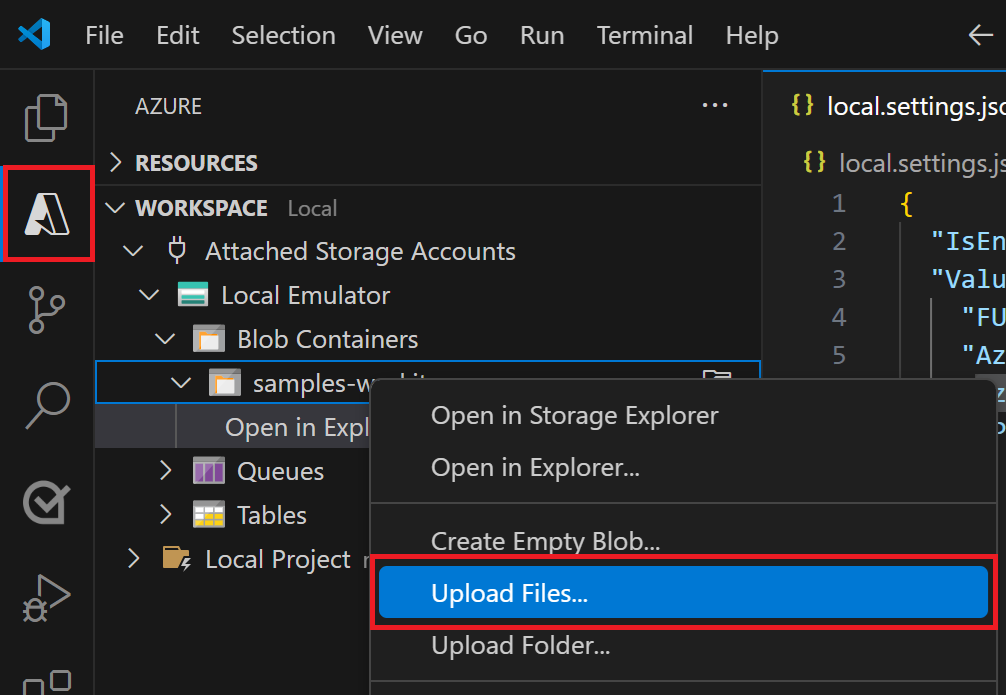
Pilih file untuk diunggah ke kontainer yang ditiru secara lokal. File ini akan diproses nanti oleh fungsi Anda untuk memverifikasi dan men-debug kode fungsi Anda. File teks mungkin berfungsi paling baik dengan kode templat pemicu Blob.
Jalankan fungsi secara lokal
Dengan file dalam penyimpanan yang ditiru, Anda dapat menjalankan fungsi untuk mensimulasikan peristiwa yang dimunculkan oleh langganan Event Grid. Info peristiwa yang diteruskan ke pemicu Anda bergantung pada file yang Anda tambahkan ke kontainer lokal.
Atur titik henti apa pun dan tekan F5 untuk memulai proyek Anda untuk penelusuran kesalahan lokal. Azure Functions Core Tools harus berjalan di jendela Terminal Anda.
Kembali ke area Azure, perluas Workspace>Local Project>Functions, klik kanan fungsi, dan pilih Jalankan Fungsi Sekarang....
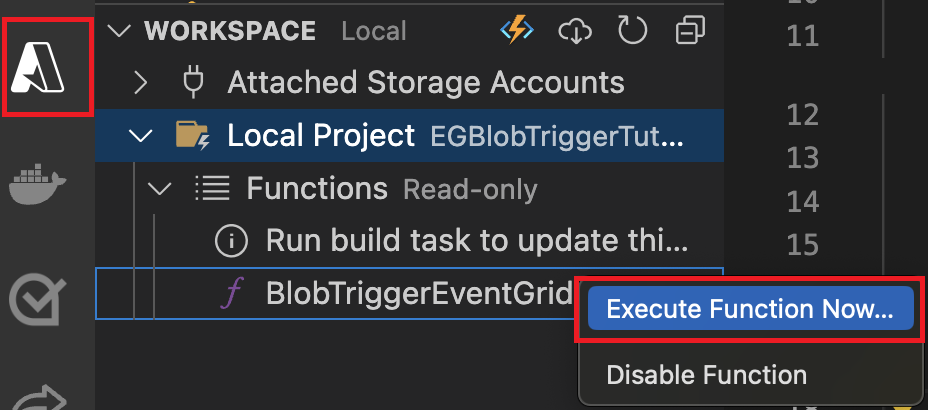
Dalam dialog isi permintaan, ketik
samples-workitems/<TEST_FILE_NAME>, ganti<TEST_FILE_NAME>dengan nama file yang Anda unggah di emulator penyimpanan lokal.Tekan Enter untuk menjalankan fungsi. Nilai yang Anda berikan adalah jalur ke blob Anda di emulator lokal. String ini akan diteruskan ke pemicu Anda dalam payload permintaan, yang mensimulasikan payload saat langganan peristiwa memanggil fungsi Anda untuk melaporkan blob yang ditambahkan ke kontainer.
Tinjau output eksekusi fungsi ini. Anda akan melihat dalam output nama file dan kontennya yang dicatat. Jika Anda mengatur titik henti, Anda mungkin perlu melanjutkan eksekusi.
Sekarang setelah Anda berhasil memvalidasi kode fungsi secara lokal, saatnya untuk menerbitkan proyek ke aplikasi fungsi baru di Azure.
Menyiapkan akun Azure Storage
Langganan peristiwa ke Azure Storage memerlukan akun penyimpanan v2 tujuan umum. Anda dapat menggunakan ekstensi Azure Storage untuk Visual Studio Code untuk membuat akun penyimpanan ini.
Di Visual Studio Code, tekan F1 lagi untuk membuka palet perintah dan masukkan
Azure Storage: Create Storage Account.... Berikan informasi ini ketika diminta:Prompt Perbuatan Masukkan nama akun penyimpanan baru Berikan nama yang unik secara global. Nama akun penyimpanan harus memiliki panjang 3 hingga 24 karakter dengan hanya huruf kecil dan angka. Untuk identifikasi yang lebih mudah, kami menggunakan nama yang sama untuk grup sumber daya dan nama aplikasi fungsi. Pilih lokasi untuk sumber daya baru Pilih wilayah yang lebih dekat dengan Anda untuk kinerja yang lebih baik. Ekstensi ini membuat akun penyimpanan v2 tujuan umum dengan nama yang Anda berikan. Nama yang sama juga digunakan untuk grup sumber daya yang berisi akun penyimpanan. Pemicu Blob Storage berbasis Event Grid memerlukan akun penyimpanan v2 tujuan umum.
Tekan F1 lagi dan di palet perintah masukkan
Azure Storage: Create Blob Container.... Berikan informasi ini ketika diminta:Prompt Perbuatan Pilih sumber daya Pilih akun penyimpanan v2 tujuan umum yang Anda buat. Masukkan nama untuk kontainer blob baru Masukkan samples-workitems, yang merupakan nama kontainer yang dirujuk dalam proyek kode Anda.
Aplikasi fungsi Anda juga memerlukan akun penyimpanan untuk dijalankan. Untuk kesederhanaan, tutorial ini menggunakan akun penyimpanan yang sama untuk pemicu blob dan aplikasi fungsi Anda. Namun, dalam produksi, Anda mungkin ingin menggunakan akun penyimpanan terpisah dengan aplikasi fungsi Anda. Untuk informasi selengkapnya, lihat Pertimbangan penyimpanan untuk Azure Functions.
Buat aplikasi fungsi
Gunakan langkah-langkah ini untuk membuat aplikasi fungsi dalam paket Konsumsi Flex. Saat aplikasi Anda dihosting dalam paket Konsumsi Flex, pemicu Blob Storage harus menggunakan langganan peristiwa.
Di palet perintah, masukkan Azure Functions: Buat aplikasi fungsi di Azure...(Tingkat Lanjut).
Mengikuti perintah, berikan informasi ini:
Prompt Pilihan Masukkan nama unik global untuk aplikasi fungsi baru. Ketikkan nama unik secara global yang mengidentifikasi aplikasi fungsi baru Anda lalu pilih Masukkan. Karakter yang valid untuk nama aplikasi fungsi adalah a-z,0-9, dan-.Pilih paket hosting. Pilih Konsumsi Fleksibel (Pratinjau). Pilih tumpukan runtime. Pilih tumpukan bahasa dan versi yang telah Anda jalankan secara lokal. Pilih grup sumber daya untuk sumber daya baru. Pilih grup sumber daya yang sudah ada tempat Anda membuat akun penyimpanan. Pilih lokasi untuk sumber daya baru. Pilih lokasi di wilayah yang didukung di dekat Anda atau di dekat layanan lain yang diakses fungsi Anda. Wilayah yang tidak didukung tidak ditampilkan. Untuk informasi selengkapnya, lihat Menampilkan wilayah yang saat ini didukung. Pilih akun penyimpanan. Pilih nama akun penyimpanan yang Anda buat. Pilih sumber daya Application Insights untuk aplikasi Anda. Pilih Buat sumber daya Application Insights baru dan pada perintah berikan nama untuk instans yang digunakan untuk menyimpan data runtime dari fungsi Anda. Pemberitahuan muncul setelah aplikasi fungsi Anda dibuat. Pilih Tampilkan Output dalam pemberitahuan ini untuk melihat hasil pembuatan, termasuk sumber daya Azure yang Anda buat.
Menyebarkan kode fungsi Anda
Penting
Penyebaran ke aplikasi fungsi yang ada selalu menimpa konten aplikasi tersebut di Azure.
Di palet perintah, masukkan lalu pilih Azure Functions: Sebarkan ke Aplikasi Fungsi.
Pilih aplikasi fungsi yang baru saja Anda buat. Saat diminta untuk menimpa penyebaran sebelumnya, pilih Sebarkan untuk menyebarkan kode fungsi Anda ke sumber daya aplikasi fungsi baru.
Saat penyebaran selesai, pilih Tampilkan Output untuk melihat hasil pembuatan dan penyebaran, termasuk sumber daya Azure yang Anda buat. Jika Anda melewatkan pemberitahuan, pilih ikon bel di sudut kanan bawah untuk melihatnya lagi.
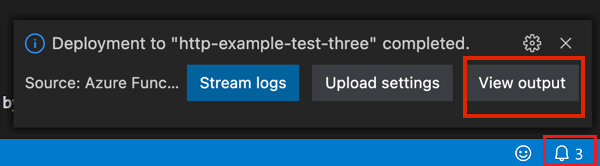
Memperbarui pengaturan aplikasi
Karena pengaturan aplikasi yang diperlukan dari local.settings.json file tidak dipublikasikan secara otomatis, Anda harus mengunggahnya ke aplikasi fungsi sehingga fungsi Anda berjalan dengan benar di Azure.
Di palet perintah, masukkan
Azure Functions: Download Remote Settings..., dan di perintah Pilih sumber daya pilih nama aplikasi fungsi Anda.Saat diminta bahwa
AzureWebJobsStoragepengaturan sudah ada, pilih Ya untuk menimpa pengaturan emulator lokal dengan akun penyimpanan aktual string koneksi dari Azure.local.settings.jsonDalam file, ganti pengaturan emulator lokal dengan string koneksi yang sama dengan yang digunakanAzureWebJobsStorage.FUNCTIONS_WORKER_RUNTIMEHapus entri, yang tidak didukung dalam paket Konsumsi Flex.Di palet perintah, masukkan
Azure Functions: Upload Local Settings..., dan di perintah Pilih sumber daya pilih nama aplikasi fungsi Anda.
Sekarang host Functions dan pemicu berbagi akun penyimpanan yang sama.
Membuat URL titik akhir
Untuk membuat langganan peristiwa, Anda perlu menyediakan Event Grid dengan URL titik akhir tertentu untuk melaporkan peristiwa Blob Storage. URL ekstensi blob ini terdiri dari bagian-bagian ini:
| Bagian | Contoh |
|---|---|
| URL aplikasi fungsi dasar | https://<FUNCTION_APP_NAME>.azurewebsites.net |
| Jalur khusus blob | /runtime/webhooks/blobs |
| String kueri fungsi | ?functionName=Host.Functions.BlobTriggerEventGrid |
| Kunci akses ekstensi blob | &code=<BLOB_EXTENSION_KEY> |
Kunci akses ekstensi blob dirancang untuk membuatnya lebih sulit bagi orang lain untuk mengakses titik akhir ekstensi blob Anda. Untuk menentukan kunci akses ekstensi blob Anda:
Di Visual Studio Code, pilih ikon Azure di bilah Aktivitas. Di Sumber Daya, perluas langganan Anda, perluas Aplikasi Fungsi, klik kanan aplikasi fungsi yang dibuat, dan pilih Buka di portal.
Pada Fungsi di menu kiri, pilih Kunci aplikasi.
Pada Kunci sistem, pilih kunci bernama blobs_extension, dan salin Nilai kunci.
Anda menyertakan nilai ini dalam string kueri URL titik akhir baru.
Buat URL titik akhir baru untuk pemicu Blob Storage berdasarkan contoh berikut:
https://<FUNCTION_APP_NAME>.azurewebsites.net/runtime/webhooks/blobs?functionName=Host.Functions.BlobTriggerEventGrid&code=<BLOB_EXTENSION_KEY>Dalam contoh ini, ganti
<FUNCTION_APP_NAME>dengan nama aplikasi fungsi Anda dan ganti<BLOB_EXTENSION_KEY>dengan nilai yang Anda dapatkan dari portal. Jika Anda menggunakan nama yang berbeda untuk fungsi Anda, Anda juga harus mengubahfunctionNamenilai string kueri ke nama fungsi Anda.
Anda sekarang dapat menggunakan URL titik akhir ini untuk membuat langganan peristiwa.
Membuat langganan kejadian
Langganan peristiwa, yang didukung oleh Azure Event Grid, menaikkan peristiwa berdasarkan perubahan dalam kontainer blob berlangganan. Kejadian ini kemudian dikirim ke titik akhir ekstensi blob untuk fungsi Anda. Setelah membuat langganan peristiwa, Anda tidak dapat memperbarui URL titik akhir.
Di Visual Studio Code, pilih ikon Azure di bilah Aktivitas. Di Sumber Daya, perluas langganan Anda, perluas Akun penyimpanan, klik kanan akun penyimpanan yang dibuat sebelumnya, dan pilih Buka di portal.
Masuk ke portal Azure dan catat Grup sumber daya untuk akun penyimpanan Anda. Anda membuat sumber daya lain dalam grup yang sama untuk mempermudah pembersihan sumber daya setelah selesai.
pilih opsi Peristiwa dari menu kiri.
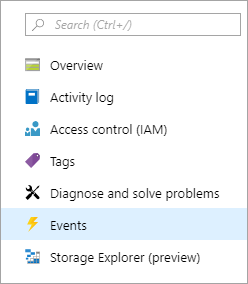
Di jendelaPeristiwa, pilih tombol + Langganan Peristiwa, dan berikan nilai dari tabel berikut ke tab Dasar:
Pengaturan Nilai yang disarankan Deskripsi Nama myBlobEventSub Nama yang mengidentifikasi langganan peristiwa. Anda dapat menggunakan nama untuk menemukan langganan peristiwa dengan cepat. Skema Peristiwa Skema Event Grid Gunakan skema default untuk peristiwa. Nama Topik Sistem samples-workitems-blobs Nama untuk topik, yang mewakili kontainer. Topik ini dibuat dengan langganan pertama, dan Anda akan menggunakannya untuk langganan peristiwa di masa mendatang. Filter ke Jenis Peristiwa Blob Dibuat Jenis Titik Akhir Web Hook Pemicu penyimpanan blob menggunakan titik akhir webhook. Endpoint Titik akhir URL berbasis Azure Anda Gunakan titik akhir URL yang Anda buat, yang menyertakan nilai kunci. Pilih Konfirmasi pilihan untuk memvalidasi URL titik akhir.
Pilih Buat untuk membuat langganan peristiwa.
Unggah file ke kontainer itu
Anda dapat mengunggah file dari komputer ke kontainer penyimpanan blob menggunakan Visual Studio Code.
Di Visual Studio Code, tekan F1 untuk membuka palet perintah dan ketik
Azure Storage: Upload Files....Dalam kotak dialog Buka , pilih file, sebaiknya file teks, dan pilih Unggah .
Berikan informasi berikut pada permintaan:
Pengaturan Nilai yang disarankan Deskripsi Masukkan direktori tujuan unggahan ini Default Cukup terima nilai default /, yang merupakan akar kontainer.Pilih sumber daya Nama akun penyimpanan Ganti nama akun penyimpanan yang Anda buat dalam langkah sebelumnya. Pilih jenis sumber daya Kontainer Blob Anda mengunggah ke kontainer blob. Pilih Kontainer Blob samples-workitems Nilai ini adalah nama kontainer yang Anda buat dalam langkah sebelumnya.
Telusuri sistem file lokal Anda untuk menemukan file yang akan diunggah lalu pilih tombol Unggah untuk mengunggah file.
Memverifikasi fungsi di Azure
Sekarang setelah Anda mengunggah file ke kontainer samples-workitems , fungsi harus dipicu. Anda dapat memverifikasi dengan memeriksa hal berikut pada portal Azure:
Di akun penyimpanan Anda, buka halaman Peristiwa , pilih Langganan Peristiwa, dan Anda akan melihat bahwa peristiwa telah dikirimkan. Mungkin ada penundaan lima menit agar acara muncul di bagan.
Kembali ke halaman aplikasi fungsi Anda di portal, di bawah Fungsi temukan fungsi Anda dan pilih Pemanggilan dan banyak lagi. Anda akan melihat jejak yang ditulis dari keberhasilan eksekusi fungsi Anda.
Membersihkan sumber daya
Saat melanjutkan ke langkah berikutnya dan menambahkan antrean Azure Storage yang mengikat ke fungsi, Anda harus menyimpan semua sumber daya untuk membangun apa yang telah Anda lakukan.
Jika tidak, Anda dapat menggunakan langkah-langkah berikut untuk menghapus aplikasi fungsi dan sumber daya terkait untuk menghindari timbulnya biaya lebih lanjut.
Di Visual Studio Code, tekan F1 untuk membuka palet perintah. Di palet perintah, cari dan pilih
Azure: Open in portal.Pilih aplikasi fungsi Anda dan tekan Enter. Halaman aplikasi fungsi terbuka di portal Azure.
Di tab Ringkasan, pilih tautan bernama di samping Grup sumber daya.
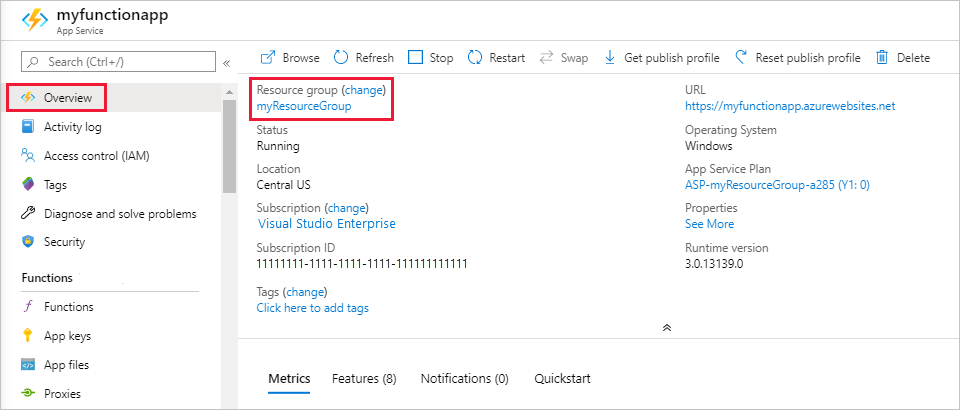
Di halaman Grup sumber daya, tinjau daftar sumber daya yang disertakan, dan pastikan sumber daya tersebut adalah sumber daya yang ingin Anda hapus.
Pilih Hapus grup sumber daya, dan ikuti instruksinya.
Penghapusan mungkin perlu waktu beberapa menit. Setelah selesai, pemberitahuan akan muncul selama beberapa detik. Anda juga dapat memilih ikon bel di bagian atas halaman untuk melihat pemberitahuan.
Untuk informasi selengkapnya tentang biaya Azure Functions, lihat Memperkirakan biaya rencana Konsumsi.