Catatan
Akses ke halaman ini memerlukan otorisasi. Anda dapat mencoba masuk atau mengubah direktori.
Akses ke halaman ini memerlukan otorisasi. Anda dapat mencoba mengubah direktori.
Catatan
Penghentian Pembuat Azure Maps
Layanan peta dalam ruangan Azure Maps Creator sekarang tidak digunakan lagi dan akan dihentikan pada 30/9/25. Untuk informasi selengkapnya, lihat Pengumuman Akhir Masa Pakai Pembuat Azure Maps.
QGIS adalah aplikasi sistem informasi geografis sumber terbuka (GIS) yang mendukung tampilan, pengeditan, dan analisis data geospasial.
Plugin QGIS Azure Maps digunakan untuk melihat dan mengedit himpunan data di QGIS. Ini memungkinkan Anda menavigasi lantai menggunakan pemilih lantai kustom dan melakukan operasi CRUD untuk beberapa fitur secara bersamaan. Semua fungsi QGIS, seperti menyalin fitur, memutar, mengubah ukuran, membalik, dapat digunakan untuk pengeditan tingkat lanjut. Plugin juga mendukung penanganan kesalahan untuk pengeditan data. Log yang dibuat oleh plugin berguna untuk memahami API dan kesalahan debug.
Prasyarat
- Pemahaman tentang konsep Pembuat
- Himpunan data
- Pengetahuan kerja dasar tentang QGIS
Memulai
Bagian ini menyediakan informasi tentang cara menginstal QGIS dan plugin QGIS Azure Maps, lalu cara membuka dan melihat himpunan data.
Menginstal QGIS
Jika Anda belum menginstal QGIS, lihat Mengunduh QGIS. Namun, Anda dapat menggunakan versi terbaru, disarankan menggunakan versi yang paling stabil, yang dapat ditemukan di halaman yang sama, dengan memilih "Mencari versi yang paling stabil?".
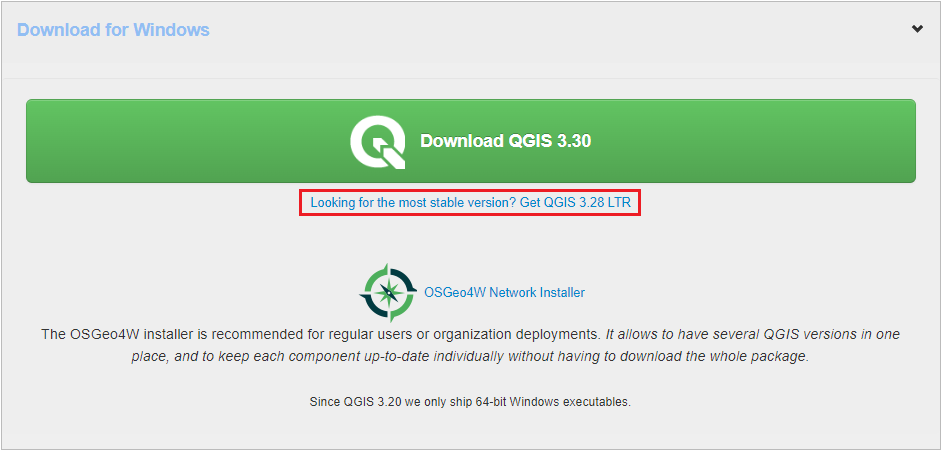
Menginstal plugin QGIS Azure Maps
Untuk menginstal plugin QGIS Azure Maps:
Pilih Kelola dan Instal Plugin dari menu Plugin untuk membuka Plugin Manager.
Dalam dialog yang terbuka, pilih plugin Azure Maps lalu instal plugin:
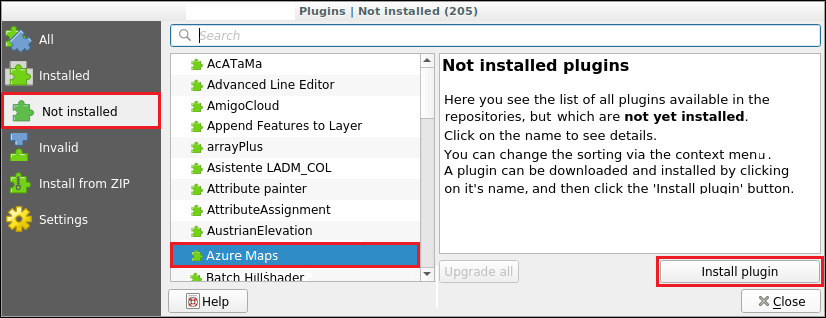
Untuk instruksi terperinci tentang menginstal plugin di QGIS, lihat Menginstal Plugin Baru di Dokumentasi QGIS.
Setelah plugin diinstal, simbol AzureMaps muncul di toolbar plugin.

Bekerja dengan himpunan data di plugin QGIS
Himpunan data Azure Maps Anda berisi data yang menjelaskan peta dalam ruangan Anda. Himpunan data terdiri dari lapisan yang menentukan bangunan. Setiap lapisan berisi entri yang disebut fitur. Setiap fitur adalah baris dalam himpunan data. Fitur biasanya memiliki geometri yang terkait dengannya. Setiap geometri terdiri dari sekumpulan properti yang menjelaskannya.
A featureClass adalah kumpulan fitur serupa. Sebuah bangunan memiliki fasilitas dan kelas fitur tingkat, yang berisi fitur-fitur seperti kamar dan furnitur. Misalnya, sebuah bangunan memiliki fasilitas featureClass, yang berisi fitur fasilitas. Ini juga memiliki tingkat featureClass yang mendefinisikan tingkat bangunan, setiap tingkat adalah fitur dengan sekumpulan propertinya sendiri yang menggambarkan tingkat tersebut. Yang lain featureClass bisa menjadi furnitur, dengan setiap perabotan individu digambarkan sebagai fitur featureClass dengan serangkaian properti uniknya sendiri.
Buka himpunan data
Langkah-langkah berikut menjelaskan cara membuka himpunan data Anda di QGIS menggunakan plugin QGIS Azure Maps.
Pilih simbol Azure Maps pada toolbar QGIS untuk membuka kotak dialog plugin Azure Maps.

Pilih lokasi Anda, Amerika Serikat atau Eropa, dari daftar drop-down Geografi.
Masukkan kunci langganan Anda.
Untuk mendapatkan daftar semua ID himpunan data yang terkait dengan akun Azure Maps Anda, pilih tombol Daftar Himpunan Data.
Pilih yang diinginkan
datasetIddari daftar drop-down DatasetId .(Opsional) Ubah lokasi tempat log Anda disimpan jika Anda tidak ingin menyimpannya ke lokasi default.
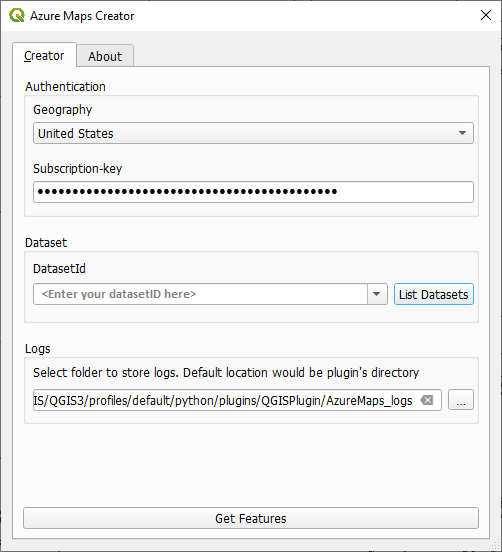
Pilih tombol Dapatkan Fitur untuk memuat data peta dalam ruangan Anda ke QGIS, setelah memuat peta Anda muncul di kanvas Peta.
Menampilkan himpunan data
Setelah himpunan data dimuat, Anda dapat melihat berbagai kelas fitur yang ada di panel Lapisan . Pengurutan lapisan menentukan bagaimana fitur ditampilkan di peta; lapisan pada urutan yang lebih tinggi dalam daftar ditampilkan di atas.
Beberapa lapisan memiliki drop-down yang berisi beberapa lapisan di dalamnya, diikuti oleh geometri lapisan, seperti yang ditunjukkan gambar berikut:
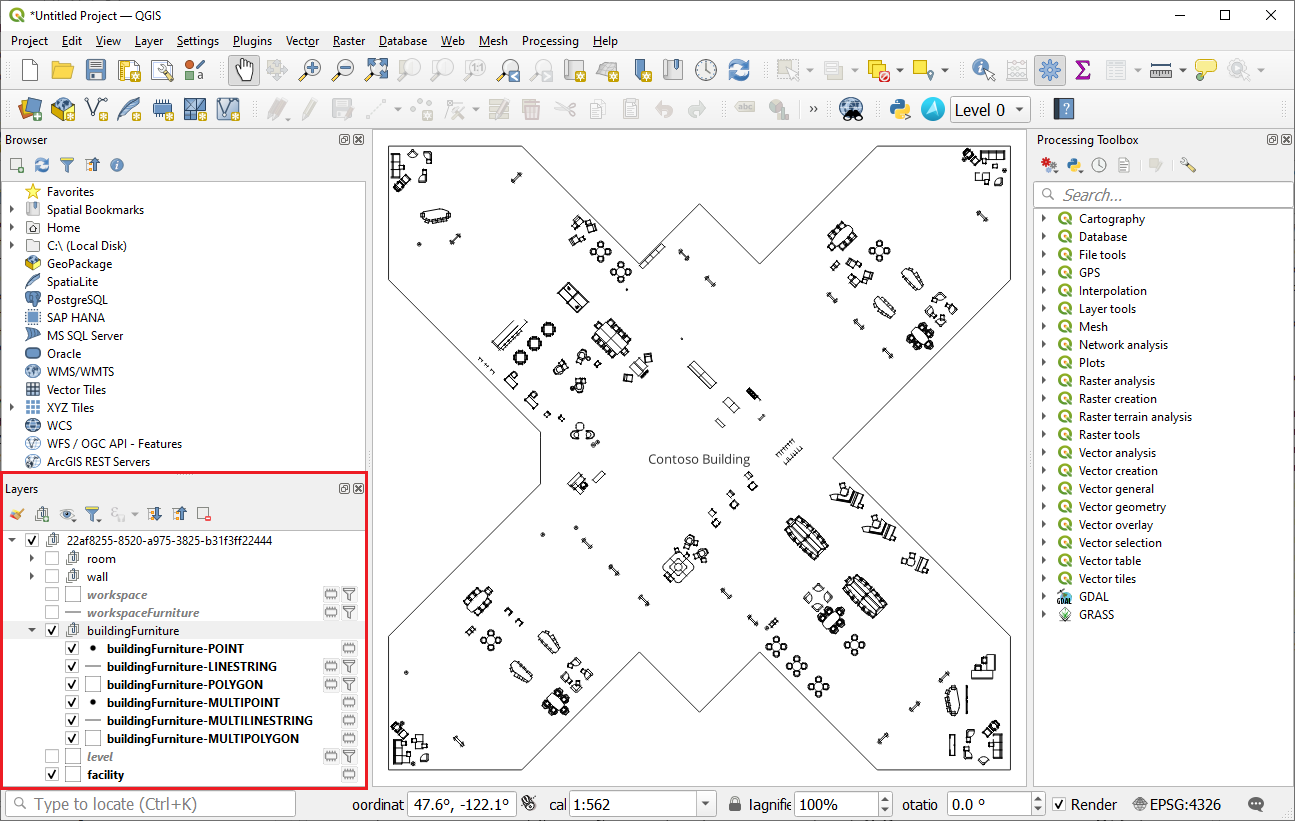
Ini terjadi dalam kasus ketika definisi lapisan menunjukkan bahwa lapisan dapat menyimpan fitur geometri yang berbeda. Karena QGIS hanya mendukung satu geometri per lapisan, plugin membagi lapisan ini dengan geometri yang mungkin.
Catatan
Geometri geometriCollection tidak didukung oleh QGIS.
Anda dapat menavigasi ke lantai yang berbeda dengan menggunakan daftar drop-down Tingkat di toolbar plugin, yang terletak di samping simbol plugin Azure Maps seperti yang ditaburkan dalam gambar berikut:
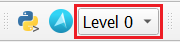
Mengedit himpunan data
Anda dapat menambahkan, mengedit, dan menghapus fitur himpunan data Anda menggunakan QGIS.
Tip
Anda akan menggunakan toolbar digitalisasi saat mengedit fitur himpunan data Anda di QGIS, untuk informasi selengkapnya, lihat Mendigitalkan lapisan yang ada.
Tambahkan fitur
Penambahan himpunan data melibatkan penambahan fitur ke lapisan.
Di panel Lapisan , pilih lapisan yang ingin Anda tambahkan fitur baru.
Alihkan mode edit ke
ondi toolbar digitalisasi. Untuk melihat toolbar digitalisasi, navigasikan ke Bilah Alat > Tampilan > Toolbar Mendigitalkan Bilah Alat.
Pilih opsi tambahkan fitur apa pun dari toolbar digitalisasi dan buat perubahan yang diinginkan.
Pilih tombol simpan di toolbar digitalisasi untuk menyimpan perubahan

Mengedit fitur
Pengeditan himpunan data melibatkan pengeditan geometri fitur dan properti.
Mengedit geometri fitur
Di panel Lapisan , pilih lapisan yang berisi fitur yang ingin Anda edit.
Alihkan mode edit ke
ondi toolbar digitalisasi.Pilih alat Vertex dari toolbar digitalisasi.

Setelah selesai dengan perubahan, pilih tombol simpan di toolbar digitalisasi.
Mengedit properti fitur
Untuk mengedit properti fitur menggunakan tabel atribut
Buka tabel atribut untuk lapisan yang berisi fitur yang ingin Anda edit.
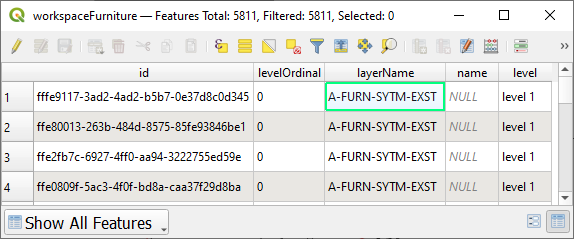
Catatan
Tabel atribut memperlihatkan setiap fitur, dengan propertinya, dalam bentuk tabular. Klik kanan untuk mengakses lapisan apa pun di panel Lapisan lalu pilih Buka Tabel Atribut.
Aktifkan mode edit.
Edit properti yang diinginkan.
Pilih tombol simpan untuk menyimpan perubahan.
Hapus fitur
Pilih fitur yang ingin Anda hapus.
Pilih opsi hapus fitur dari toolbar digitalisasi.

Pilih tombol simpan di toolbar digitalisasi untuk menyimpan perubahan.
Pengeditan tingkat lanjut
Untuk mempelajari selengkapnya tentang fitur pengeditan lanjutan yang ditawarkan di QGIS, seperti fitur pemindahan, penskalaan, penyalinan, dan pemutaran, lihat Digitalisasi tingkat lanjut dalam Dokumentasi QGIS.
Log
Plugin Azure Maps QGIS mencatat informasi yang terkait dengan permintaan yang dibuat ke Azure Maps. Anda dapat mengatur lokasi file log di kotak Dialog plugin Azure Maps. Secara default, file log disimpan di folder yang berisi plugin yang Diunduh.
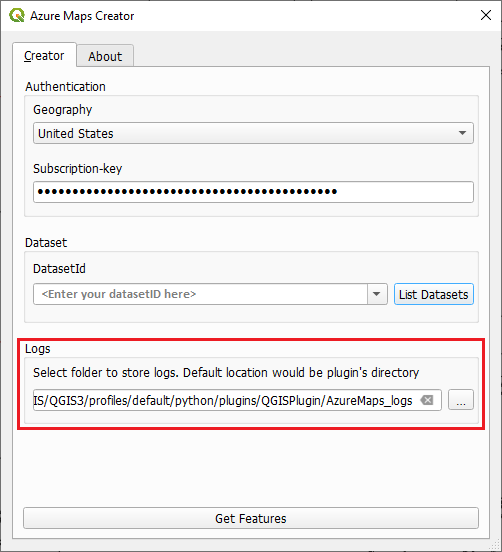
Anda dapat melihat file log Anda dengan dua cara:
QGIS. Anda dapat melihat Log di QGIS dengan mengaktifkan Panel Pesan Log:
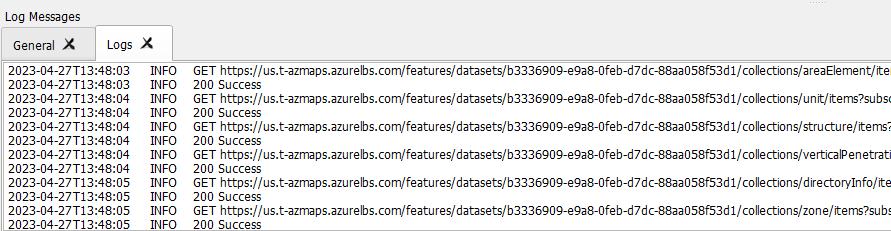
Log berisi:
- Informasi tentang permintaan dan respons server.
- Kesalahan yang diterima dari server atau QGIS.
- Statistik tentang jumlah fitur yang dimuat
Log kesalahan untuk pengeditan
Log kesalahan untuk pengeditan juga disimpan dalam folder terpisah yang disebut "AzureMaps_ErrorLogs". Mereka berisi informasi yang lebih rinci tentang permintaan yang dibuat, termasuk header dan isi, dan respons yang diterima dari server.
Log Python
Setiap kesalahan yang diterima dari kerangka kerja QGIS ditampilkan di tab Log Python.
Informasi Tambahan
Jika Anda memiliki pertanyaan yang terkait dengan Azure Maps, lihat TANYA JAWAB MICROSOFT. Pastikan dan tandai pertanyaan Anda dengan "Azure Maps".
