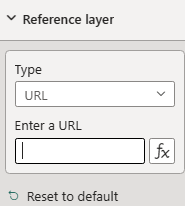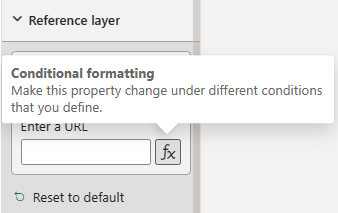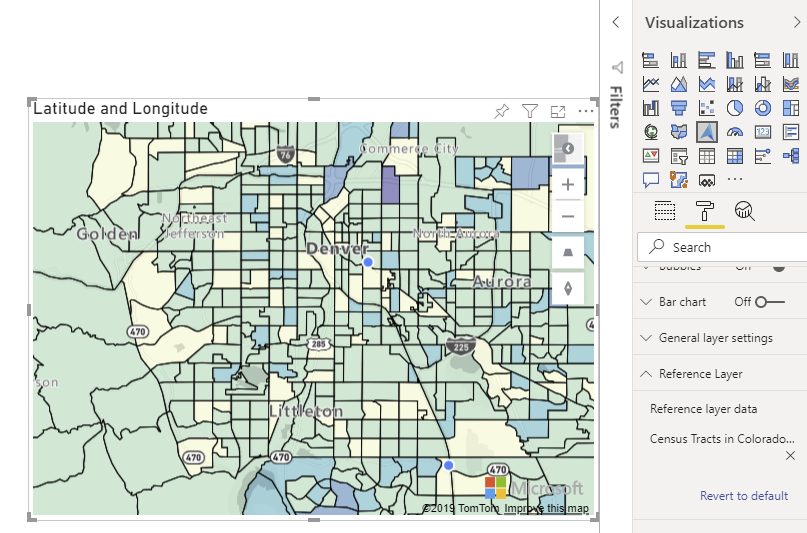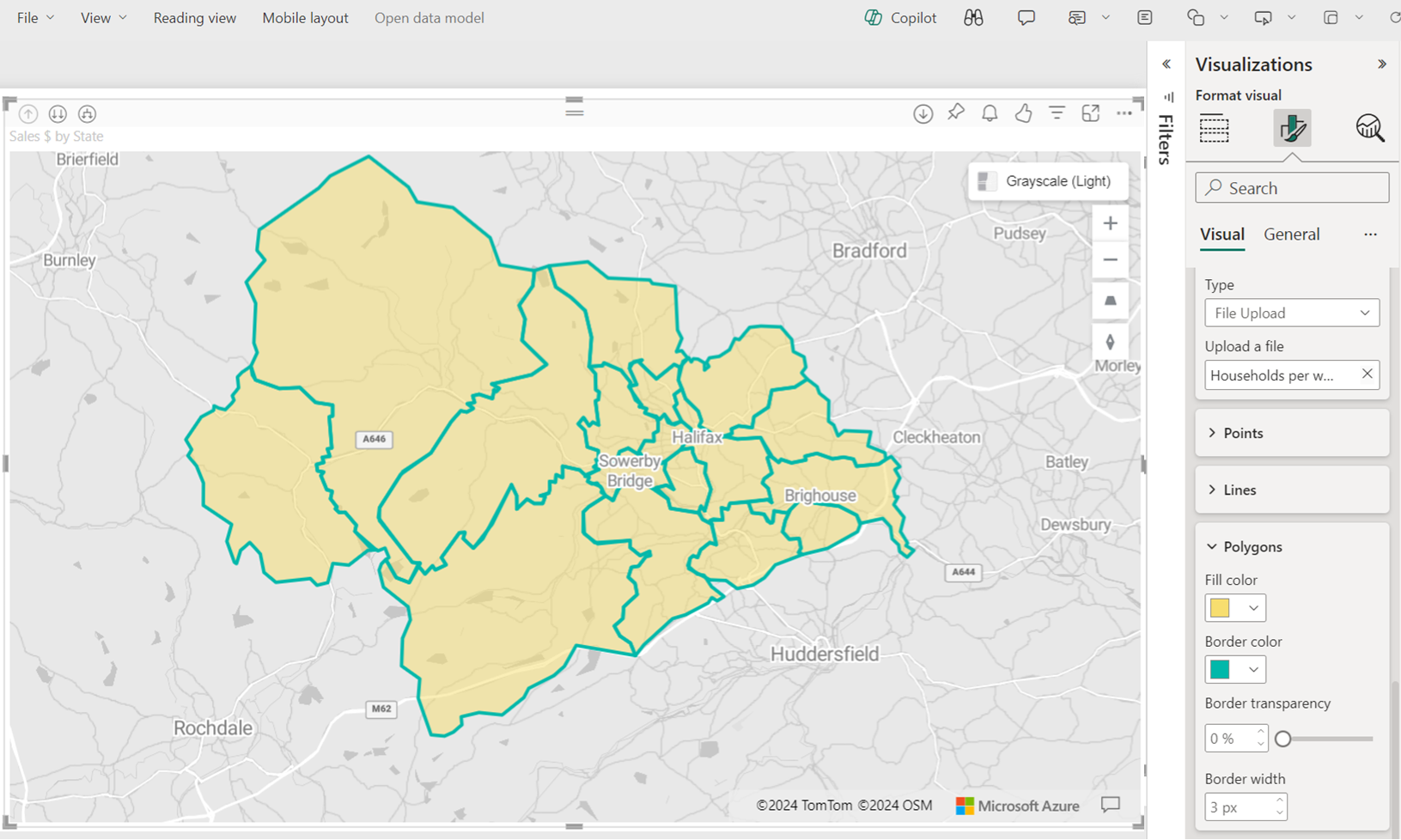Menambahkan lapisan referensi
Lapisan referensi memungkinkan peningkatan visualisasi spasial dengan melapisi himpunan data spasial sekunder di peta untuk memberikan lebih banyak konteks. Power BI menghosting himpunan data ini dalam berbagai format, termasuk:
-
File GeoJSON dengan
.jsonekstensi atau.geojson -
File WKT (Teks Terkenal) dengan
.wktekstensi -
File KML (Keyhole Markup Language) dengan
.kmlekstensi -
File SHP (Shapefile) dengan
.shpekstensi -
File CSV (Nilai yang dipisahkan koma) dengan
.csvekstensi. Visual Power BI Azure Maps mengurai kolom yang berisi string WKT (Teks Terkenal) dari lembar.
Menambahkan himpunan data spasial sebagai lapisan referensi
Anda memiliki dua opsi untuk menambahkan himpunan data spasial sebagai lapisan referensi. Anda dapat mereferensikan file yang dihosting dengan menyediakan URL, atau memilih file untuk diunggah.
Untuk mengunggah himpunan data spasial sebagai lapisan referensi:
Navigasi ke panel Format .
Perluas bagian Lapisan Referensi.
Pilih Unggah File dari daftar drop-down Jenis .
Pilih Telusur. Dialog pemilihan file terbuka, memungkinkan Anda memilih file dengan
.jsonekstensi , ,.geojson,.wkt.kml,.shp, atau.csv.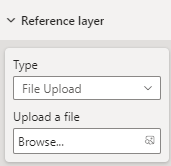
Setelah file ditambahkan ke lapisan referensi, nama file muncul di bidang Telusuri . Tombol 'X' ditambahkan yang menghapus data dari visual dan menghapus file terkait dari Power BI saat dipilih.
Peta berikut menampilkan saluran sensus 2016 untuk Colorado. Area berwarna, berdasarkan populasi, menggunakan lapisan referensi.
Berikut ini adalah semua pengaturan di panel Format yang tersedia di bagian Lapisan referensi.
| Pengaturan | Deskripsi |
|---|---|
| Data lapisan referensi | File data untuk diunggah ke visual sebagai lapisan lain dalam peta. Memilih Telusuri memperlihatkan daftar file dengan .jsonekstensi file , , .geojson, .wkt.kml, .shpatau .csv yang dapat dibuka. |
Menata data dalam lapisan referensi
Properti dapat ditambahkan ke setiap fitur dalam file GeoJSON untuk menyesuaikan gaya. Fitur ini menggunakan fitur lapisan data sederhana di Azure Maps Web SDK. Untuk informasi selengkapnya, lihat dokumen ini pada properti gaya yang didukung. Gambar ikon kustom tidak didukung dalam visual Azure Maps Power BI sebagai tindakan pencegahan keamanan.
Berikut ini adalah contoh yang menunjukkan cara mengatur properti fitur color titik ke red.
GeoJSON
{
"type": "Feature",
"geometry": {
"type": "Point",
"coordinates": [-122.13284, 47.63699]
},
"properties": {
"color": "red"
}
}
WKT
POINT(-122.13284 47.63699)
KML
<?xml version="1.0" encoding="UTF-8"?>
<kml xmlns="http://www.opengis.net/kml/2.2">
<Placemark>
<Point>
<coordinates>-122.13284,47.63699</coordinates>
</Point>
<Style>
<IconStyle>
<color>ff0000ff</color> <!-- Red color in KML format (Alpha, Blue, Green, Red) -->
</IconStyle>
</Style>
</Placemark>
</kml>
Gaya kustom untuk lapisan referensi melalui panel format
Gaya Kustom untuk lapisan referensi melalui fitur panel format di Azure Maps memungkinkan Anda mempersonalisasi tampilan lapisan referensi. Anda dapat menentukan warna, lebar batas, dan transparansi titik, garis, dan poligon langsung di antarmuka visual Azure Maps Power BI, untuk meningkatkan kejelasan visual dan dampak data geospasial Anda.
Mengaktifkan gaya kustom
Untuk menggunakan opsi gaya kustom untuk lapisan referensi, ikuti langkah-langkah berikut:
- Unggah File Geospasial: Mulailah dengan mengunggah file geospasial yang didukung (GeoJSON, KML, WKT, CSV, atau Shapefile) ke Azure Maps sebagai lapisan referensi.
- Pengaturan Format Akses: Navigasikan ke bilah Lapisan Referensi dalam pengaturan visual Power BI Azure Maps.
- Kustomisasi Gaya: Gunakan untuk menyesuaikan tampilan lapisan referensi Anda dengan mengatur warna isian, warna batas, lebar batas, dan transparansi untuk titik, garis, dan poligon.
Catatan
Jika file geospasial Anda (GeoJSON, KML) menyertakan properti gaya yang telah ditentukan sebelumnya, Power BI menggunakan gaya tersebut daripada pengaturan yang dikonfigurasi di panel format. Pastikan file Anda ditata sesuai dengan kebutuhan Anda sebelum mengunggah jika Anda ingin menggunakan properti kustom yang ditentukan di dalamnya.
Konfigurasi gaya
| Nama pengaturan | Deskripsi | Mengatur nilai |
|---|---|---|
| Warna isian | Isi warna titik dan poligon. | Atur warna untuk kategori data yang berbeda atau gradien untuk data numerik. |
| Warna batas | Warna garis titik, garis, dan poligon. | Pemilih warna |
| Lebar batas | Lebar batas dalam piksel. Default: 3 px | Lebar 1-20 piksel |
| Transparansi batas | Transparansi batas. Default: 0% | Transparansi 0-100% |
Bagian Titik dari panel visual format:
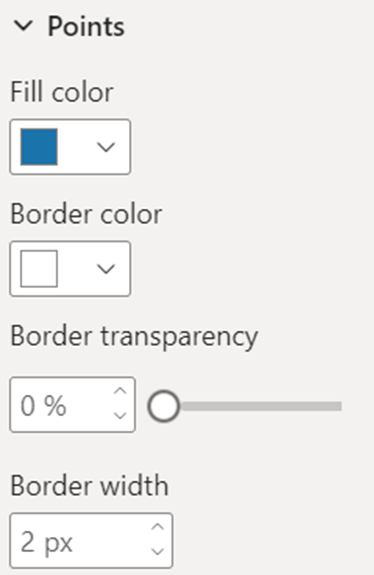
Bagian Garis dari panel visual format:
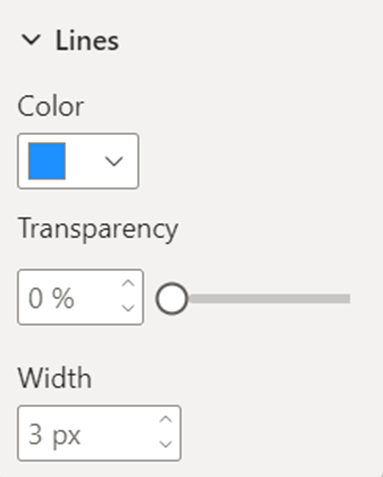
Bagian Poligon dari panel visual format:
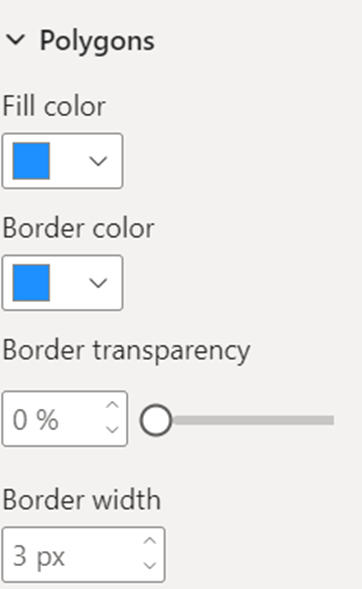
Lapisan referensi terikat data
Lapisan referensi terikat data memungkinkan asosiasi data dengan bentuk tertentu dalam lapisan referensi berdasarkan atribut umum.
Untuk menggunakan lapisan referensi terikat data, seret kolom yang berisi pengidentifikasi unik (bisa berupa data lokasi atau tidak) ke bidang Lokasi visual Azure Maps.

Azure Maps cocok dengan pengidentifikasi ini dengan properti yang sesuai dalam file spasial yang diunggah, secara otomatis menautkan data Anda ke bentuk di peta.
Dalam skenario dengan beberapa properti, Azure Maps mengidentifikasi properti umum di setiap bentuk dan membandingkan nilainya dengan kolom data yang dipilih di bidang Lokasi. Kemudian menggunakan properti yang memiliki jumlah kecocokan tertinggi dengan kolom data yang dipilih.
Jika satu atau beberapa bentuk di lapisan referensi tidak dapat dipetakan secara otomatis ke titik data apa pun, Anda dapat mengelola objek yang tidak dipetakan ini dengan mengikuti langkah-langkah berikut:
- Pilih tab Format visual di panel Visualisasi .
- Pilih Lapisan referensi.
- Pilih Objek Yang Tidak Dipetakan.
- Pilih tombol Perlihatkan pengalih untuk mengaktifkan/Menonaktifkan. Ini menyoroti bentuk yang tidak dipetakan ke titik data apa pun.
Secara opsional, pilih tombol Gunakan warna kustom untuk mengaktifkan/Menonaktifkan isi kustom dan warna batas untuk objek yang tidak dipetakan untuk membuatnya berbeda secara visual di peta.
Pemformatan bersyarat
Pemformatan bersyarat dapat diterapkan ke data untuk mengubah tampilan bentuk secara dinamis pada peta berdasarkan data yang disediakan. Misalnya, warna gradien dapat memvisualisasikan berbagai nilai data seperti kepadatan populasi, performa penjualan, atau metrik lainnya. Ini adalah alat yang kuat untuk menggabungkan data spasial dan bisnis untuk membuat laporan interaktif dan menarik secara visual.

Ada beberapa cara untuk mengatur warna ke bentuk. Tabel berikut ini memperlihatkan prioritas yang digunakan:
| Prioritas | Sumber | Deskripsi |
|---|---|---|
| 1 | Gaya prasetel dalam file spasial | Warna dan gaya seperti yang didefinisikan dalam file spasial |
| 2 | Warna objek yang tidak dipetakan | Warna kustom yang digunakan saat geometri tidak terikat data |
| 3 | Warna legenda | Warna yang disediakan oleh Legenda/Seri |
| 4 | Warna pemformatan bersyarat | Warna yang disediakan oleh pemformatan bersyarat |
| 5 | Warna pemformatan kustom | Gaya kustom yang ditentukan pengguna di opsi Lapisan Referensi di panel pemformatan |
| 6 | Warna default | Warna default yang ditentukan dalam visual Azure Maps |
Tip
Visual Power BI Azure Maps hanya dapat melakukan geocoding pada data lokasi yang valid seperti koordinat geografis, alamat, atau nama tempat. Jika tidak ada data lokasi yang valid yang diunggah, lapisan data yang bergantung pada lokasi yang dikodekan secara geografis, seperti peta panas atau lapisan gelembung, tidak ditampilkan di peta.
Lapisan referensi terikat data muncul di peta selama kolom data berisi pengidentifikasi unik yang cocok dengan properti dalam file spasial, tetapi untuk memastikan hasil yang benar, kolom data Anda harus menyertakan informasi geografis yang valid.
Langkah berikutnya
Tambahkan konteks lainnya ke peta: