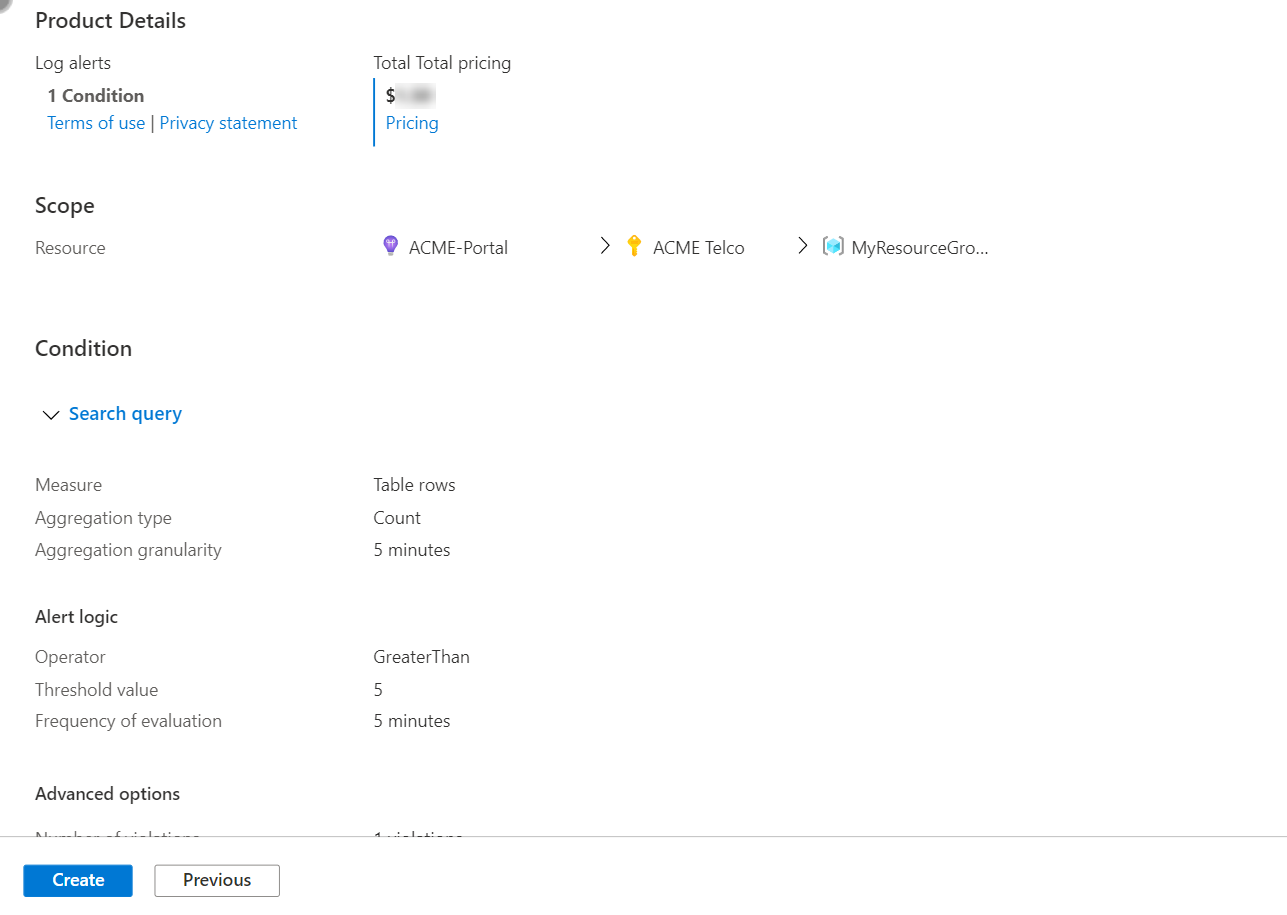Catatan
Akses ke halaman ini memerlukan otorisasi. Anda dapat mencoba masuk atau mengubah direktori.
Akses ke halaman ini memerlukan otorisasi. Anda dapat mencoba mengubah direktori.
Artikel ini memperlihatkan kepada Anda cara membuat atau mengedit log aktivitas, kesehatan layanan, atau aturan pemberitahuan kesehatan sumber daya di Azure Monitor. Untuk mempelajari selengkapnya tentang pemberitahuan, lihat gambaran umum pemberitahuan.
Anda membuat aturan pemberitahuan dengan menggabungkan sumber daya yang akan dipantau, data pemantauan dari sumber daya, dan kondisi yang ingin Anda picu pemberitahuannya. Anda kemudian dapat menentukan grup tindakan dan aturan pemrosesan pemberitahuan untuk menentukan apa yang terjadi saat pemberitahuan dipicu.
Pemberitahuan yang dipicu oleh aturan pemberitahuan ini berisi payload yang menggunakan skema pemberitahuan umum.
Prasyarat
Untuk membuat atau mengedit aturan pemberitahuan, Anda harus memiliki izin berikut:
- Izin baca pada sumber daya target aturan pemberitahuan.
- Izin tulis pada grup sumber daya tempat aturan pemberitahuan dibuat. Jika Anda membuat aturan pemberitahuan dari portal Microsoft Azure, aturan pemberitahuan dibuat secara default dalam grup sumber daya yang sama tempat sumber daya target berada.
- Izin baca pada grup tindakan apa pun yang terkait dengan aturan pemberitahuan jika berlaku.
mengakses wizard aturan pemberitahuan di portal Azure
Ada beberapa cara untuk membuat atau mengedit aturan pemberitahuan.
Membuat atau mengedit aturan pemberitahuan dari halaman beranda portal
- Di Portal Microsoft Azure, pilih Monitor.
- Di panel kiri, pilih Pemberitahuan.
- Pilih + Buat>Aturan Pemberitahuan.
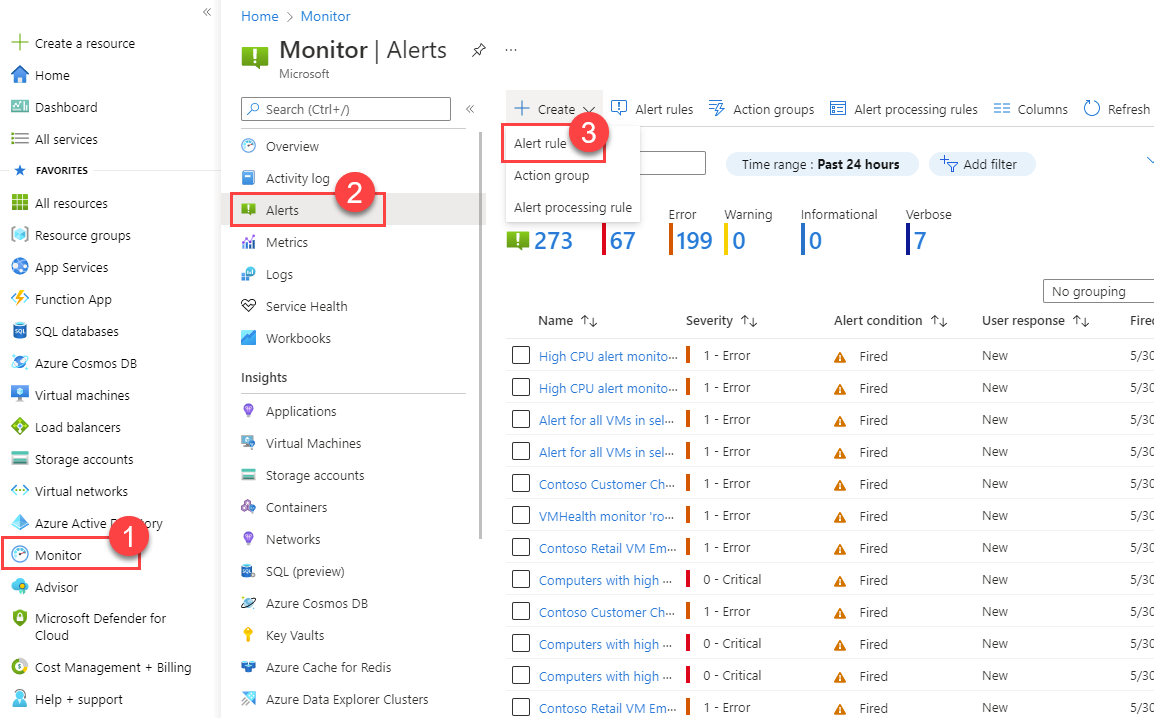
Membuat atau mengedit aturan pemberitahuan dari sumber daya tertentu
- Di portal Azure, buka sumber daya.
- Di panel kiri, pilih Pemberitahuan.
- Pilih + Buat>Aturan Pemberitahuan.
- Cakupan aturan pemberitahuan diatur ke sumber daya yang Anda pilih. Lanjutkan dengan mengatur kondisi untuk aturan pemberitahuan.
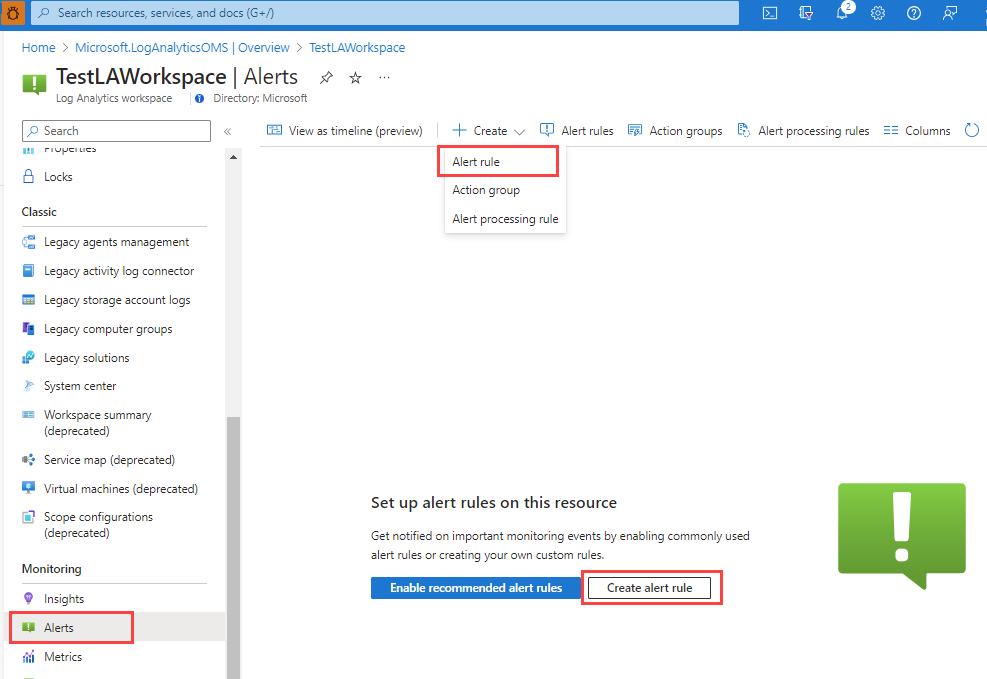
Mengedit aturan pemberitahuan yang sudah ada
Di portal Azure, baik dari halaman beranda atau dari sumber daya tertentu, pilih Pemberitahuan di panel kiri.
Pilih Aturan Pemberitahuan.
Pilih aturan pemberitahuan yang ingin Anda edit, lalu pilih Edit.
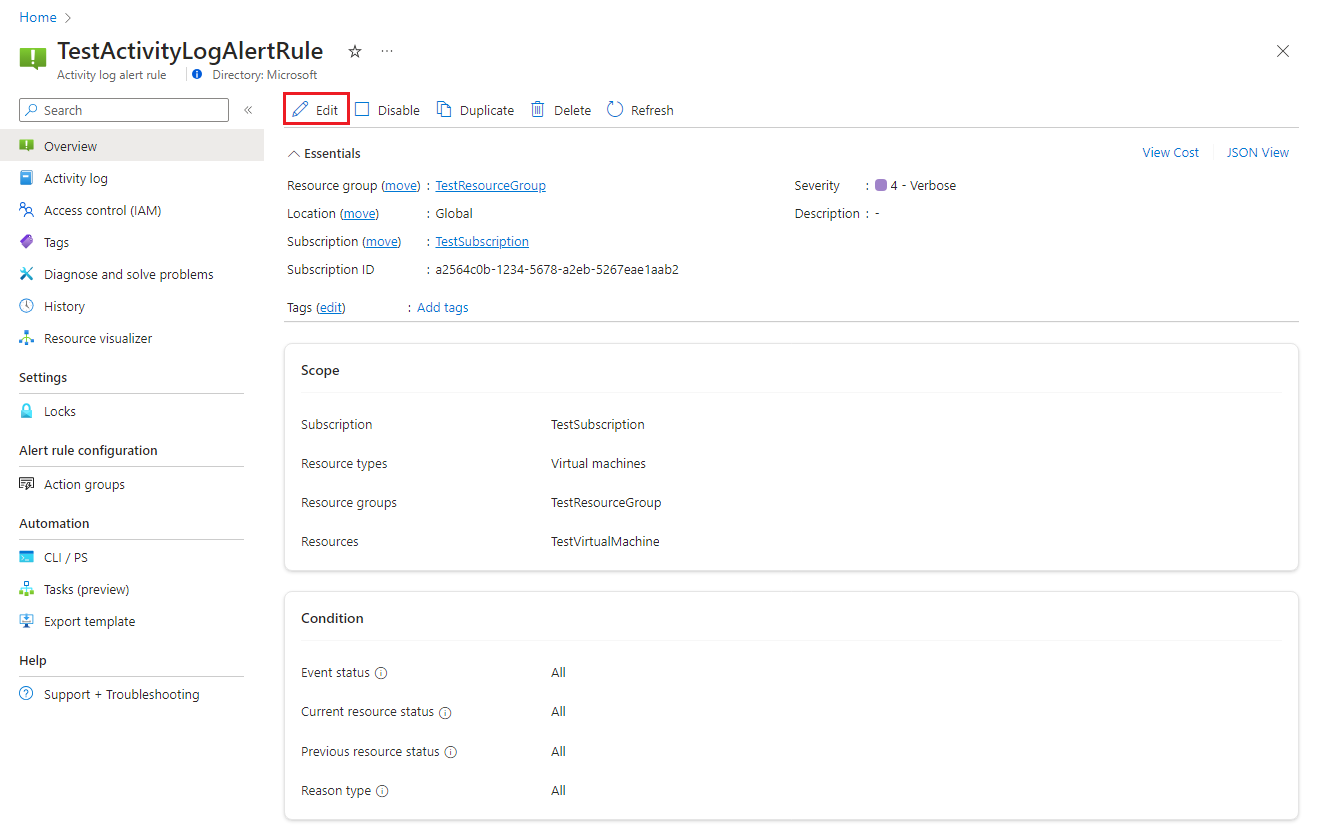
Pilih salah satu tab untuk aturan pemberitahuan untuk mengedit pengaturan.
Mengonfigurasi cakupan aturan pemberitahuan
Pada panel Pilih sumber daya , atur cakupan untuk aturan pemberitahuan Anda. Anda dapat memfilter berdasarkan langganan, jenis sumber daya, atau lokasi sumber daya.
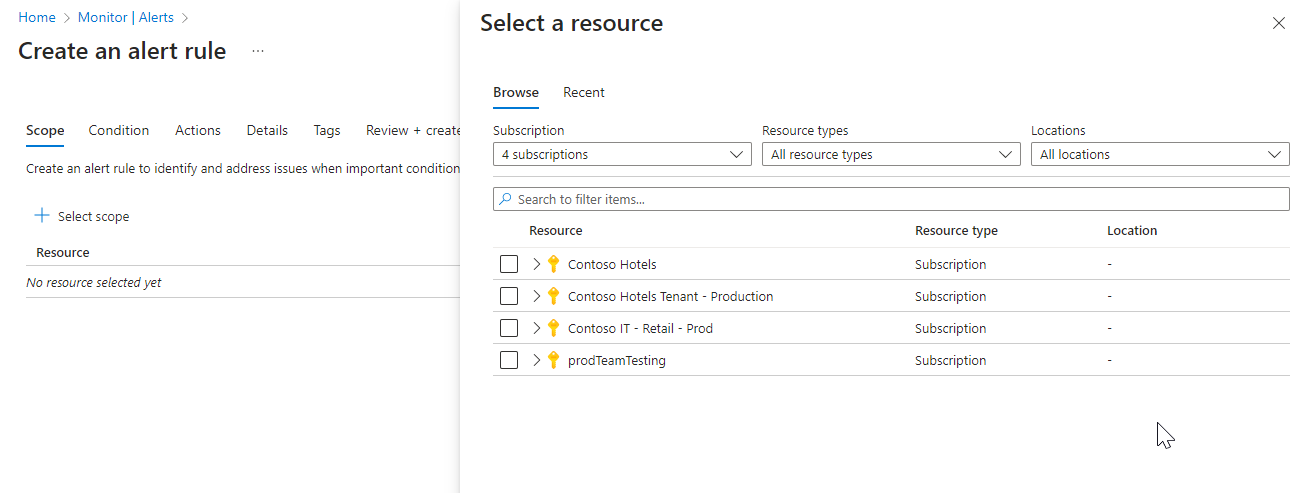
Pilih Terapkan.
Mengonfigurasi kondisi aturan pemberitahuan
Pada tab Kondisi, pilih Log aktivitas, Kesehatan sumber daya, atau Kondisi layanan. Atau pilih Lihat semua sinyal jika Anda ingin memilih sinyal yang berbeda untuk kondisi tersebut.
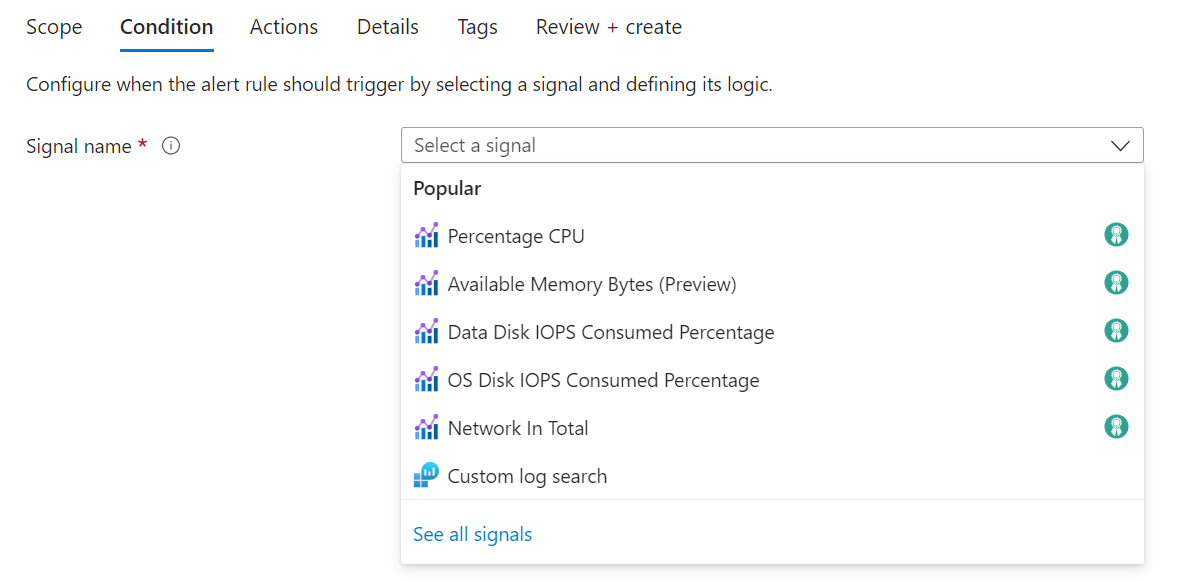
(Opsional) Jika Anda memilih Lihat semua sinyal di langkah sebelumnya, gunakan panel Pilih sinyal untuk mencari nama sinyal atau memfilter daftar sinyal. Saring berdasarkan:
- Jenis sinyal: Jenis aturan pemberitahuan yang Anda buat.
- Sumber sinyal: Layanan yang mengirim sinyal.
Tabel ini menjelaskan layanan yang tersedia untuk aturan pemberitahuan log aktivitas:
Sumber sinyal Deskripsi Log aktivitas – Kebijakan Layanan yang menyediakan peristiwa log aktivitas terkait kebijakan. Log aktivitas – Skala otomatis Layanan yang menyediakan peristiwa log aktivitas terkait skala otomatis. Log aktivitas – Keamanan Layanan yang menyediakan log peristiwa aktivitas yang terkait dengan keamanan. Kesehatan sumber daya Layanan yang menyediakan status kesehatan tingkat sumber daya. Kesehatan layanan Layanan yang menyediakan status kesehatan tingkat langganan. Pilih nama sinyal, lalu pilih Terapkan.
Pada panel Kondisi, pilih periode grafik nilai.
Bagan Pratinjau memperlihatkan hasil pilihan Anda.
Di bagian Logika pemberitahuan, pilih nilai untuk setiap bidang ini:
Bidang Deskripsi Tingkat peristiwa Pilih tingkat peristiwa untuk aturan pemberitahuan ini. Nilainya Kritis, Kesalahan, Peringatan, Informasi, Rinci, dan Semua. Keadaan Pilih tingkat status untuk pemberitahuan. Acara dimulai oleh Pilih perwakilan pengguna atau perwakilan layanan yang memulai peristiwa.
Mengonfigurasi tindakan aturan notifikasi
Pada tab Tindakan , Anda dapat memilih atau membuat grup tindakan secara opsional untuk aturan pemberitahuan Anda.
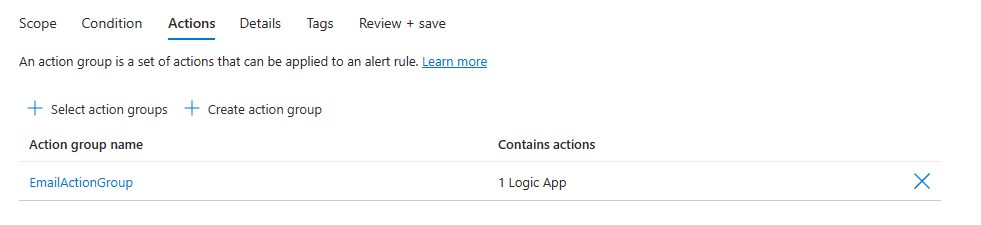
Mengonfigurasi detail aturan pemberitahuan
Pada tab Detail , masukkan nilai untuk Nama aturan pemberitahuan dan Deskripsi aturan pemberitahuan.
Pilih Aktifkan aturan pemberitahuan saat dibuat agar aturan pemberitahuan mulai berjalan segera setelah Anda selesai membuatnya.
(Opsional) Untuk Wilayah, pilih wilayah tempat aturan pemberitahuan Anda akan diproses. Jika Anda perlu memastikan aturan diproses dalam Batas Data UE, pilih wilayah Eropa Utara atau Eropa Barat. Dalam semua kasus lain, Anda dapat memilih Wilayah global (yang merupakan default).
Catatan
Aturan pemberitahuan Service Health hanya dapat ditemukan di wilayah Global.
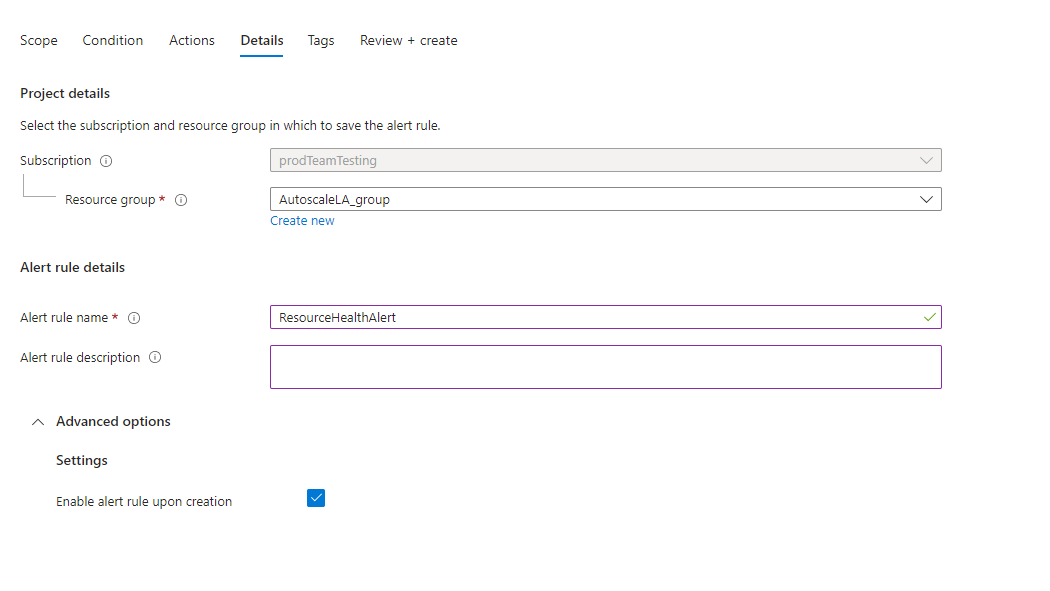
-
(Opsional) Di bagian Properti kustom, jika aturan pemberitahuan ini berisi grup tindakan, Anda dapat menambahkan properti Anda sendiri untuk disertakan dalam payload pemberitahuan pemberitahuan. Anda dapat menggunakan properti ini dalam tindakan yang dipanggil oleh grup tindakan, seperti melalui tindakan webhook, fungsi Azure, atau aplikasi logika.
Properti kustom ditentukan sebagai pasangan kunci/nilai dengan menggunakan teks statis, nilai dinamis yang diekstrak dari payload pemberitahuan, atau kombinasi keduanya.
Format untuk mengekstrak nilai dinamis dari payload pemberitahuan adalah:
${<path to schema field>}. Misalnya:${data.essentials.monitorCondition}.Gunakan format skema pemberitahuan umum untuk menentukan bidang dalam payload, apakah grup tindakan yang dikonfigurasi untuk aturan pemberitahuan menggunakan skema umum atau tidak.
Catatan
- Properti kustom ditambahkan ke payload pemberitahuan, tetapi tidak muncul di templat email atau di detail pemberitahuan di portal Azure.
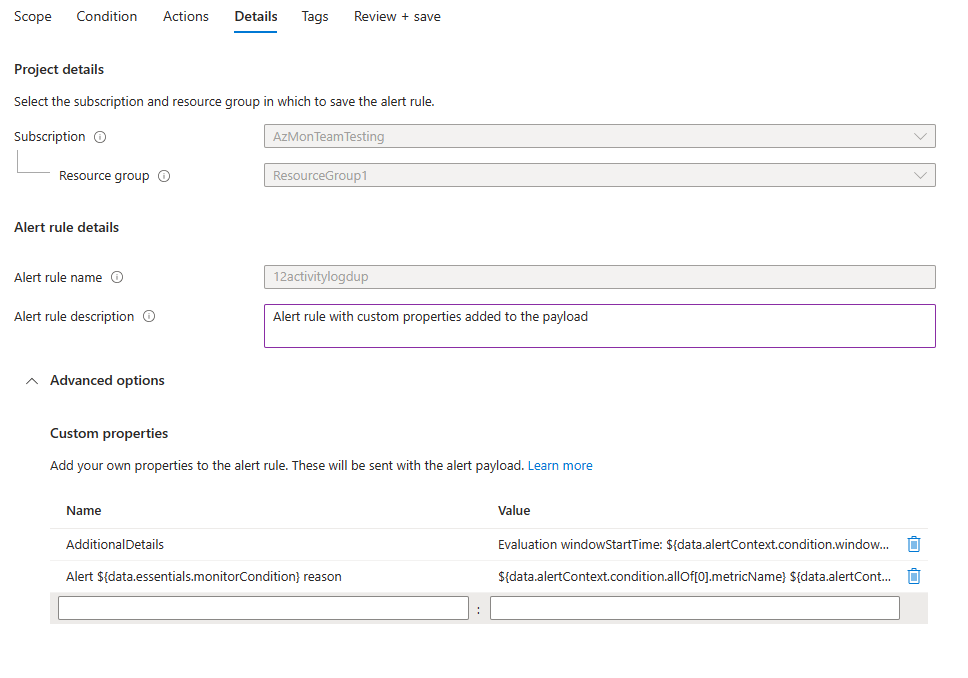
Contoh berikut menggunakan nilai di Properti Kustom untuk memanfaatkan data dari payload yang menggunakan skema peringatan umum.
Contoh ini membuat tag Detail Tambahan dengan data mengenai waktu mulai jendela dan waktu akhir jendela:
- Nama:
Additional Details - Nilai:
Evaluation windowStartTime: ${data.alertContext.condition.windowStartTime}. windowEndTime: ${data.alertContext.condition.windowEndTime} - Hasil:
AdditionalDetails:Evaluation windowStartTime: 2023-04-04T14:39:24.492Z. windowEndTime: 2023-04-04T14:44:24.492Z
Contoh ini menambahkan data mengenai alasan untuk menyelesaikan atau mengaktifkan peringatan:
- Nama:
Alert ${data.essentials.monitorCondition} reason - Nilai:
${data.alertContext.condition.allOf[0].metricName} ${data.alertContext.condition.allOf[0].operator} ${data.alertContext.condition.allOf[0].threshold} ${data.essentials.monitorCondition}. The value is ${data.alertContext.condition.allOf[0].metricValue} - Hasil potensial:
Alert Resolved reason: Percentage CPU GreaterThan5 Resolved. The value is 3.585Alert Fired reason": "Percentage CPU GreaterThan5 Fired. The value is 10.585
Mengonfigurasi tag aturan pemberitahuan
Pada tab Tag , Anda dapat secara opsional mengatur tag yang diperlukan pada sumber daya aturan pemberitahuan.
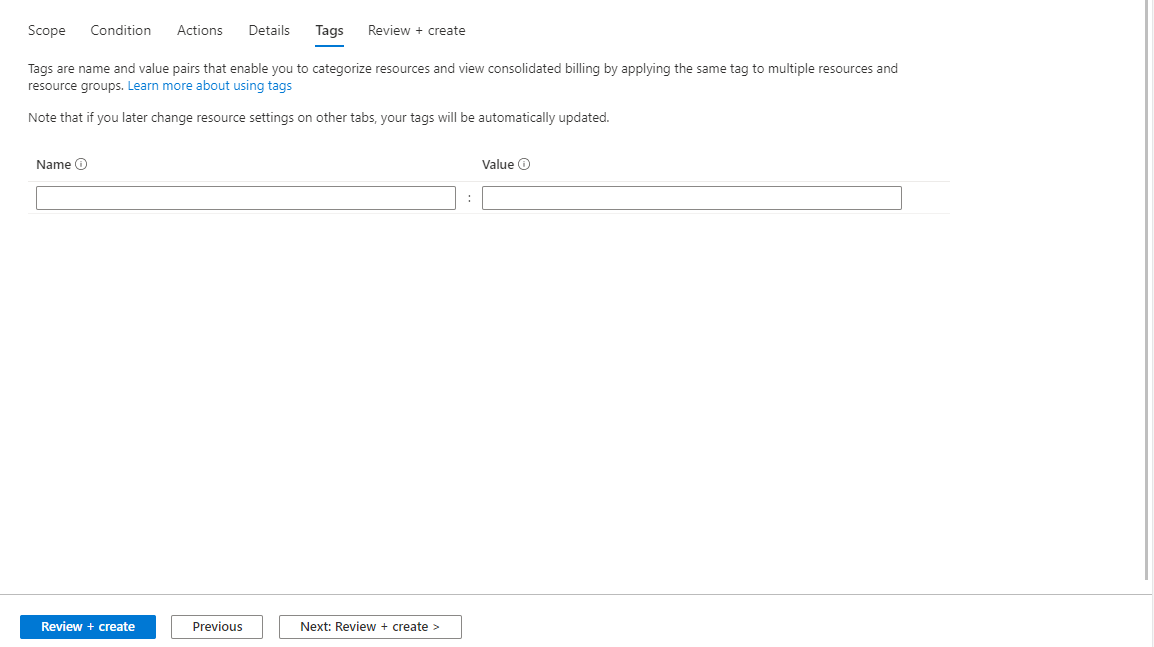
Meninjau dan membuat aturan pemberitahuan
Pada tab Tinjau + buat , aturan divalidasi. Jika ada masalah, kembali dan perbaiki.
Saat validasi lolos dan Anda telah meninjau pengaturan, pilih tombol Buat.