Catatan
Akses ke halaman ini memerlukan otorisasi. Anda dapat mencoba masuk atau mengubah direktori.
Akses ke halaman ini memerlukan otorisasi. Anda dapat mencoba mengubah direktori.
Artikel ini memperlihatkan kepada Anda cara membuat aturan pemberitahuan metrik baru atau mengedit aturan pemberitahuan metrik yang sudah ada. Untuk mempelajari selengkapnya tentang pemberitahuan, lihat gambaran umum pemberitahuan.
Anda membuat aturan pemberitahuan dengan menggabungkan sumber daya yang akan dipantau, data pemantauan dari sumber daya, dan kondisi yang ingin Anda picu pemberitahuannya. Anda kemudian dapat menentukan grup tindakan dan aturan pemrosesan pemberitahuan untuk menentukan apa yang terjadi saat pemberitahuan dipicu.
Anda dapat menentukan payload apa yang disertakan dalam pemberitahuan yang dipicu oleh aturan pemberitahuan ini. Mereka dapat berisi payload yang menggunakan skema notifikasi umum, atau skema individual per jenis notifikasi yang kurang direkomendasikan.
Prasyarat
Untuk membuat aturan pemberitahuan metrik, Anda harus memiliki izin berikut:
- Izin membaca pada sumber daya target aturan peringatan.
- Izin tulis pada grup sumber daya tempat aturan pemberitahuan dibuat. Jika Anda membuat aturan pemberitahuan dari portal Microsoft Azure, aturan pemberitahuan dibuat secara default dalam grup sumber daya yang sama tempat sumber daya target berada.
- Memiliki izin baca pada grup tindakan yang terkait dengan aturan peringatan, jika berlaku.
Membuat atau mengedit aturan pemberitahuan dari halaman beranda portal
Ikuti langkah-langkah ini:
Di portal, pilih Pantau>Pemberitahuan.
Buka menu + Buat, dan pilih Aturan pemberitahuan.
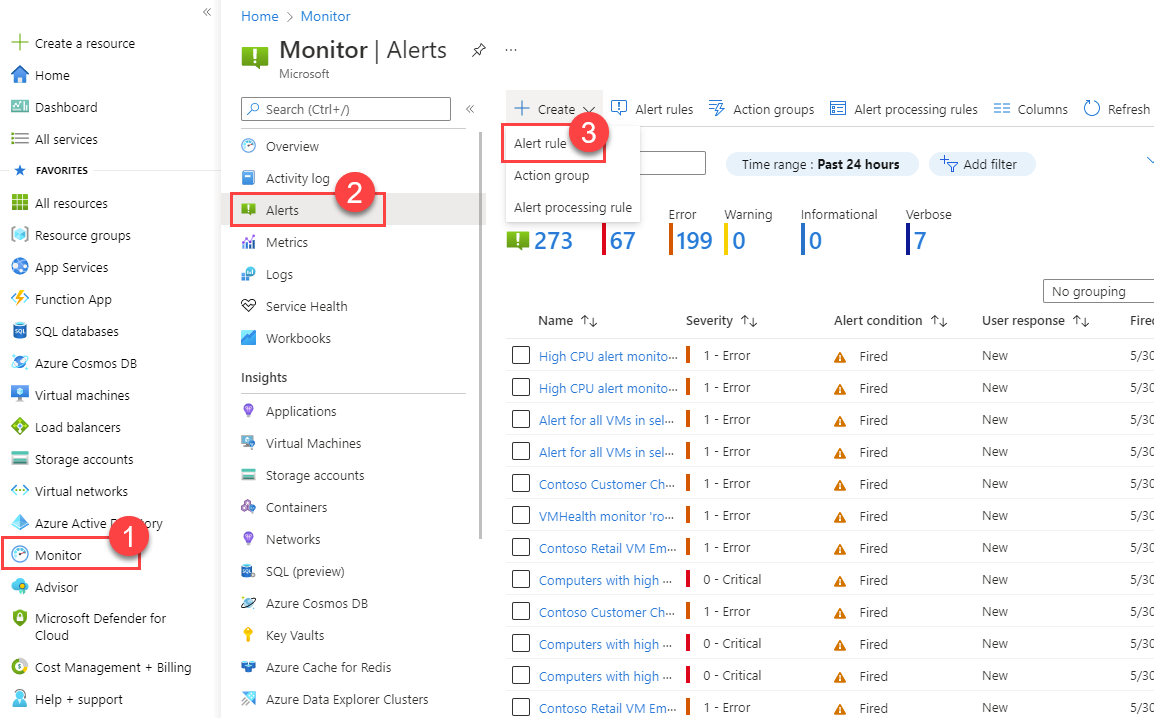
Membuat atau mengedit aturan pemberitahuan dari sumber daya tertentu
Ikuti langkah-langkah ini:
Di portal, navigasikan ke sumber daya.
Pilih Pemberitahuan dari panel kiri, lalu pilih + Buat>aturan Pemberitahuan.
Cakupan aturan pemberitahuan diatur ke sumber daya yang Anda pilih. Lanjutkan dengan mengatur kondisi untuk aturan pemberitahuan.
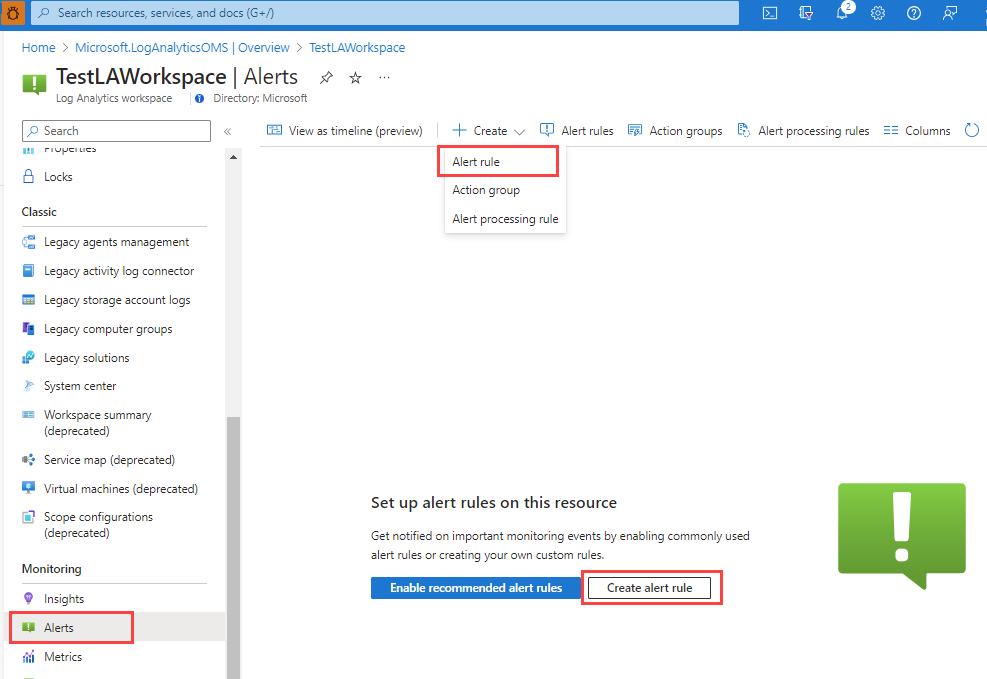
Mengedit aturan pemberitahuan yang sudah ada
Ikuti langkah-langkah ini:
Di portal, baik dari halaman beranda atau dari sumber daya tertentu, pilih Pemberitahuan dari panel kiri.
Pilih Aturan Pemberitahuan.
Pilih aturan pemberitahuan yang ingin Anda edit, lalu pilih Edit.
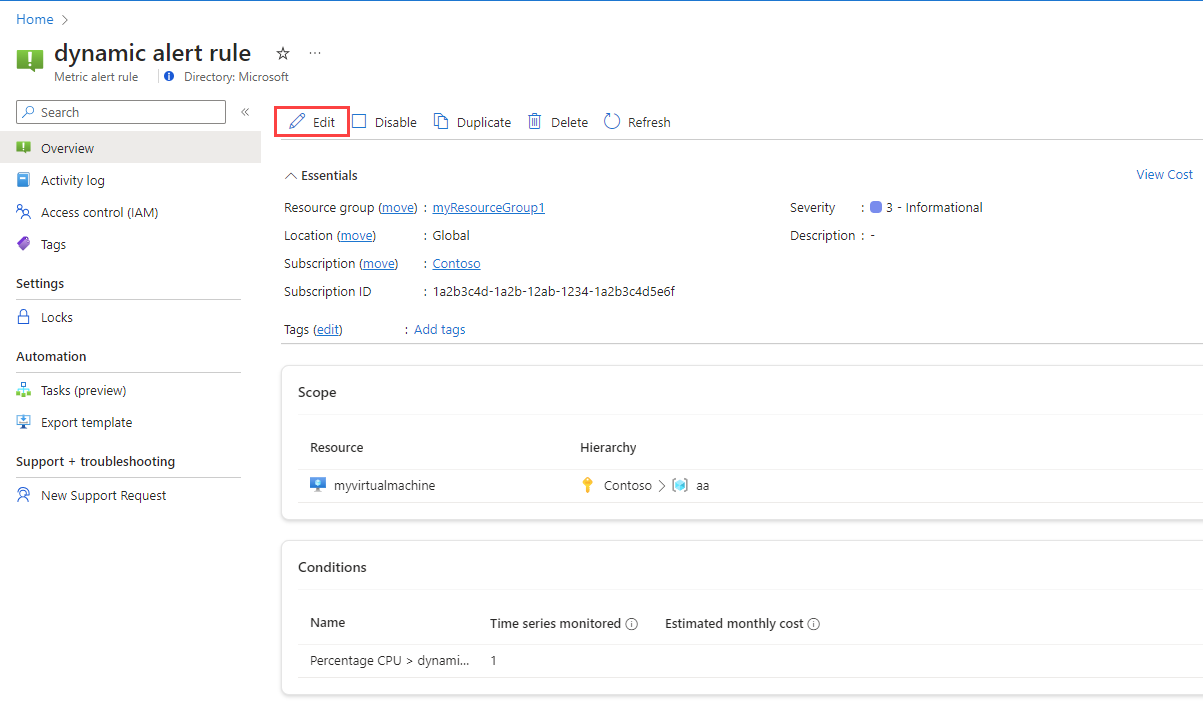
Pilih salah satu tab untuk aturan pemberitahuan untuk mengedit pengaturan.
Mengonfigurasi cakupan aturan pemberitahuan
Ikuti langkah-langkah ini:
Pada panel Pilih sumber daya , atur cakupan untuk aturan pemberitahuan Anda. Anda dapat memfilter berdasarkan langganan, jenis sumber daya, atau lokasi sumber daya.
Pilih Terapkan.
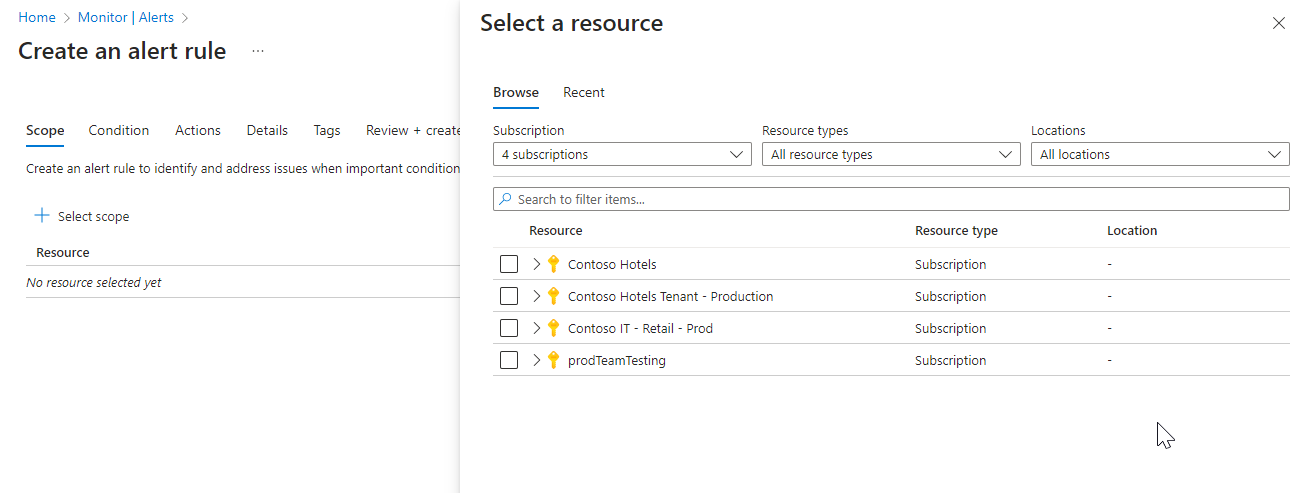
Mengonfigurasi kondisi aturan pemberitahuan
Ikuti langkah-langkah ini:
Pada tab Kondisi , saat Anda memilih bidang Nama sinyal, sinyal yang paling umum digunakan ditampilkan di daftar drop-down. Pilih salah satu sinyal populer ini, atau pilih Lihat semua sinyal jika Anda ingin memilih sinyal yang berbeda untuk kondisi tersebut.
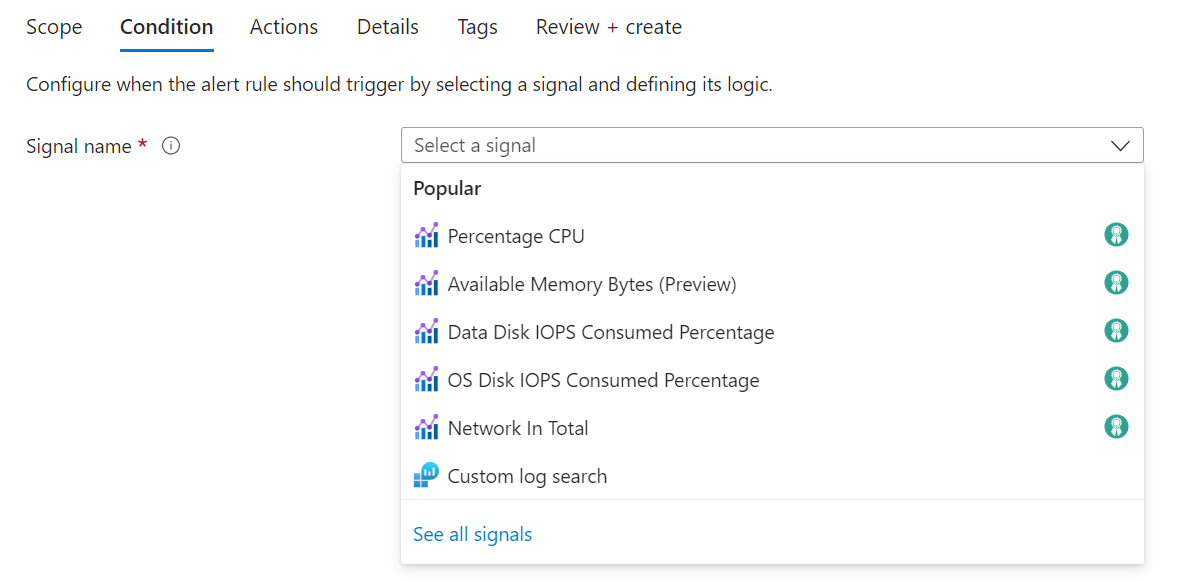
(Opsional) Jika Anda memilih untuk Melihat semua sinyal di langkah sebelumnya, gunakan panel Pilih sinyal untuk mencari nama sinyal atau memfilter daftar sinyal. Saring berdasarkan:
- Jenis sinyal: Jenis aturan pemberitahuan yang Anda buat.
- Sumber sinyal: Layanan mengirim sinyal.
Tabel ini menjelaskan layanan yang tersedia untuk aturan pemberitahuan metrik:
Sumber sinyal Deskripsi Plattform Untuk sinyal metrik, layanan monitor adalah namespace layanan metrik. "Platform" berarti metrik disediakan oleh penyedia sumber daya, yaitu, Azure. Azure.ApplicationInsights Metrik yang dilaporkan pelanggan, dikirim oleh SDK Application Insights. Azure.VM.Windows.GuestMetrics Metrik tamu VM, dikumpulkan oleh ekstensi yang berjalan pada VM. Dapat mencakup penghitung kinerja sistem operasi bawaan dan penghitung kinerja kustom. <namespace kustom Anda> Namespace metrik kustom, yang berisi metrik kustom yang dikirim dengan API Metrik Azure Monitor. Pilih Nama sinyal dan Terapkan.
Pratinjau hasil sinyal metrik yang dipilih di bagian Pratinjau . Pilih nilai untuk bidang berikut ini.
Bidang Deskripsi Rentang waktu Rentang waktu untuk disertakan dalam hasil. Bisa dari enam jam terakhir hingga minggu lalu. Deret waktu Rangkaian waktu yang akan disertakan dalam hasil. Di bagian Logika peringatan:
Bidang Deskripsi Ambang Batas Pilih apakah ambang harus dievaluasi berdasarkan nilai statis atau nilai dinamis.
Ambang statis mengevaluasi aturan dengan menggunakan nilai ambang yang Anda konfigurasikan.
Ambang batas dinamis menggunakan algoritma pembelajaran mesin untuk terus mempelajari pola perilaku metrik dan menghitung ambang yang sesuai untuk perilaku tak terduga. Anda dapat mempelajari selengkapnya tentang menggunakan ambang dinamis untuk peringatan metrik.Pengoperasi Pilih operator yang digunakan untuk membandingkan nilai metrik dengan ambang.
Jika Anda menggunakan ambang batas dinamis, aturan pemberitahuan dapat menggunakan ambang batas yang disesuaikan berdasarkan perilaku metrik untuk batas atas dan bawah dalam aturan pemberitahuan yang sama. Pilih salah satu operator ini:
• Lebih besar dari ambang batas atas atau lebih rendah dari ambang batas bawah (default)
• Lebih besar dari ambang batas atas
• Lebih rendah dari ambang batas bawahJenis agregasi Pilih fungsi agregasi untuk diterapkan pada poin data: Jumlah, Hitung, Rata-Rata, Min, atau Maks. Nilai ambang batas Jika Anda memilih ambang statis, masukkan nilai ambang untuk logika kondisi. Satuan Jika sinyal metrik yang dipilih mendukung unit yang berbeda, seperti byte, KB, MB, dan GB, dan jika Anda memilih ambang statis , masukkan unit untuk logika kondisi. Sensitivitas ambang Jika Anda memilih ambang batas dinamis, masukkan tingkat sensitivitas. Tingkat sensitivitas memengaruhi jumlah penyimpangan dari pola seri metrik yang diperlukan untuk memicu pemberitahuan.
• Tinggi: Ambang batas ketat dan dekat dengan pola seri metrik. Aturan pemberitahuan dipicu pada penyimpangan terkecil, menghasilkan lebih banyak pemberitahuan.
• Sedang: Ambang batas kurang ketat dan lebih seimbang. Ada lebih sedikit pemberitahuan daripada dengan sensitivitas tinggi (default).
• Rendah: Ambang longgar, memungkinkan penyimpangan yang lebih besar dari pola seri metrik. Aturan peringatan hanya dipicu ketika terjadi penyimpangan besar, menghasilkan lebih sedikit peringatan.(Opsional) Anda dapat mengonfigurasi pemisahan berdasarkan dimensi.
Dimensi adalah pasangan nama-nilai yang berisi lebih banyak data tentang nilai metrik. Dengan menggunakan dimensi, Anda dapat memfilter metrik dan memantau rangkaian waktu tertentu, alih-alih memantau agregat semua nilai dimensi.
Jika Anda memilih lebih dari satu nilai dimensi, setiap deret waktu yang dihasilkan dari kombinasi akan memicu peringatannya sendiri dan akan dikenakan biaya secara terpisah. Misalnya, metrik transaksi akun penyimpanan dapat memiliki dimensi nama API yang berisi nama API yang dipanggil oleh setiap transaksi (misalnya, GetBlob, DeleteBlob, dan PutPage). Anda dapat memilih untuk mengaktifkan pemberitahuan saat ada sejumlah besar transaksi dalam API tertentu (data agregat). Atau Anda dapat menggunakan dimensi untuk memperingatkan hanya ketika jumlah transaksi tinggi untuk API tertentu.
Bidang Deskripsi Nama dimensi Dimensi dapat berupa kolom angka atau string. Dimensi digunakan untuk memantau deret waktu tertentu dan memberikan konteks pada pemberitahuan yang diaktifkan.
Pemisahan pada kolom Azure Resource ID membuat sumber daya yang ditentukan menjadi target pemberitahuan. Jika terdeteksi, kolom ResourceID dipilih secara otomatis dan mengubah konteks peringatan yang dipicu ke sumber daya dari rekaman.Pengoperasi Operator yang digunakan pada nama dan nilai dimensi. Nilai dimensi Nilai dimensi yang ditampilkan didasarkan pada data dari 48 jam terakhir. Pilih Tambahkan nilai kustom untuk menambahkan nilai dimensi kustom. Sertakan semua nilai di masa mendatang Pilih bidang ini untuk menyertakan nilai di masa mendatang yang ditambahkan ke dimensi yang dipilih. Di bagian Kapan harus mengevaluasi :
Bidang Deskripsi Periksa setiap Pilih seberapa sering aturan pemberitahuan memeriksa apakah kondisi terpenuhi. Periode tinjau ulang Pilih seberapa jauh ke belakang untuk melihat setiap kali data dicentang. Misalnya, setiap 1 menit, lihat kembali 5 menit. (Opsional) Jika Anda menggunakan ambang batas dinamis, di bagian Opsi tingkat lanjut , Anda dapat menentukan berapa banyak kegagalan dalam periode waktu tertentu yang memicu pemberitahuan. Misalnya, Anda dapat menentukan bahwa Anda hanya ingin memicu pemberitahuan jika ada tiga kegagalan dalam satu jam terakhir. Kebijakan bisnis aplikasi Anda harus menentukan pengaturan ini.
Pilih nilai untuk bidang-bidang berikut:
Bidang Deskripsi Jumlah pelanggaran Jumlah pelanggaran dalam jangka waktu yang dikonfigurasi yang memicu pemberitahuan. Periode evaluasi Periode waktu di mana jumlah pelanggaran terjadi. Abaikan data sebelumnya Gunakan pengaturan ini untuk memilih tanggal mulai menggunakan data historis metrik untuk menghitung ambang batas dinamis. Misalnya, jika sumber daya berjalan dalam mode pengujian dan dipindahkan ke produksi, Anda mungkin ingin mengabaikan perilaku metrik saat sumber daya sedang dalam pengujian. Pilih Selesai. Setelah mengonfigurasi kondisi aturan pemberitahuan, Anda dapat mengonfigurasi detail aturan pemberitahuan untuk menyelesaikan pembuatan pemberitahuan, atau secara opsional, Anda juga dapat menambahkan tindakan dan tag ke aturan pemberitahuan.
Mengonfigurasi tindakan aturan peringatan
(Opsional) Ikuti langkah-langkah ini untuk menambahkan tindakan ke aturan pemberitahuan Anda:
Pilih tab Tindakan.
Pilih atau buat grup tindakan yang diperlukan.
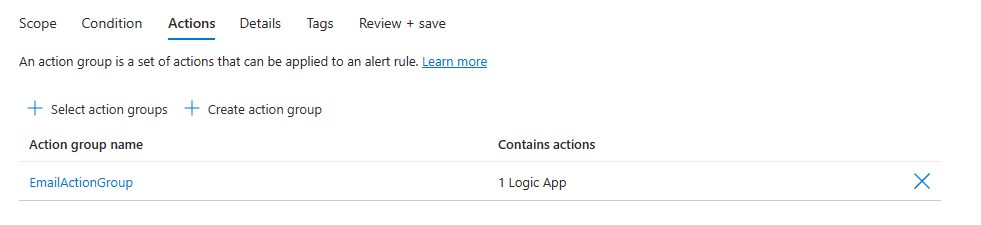
Mengonfigurasi detail aturan pemberitahuan
Ikuti langkah-langkah ini:
Pada tab Detail , tentukan detail Proyek.
- Pilih Langganan.
- Pilih Grup sumber daya.
Tentukan Detail aturan peringatan.
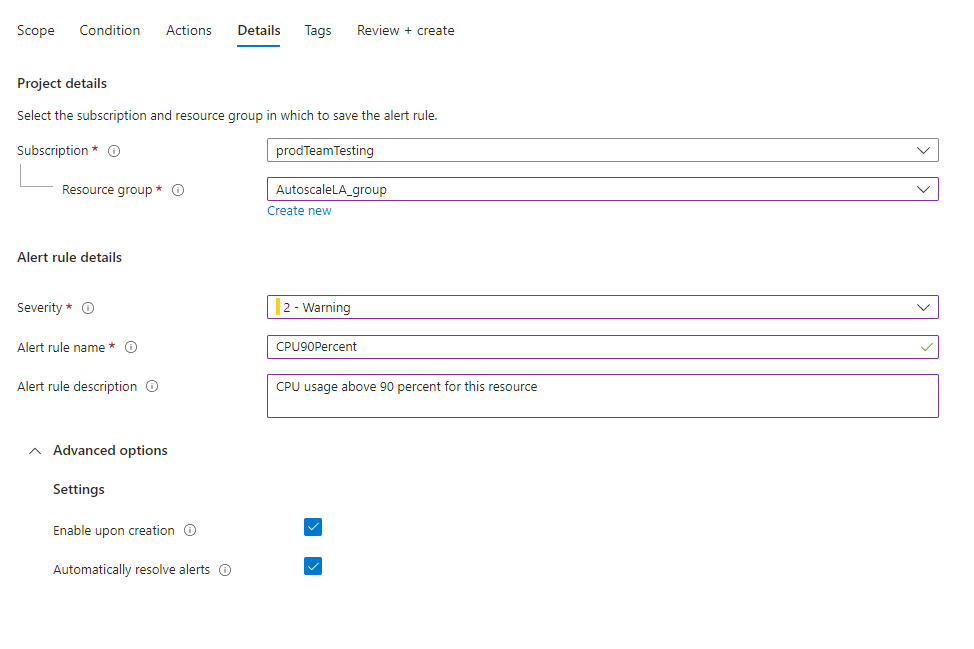
Pilih Tingkat keparahan.
Masukkan nilai untuk Nama aturan peringatan dan Deskripsi aturan peringatan.
(Opsional) Jika Anda membuat aturan pemberitahuan metrik yang memantau metrik kustom dalam wilayah tertentu, Anda dapat memastikan bahwa pemrosesan data untuk aturan pemberitahuan terjadi dalam wilayah tersebut. Untuk melakukan ini, pilih salah satu wilayah tempat Anda ingin aturan pemberitahuan diproses:
- Eropa Utara
- Eropa Barat
- Swedia Tengah
- Jerman Barat Tengah
(Opsional) Di bagian Opsi tingkat lanjut, Anda dapat mengatur beberapa opsi.
Bidang Deskripsi Aktifkan saat pembuatan Pilih agar aturan peringatan mulai berjalan segera setelah Anda selesai membuatnya. Mengatasi pemberitahuan secara otomatis Pilih untuk menjadikan peringatan berstatus tetap. Saat pemberitahuan bersifat berbasis status, pemberitahuan diselesaikan saat kondisi tidak lagi terpenuhi.
Jika Anda tidak memilih kotak centang ini, pemberitahuan metrik tidak memiliki status. Peringatan stateless diaktifkan setiap kali kondisi terpenuhi, bahkan jika sebelumnya sudah diaktifkan.
Frekuensi pemberitahuan untuk pemberitahuan metrik stateless berbeda berdasarkan frekuensi aturan pemberitahuan yang dikonfigurasi:
Frekuensi pemberitahuan kurang dari lima menit: Selama kondisi terus terpenuhi, pemberitahuan dikirim setiap satu sampai enam menit.
Frekuensi pemberitahuan lebih dari 5 menit: Saat kondisi terus terpenuhi, pemberitahuan dikirim antara frekuensi yang dikonfigurasi dan menggandakan nilai frekuensi. Misalnya, untuk aturan peringatan yang memiliki frekuensi setiap 15 menit, pemberitahuan dikirim sekitar 15 hingga 30 menit.-
(Opsional) Di bagian Properti kustom, jika aturan pemberitahuan ini berisi grup tindakan, Anda dapat menambahkan properti Anda sendiri untuk disertakan dalam payload pemberitahuan pemberitahuan. Anda dapat menggunakan properti ini dalam tindakan yang dipanggil oleh grup tindakan, seperti tindakan webhook, fungsi Azure, atau aplikasi logika.
Properti kustom ditentukan sebagai pasangan kunci/nilai dengan menggunakan teks statis, nilai dinamis yang diekstrak dari payload pemberitahuan, atau kombinasi keduanya.
Format untuk mengekstrak nilai dinamis dari payload pemberitahuan adalah:
${<path to schema field>}. Misalnya:${data.essentials.monitorCondition}.Gunakan format skema pemberitahuan umum untuk menentukan bidang dalam payload, apakah grup tindakan yang dikonfigurasi untuk aturan pemberitahuan menggunakan skema umum atau tidak.
Nota
- Properti kustom ditambahkan ke payload pemberitahuan, tetapi tidak muncul di templat email atau di detail pemberitahuan di portal Azure.
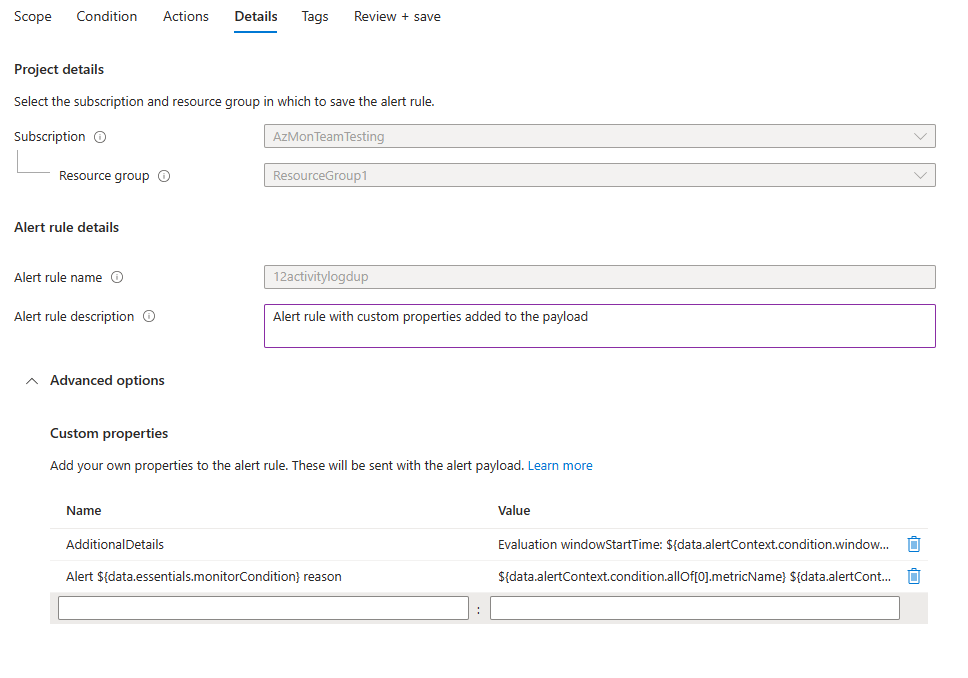
Contoh berikut menggunakan nilai di Properti kustom untuk memanfaatkan data dari payload yang menggunakan skema peringatan umum.
Contoh ini membuat tag Detail Tambahan dengan data mengenai waktu mulai jendela dan waktu akhir jendela:
- Nama:
Additional Details - Nilai:
Evaluation windowStartTime: ${data.alertContext.condition.windowStartTime}. windowEndTime: ${data.alertContext.condition.windowEndTime} - Hasil:
AdditionalDetails:Evaluation windowStartTime: 2023-04-04T14:39:24.492Z. windowEndTime: 2023-04-04T14:44:24.492Z
Contoh ini menambahkan data tentang alasan untuk menyelesaikan atau memicu peringatan.
- Nama:
Alert ${data.essentials.monitorCondition} reason - Nilai:
${data.alertContext.condition.allOf[0].metricName} ${data.alertContext.condition.allOf[0].operator} ${data.alertContext.condition.allOf[0].threshold} ${data.essentials.monitorCondition}. The value is ${data.alertContext.condition.allOf[0].metricValue} - Hasil potensial:
Alert Resolved reason: Percentage CPU GreaterThan5 Resolved. The value is 3.585Alert Fired reason": "Percentage CPU GreaterThan5 Fired. The value is 10.585
Setelah cakupan, kondisi, dan detail dikonfigurasi, Anda dapat memilih tombol Tinjau + buat kapan saja.
Mengonfigurasi tag aturan pemberitahuan
(Opsional) Ikuti langkah-langkah ini untuk menambahkan tag ke aturan pemberitahuan Anda:
Pilih tab Tag.
Atur tag yang diperlukan pada sumber daya aturan pemberitahuan.
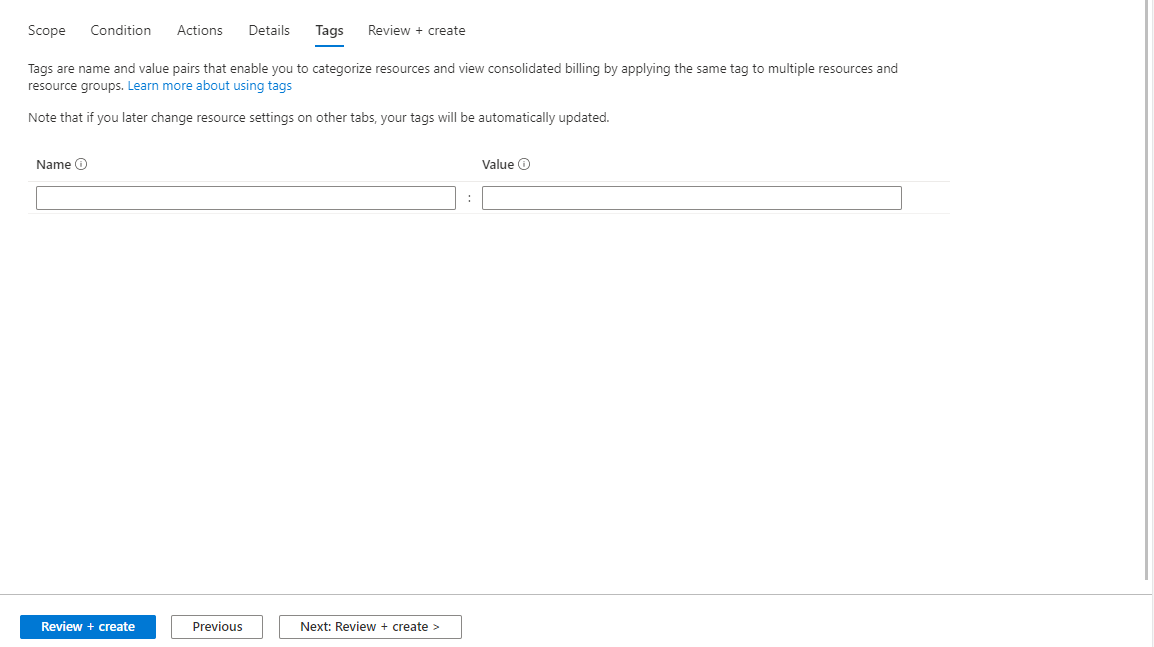
Tinjau dan buat aturan peringatan
Ikuti langkah-langkah ini:
Pada tab Tinjau + buat, aturan divalidasi, dan memberi tahu Anda tentang adanya masalah.
Saat validasi lolos dan Anda meninjau pengaturan, pilih tombol Buat .
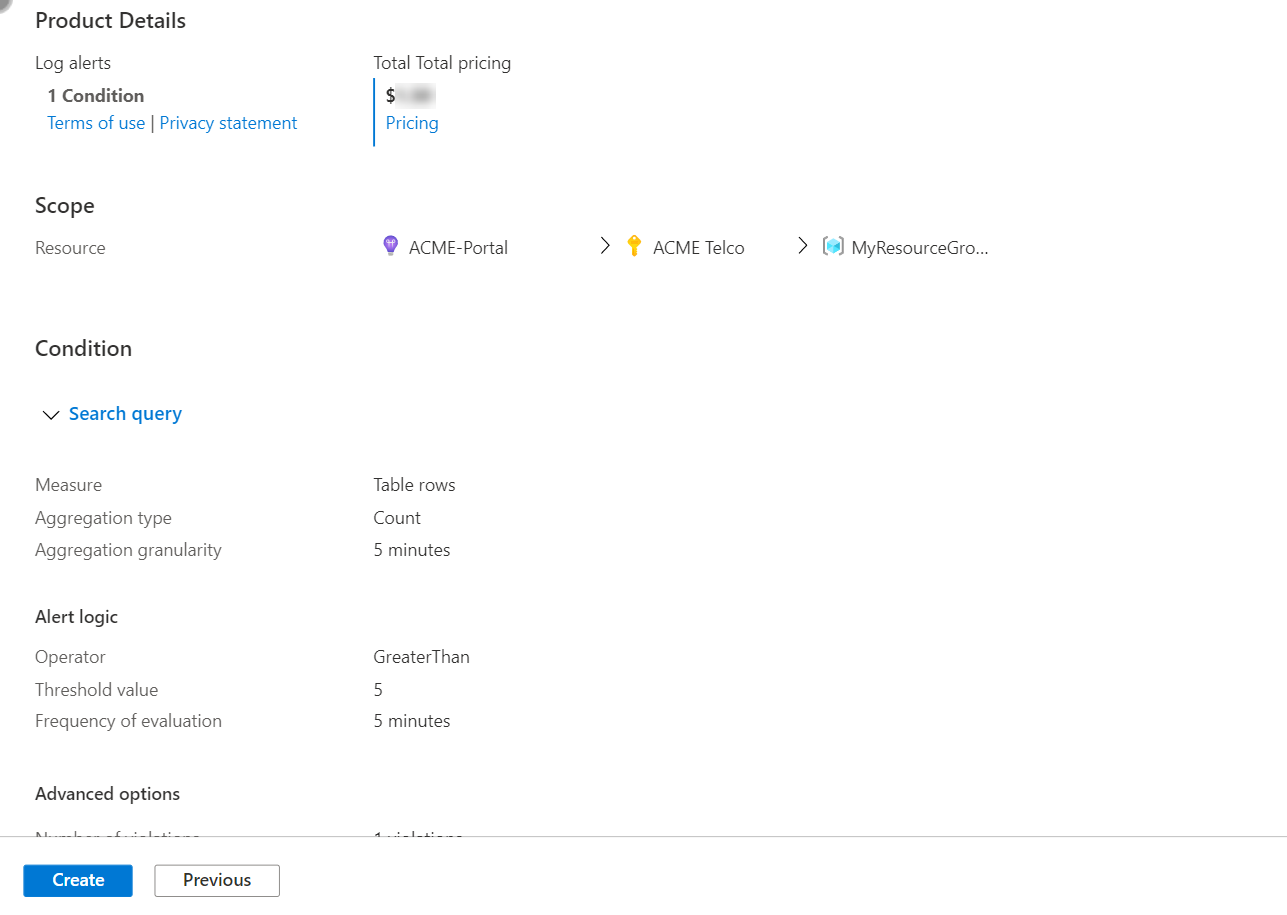
Pembatasan penamaan untuk aturan pemberitahuan metrik
Pertimbangkan pembatasan berikut untuk nama aturan pemberitahuan metrik:
- Nama aturan pemberitahuan metrik tidak dapat diubah (diganti namanya) setelah dibuat.
- Nama aturan pemberitahuan metrik harus unik dalam grup sumber daya.
- Nama aturan pemberitahuan metrik tidak boleh berisi karakter berikut: * # & + : <> ? @ % { } \ /
- Nama aturan pemberitahuan metrik tidak boleh diakhiri dengan spasi atau titik.
- Nama grup sumber daya gabungan dan nama aturan pemberitahuan tidak dapat melebihi 252 karakter.
Nota
Jika nama aturan pemberitahuan berisi karakter yang bukan alfabet atau numerik, karakter ini mungkin dikodekan URL saat diambil oleh klien tertentu. Contohnya termasuk spasi, tanda baca, dan simbol.
Batasan saat menggunakan dimensi dalam aturan pemberitahuan metrik dengan beberapa syarat
Peringatan metrik mendukung pemberitahuan pada metrik multi-dimensi dan memungkinkan penentuan beberapa kondisi, hingga lima kondisi per aturan peringatan.
Pertimbangkan batasan berikut saat menggunakan dimensi dalam aturan pemberitahuan yang berisi beberapa syarat:
Anda hanya dapat memilih satu nilai per dimensi dalam setiap kriteria.
Anda tidak dapat menggunakan opsi untuk "Pilih semua nilai saat ini dan yang akan datang. Pilih tanda bintang (*).
Anda tidak dapat menggunakan ambang batas dinamis dalam aturan pemberitahuan yang memantau beberapa kondisi.
Jika metrik yang dikonfigurasi dalam syarat yang berbeda mendukung dimensi yang sama, nilai dimensi yang dikonfigurasi harus secara eksplisit ditetapkan dengan cara yang sama untuk semua metrik tersebut dalam syarat yang relevan.
Contohnya:
Pertimbangkan aturan pemberitahuan metrik yang ditentukan pada akun penyimpanan dan memantau dua kondisi:
- Total Transaksi> 5
- Rata-rata SuccessE2ELatency> 250 milidetik
Saya ingin memperbarui kondisi pertama, dan hanya memantau transaksi di mana dimensi ApiName sama
"GetBlob".Karena metrik Transaksi dan SuccessE2ELatency mendukung dimensi ApiName , Anda perlu memperbarui kedua kondisi, dan memintanya menentukan dimensi ApiName dengan
"GetBlob"nilai.
Pertimbangan saat membuat aturan pemberitahuan yang berisi beberapa kriteria
- Anda hanya dapat memilih satu nilai per dimensi dalam setiap kriteria.
- Anda tidak dapat menggunakan tanda bintang (*) sebagai nilai dimensi.
- Saat metrik yang dikonfigurasi dalam kriteria yang berbeda mendukung dimensi yang sama, nilai dimensi yang dikonfigurasi harus diatur secara eksplisit dengan cara yang sama untuk semua metrik tersebut. Untuk contoh templat Resource Manager, lihat Membuat pemberitahuan metrik dengan templat Resource Manager.