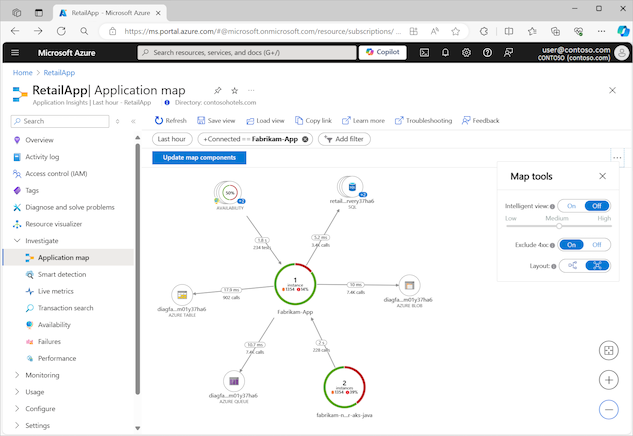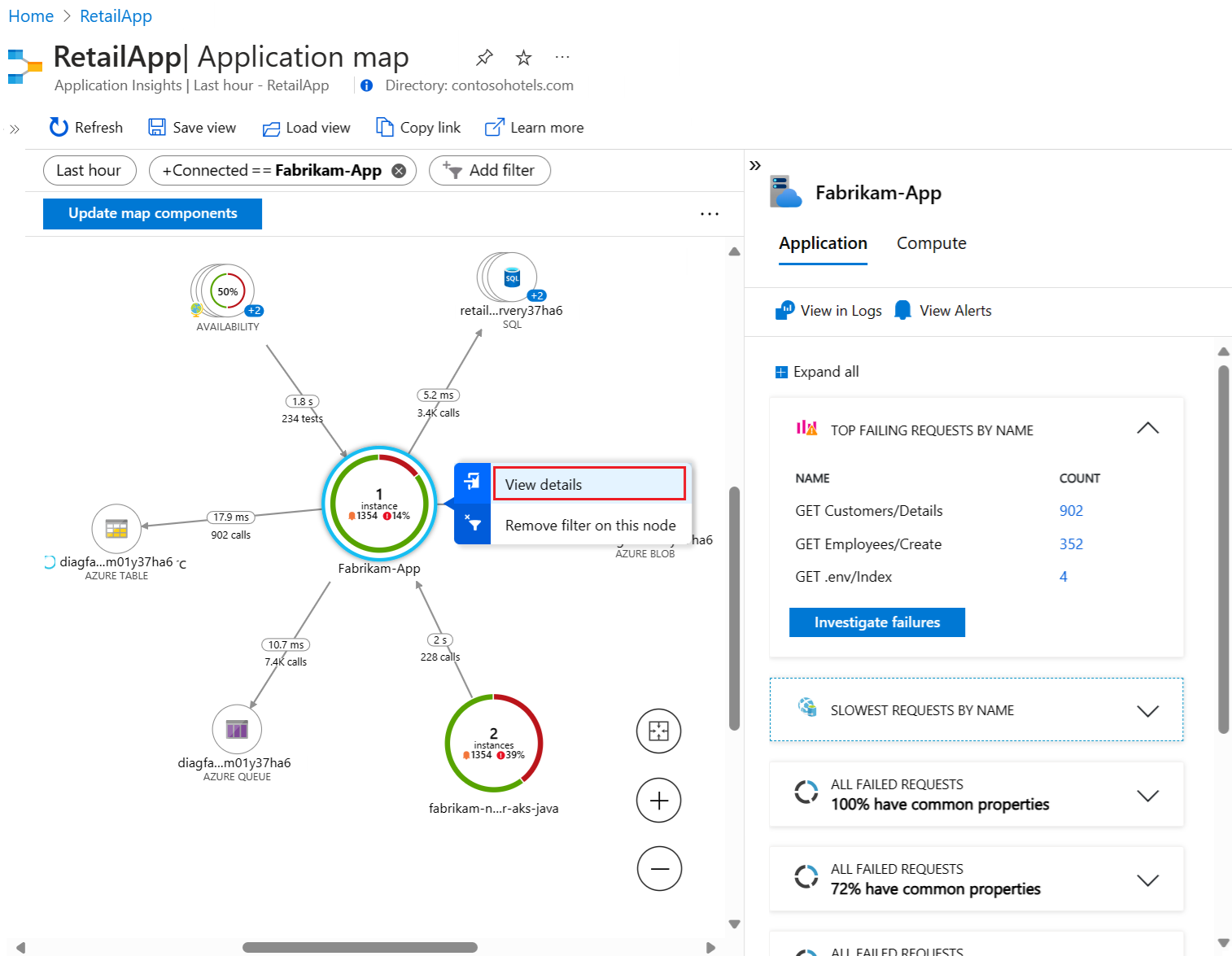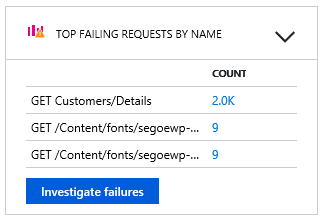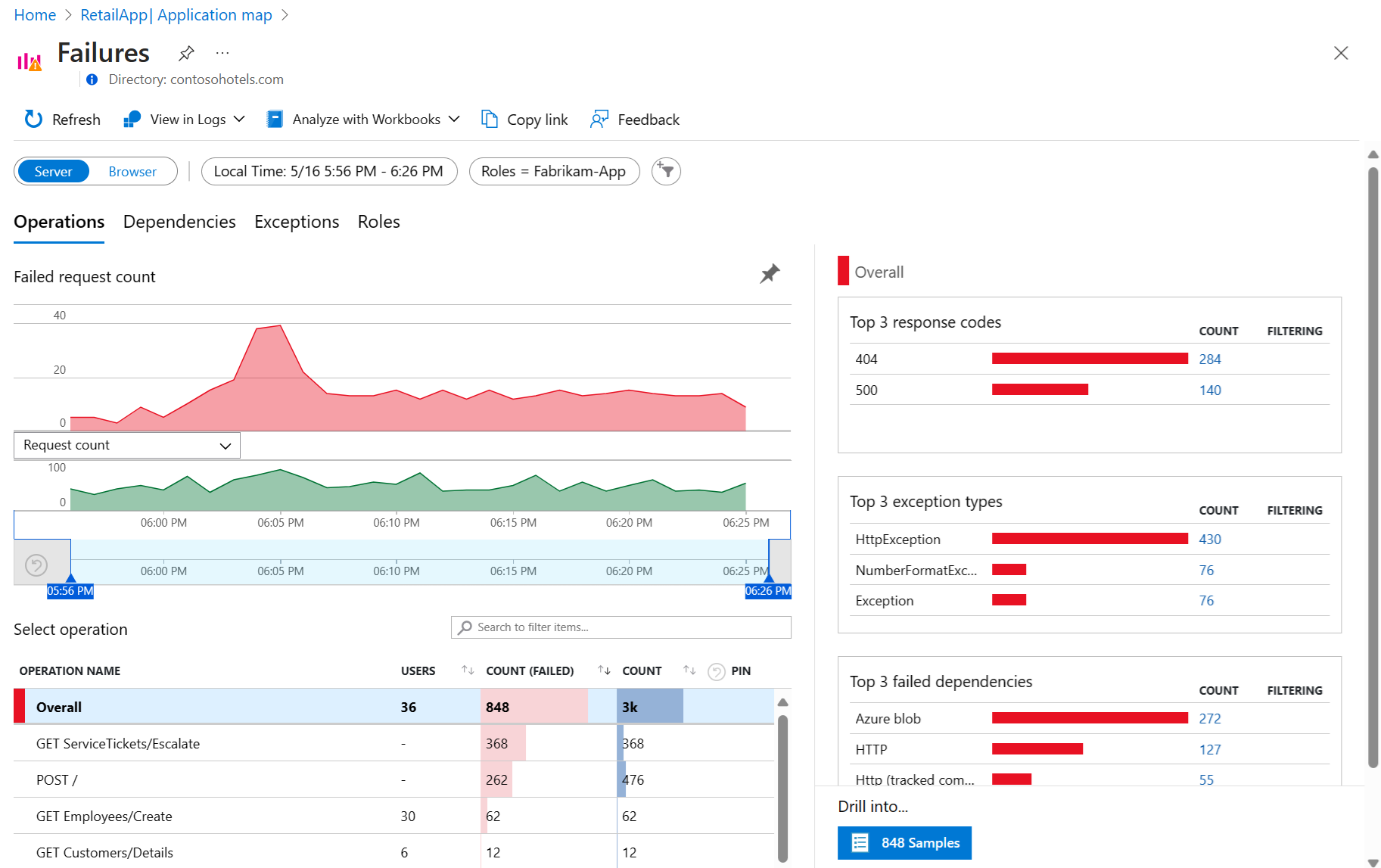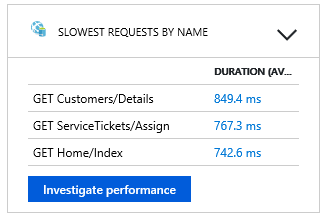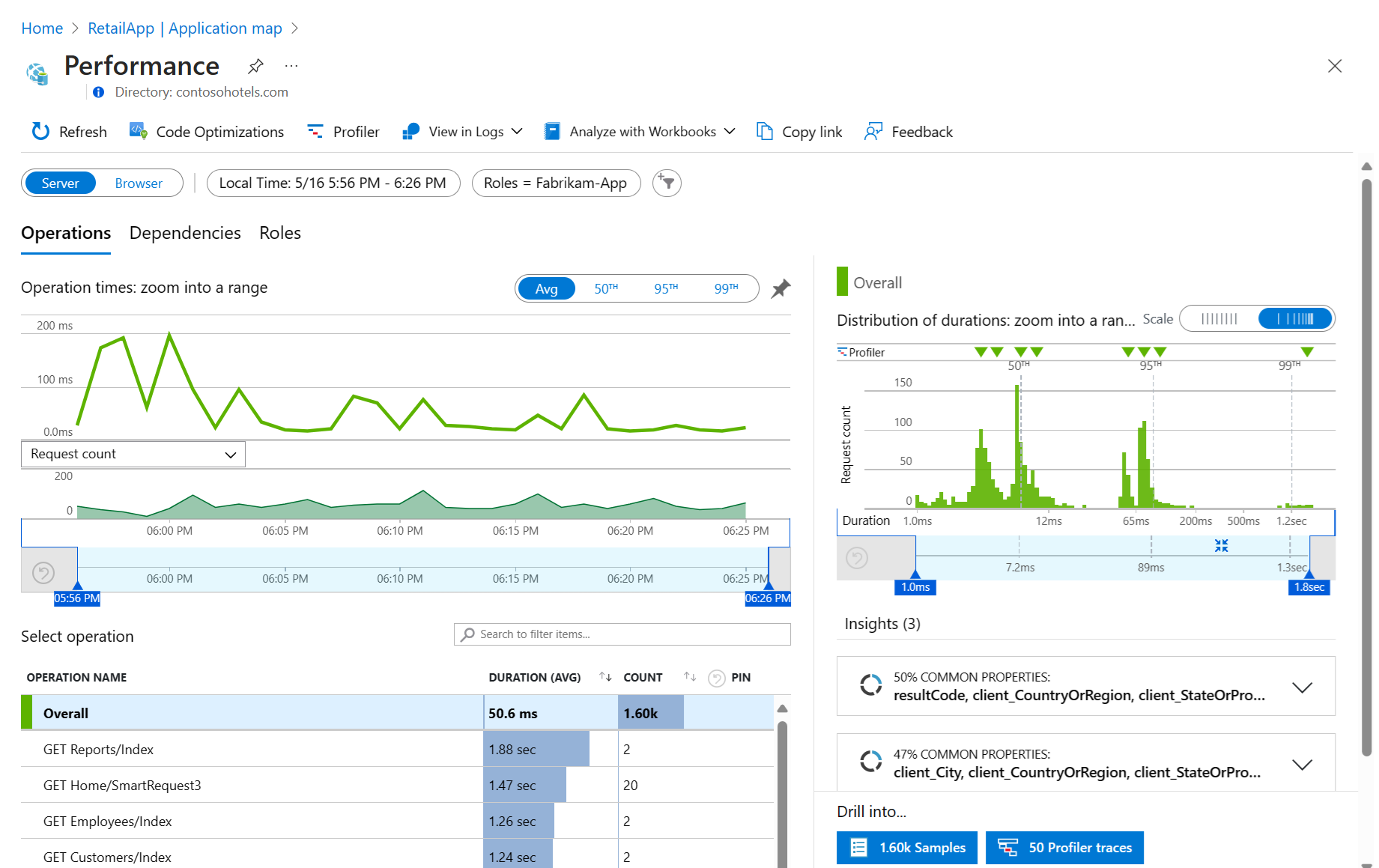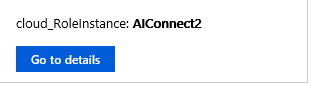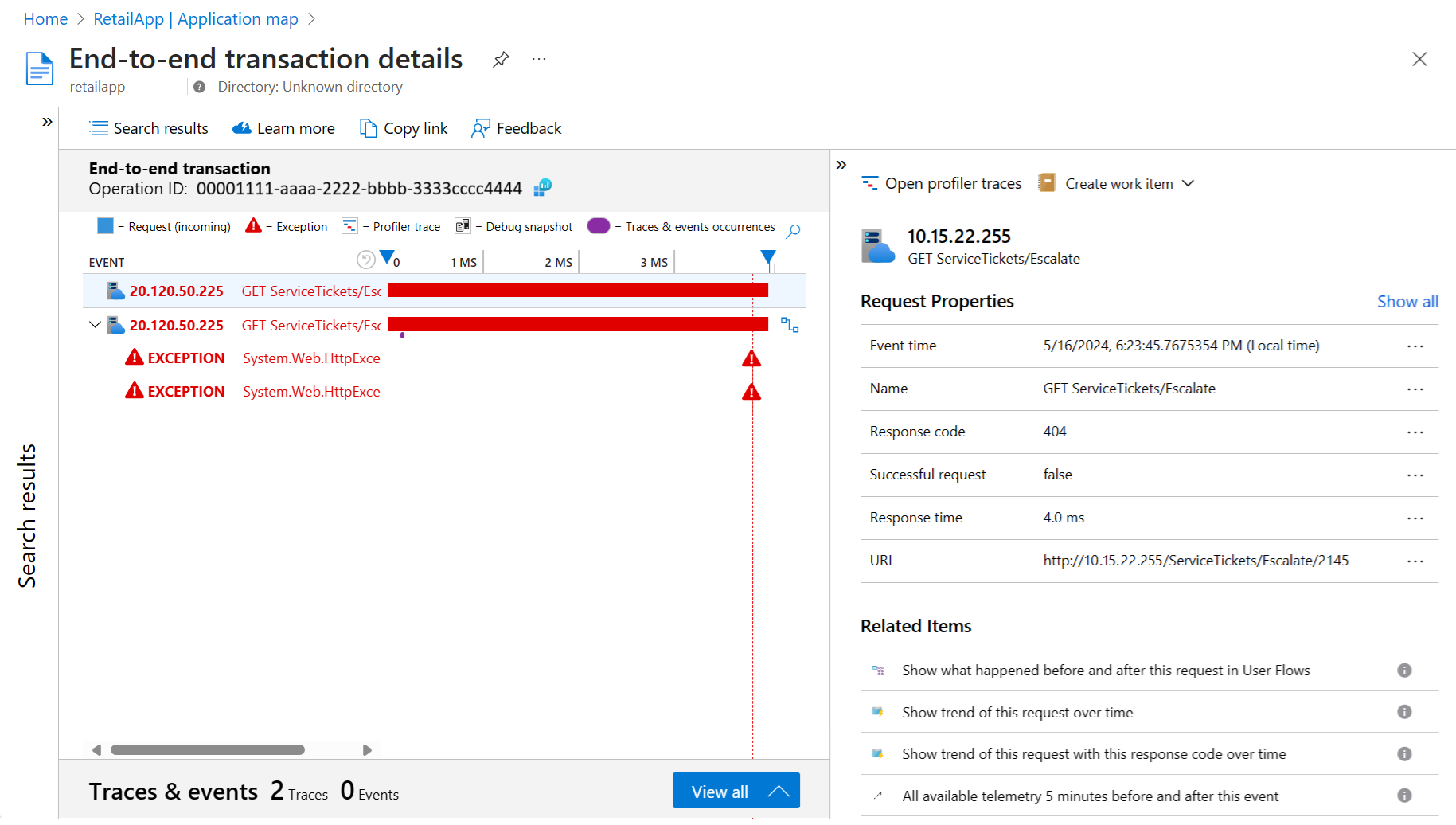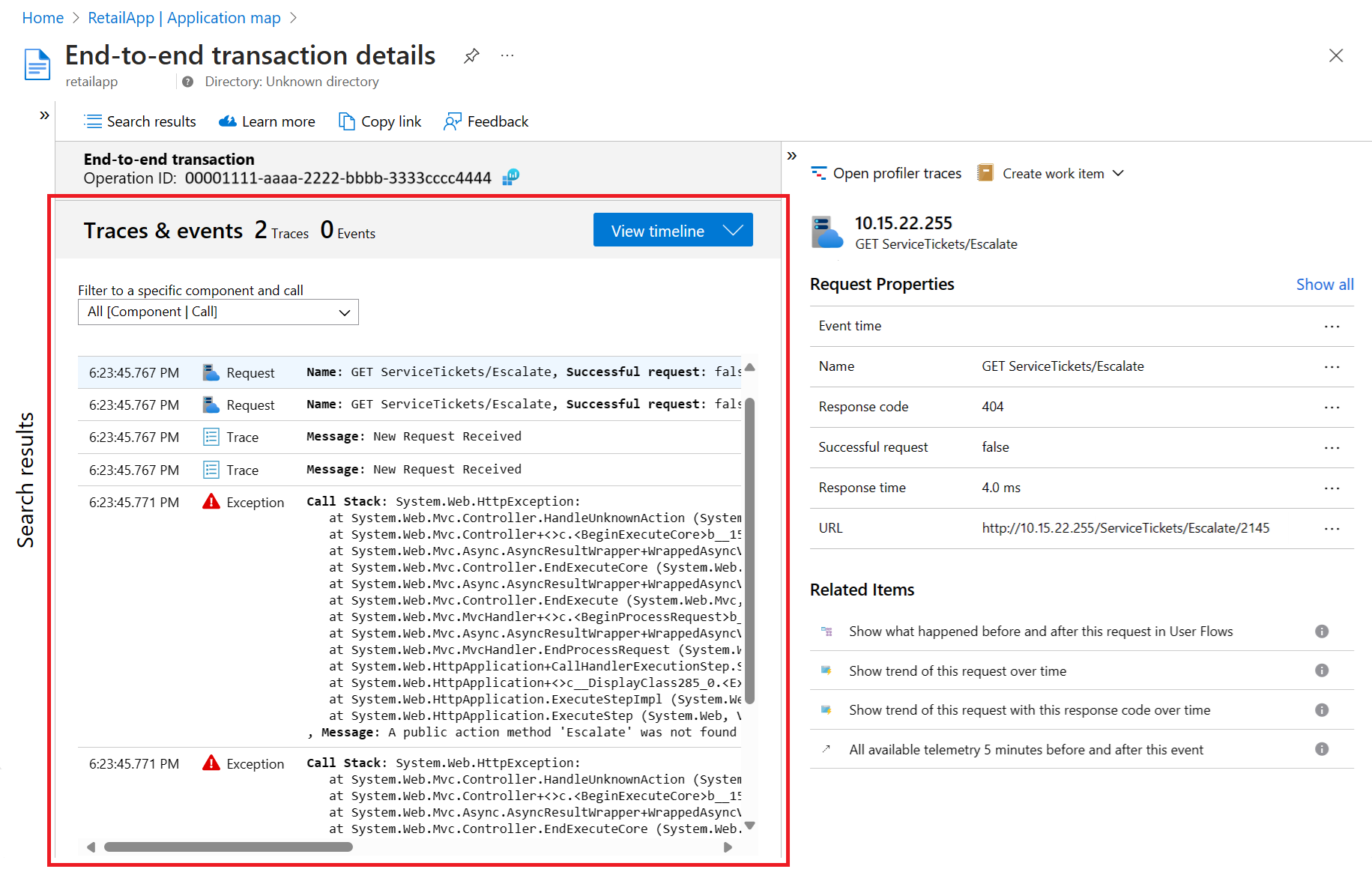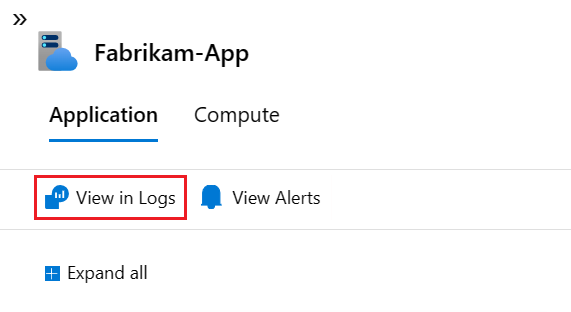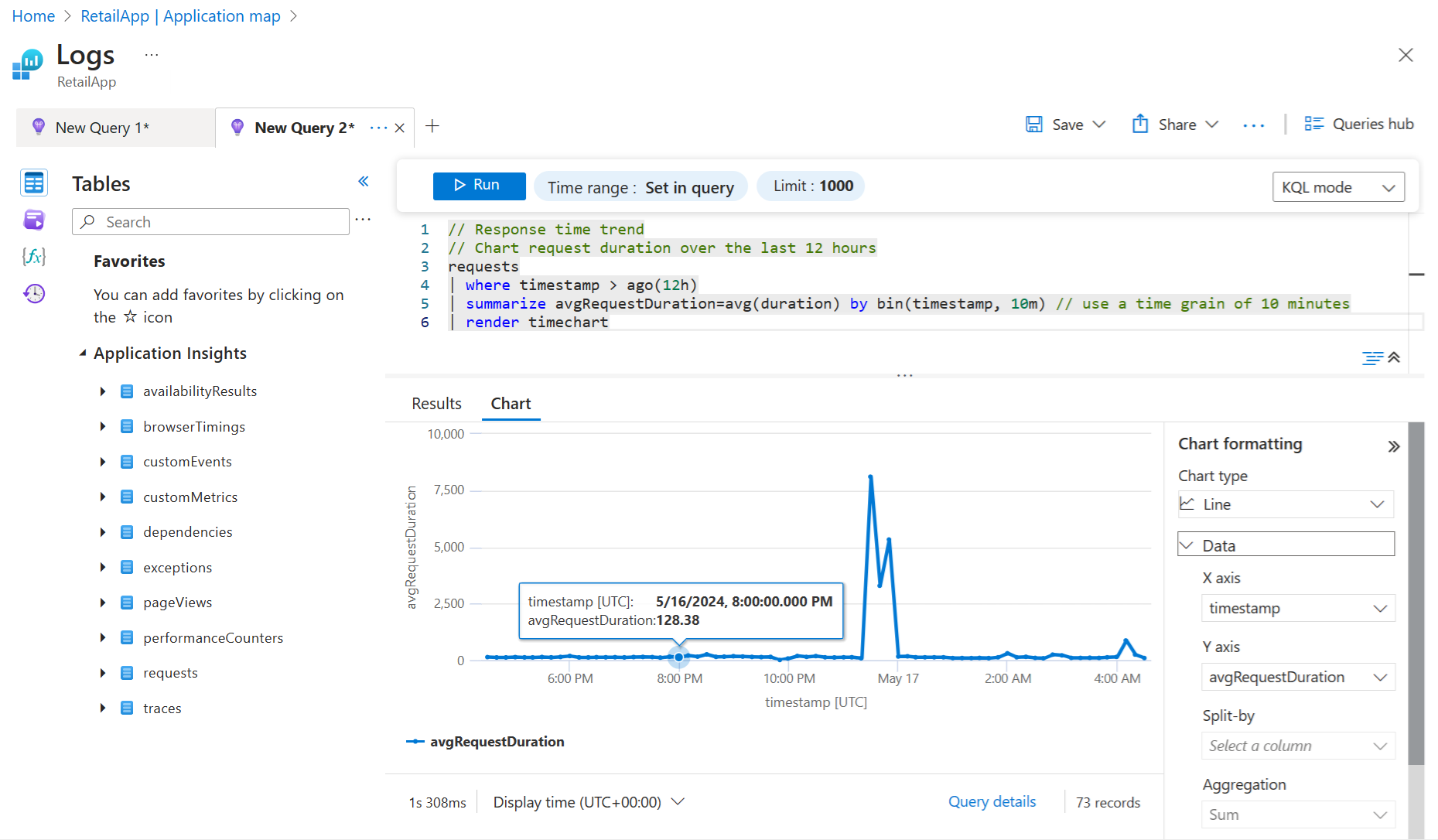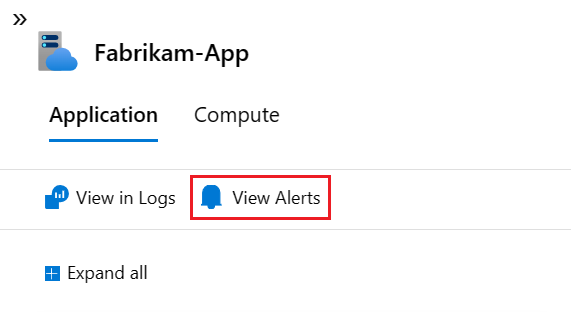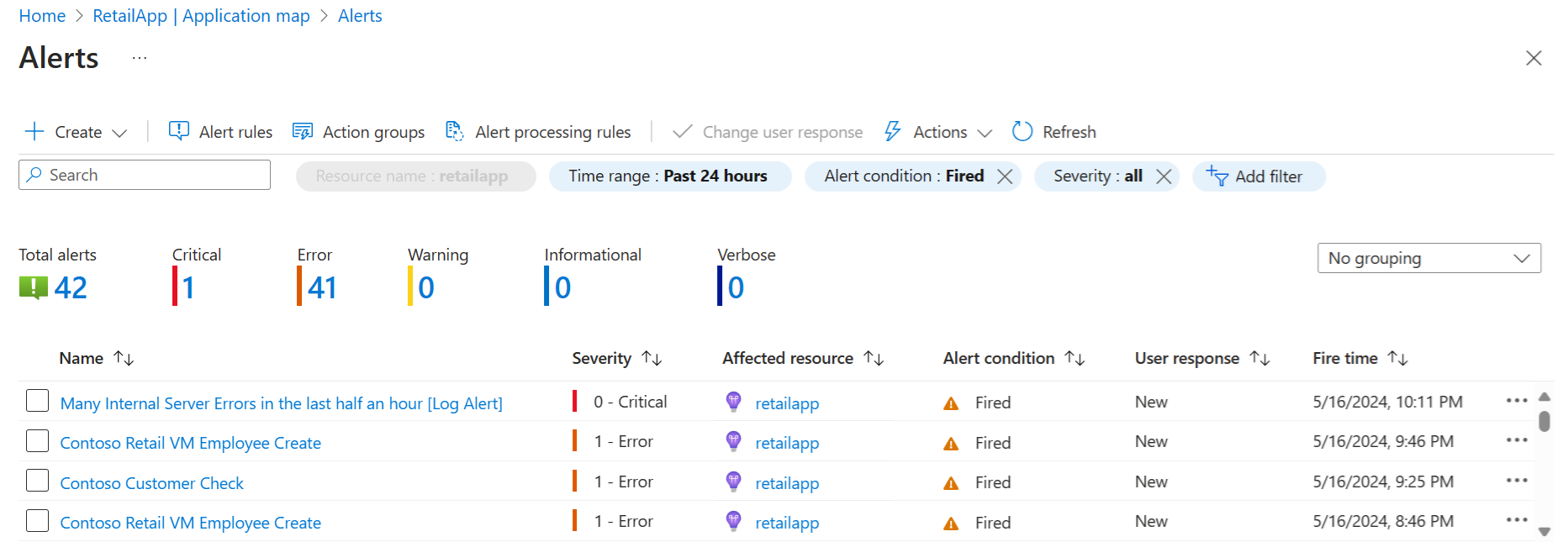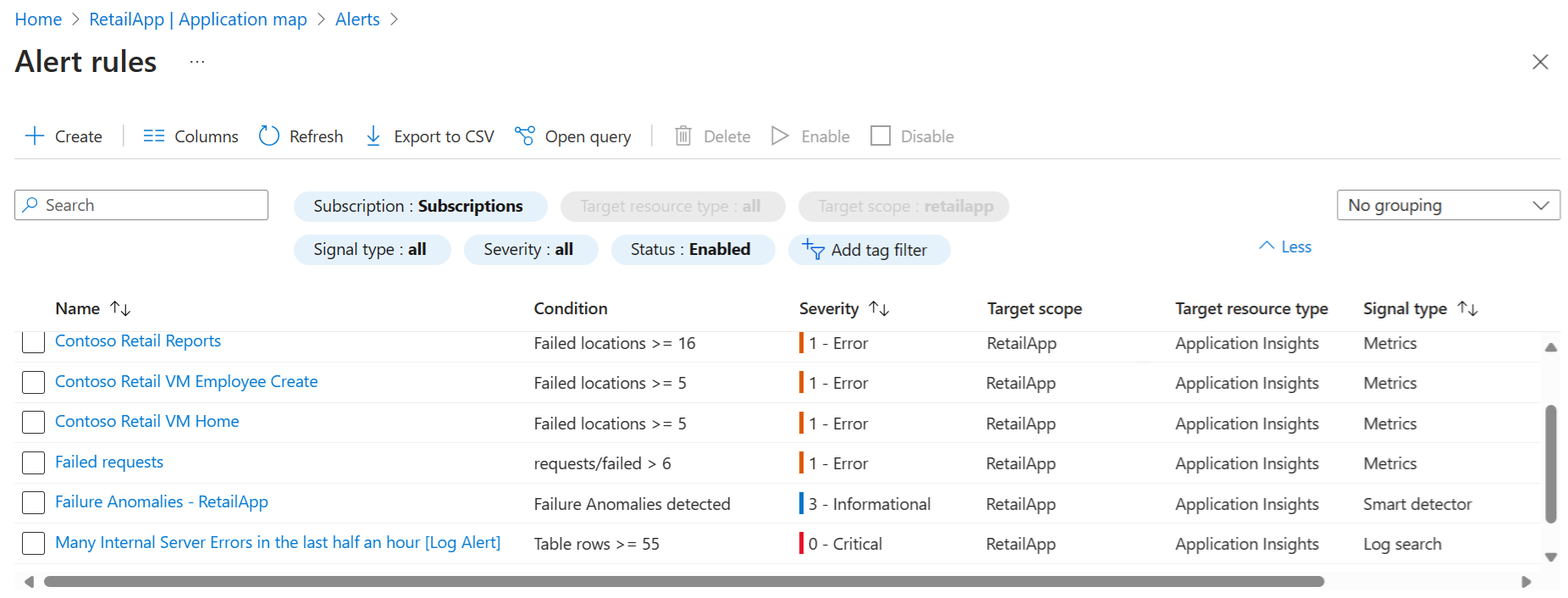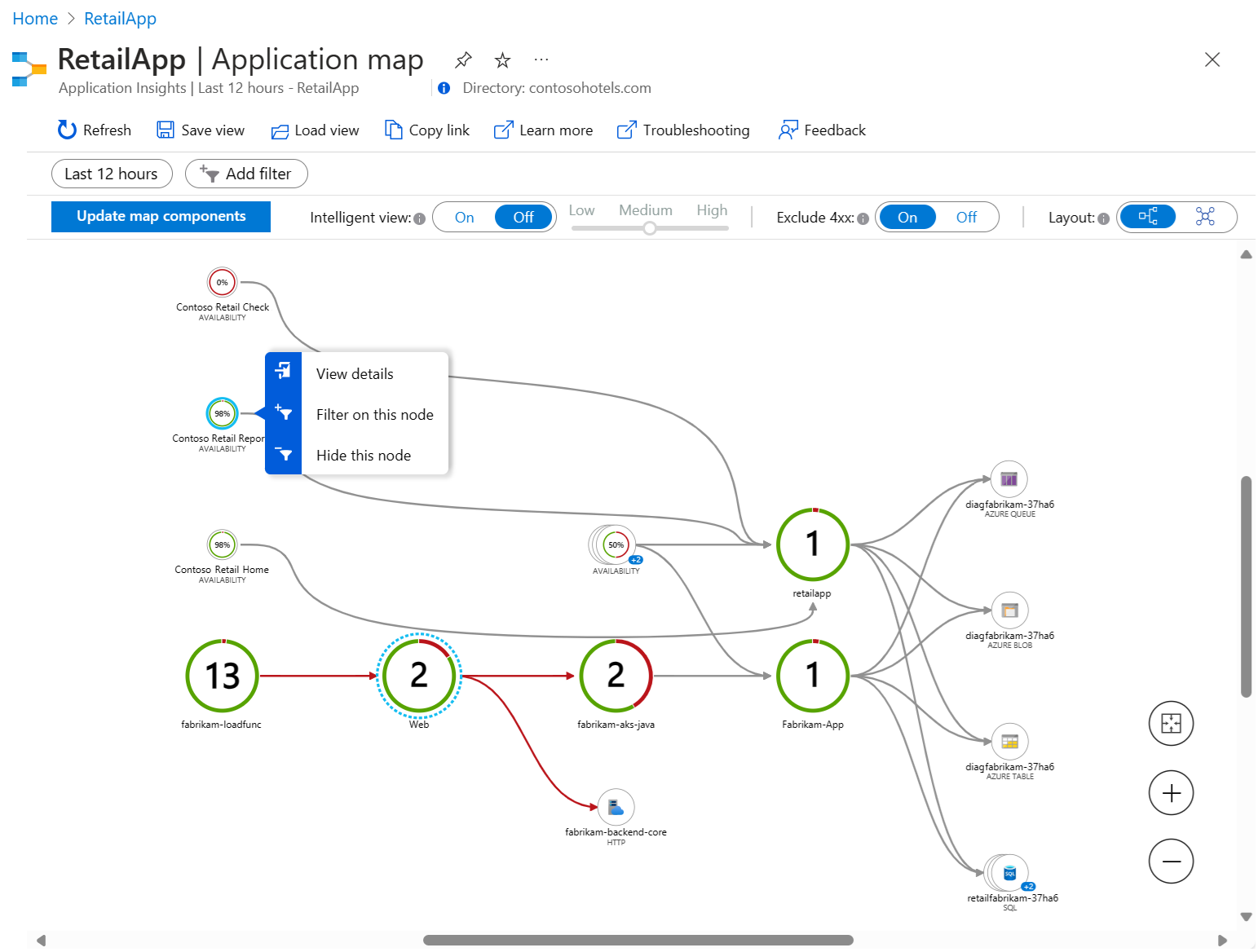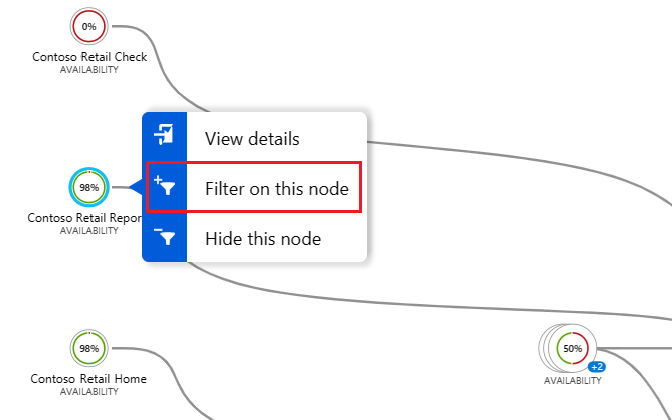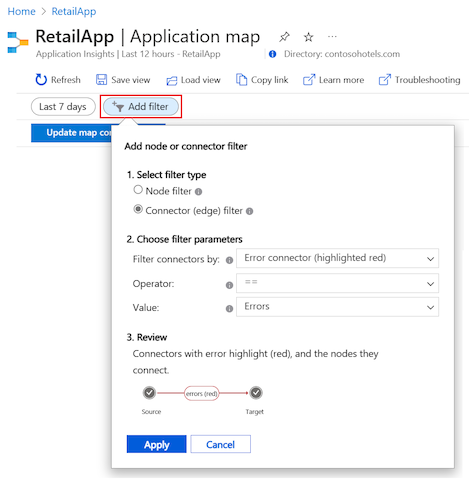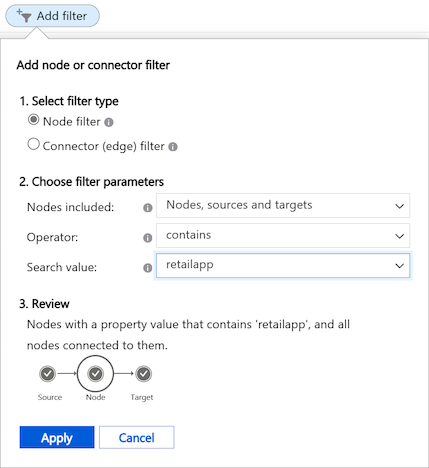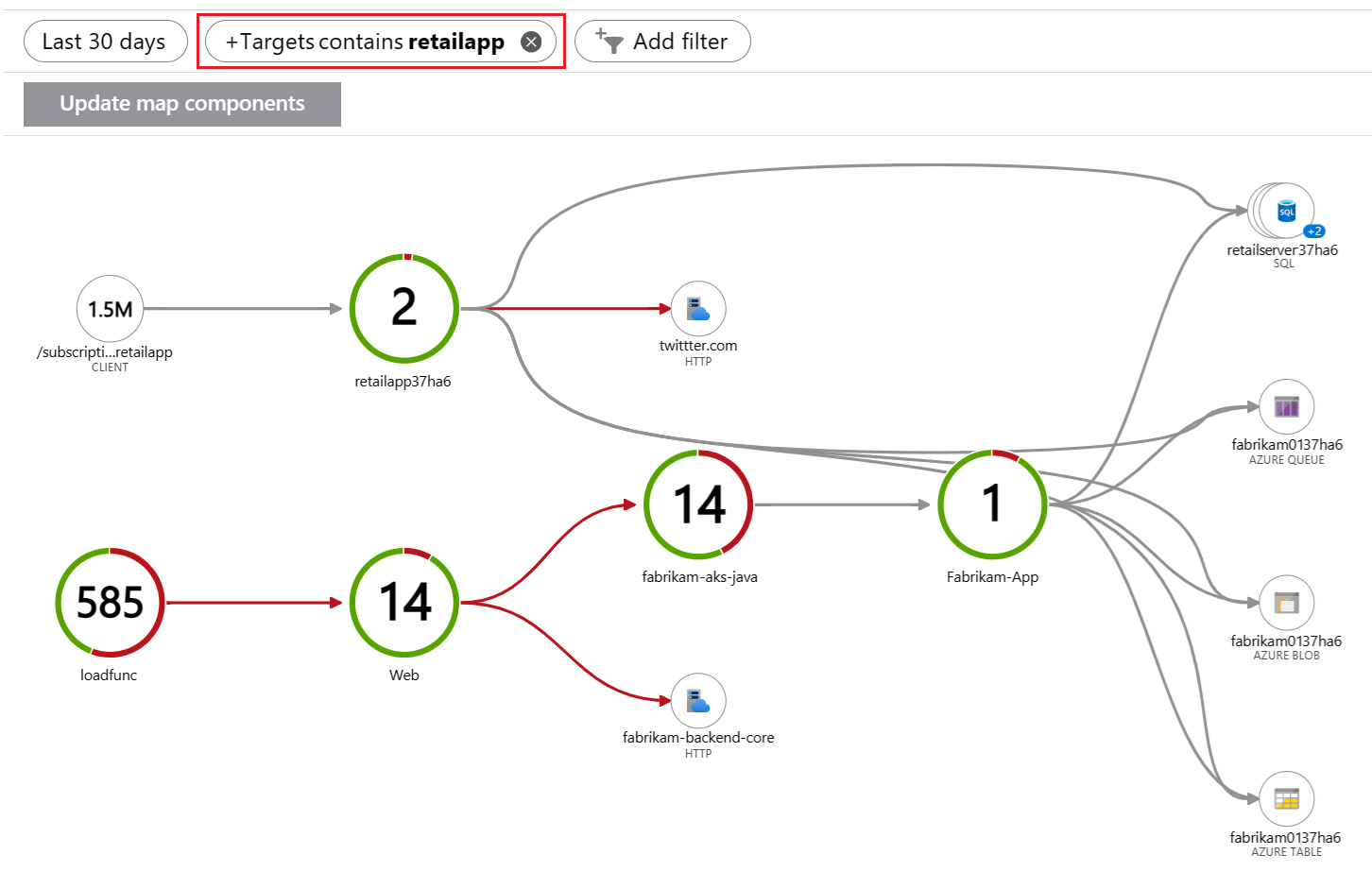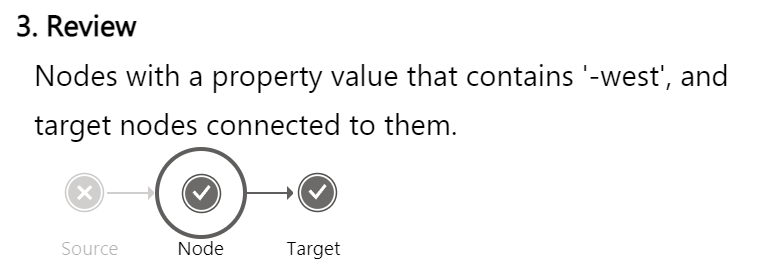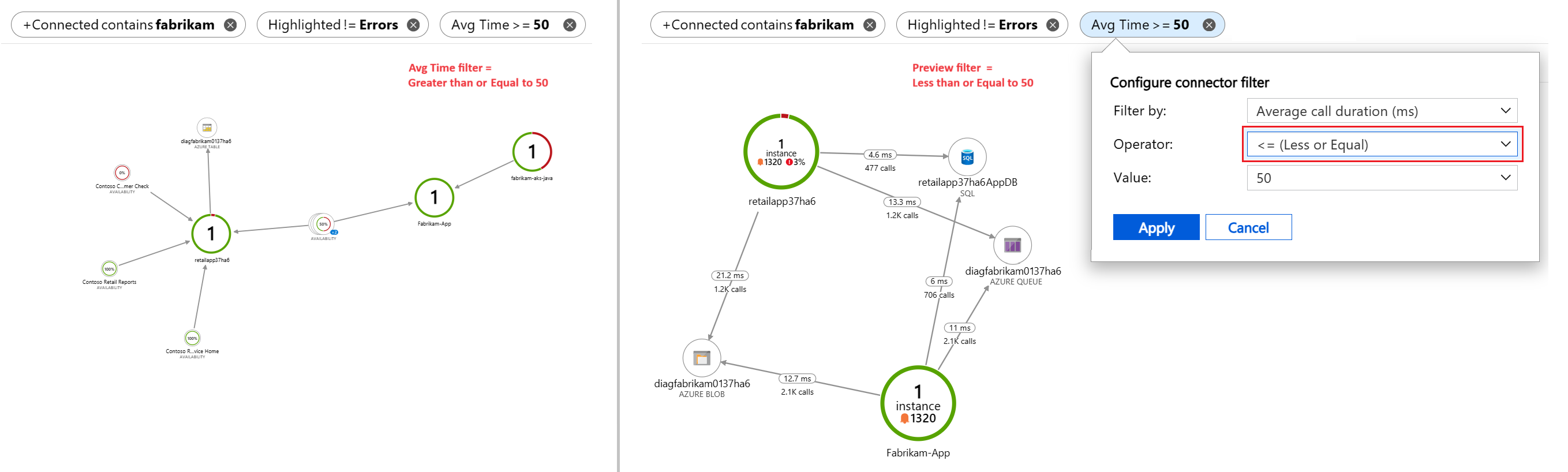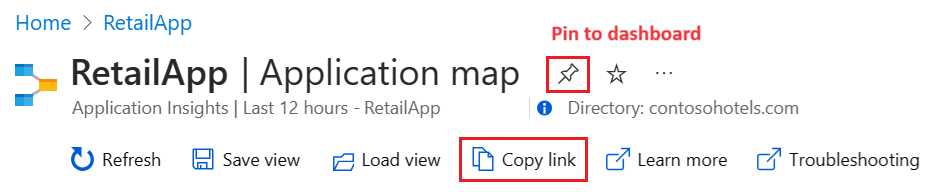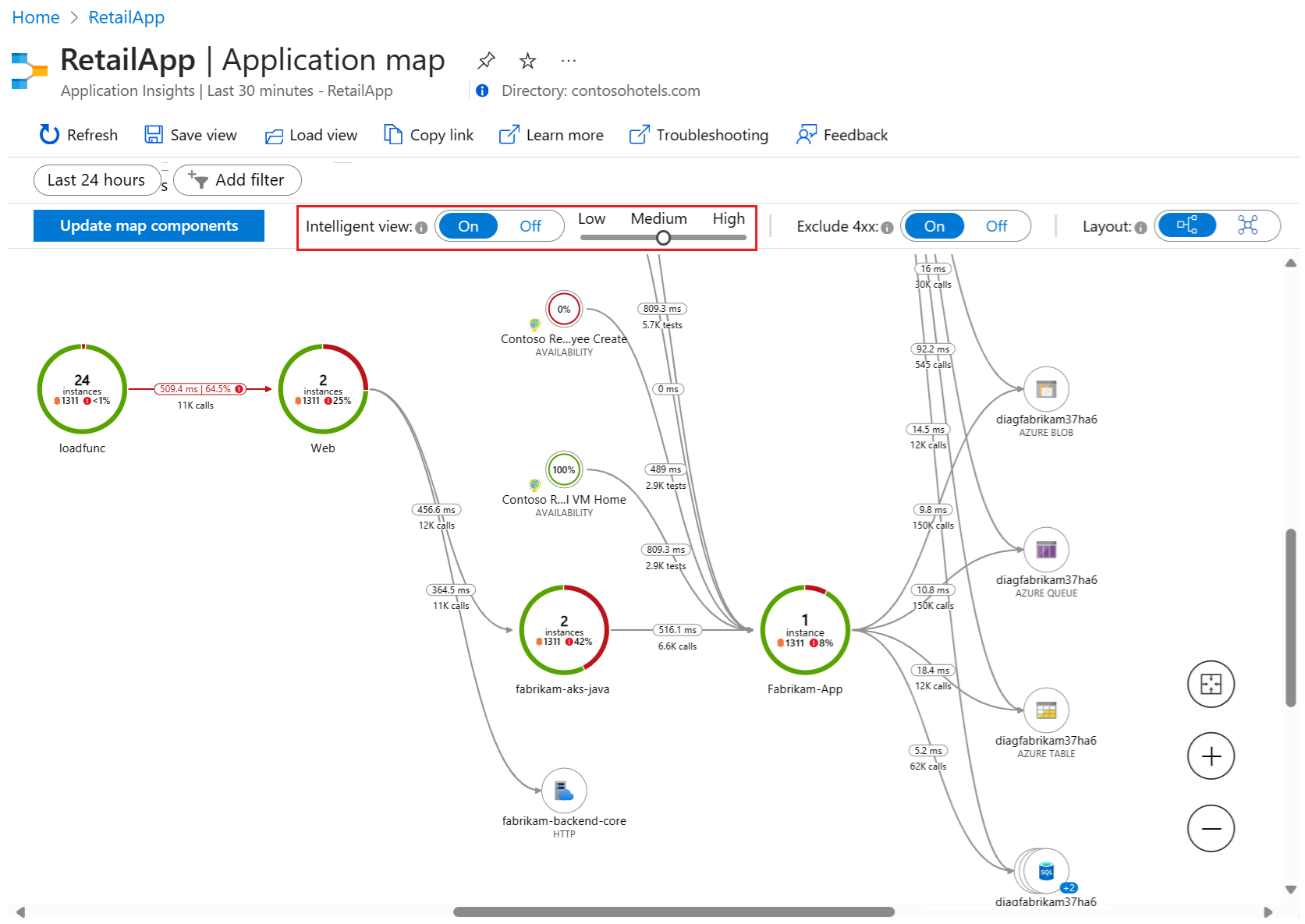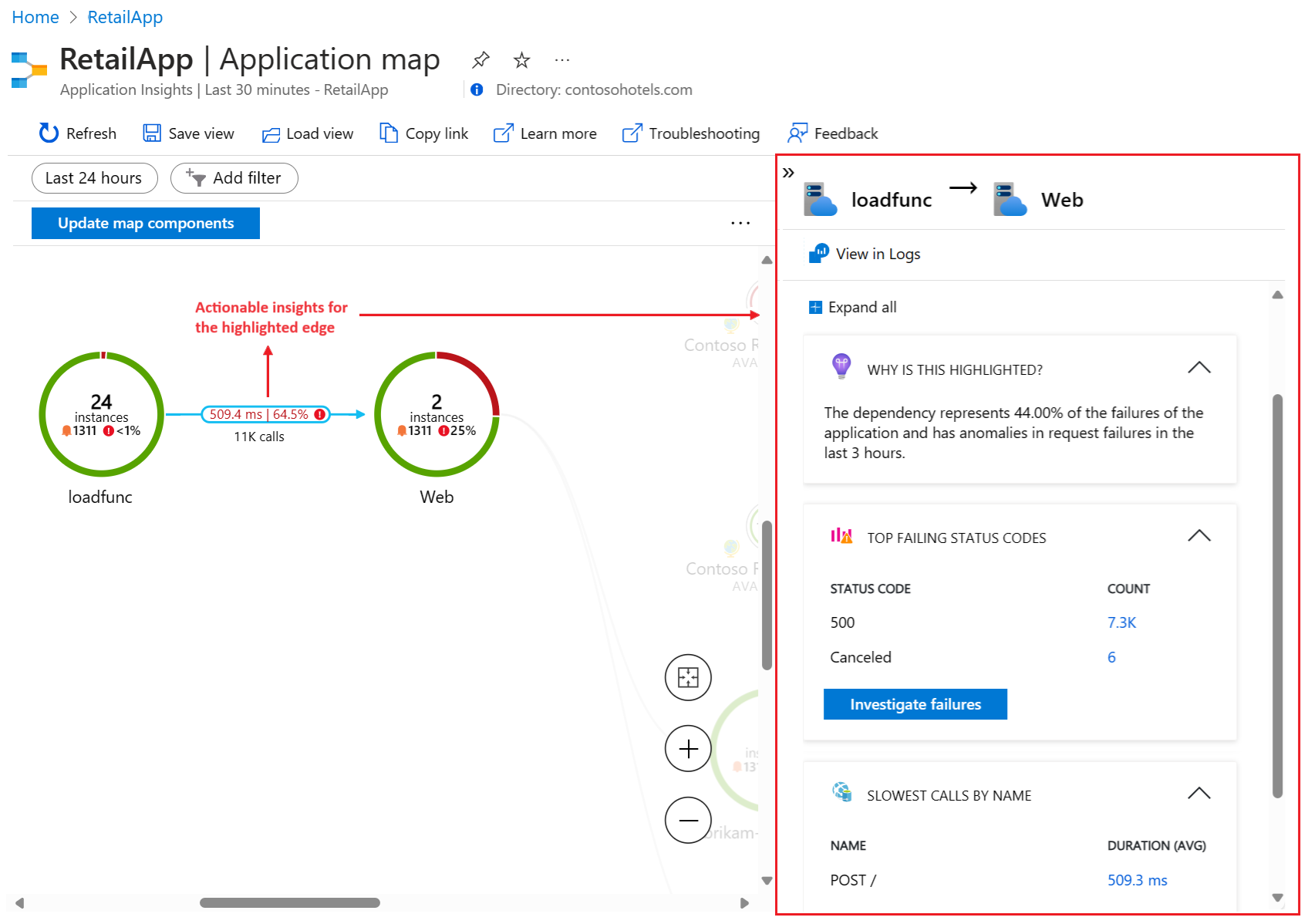Catatan
Akses ke halaman ini memerlukan otorisasi. Anda dapat mencoba masuk atau mengubah direktori.
Akses ke halaman ini memerlukan otorisasi. Anda dapat mencoba mengubah direktori.
Pengembang menggunakan peta aplikasi untuk mewakili struktur logis aplikasi terdistribusi mereka. Peta diproduksi dengan mengidentifikasi komponen aplikasi individual dengan properti roleName atau name dalam telemetri yang direkam. Lingkaran (atau simpul) pada peta mewakili komponen dan garis arah (konektor atau tepi) memperlihatkan panggilan HTTP dari simpul sumber ke simpul target .
Azure Monitor menyediakan fitur Peta aplikasi untuk membantu Anda menerapkan peta dengan cepat dan menemukan penyempitan performa atau hotspot kegagalan di semua komponen. Setiap simpul peta adalah komponen aplikasi atau dependensinya, dan menyediakan KPI kesehatan dan status pemberitahuan. Anda dapat memilih simpul mana saja untuk melihat diagnostik terperinci untuk komponen, seperti event Application Insights. Jika aplikasi Anda menggunakan layanan Azure, Anda juga dapat mengklik diagnostik Azure, seperti rekomendasi SQL Database Advisor.
Peta aplikasi juga menampilkan Tampilan Cerdas untuk membantu penyelidikan cepat terhadap kesehatan layanan.
Memahami komponen
Komponen adalah bagian yang dapat disevarkan secara independen dari aplikasi terdistribusi atau layanan mikro Anda. Tim pengembang dan operasi memiliki visibilitas tingkat kode atau akses ke telemetri yang dihasilkan oleh komponen aplikasi ini.
Beberapa pertimbangan tentang komponen:
- Komponen berbeda dari dependensi eksternal yang "diamati", seperti Azure SQL dan Azure Event Hubs, yang mungkin tidak dapat diakses oleh tim atau organisasi Anda (kode atau telemetri).
- Komponen berjalan pada berbagai instans server, peran, atau kontainer.
- Komponen dapat menjadi sumber daya Application Insights yang terpisah, meskipun langganannya berbeda. Peran-peran yang berbeda tersebut juga dapat melapor ke satu resource Application Insights. Pengalaman peta pratinjau menunjukkan komponen, terlepas dari bagaimana komponen tersebut diatur.
Menjelajahi peta Aplikasi
Peta aplikasi memungkinkan Anda melihat topologi aplikasi lengkap di beberapa tingkat komponen aplikasi terkait. Seperti yang dijelaskan sebelumnya, komponen dapat menjadi sumber daya Application Insights yang berbeda, komponen dependen, atau peran yang berbeda dalam satu sumber daya. Peta aplikasi menemukan komponen dengan mengikuti panggilan dependensi HTTP yang dilakukan antara server dengan Application Insights SDK yang diinstal.
Pengalaman pemetaan dimulai dengan penemuan progresif komponen dalam aplikasi dan dependensinya. Saat Anda pertama kali memuat peta Aplikasi, kumpulan kueri memicu untuk menemukan komponen yang terkait dengan komponen utama. Saat komponen ditemukan, bilah status menunjukkan jumlah komponen yang ditemukan saat ini:
Bagian berikut menjelaskan beberapa tindakan yang tersedia untuk bekerja dengan peta Aplikasi di portal Azure.
Memperbarui komponen peta
Opsi Perbarui komponen peta memicu penemuan komponen dan me-refresh peta untuk menampilkan semua simpul saat ini. Bergantung pada kompleksitas aplikasi Anda, pembaruan dapat memakan waktu satu menit untuk dimuat:
Ketika semua komponen aplikasi adalah peran dalam satu sumber daya Application Insights, langkah penemuan tidak diperlukan. Pemuatan awal dalam skenario aplikasi ini mengidentifikasi semua komponen.
Lihat detail komponen
Tujuan utama untuk pengalaman peta Aplikasi adalah untuk membantu Anda memvisualisasikan topologi kompleks yang memiliki ratusan komponen. Dalam skenario ini, berguna untuk meningkatkan tampilan peta dengan detail untuk simpul individual dengan menggunakan opsi Lihat detail . Panel detail node menampilkan wawasan, kinerja, dan penanganan triase kegagalan terkait untuk komponen yang dipilih:
Setiap bagian panel menyertakan opsi untuk melihat informasi selengkapnya dalam tampilan yang diperluas, termasuk kegagalan, performa, dan detail tentang permintaan dan dependensi yang gagal.
Menyelidiki kegagalan
Di panel detail simpul, Anda bisa menggunakan opsi Selidiki kegagalan untuk melihat semua kegagalan untuk komponen:
Tampilan Kegagalan memungkinkan Anda menjelajahi data kegagalan untuk operasi, dependensi, pengecualian, dan peran yang terkait dengan komponen yang dipilih:
Menyelidiki performa
Di panel detail simpul, Anda dapat memecahkan masalah performa dengan komponen dengan memilih opsi Selidiki performa :
Tampilan Performa memungkinkan Anda menjelajahi data telemetri untuk operasi, dependensi, dan peran yang terhubung dengan komponen yang dipilih:
Selidiki Mesin Virtual
Jika komponen dihosting pada komputer virtual (VM), Anda dapat melihat properti utama VM, termasuk namanya, langganan, grup sumber daya, dan sistem operasi. Metrik performa seperti Ketersediaan, Penggunaan CPU (rata-rata), dan Memori yang Tersedia (GB) juga ditampilkan. Untuk menyelidiki performa dan kesehatan VM lebih lanjut, pilih Buka Pemantauan VM untuk membuka halaman Pemantauan untuk VM.
Buka detail dan pelacakan tumpukan
Opsi Lihat detail di panel informasi simpul menyajikan gambaran menyeluruh tentang transaksi untuk komponen. Panel ini memungkinkan Anda melihat detail di tingkat tumpukan panggilan:
Halaman terbuka untuk menampilkan tampilan Garis Waktu untuk detailnya.
Anda dapat menggunakan opsi Tampilkan semua untuk melihat detail tumpukan dengan informasi jejak dan peristiwa untuk komponen:
Lihat di Catatan Log (Analitik)
Di panel detail simpul, Anda dapat mengkueri dan menyelidiki data aplikasi Anda lebih lanjut dengan opsi Tampilkan di Log (Analitik):
Halaman Log (Analitik) menyediakan opsi untuk menjelajahi rekaman tabel telemetri aplikasi Anda dengan kueri dan fungsi bawaan atau kustom. Anda dapat bekerja dengan data dengan menyesuaikan format, dan menyimpan dan mengekspor analisis Anda:
Menampilkan pemberitahuan dan aturan
Opsi Tampilkan pemberitahuan di panel detail simpul memungkinkan Anda melihat pemberitahuan aktif:
Halaman Peringatan memperlihatkan peringatan kritis dan terpicu.
Opsi Aturan pemberitahuan pada halaman Pemberitahuan memperlihatkan aturan yang mendasar yang menyebabkan pemberitahuan dipicu:
Memahami nama peran di cloud dan node
Peta aplikasi menggunakan properti nama peran cloud untuk mengidentifikasi komponen aplikasi di peta. Untuk menjelajahi bagaimana nama peran awan digunakan dengan simpul komponen, lihat peta aplikasi yang memiliki beberapa nama peran awan.
Contoh berikut menunjukkan peta dalam tampilan hierarkis dengan lima node komponen dan konektor ke sembilan simpul dependen. Setiap simpul memiliki nama peran awan.
Peta aplikasi menggunakan warna, sorotan, dan ukuran yang berbeda untuk simpul untuk menggambarkan data dan hubungan komponen aplikasi:
Nama peran cloud mengekspresikan berbagai aspek aplikasi terdistribusi. Dalam contoh ini, beberapa peran aplikasi termasuk
Contoso Retail Check, ,Fabrikam-App,fabrikam-loadfuncretailfabrikam-37ha6, danretailapp.Lingkaran biru putus-putus di sekitar simpul menunjukkan komponen terakhir yang dipilih. Dalam contoh ini, komponen terakhir yang dipilih adalah simpul
Web.Saat Anda memilih simpul untuk melihat detailnya, lingkaran biru solid menyoroti simpul. Dalam contoh, simpul yang saat ini dipilih adalah
Contoso Retail Reports.Simpul komponen yang jauh atau tidak terkait ditampilkan lebih kecil dibandingkan dengan simpul lain. Item ini diredupkan dalam tampilan untuk menyoroti performa untuk komponen yang saat ini dipilih.
Dalam contoh ini, setiap nama peran cloud juga mewakili sumber daya Application Insights unik yang berbeda dengan kunci instrumentasinya sendiri. Karena pemilik aplikasi ini memiliki akses ke masing-masing dari empat sumber daya Application Insights yang berbeda tersebut, peta Aplikasi dapat menyatukan peta hubungan yang mendasar.
Meneliti instansia peran cloud
Ketika nama peran cloud mengungkapkan masalah di suatu tempat di frontend web Anda, dan Anda menjalankan beberapa server yang seimbang beban di seluruh frontend web Anda, menggunakan instans peran cloud dapat membantu. Peta aplikasi memungkinkan Anda melihat informasi yang lebih dalam tentang simpul komponen dengan menggunakan kueri Kusto. Anda dapat menyelidiki simpul untuk melihat detail tentang instans peran cloud tertentu. Pendekatan ini membantu Anda menentukan apakah masalah memengaruhi semua server front-end web atau hanya instans tertentu.
Skenario di mana Anda mungkin ingin mengambil alih nilai untuk instans peran cloud adalah saat aplikasi Anda berjalan di lingkungan dalam kontainer. Dalam hal ini, informasi tentang server individual mungkin tidak cukup untuk menemukan masalah tertentu.
Untuk informasi selengkapnya tentang cara mengambil alih properti nama peran cloud dengan penginisialisasi telemetri, lihat Menambahkan properti: ITelemetryInitializer.
Mengatur nama peran cloud
Peta aplikasi menggunakan properti nama peran cloud untuk mengidentifikasi komponen di peta. Bagian ini menyediakan contoh untuk mengatur atau menimpa nama peran cloud secara manual dan mengubah apa yang muncul di peta aplikasi.
Catatan
SDK atau Agen Application Insights secara otomatis menambahkan nama peran cloud ke telemetri yang dipancarkan oleh komponen di lingkungan Azure App Service.
Cuplikan berikut menunjukkan definisi skema untuk peran cloud dan instans peran cloud:
[Description("Name of the role the application is a part of. Maps directly to the role name in Azure.")]
[MaxStringLength("256")]
705: string CloudRole = "ai.cloud.role";
[Description("Name of the instance where the application is running. Computer name for on-premises, instance name for Azure.")]
[MaxStringLength("256")]
715: string CloudRoleInstance = "ai.cloud.roleInstance";
Untuk definisi resmi:
Membuat TelemetryInitializer kustom
using Microsoft.ApplicationInsights.Channel;
using Microsoft.ApplicationInsights.Extensibility;
namespace CustomInitializer.Telemetry
{
public class MyTelemetryInitializer : ITelemetryInitializer
{
public void Initialize(ITelemetry telemetry)
{
if (string.IsNullOrEmpty(telemetry.Context.Cloud.RoleName))
{
//set custom role name here
telemetry.Context.Cloud.RoleName = "Custom RoleName";
telemetry.Context.Cloud.RoleInstance = "Custom RoleInstance";
}
}
}
}
Aplikasi ASP.NET: Memuatkan inisialisator ke dalam TelemetryConfiguration aktif
Dalam file bernama ApplicationInsights.config:
<ApplicationInsights>
<TelemetryInitializers>
<!-- Fully qualified type name, assembly name: -->
<Add Type="CustomInitializer.Telemetry.MyTelemetryInitializer, CustomInitializer"/>
...
</TelemetryInitializers>
</ApplicationInsights>
Metode alternatif untuk aplikasi web ASP.NET adalah membuat instans penginisialisasi dalam kode. Contoh berikut menunjukkan kode dalam file Global.aspx.cs :
using Microsoft.ApplicationInsights.Extensibility;
using CustomInitializer.Telemetry;
protected void Application_Start()
{
// ...
TelemetryConfiguration.Active.TelemetryInitializers.Add(new MyTelemetryInitializer());
}
Catatan
Menambahkan penginisialisasi dengan menggunakan ApplicationInsights.config properti atau TelemetryConfiguration.Active tidak valid untuk aplikasi ASP.NET Core.
Aplikasi ASP.NET Core: Muat penginisialisasi ke TelemetryConfiguration
Untuk aplikasi ASP.NET Core , untuk menambahkan instans baru TelemetryInitializer , Anda menambahkannya ke kontainer Injeksi Dependensi. Contoh berikut menunjukkan pendekatan ini. Tambahkan kode ini dalam ConfigureServices metode kelas Anda Startup.cs .
using Microsoft.ApplicationInsights.Extensibility;
using CustomInitializer.Telemetry;
public void ConfigureServices(IServiceCollection services)
{
services.AddSingleton<ITelemetryInitializer, MyTelemetryInitializer>();
}
Menggunakan filter Peta aplikasi
Filter peta aplikasi membantu Anda mengurangi jumlah simpul dan tepi yang terlihat di peta Anda. Filter ini dapat digunakan untuk mengurangi cakupan peta dan menampilkan tampilan yang lebih kecil dan lebih fokus.
Cara cepat untuk memfilter adalah dengan menggunakan opsi Filter pada simpul ini pada menu konteks untuk simpul apa pun di peta:
Anda juga dapat membuat filter dengan opsi Tambahkan filter :
Pilih jenis filter Anda (simpul atau konektor) dan pengaturan yang diinginkan, lalu tinjau pilihan Anda dan terapkan ke peta saat ini.
Membuat filter simpul
Filter node memungkinkan Anda hanya melihat simpul tertentu di peta aplikasi dan menyembunyikan semua simpul lainnya. Anda mengonfigurasi parameter untuk mencari properti simpul di peta untuk nilai yang cocok dengan kondisi. Saat filter node menghapus simpul, filter juga menghapus semua konektor dan tepi untuk simpul.
Filter simpul memiliki tiga parameter untuk dikonfigurasi:
Simpul disertakan: Jenis simpul yang akan ditinjau di peta aplikasi untuk properti yang cocok. Ada empat opsi:
Simpul, sumber, dan target: Semua simpul yang cocok dengan kriteria pencarian disertakan dalam peta hasil. Semua simpul sumber dan target untuk simpul yang cocok juga secara otomatis disertakan dalam peta hasil, bahkan jika sumber atau target tidak memenuhi kriteria pencarian. Simpul sumber dan target secara kolektif disebut sebagai simpul yang terhubung .
Simpul dan sumber: Perilaku yang sama dengan Simpul, sumber, dan target, tetapi simpul target tidak secara otomatis disertakan dalam peta hasil.
Simpul dan target: Perilaku yang sama seperti Simpul, sumber, dan target, tetapi simpul sumber tidak secara otomatis disertakan dalam peta hasil.
Simpul saja: Semua simpul dalam peta hasil harus memiliki nilai properti yang cocok dengan kriteria pencarian.
Operator: Jenis pengujian kondisional yang akan dilakukan pada setiap nilai properti simpul. Ada empat opsi:
-
contains: Nilai properti simpul berisi nilai yang ditentukan dalam parameter Nilai Pencarian. -
!containsNilai properti simpul tidak berisi nilai yang ditentukan dalam parameter Nilai Pencarian. -
==: Nilai properti simpul sama dengan nilai yang ditentukan dalam parameter Nilai pencarian. -
!=: Nilai properti simpul tidak sama dengan nilai yang ditentukan dalam parameter Nilai pencarian.
-
Nilai pencarian: String teks yang akan digunakan untuk pengujian bersyarat untuk nilai properti. Daftar dropdown untuk parameter menunjukkan nilai untuk simpul yang ada di peta aplikasi. Anda dapat memilih nilai dari daftar, atau membuat nilai Anda sendiri. Masukkan nilai kustom Anda di bidang parameter lalu pilih Opsi buat ... dalam daftar. Misalnya, Anda dapat memasukkan
testlalu memilih Buat opsi "uji" dalam daftar.
Gambar berikut menunjukkan contoh filter yang diterapkan ke peta aplikasi yang memperlihatkan data 30 hari. Filter menginstruksikan Peta aplikasi untuk mencari simpul dan target terhubung yang memiliki properti yang berisi teks "retailapp":
Node yang cocok dan node target yang terhubung dimasukkan ke dalam peta hasil:
Membuat filter konektor (batas)
Filter konektor memungkinkan Anda hanya melihat simpul tertentu dengan konektor tertentu di peta aplikasi dan menyembunyikan semua simpul dan konektor lainnya. Anda mengonfigurasi parameter untuk mencari properti konektor di peta untuk nilai yang cocok dengan kondisi. Ketika simpul tidak memiliki konektor yang cocok, filter akan menghapus simpul dari peta.
Filter konektor memiliki tiga parameter untuk dikonfigurasi:
Filter konektor menurut: Jenis konektor yang akan ditinjau di peta aplikasi untuk properti yang cocok. Ada empat pilihan. Pilihan Anda mengontrol opsi yang tersedia untuk dua parameter lainnya.
Operator: Jenis pengujian kondisional yang akan dilakukan pada setiap nilai konektor.
Nilai: Nilai perbandingan yang digunakan untuk pengujian kondisional nilai properti. Daftar dropdown untuk parameter berisi nilai yang relevan dengan peta aplikasi saat ini. Anda dapat memilih nilai dari daftar, atau membuat nilai Anda sendiri. Misalnya, Anda dapat memasukkan
16lalu memilih Buat opsi "16" dalam daftar.
Tabel berikut ini meringkas opsi konfigurasi berdasarkan pilihan Anda untuk filter konektor menurut parameter.
| Filter konektor menurut | Deskripsi | Parameter operator | Parameter nilai | Penggunaan |
|---|---|---|---|---|
| Konektor kesalahan (disorot merah) | Cari konektor berdasarkan warnanya. Warna merah menunjukkan konektor dalam status kesalahan. |
==: Sama dengan !=: Tidak sama dengan |
Selalu tetapkan ke Kesalahan | Perlihatkan hanya konektor dengan kesalahan atau hanya konektor tanpa kesalahan. |
| Tingkat kesalahan (0% - 100%) | Cari konektor berdasarkan tingkat kesalahan rata-ratanya (jumlah panggilan yang gagal dibagi dengan jumlah semua panggilan). Nilai dinyatakan sebagai persentase. |
>= Lebih besar dari atau Sama dengan <= Kurang dari atau Sama dengan |
Daftar dropdown menunjukkan tingkat kesalahan rata-rata yang relevan dengan konektor saat ini di peta aplikasi Anda. Pilih nilai dari daftar atau masukkan nilai kustom dengan mengikuti proses yang dijelaskan sebelumnya. | Perlihatkan konektor dengan tingkat kegagalan lebih besar dari atau lebih rendah dari nilai yang dipilih. |
| Durasi panggilan rata-rata (ms) | Cari konektor berdasarkan durasi rata-rata semua panggilan di seluruh konektor. Nilai diukur dalam milidetik. |
>= Lebih besar dari atau Sama dengan <= Kurang dari atau Sama dengan |
Daftar dropdown menunjukkan durasi rata-rata yang relevan dengan konektor saat ini di peta aplikasi Anda. Misalnya, nilai 1000 mengacu pada panggilan dengan durasi rata-rata 1 detik. Pilih nilai dari daftar atau masukkan nilai kustom dengan mengikuti proses yang dijelaskan sebelumnya. |
Tampilkan konektor dengan tarif durasi panggilan rata-rata lebih besar dari atau lebih rendah dari nilai yang dipilih. |
| Jumlah panggilan | Cari konektor berdasarkan jumlah total panggilan di seluruh konektor. |
>= Lebih besar dari atau Sama dengan <= Kurang dari atau Sama dengan |
Daftar dropdown menunjukkan jumlah panggilan total yang relevan dengan konektor saat ini di peta aplikasi Anda. Pilih nilai dari daftar atau masukkan nilai kustom dengan mengikuti proses yang dijelaskan sebelumnya. | Perlihatkan konektor dengan jumlah panggilan lebih besar dari atau lebih rendah dari nilai yang Anda pilih. |
Indikator persentil untuk nilai
Saat Anda memfilter konektor menurut Tingkat kesalahan, Rata-rata durasi panggilan, atau Jumlah panggilan, beberapa opsi untuk parameter Nilai menyertakan penunjukan (Pxx). Indikator ini menunjukkan tingkat persentil. Untuk filter Durasi panggilan rata-rata, Anda mungkin melihat nilai 200 (P90). Opsi ini berarti 90% dari semua konektor (terlepas dari jumlah panggilan yang mereka wakili) memiliki durasi panggilan kurang dari 200 ms.
Anda dapat melihat opsi Nilai yang menyertakan tingkat persentil dengan memasukkan P di bidang parameter.
Meninjau filter Anda
Setelah Anda membuat pilihan, bagian Tinjau dari popup Tambahkan filter memperlihatkan deskripsi tekstual dan visual tentang filter Anda. Tampilan ringkasan dapat membantu Anda memahami bagaimana filter Anda berlaku untuk peta aplikasi Anda.
Contoh berikut menunjukkan ringkasan Ulasan untuk filter simpul yang mencari simpul dan target dengan properti yang memiliki teks "-barat":
Contoh ini menunjukkan ringkasan untuk filter konektor yang mencari konektor (dan node yang mereka hubungkan) dengan durasi panggilan rata-rata sama dengan atau lebih besar dari 42 milidetik.
Menerapkan filter ke peta
Setelah Mengonfigurasi dan meninjau pengaturan filter, pilih Terapkan untuk membuat filter. Anda dapat menerapkan beberapa filter ke peta aplikasi yang sama. Di Peta aplikasi, filter yang diterapkan ditampilkan sebagai pil di atas peta:
Tindakan Hapus pada elemen filter memungkinkan Anda menghapus filter. Saat Anda menghapus filter yang diterapkan, tampilan peta diperbarui untuk mengurangi logika filter.
Peta aplikasi menerapkan logika filter ke peta Anda secara berurutan, mulai dari filter paling kiri dalam daftar. Saat filter diterapkan, simpul dan konektor dihapus dari tampilan peta. Setelah simpul atau konektor dihapus dari tampilan, filter berikutnya tidak dapat memulihkan item.
Anda dapat mengubah konfigurasi untuk filter yang diterapkan dengan memilih elemen filter. Saat Anda mengubah pengaturan filter, Peta aplikasi memperlihatkan pratinjau tampilan peta dengan logika filter baru. Jika Anda memutuskan untuk tidak menerapkan perubahan, Anda bisa menggunakan opsi Batalkan ke tampilan dan filter peta saat ini.
Jelajahi dan simpan filter
Saat menemukan filter yang menarik, Anda dapat menyimpan filter untuk menggunakannya kembali nanti dengan opsi Salin Tautan atau Sematkan ke dasbor :
Opsi Salin tautan mengodekan semua pengaturan filter saat ini di URL yang disalin. Anda dapat menyimpan tautan ini di marka buku browser Anda atau membagikannya dengan orang lain. Fitur ini mempertahankan nilai durasi dalam pengaturan filter, tetapi bukan waktu absolut. Saat Anda menggunakan tautan nanti, peta aplikasi yang dihasilkan mungkin berbeda dari peta yang ada pada saat tautan diambil.
Opsi Sematkan ke dasbor menambahkan peta aplikasi saat ini ke dasbor, bersama dengan filternya saat ini. Pendekatan diagnostik umum adalah menyematkan peta dengan filter Konektor Kesalahan yang diterapkan. Anda dapat memantau aplikasi Anda untuk mendeteksi simpul yang memiliki kesalahan pada panggilan HTTP mereka.
Bagian berikut ini menjelaskan beberapa filter umum yang berlaku untuk sebagian besar peta dan dapat berguna untuk menyematkan di dasbor.
Periksa kesalahan penting
Buat tampilan peta yang menampilkan hanya konektor dengan kesalahan (disorot merah) selama 24 jam terakhir. Filter mencakup parameter Konektor kesalahan yang dikombinasikan dengan Tampilan Cerdas:

Fitur Tampilan cerdas dijelaskan nanti di artikel ini.
Sembunyikan konektor lalu lintas rendah
Sembunyikan konektor lalu lintas rendah tanpa kesalahan dari tampilan peta, sehingga Anda dapat dengan cepat fokus pada masalah yang lebih signifikan. Filter mencakup konektor selama 24 jam terakhir dengan Jumlah Panggilan lebih besar dari 2872 (P20):

Tampilkan konektor lalu lintas tinggi
Ungkapkan konektor lalu lintas tinggi yang juga memiliki waktu durasi panggilan rata-rata tinggi. Filter ini dapat membantu mengidentifikasi potensi masalah performa. Filter dalam contoh ini mencakup konektor selama 24 jam terakhir dengan jumlah Panggilan lebih besar dari 10854 (P50) dan Waktu durasi panggilan rata-rata lebih besar dari 578 (P80):

Temukan komponen menurut nama
Temukan komponen (simpul dan konektor) di aplikasi Anda berdasarkan nama sesuai dengan implementasi konvensi penamaan properti komponen roleName Anda. Anda dapat menggunakan pendekatan ini untuk melihat bagian spesifik dari aplikasi terdistribusi. Filter mencari Simpul, sumber, dan target selama 24 jam terakhir yang berisi nilai yang ditentukan. Dalam contoh ini, nilai pencarian adalah "barat":

Menghapus komponen yang bising
Tentukan filter untuk menyembunyikan komponen berisik dengan menghapusnya dari peta. Terkadang komponen aplikasi dapat memiliki simpul dependen aktif yang menghasilkan data yang tidak penting untuk tampilan peta. Dalam contoh ini, filter mencari Node, sumber, dan target selama 24 jam terakhir yang tidak berisi nilai "ritel" yang ditentukan:

Cari konektor rawan kesalahan
Perlihatkan hanya konektor yang memiliki tingkat kesalahan lebih tinggi daripada nilai tertentu. Filter ini mencari konektor dengan Tingkat kesalahan lebih besar dari 3% selama 24 jam terakhir.

Menjelajahi tampilan Cerdas
Fitur Tampilan cerdas untuk Peta aplikasi dirancang untuk membantu penyelidikan kesehatan layanan. Ini menerapkan pembelajaran mesin dengan cepat mengidentifikasi potensi akar penyebab masalah dengan memfilter kebisingan. Model pembelajaran mesin belajar dari Perilaku historis peta aplikasi untuk mengidentifikasi pola dan anomali dominan yang menunjukkan potensi penyebab insiden.
Dalam aplikasi terdistribusi besar, selalu ada beberapa tingkat kebisingan yang berasal dari kegagalan "jinak", yang dapat menyebabkan Peta Aplikasi menjadi ramai dengan menunjukkan banyak tepi merah. Tampilan cerdas hanya menunjukkan penyebab kegagalan layanan yang paling mungkin dan menghapus tepi merah node-ke-node (komunikasi layanan-ke-layanan) dalam layanan yang sehat. Tampilan cerdas menyoroti tepi berwarna merah yang harus diselidiki. Ini juga menawarkan wawasan yang dapat ditindaklanjuti untuk tepi yang disorot.
Ada banyak manfaat menggunakan tampilan Cerdas:
- Mengurangi waktu penyelesaian dengan menyoroti hanya kegagalan yang perlu diselidiki
- Memberikan wawasan yang dapat ditindaklanjuti tentang mengapa tepi merah tertentu disorot
- Memungkinkan Peta Aplikasi digunakan secara mulus untuk aplikasi terdistribusi besar (dengan berfokus pada tepi yang ditandai warna merah)
Pandangan inteligent memiliki beberapa batasan:
- Aplikasi terdistribusi besar mungkin membutuhkan waktu satu menit untuk dimuat.
- Jangka waktu hingga tujuh hari didukung.
Bekerja dengan tampilan Cerdas
Pengalih di atas peta aplikasi memungkinkan Anda mengaktifkan tampilan Cerdas dan mengontrol sensitivitas deteksi masalah:
Tampilan Cerdas menggunakan model pembelajaran mesin AIOps yang dipatenkan untuk menyoroti (merah) data penting dan signifikan dalam peta aplikasi. Berbagai data aplikasi digunakan untuk menentukan data mana yang akan disorot di peta, termasuk tingkat kegagalan, jumlah permintaan, durasi, anomali, dan jenis dependensi. Sebagai perbandingan, tampilan peta standar hanya menggunakan tingkat kegagalan mentah .
Peta aplikasi menyoroti tepi berwarna merah sesuai dengan pengaturan sensitivitas Anda. Anda dapat menyesuaikan sensitivitas untuk mencapai tingkat keyakinan yang diinginkan di tepi yang disorot.
| Kepekaan | Deskripsi |
|---|---|
| Tinggi | Lebih sedikit tepi yang disorot. |
| Sedang | (Pengaturan default) Jumlah tepi yang seimbang disorot. |
| Rendah | Lebih banyak tepi disorot. |
Memeriksa wawasan yang dapat ditindak lanjuti
Setelah Anda mengaktifkan tampilan Cerdas, pilih tepi yang disorot (merah) di peta untuk melihat "wawasan yang dapat ditindaklanjuti" untuk komponen. Wawasan ditampilkan di panel di sebelah kanan dan menjelaskan mengapa tepi disorot.
Untuk mulai memecahkan masalah, pilih Selidiki kegagalan. Anda dapat meninjau informasi tentang komponen di panel Kegagalan untuk menentukan apakah masalah yang terdeteksi adalah akar penyebabnya.
Saat Intelligent view tidak menyoroti tepi mana pun di peta aplikasi, model pembelajaran mesin tidak menemukan potensi insiden dalam dependensi aplikasi Anda.
Langkah selanjutnya
- Untuk meninjau panduan pemecahan masalah khusus kami, lihat Pemecahan masalah peta aplikasi.
- Pelajari cara kerja korelasi di Application Insights dengan korelasi Telemetri.
- Jelajahi pengalaman diagnostik transaksi end-to-end yang menghubungkan telemetri sisi server dari semua komponen yang dipantau Application Insights Anda ke dalam satu tampilan.
- Mendukung skenario korelasi tingkat lanjut di ASP.NET Core dan ASP.NET dengan Track Custom Operations.