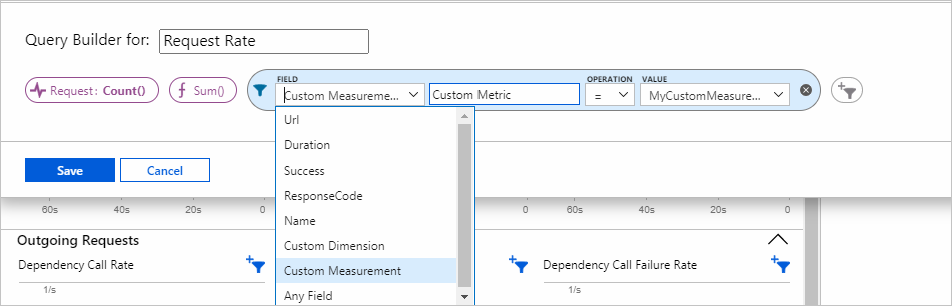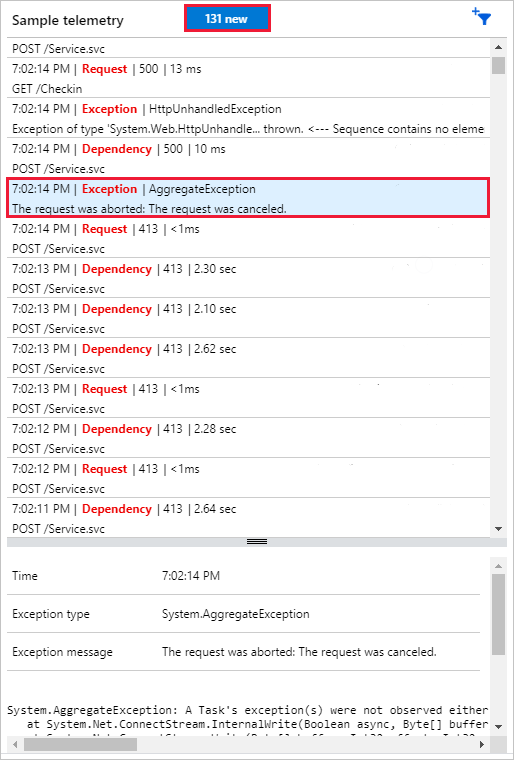Metrik langsung: Memantau dan mendiagnosis dengan latensi 1 detik
Gunakan metrik langsung dari Application Insights untuk memantau aplikasi web. Pilih dan filter metrik dan penghitung kinerja untuk ditonton secara real time dan periksa jejak tumpukan dari sampel permintaan dan pengecualian yang gagal. Pengalaman metrik langsung adalah alat diagnostik yang kuat jika dikombinasikan dengan Profiler dan Snapshot Debugger.
Dengan metrik langsung, Anda dapat:
- Validasi perbaikan saat dirilis dengan menonton jumlah performa dan kegagalan.
- Tonton efek beban pengujian dan diagnosis masalah secara langsung.
- Fokus pada sesi pengujian tertentu atau filter masalah yang diketahui dengan memilih dan memfilter metrik yang ingin Anda tonton.
- Dapatkan jejak pengecualian seperti yang terjadi.
- Bereksperimen dengan filter untuk menemukan KPI yang paling relevan.
- Pantau setiap penghitung kinerja Windows secara langsung.
- Identifikasi server yang mengalami masalah dengan mudah dan filter semua KPI/umpan langsung hanya ke server tersebut.
Memulai
- Aktifkan metrik langsung dengan mengikuti panduan khusus bahasa:
- ASP.NET: Tidak didukung.
- ASP.NET Core: Diaktifkan secara default.
- Java: Diaktifkan secara default.
- Node.js: Diaktifkan secara default.
- Python: Masuk
enable_live_metrics=Truekeconfigure_azure_monitor. Lihat dokumentasi Distro OpenTelemetry Azure Monitor untuk informasi selengkapnya.
Buka sumber daya Application Insights untuk aplikasi Anda di portal Azure. Pilih Metrik langsung, yang tercantum di bawah Selidiki di menu sebelah kiri.
Amankan saluran kontrol dengan mengaktifkan autentikasi Microsoft Entra jika Anda menggunakan filter kustom.
Catatan
Pada tanggal 31 Maret 2025, dukungan untuk penyerapan kunci instrumentasi akan berakhir. Penyerapan kunci instrumentasi akan berjalan terus, namun kami tidak akan lagi menyediakan pembaruan atau dukungan terhadap fitur tersebut. Transisi ke string koneksi untuk memanfaatkan kemampuan baru.
Bagaimana metrik langsung berbeda dari penjelajah metrik dan Analitik Log?
| Kemampuan | Streaming Langsung | Penjelajah metrik dan Analitik Log |
|---|---|---|
| Latensi | Data ditampilkan dalam satu detik. | Diagregasi selama beberapa menit. |
| Tidak ada retensi | Data bertahan saat berada di bagan dan kemudian dibuang. | Data disimpan selama 90 hari. |
| Sesuai permintaan | Data hanya dialirkan saat panel metrik langsung terbuka. | Data dikirim setiap kali SDK diinstal dan diaktifkan. |
| Gratis | Tidak ada biaya untuk data Streaming Langsung. | Tunduk pada harga. |
| Pengambilan sampel | Semua metrik dan penghitung yang dipilih ditransmisikan. Pelacakan kegagalan dan tumpukan diambil sampelnya. | Peristiwa dapat diambil sampelnya. |
| Saluran kontrol | Sinyal kontrol filter dikirim ke SDK. Sebaiknya Anda mengamankan saluran ini. | Komunikasi adalah salah satu cara, ke portal. |
Memilih dan memfilter metrik Anda
Kemampuan ini tersedia dengan ASP.NET, ASP.NET Core, dan Azure Functions (v2).
Anda dapat memantau indikator performa kustom secara langsung dengan menerapkan filter arbitrer pada telemetri Application Insights apa pun dari portal. Klik kontrol filter yang ditampilkan saat Anda mengarahkan mouse ke atas salah satu bagan. Bagan berikut memplot KPI jumlah Permintaan kustom dengan filter pada atribut URL dan Durasi. Validasi filter Anda dengan bagian pratinjau streaming yang menampilkan umpan langsung telemetri yang cocok dengan kriteria yang telah Anda tentukan kapan saja.
Anda dapat memantau nilai yang berbeda dari Count. Opsi tergantung pada jenis aliran, yang dapat berupa telemetri Application Insights seperti permintaan, dependensi, pengecualian, jejak, peristiwa, atau metrik. Ini juga bisa menjadi pengukuran kustom Anda sendiri.
Seiring dengan telemetri Application Insights, Anda juga dapat memantau penghitung kinerja Windows apa pun. Pilih dari opsi streaming dan berikan nama penghitung kinerja.
Metrik langsung diagregasi pada dua titik: secara lokal di setiap server dan kemudian di semua server. Anda dapat mengubah default di salah satu dengan memilih opsi lain di daftar dropdown masing-masing.
Sampel telemetri: peristiwa diagnostik langsung kustom
Secara default, umpan langsung kejadian menunjukkan sampel permintaan yang gagal dan panggilan dependensi, pengecualian, kejadian, dan jejak. Pilih ikon filter untuk melihat kriteria yang diterapkan kapan saja.
Seperti metrik, Anda dapat menentukan kriteria arbitrer ke salah satu jenis telemetri Application Insights. Dalam contoh ini, kami memilih kegagalan dan peristiwa permintaan tertentu.
Catatan
Saat ini, untuk kriteria berbasis pesan pengecualian, gunakan pesan pengecualian terluar. Dalam contoh sebelumnya, untuk memfilter pengecualian jinak dengan pesan pengecualian dalam (mengikuti pemisah "<--" ) "Klien terputus," gunakan kriteria pesan yang tidak berisi "Konten permintaan baca kesalahan".
Untuk melihat detail item di umpan langsung, pilih item tersebut. Anda dapat menjeda umpan dengan memilih Jeda atau dengan menggulir ke bawah dan memilih item. Umpan langsung dilanjutkan setelah Anda menggulir kembali ke bagian atas, atau saat Anda memilih penghitung item yang dikumpulkan saat dijeda.
Memfilter menurut instans server
Jika Anda ingin memantau contoh peran server tertentu, Anda dapat memfilter berdasarkan server. Untuk memfilter, pilih nama server pada Server.
Mengamankan saluran kontrol
Amankan saluran kontrol metrik langsung dengan mengaktifkan autentikasi Microsoft Entra, yang mencegah pengungkapan informasi yang berpotensi sensitif yang tidak sah yang dimasukkan ke dalam filter kustom.
Catatan
Pada 30 September 2025, kunci API yang digunakan untuk melakukan streaming telemetri metrik langsung ke Application Insights akan dihentikan. Setelah tanggal tersebut, aplikasi yang menggunakan kunci API tidak akan dapat mengirim data metrik langsung ke sumber daya Application Insights Anda. Penyerapan telemetri terautentikasi untuk streaming metrik langsung ke Application Insights perlu dilakukan dengan autentikasi Microsoft Entra untuk Application Insights.
Tabel fitur yang didukung
| Bahasa | Metrik dasar | Metrik performa | Pemfilteran kustom | Telemetri sampel | CPU dibagi menurut proses |
|---|---|---|---|---|---|
| .NET Framework | Didukung (LTS) | Didukung (LTS) | Didukung (LTS) | Didukung (LTS) | Didukung (LTS) |
| .NET Core (target=.NET Framework) | Didukung (LTS) | Didukung (LTS) | Didukung (LTS) | Didukung (LTS) | Didukung (LTS) |
| .NET Core (target=.NET Core) | Didukung (LTS) | Didukung* | Didukung (LTS) | Didukung (LTS) | Tidak didukung |
| Azure Functions v2 | Didukung | Didukung | Didukung | Didukung | Tidak didukung |
| Java | Didukung (V2.0.0+) | Didukung (V2.0.0+) | Tidak didukung | Didukung (V3.2.0+) | Tidak didukung |
| Node.js | Didukung (V1.3.0+) | Didukung (V1.3.0+) | Tidak didukung | Didukung (V1.3.0+) | Tidak didukung |
| Python | Didukung (Distro Versi 1.6.0+) | Tidak didukung | Tidak didukung | Tidak didukung | Tidak didukung |
Metrik dasar mencakup tingkat permintaan, dependensi, dan pengecualian. Metrik performa (penghitung kinerja) termasuk memori dan CPU. Contoh telemetri menunjukkan aliran informasi terperinci untuk permintaan dan dependensi, pengecualian, kejadian, dan jejak yang gagal.
Dukungan PerfCounters sedikit bervariasi di seluruh versi .NET Core yang tidak menargetkan .NET Framework:
- Metrik PerfCounters didukung saat berjalan di Azure App Service untuk Windows (ASP.NET Core SDK versi 2.4.1 atau yang lebih tinggi).
- PerfCounters didukung saat aplikasi berjalan di komputer Windows apa pun untuk aplikasi yang menargetkan .NET Core LTS atau yang lebih tinggi.
- PerfCounters didukung ketika aplikasi berjalan di mana saja (seperti Linux, Windows, layanan aplikasi untuk Linux, atau kontainer) dalam versi terbaru, tetapi hanya untuk aplikasi yang menargetkan .NET Core LTS atau yang lebih tinggi.
Pemecahan Masalah
Bagian berikut membahas skenario pemecahan masalah umum untuk pengalaman metrik langsung.
Data metrik langsung hilang
Pengalaman metrik langsung menggunakan alamat IP yang berbeda dari telemetri Application Insights lainnya. Pastikan alamat IP tersebut terbuka di firewall Anda. Periksa juga apakah port keluar untuk metrik langsung terbuka di firewall server Anda.
Seperti yang dijelaskan dalam pengumuman migrasi Azure TLS 1.2, metrik langsung sekarang hanya mendukung TLS 1.2. Jika Anda menggunakan versi TLS yang lebih lama, panel metrik langsung tidak menampilkan data apa pun. Untuk aplikasi berdasarkan .NET Framework 4.5.1, lihat Mengaktifkan Keamanan Lapisan Transportasi (TLS) 1.2 pada klien - Configuration Manager untuk mendukung versi TLS yang lebih baru.
Validasi Application Insights diaktifkan dan aplikasi Anda menggunakan versi terbaru Azure Monitor OpenTelemetry Distro. Jika Anda menggunakan api klasik the.NET, instal paket Application Insights NuGet.
Otorisasi server yang tersambung: Opsi ini tidak akan tersedia
Kami sangat mencegah penggunaan saluran yang tidak aman.
Jika Anda memilih untuk mencoba filter kustom tanpa menyiapkan saluran terautentikasi, Anda harus mengotorisasi server yang terhubung di setiap sesi baru atau ketika server baru online. Selanjutnya, penggunaan saluran yang tidak aman akan dinonaktifkan secara otomatis setelah enam bulan.
Dialog akan menampilkan peringatan, "Anda dapat melakukan streaming metrik dan peristiwa dengan filter kustom, yang dikirim kembali ke aplikasi Anda. Hindari memasukkan informasi yang berpotensi sensitif (seperti ID pelanggan), hingga Anda menyiapkan saluran yang diautentikasi. Namun, jika Anda mengenali dan mempercayai semua server di bawah ini, Anda dapat mencoba filter kustom tanpa autentikasi. Opsi ini tidak akan tersedia setelah ##/##/##### . Server tersambung tanpa autentikasi:"
Untuk memperbaiki peringatan ini, lihat Mengamankan saluran kontrol.
Jumlah instans server yang dipantau rendah
Jumlah instans server yang dipantau yang ditampilkan oleh metrik langsung mungkin lebih rendah dari jumlah instans aktual yang dialokasikan untuk aplikasi. Ketidakcocokan ini karena banyak server web modern membongkar aplikasi yang tidak menerima permintaan selama jangka waktu tertentu untuk menghemat sumber daya. Karena metrik langsung hanya menghitung server yang saat ini menjalankan aplikasi, server yang telah membongkar proses tidak akan disertakan dalam total tersebut.
Konfigurasi tidak ada untuk .NET
Verifikasi bahwa Anda menggunakan versi terbaru paket NuGet Microsoft.ApplicationInsights.PerfCounterCollector.
ApplicationInsights.configEdit file:- Verifikasi bahwa string koneksi menunjuk ke sumber daya Application Insights yang Anda gunakan.
QuickPulseTelemetryModuleTemukan opsi konfigurasi. Jika tidak ada, tambahkan.QuickPulseTelemetryProcessorTemukan opsi konfigurasi. Jika tidak ada, tambahkan.
<TelemetryModules> <Add Type="Microsoft.ApplicationInsights.Extensibility.PerfCounterCollector. QuickPulse.QuickPulseTelemetryModule, Microsoft.AI.PerfCounterCollector"/> </TelemetryModules> <TelemetryProcessors> <Add Type="Microsoft.ApplicationInsights.Extensibility.PerfCounterCollector. QuickPulse.QuickPulseTelemetryProcessor, Microsoft.AI.PerfCounterCollector"/> </TelemetryProcessors>Mulai ulang aplikasi.
Pesan status "Data untuk sementara tidak dapat diakses"
Saat menavigasi ke metrik langsung, Anda dapat melihat banner dengan pesan status: "Data untuk sementara tidak dapat diakses. Pembaruan pada status kami diposting di sini https://aka.ms/aistatus "
Ikuti tautan ke halaman status Azure dan periksa apakah ada pemadaman aktif yang memengaruhi Application Insights. Verifikasi bahwa firewall dan ekstensi browser tidak memblokir akses ke metrik langsung jika pemadaman tidak terjadi. Misalnya, beberapa ekstensi pemblokir iklan populer memblokir koneksi ke *.monitor.azure.com. Untuk menggunakan kemampuan penuh metrik langsung, nonaktifkan ekstensi pemblokir iklan atau tambahkan aturan pengecualian untuk domain *.livediagnostics.monitor.azure.com ke pemblokir iklan, firewall, dll.
Sejumlah besar permintaan yang tidak terduga untuk livediagnostics.monitor.azure.com
Application Insights SDK menggunakan REST API untuk berkomunikasi dengan titik akhir QuickPulse, yang menyediakan metrik langsung untuk aplikasi web Anda. Secara default, SDK melakukan polling titik akhir setiap lima detik sekali untuk memeriksa apakah Anda melihat panel metrik langsung di portal Azure.
Jika Anda membuka metrik langsung, SDK beralih ke mode frekuensi yang lebih tinggi dan mengirim metrik baru ke QuickPulse setiap detik. Ini memungkinkan Anda untuk memantau dan mendiagnosis aplikasi langsung Anda dengan latensi 1 detik, tetapi juga menghasilkan lebih banyak lalu lintas jaringan. Untuk memulihkan arus lalu lintas normal, navigasikan menjauh dari panel metrik langsung.
Catatan
Panggilan REST API yang dilakukan oleh SDK ke titik akhir QuickPulse tidak dilacak oleh Application Insights dan tidak memengaruhi panggilan dependensi Anda atau metrik lainnya. Namun, Anda mungkin melihatnya di alat pemantauan jaringan lainnya.